
Многим пользователям продукции от Apple вполне достаточно встроенного в системы браузера Safari. Он довольно прост в использовании, но порой юзеры не знают, как совершить некоторые действия – например, просмотреть историю. Сегодня мы расскажем, как это следует делать в настольной и мобильной версиях веб-обозревателя Эппл.
Просмотр журнала в Safari
Все современные приложения для просмотра страниц в интернете имеют встроенную функцию журналирования посещений. Safari не исключение из этого правила, и доступ к журналу в нём можно получить без особого труда как на макОС, так и на айОС.
macOS
Просмотр истории посещений в настольной версии Сафари — дело нескольких кликов мышью. Алгоритм следующий:
- Запустите браузер, если не сделали этого ранее. Проще всего будет воспользоваться панелью Dock – найдите на ней значок Safari и кликните по нему левой кнопкой мыши.

После запуска обозревателя обратите внимание на панель инструментов. Найдите там пункт «История» и кликните по нему.

Далее выберите вариант «Показать всю историю». 
Для последнего можно также воспользоваться комбинацией клавиш Command+Y.
Появится окно с содержимым журнала. Посещённые страницы отсортированы по дате посещения – для просмотра страниц откройте вкладку на той или иной дате.

Из этого окна также можно найти определённую страницу (текстовое поле поиска в отмеченной на скриншоте ниже области) и очистить журнал (кнопка «Очистить историю»).

Как видим, операция элементарная и технически ничем не отличается от доступа к журналу в других веб-браузерах.
Мобильный вариант Safari имеет отличный от настольной версии интерфейс, поэтому доступ к истории в нём происходит несколько иначе.
- Найдите на рабочем столе iPhone или iPad значок Сафари и тапните по нему для открытия браузера.

После запуска браузера найдите на нижней панели иконку с изображением раскрытой книжки и тапните по ней.

Запустится отдельное окно, которое содержит в себе три вкладки: «Закладки», «Список для чтения», «История». Нас интересует последняя, обозначенная иконкой часов – коснитесь её.

В отличие от настольной версии браузера, в мобильном Safari страницы отображаются сразу – списком, где посещённые сегодня сайты находятся на верхних позициях, а более ранние ссылки находятся ниже. 
Поиска по истории в Safari для iOS не предусмотрено, но журнал можно очистить нажатием на одноимённую кнопку и выбором периода, за который ссылки надо удалить.

Найти историю в Сафари на айФоне или айПаде точно так же просто, как и в макОС.
Заключение
Таким образом, мы рассказали вам, как можно открыть историю Safari в устройствах от Apple.
Как просмотреть и очистить историю Safari на Mac
Мы все тратим огромную часть нашего времени на серфинг, поэтому ваш Mac кишит списком сайтов, которые вы просматривали в прошлом. Safari использует iCloud для поддержки одной и той же истории просмотров на Mac и устройствах iOS. Вам нужно только включить Safari в настройках iCloud. Маки сохраняют историю просмотров на протяжении года, а устройства iOS хранят ее на протяжении месяца.
Вы должны управлять своей историей просмотра, чтобы определить, что происходит с загрузкой данных Apple. Однако его удаление не даст вам чистого листа из-за резервного копирования iCloud. Итак, в этой статье мы покажем вам как посмотреть история на сафарии способы их удаления. Давайте начнем.
Часть 1: Понимание истории поиска браузера и почему вы должны отключить его

Распаковка истории поиска браузера
Ваш браузер запоминает каждый веб-сайт, который вы посещаете. Чтобы предотвратить это, включите режим инкогнито или приватный просмотр. В противном случае ваш браузер систематически сохраняет все эти страницы, и они неразрывно связаны с вашей учетной записью. Сайты, которые вы посещаете, могут появляться в автозаполнениях форм поиска Google, если вы их отслеживаете. Они выделяются фиолетовым цветом в ваших результатах поиска.
Браузеры также сохраняют информацию о времени, когда вы просматривали любую страницу. История посещений служит инструментом поиска веб-сайтов для перехода на домашнюю страницу на любой странице, от элементов корпуса до панели поиска.
Зачем вам обдумывать историю просмотра?
Иногда вы стираете эти данные для обеспечения конфиденциальности, соблюдения нормативных требований, деловой тайны, беспокойства или просто приводите в порядок свой Mac. Таким образом, ни один из открытых вами сайтов не появится в результатах поиска вашего браузера под названием «уже посетил«.
Когда вы захотите продать или отдать свой Mac, неспособность стереть историю браузера может подвергнуть внимание ваших онлайн-данных любопытным глазам. Точно так же, если вы очистите свою историю, если кто-то попытается найти вашу историю серфинга, вы сможете просто поглядеть на запах.
Сотрите историю браузера одним кликом с помощью специального инструмента для удаления
Автоматизируйте свой путь обработка историй с помощью универсального инструмента удаления браузера для точности часового механизма. Инструмент очистки браузера добавляет дополнительный уровень безопасности в защиту вашей конфиденциальности с полным уничтожением просматриваемых страниц.
Мы рекомендуем вам использовать конфиденциальность iMyMac Mac Cleaner автоматически стирать исторические данные, файлы cookie и другие фрагменты данных, собранные в браузерах. Это программное обеспечение работает как вонь, чтобы очистить различные типы записей загрузки данных Apple.

Это также позволяет вам определять файлы cookie, которые вы хотите сохранить, как часто посещаемые сайты. Он имеет мощные алгоритмы, которые сканируют быстрее и удаляют в один клик. Попробуйте, чтобы стереть ваш онлайн след.
Часть 2. Как просматривать и очищать историю Safari на Mac вручную
Как просмотреть историю Safari на Mac
- Поиск по истории просмотра веб-страниц в Safari на вашем Mac. Вы можете выполнить поиск по истории просмотров, чтобы быстро найти веб-страницы, которые вы посещали ранее.
- В приложении Safari на вашем Mac выберите «История»> «Показать всю историю».
- Введите в поле поиска в правом верхнем углу окна.
Как очистить историю Safari на Mac
- Запустите Safari из дока.
- Нажмите на историю в строке меню в верхней части экрана. Вы можете просмотреть историю посещенных страниц, наведя указатель мыши на последнюю дату в этом списке записей.
- Выберите Показать всю историю в верхнем раскрывающемся меню. Это подбрасывает всю историю браузера, выставленную по дате. Используйте сочетание клавиш omCommand + Y, чтобы запустить историю в Safari.
- Нажмите ▶ слева от любой даты, чтобы расширить архивы браузера на эту дату в полном списке. Вы можете стереть историю, нажав Очистить историю в правом верхнем углу страницы.

Часть 3: Как очистить историю других браузеров вручную
Google Chrome
- Запустите Chrome.
- Нажмите на историю в строке меню на гребне экрана. Это извергло коллекцию недавно закрытых веб-сайтов и ассортимент В последнее времяПосетили
- Нажмите «Показать полную историю» в нижней части раскрывающегося меню. Это показывает список вашей истории просмотра Chrome.
- Прокрутите вниз, чтобы увидеть историю вашего браузера. Страницы появляются постепенно, и вы можете продолжать просматривать, чтобы вернуться на несколько месяцев раньше. Вы можете отказаться от своей истории, нажав Очистить данные просмотра в левом верхнем углу окна.
Firefox
- Запустите браузер Firefox.
- Нажмите на вкладку История в верхней части строки меню.
- Выберите «Стереть недавнюю историю«.
- Определите временной диапазон, который вы хотите удалить («Все» сотрет всю историю).
- Наведите указатель мыши на стрелку «Подробности».
- Выберите «История просмотра и загрузки«.
- Не проверяйте другие варианты.
- Выберите «Ясно теперь» обернуть.
Часть 4: Другие варианты, чтобы очистить историю браузера
iCloud Apple’s Data
Вам не нужно паниковать о резервных копиях iCloud, связанных с историей просмотра. Включите синхронизацию Safari iCloud и очистите свою историю на всех доступных устройствах. Выполните шаги в Safari с включенной синхронизацией iCloud.

Выйти из ваших учетных записей
Просмотр без входа в социальные сети, учетную запись iTunes или Google не позволяет поисковым системам связывать посещенные вами страницы. Однако эти страницы все еще существуют в истории вашего браузера. Но эти страницы больше не будут отображаться как «уже посещенные». Либо используйте режим инкогнито или приватный просмотр, чтобы отделить перечисленные страницы от ваших учетных записей.
Сторонний инструмент
Стирание истории браузера гарантирует, что ваша история не попадет в чужие руки. Браузер Очистка прокладывает путь как специализированное программное обеспечение для безопасного и быстрого удаления истории браузера с компьютеров Mac с первого дня. Он обеспечивает безопасную пару рук для очистки браузеров за доли секунды. Загрузите его бесплатно, чтобы не испачкать руки цифровой грязью.
Кроме того, Mac хранит информацию о вашей интернет-активности с кешами, журналами, устаревшими файлами и загрузками. Очистка браузера от iMyMac PowerMyMac предлагает новую метлу, чтобы стереть все кусочки истории вашего браузера.
Часть 5: Заключение
Вы узнали о том, как стереть историю просмотров из SafariFirefox и Chrome вручную. Используйте инструмент удаления истории браузера, чтобы очистить связанные данные, перечисленные страницы, файлы cookie и сломанные кэши, чтобы сэкономить время. Если вы хотите остановить шпионов на своих следах, вам нужно очистить историю просмотров иногда.
Более того, вы по-прежнему можете управлять историей просмотра Safari, даже если вы создали резервную копию в iCloud. В мире, управляемом данными, такие компании, как Google и Facebook, собирают много информации в Интернете, чтобы получить конкурентное преимущество.
Не каждый готов раскрыть загрузку данных, историю просмотров или конфиденциальность этим бегемотам, которые хотят получить прибыль. Воспользуйтесь нашими хитростями и хитростями, чтобы очистить элементы истории браузера для серфинга без вторжений.
Прекрасно Спасибо за ваш рейтинг.
Рейтинг: 4.6 / 5 (на основе 105 рейтинги)
Люди также читают:

Предоставить людям полезную техническую информацию. Фанат Apple.
Как восстановить удаленную историю браузера Safari и закладки
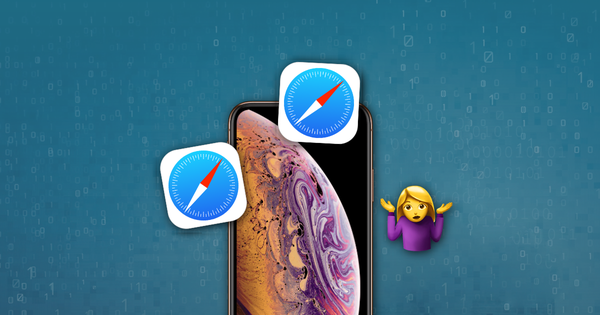
Как извлечь историю Safari и поиски с устройства iOS или Mac
С помощью iPhone Backup Extractor вы можете получить доступ к данным из встроенных приложений Apple. Если вы хотите восстановить историю Safari или проверить недавние поисковые запросы, вот как это сделать и многое другое.
Перейдите к «Представлению приложения» в iPhone Backup Extractor, затем выберите приложение Safari и распакуйте все файлы.

Изучение данных Safari с помощью iPhone Backup Extractor
Вы можете заметить, что некоторые из извлеченных файлов имеют расширение .plist . Вы можете просмотреть / отредактировать эти файлы, перейдя в меню « File программы iPhone Backup Extractor и нажав « View / Edit PList . Выберите файл, который хотите просмотреть, и нажмите « Open .

Открытие Plist файлов
Чтобы просмотреть историю просмотров вашего Safari, вам нужно открыть файл History.db .
Чтобы просмотреть свои последние поисковые запросы, сделанные в Safari, откройте файл RecentSearches.plist .
Если ваша резервная копия предшествует удалению истории на iPhone, iPad — или на Mac с общей учетной записью iCloud — вы сможете увидеть все удаленные данные. Аккуратно, а?
Ниже вы можете увидеть скриншот файла последних поисков, извлеченного программой iPhone Backup Extractor. Поисковые запросы находятся между тегами.
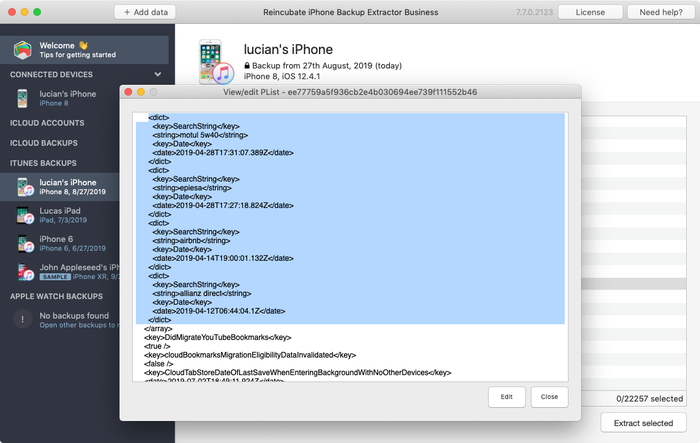
Последние поиски и история от Safari
Как получить закладки Safari из резервной копии iTunes?
Мы знаем, насколько важными могут быть закладки ваших любимых веб-сайтов, но что произойдет, если вы потеряете или удалите свои закладки на своем iPhone, iPad или iPod? Если вы создали резервную копию своего устройства iOS в iTunes, их можно восстановить, и сегодня мы рассмотрим, как это можно сделать с помощью iPhone Backup Extractor.
Ваши закладки, а также другие важные данные, такие как сообщения WhatsApp, контакты, SMS (и т. Д.), Хранятся в резервной копии вашего iPhone и, при наличии нужных инструментов, могут быть легко прочитаны. В частности, iPhone Backup Extractor может извлечь bookmarks.db который Safari использует для хранения ваших закладок.
Вы можете получить доступ к этому файлу с помощью следующих шагов:
- Откройте iPhone Backup Extractor и выберите резервную копию, из которой вы хотите извлечь закладки.
- Выберите «Экспертный режим»
- Перейдите в папку « Library », а затем в подпапку Safari
- Выберите файл bookmarks.db
- Нажмите кнопку «Извлечь выделенное» и выберите папку для сохранения файла bookmarks.db
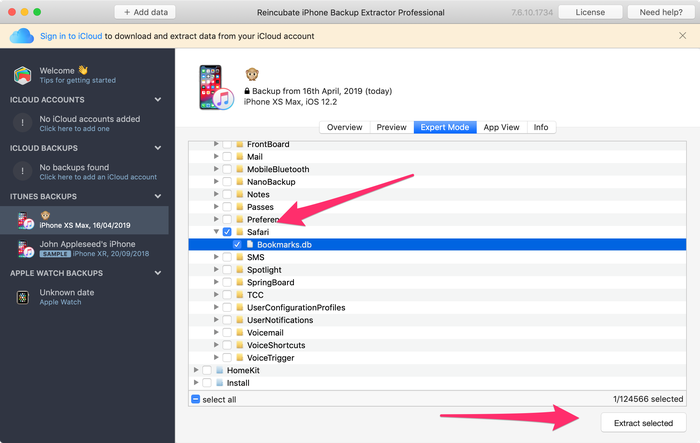
Восстановление закладок Safari
Как читать базу данных закладок Safari
Это не ракетостроение, так что не паникуйте! File Этот файл базы данных имеет формат SQLite, и нам нужен другой инструмент для чтения этих файлов. Наша заметка ниже содержит ссылки, чтобы получить лучшие инструменты для чтения SQLite, но сейчас мы предполагаем, что вы используете надстройку Mozilla с именем «SQLite Manager».
Мы поговорим о работе с внутренними файлами резервных копий более подробно в нашей статье о файлах SQLite и Plist .
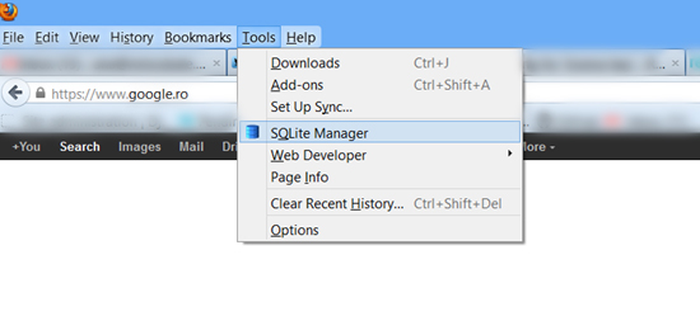
Откройте диспетчер SQLite и откройте извлеченный файл bookmarks.db . Убедитесь, что вы выбрали опцию «Все файлы», чтобы вы могли увидеть файл .db чтобы открыть его.
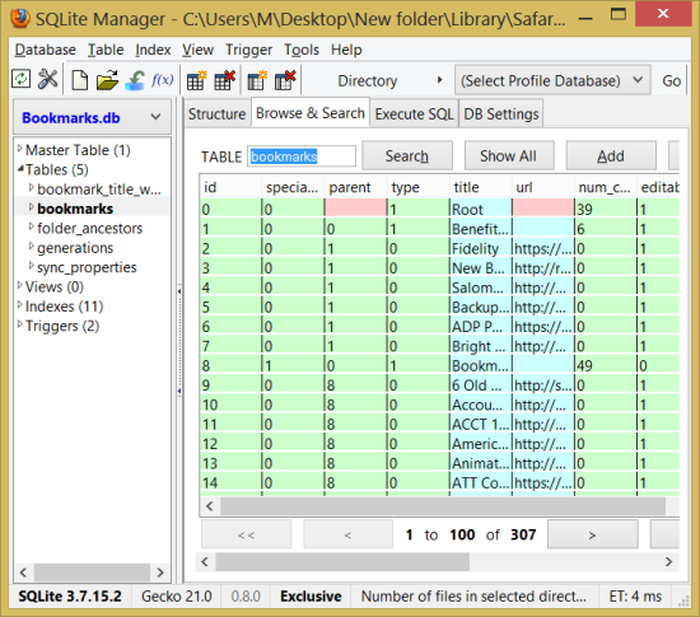
Запрос к базе данных закладок Safari
Когда база данных открыта, выберите базу данных bookmarks и вы увидите поля title и URL и ваши закладки будут открыты. И это все — теперь вы видите все свои закладки.
Если вы хотите попробовать SQL и показать только два поля, используйте:
. на вкладке «Выполнить файл SQL». Если вы сделаете это, вы обнаружите, что можете даже сохранить результаты в CSV.
Как читать список чтения Safari
Таблица bookmarks также содержит список чтения Safari, который можно отличить от закладок тем, что они не имеют значения для столбца extra_attributes . Поэтому вы можете использовать следующий запрос:
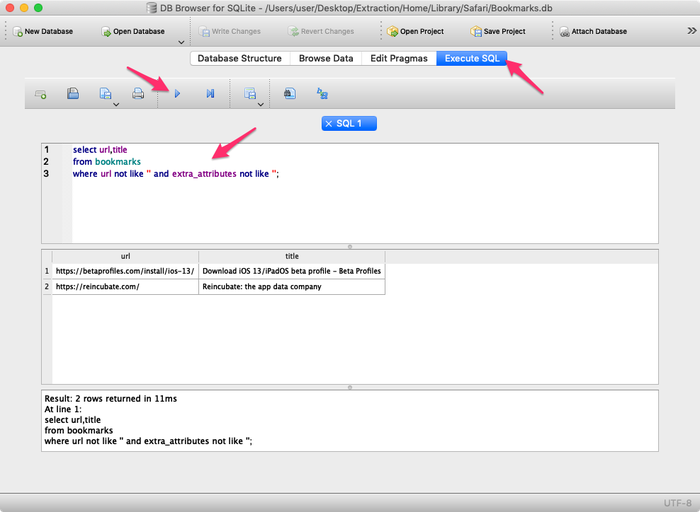
Извлечение базы данных Safari Bookmarks and Reading List
Как восстановить открытые вкладки Safari из резервной копии iTunes
Если вы потеряли открытые вкладки Safari на iPhone, iPad или iPod, их можно восстановить, если вы создали резервную копию устройства iOS в iTunes. Вот как это можно сделать с помощью iPhone Backup Extractor.
Открытые вкладки Safari хранятся в файле базы данных, который называется BrowserState.db . Вы можете получить доступ к этому файлу с помощью следующих шагов:
- Откройте iPhone Backup Extractor и выберите резервную копию, из которой вы хотите извлечь открытые вкладки
- Выберите вкладку «Режим эксперта»
- Для резервных копий до iOS 13 перейдите в папку « Applications », разверните com.apple.mobilesafari → Safari
- Для резервных копий iOS 13 перейдите в Home папку, разверните Library → Safari
- Выберите файл BrowserState.db
- Нажмите кнопку «Извлечь выделенное» и выберите папку для сохранения файла BrowserState.db
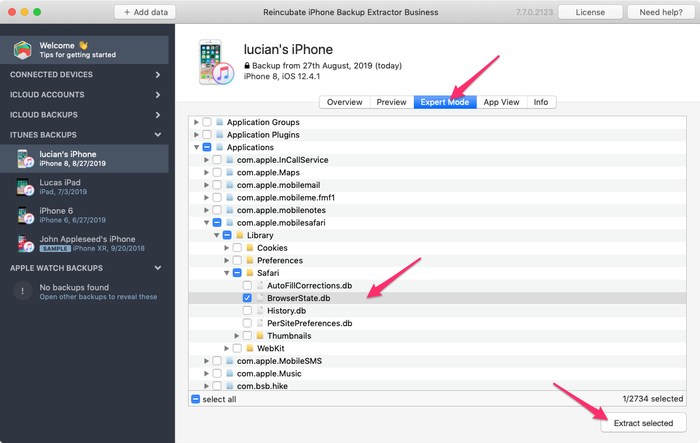
Извлечение базы данных Safari BrowserState
Как читать базу данных открытых вкладок Safari
Файл базы данных BrowserState.db находится в формате SQLite, и нам нужен другой инструмент для чтения этих файлов. В этом примере мы используем DB Browser для SQLite , но вы можете использовать любой просмотрщик / редактор SQLite, который вы предпочитаете.
- Open DB Browser для Sqlite и открыть BrowserState.db файл извлеченный.
- Перейдите на вкладку Browse data и выберите таблицу tabs
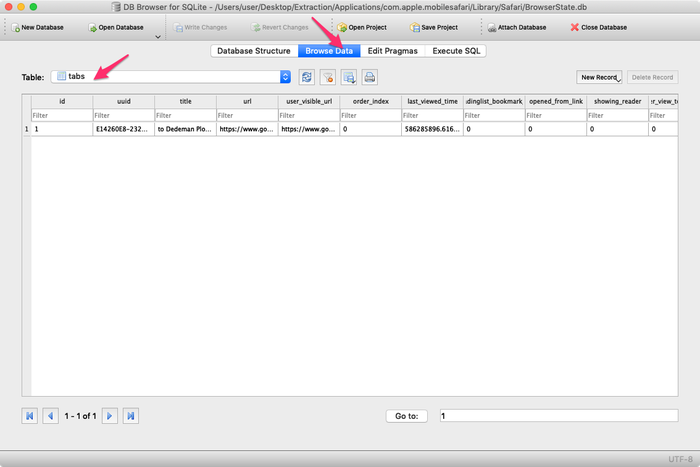
Запрос к базе данных Safari BrowserState с помощью редактора SQLite
Как вы можете видеть на скриншоте выше, столбец last_viewd_time из базы данных имеет формат отметки времени unix. Если вы хотите преобразовать его в формат даты и времени, вы можете использовать эту команду SQL:
Вы также можете экспортировать открытые вкладки Safari в файл CSV, используя меню File браузера БД → Export → Table(s) as CSV file
Если вы застряли, свяжитесь с нами через чат или электронную почту , и мы сделаем все возможное, чтобы помочь!
Как посмотреть историю на макбуке в сафари

Многим пользователям продукции от Apple вполне достаточно встроенного в системы браузера Safari. Он довольно прост в использовании, но порой юзеры не знают, как совершить некоторые действия – например, просмотреть историю. Сегодня мы расскажем, как это следует делать в настольной и мобильной версиях веб-обозревателя Эппл.
Просмотр журнала в Safari
Все современные приложения для просмотра страниц в интернете имеют встроенную функцию журналирования посещений. Safari не исключение из этого правила, и доступ к журналу в нём можно получить без особого труда как на макОС, так и на айОС.
macOS
Просмотр истории посещений в настольной версии Сафари — дело нескольких кликов мышью. Алгоритм следующий:
- Запустите браузер, если не сделали этого ранее. Проще всего будет воспользоваться панелью Dock – найдите на ней значок Safari и кликните по нему левой кнопкой мыши.

После запуска обозревателя обратите внимание на панель инструментов. Найдите там пункт «История» и кликните по нему.

Далее выберите вариант «Показать всю историю». 
Для последнего можно также воспользоваться комбинацией клавиш Command+Y.
Появится окно с содержимым журнала. Посещённые страницы отсортированы по дате посещения – для просмотра страниц откройте вкладку на той или иной дате.

Из этого окна также можно найти определённую страницу (текстовое поле поиска в отмеченной на скриншоте ниже области) и очистить журнал (кнопка «Очистить историю»).

Как видим, операция элементарная и технически ничем не отличается от доступа к журналу в других веб-браузерах.
Мобильный вариант Safari имеет отличный от настольной версии интерфейс, поэтому доступ к истории в нём происходит несколько иначе.
- Найдите на рабочем столе iPhone или iPad значок Сафари и тапните по нему для открытия браузера.

После запуска браузера найдите на нижней панели иконку с изображением раскрытой книжки и тапните по ней.

Запустится отдельное окно, которое содержит в себе три вкладки: «Закладки», «Список для чтения», «История». Нас интересует последняя, обозначенная иконкой часов – коснитесь её.

В отличие от настольной версии браузера, в мобильном Safari страницы отображаются сразу – списком, где посещённые сегодня сайты находятся на верхних позициях, а более ранние ссылки находятся ниже. 
Поиска по истории в Safari для iOS не предусмотрено, но журнал можно очистить нажатием на одноимённую кнопку и выбором периода, за который ссылки надо удалить.

Найти историю в Сафари на айФоне или айПаде точно так же просто, как и в макОС.
Заключение
Таким образом, мы рассказали вам, как можно открыть историю Safari в устройствах от Apple.
Отблагодарите автора, поделитесь статьей в социальных сетях.
Вы можете выполнить поиск по истории, чтобы быстро вернуться на просмотренную ранее страницу.
В программе Safari  на компьютере Mac выберите «История» > «Показать всю историю».
на компьютере Mac выберите «История» > «Показать всю историю».
Введите текст в поле поиска в правом верхнем углу страницы.
Safari использует iCloud, чтобы синхронизировать историю просмотра веб-сайтов на Ваших iPhone, iPad, iPod touch и компьютерах Mac, где в настройках iCloud включен параметр Safari. На Mac история просмотра веб-сайтов может храниться в течение года, а на некоторых моделях iPhone, iPad и iPod touch история просмотра хранится в течение месяца. Как изменить периодичность удаления истории просмотра страниц на Mac, описано в разделе Изменение основных настроек в программе Safari на компьютере Mac.
В создании этой статьи участвовала наша опытная команда редакторов и исследователей, которые проверили ее на точность и полноту.
Команда контент-менеджеров wikiHow тщательно следит за работой редакторов, чтобы гарантировать соответствие каждой статьи нашим высоким стандартам качества.
Из этой статьи вы узнаете, как на компьютере Mac просмотреть историю браузера Safari, Chrome или Firefox.












