
Картинки и значки – это неотъемлемый элемент презентаций, поэтому вопрос о том, как вставить картинку на слайд совсем не праздный. Разберем несколько способов это сделать.
Способ 1. Перетащить файл с изображением на слайд
Обычный drug-n-drop прекрасно работает. Если у вас на компьютере где-то лежит нужный файл, зацепите его и перетащите в PowerPoint. Альтернативно вы можете скопировать файл (горячие клавиши в Windows Ctrl+C ) вставить на нужном слайде через контекстное меню вставка (или же проще — Ctrl+V).
Способ 2. Копируем из другой презентации или графического редактора
Точно также, как и выше Ctrl+C, потом Ctrl+V. Способ подойдет при переносе на Ваши слайды наших коллекций значков
Способ 3. Сделать скриншот экрана
Можно воспользоваться специализированным ПО – «скриншотерами». Если ничего не установлено, бежать и искать не нужно, в PowerPoint есть специальная кнопка, которая прекрасно справится. Перейдите на вкладку «Вставка» ленты, выберите кнопку «Снимок»

Данная функция работает в двух режимах:
- Может сфотографировать целое уже открытое окно
- Либо же произвольный участок экрана
Способ 4. Кнопка «Рисунки»
Способ аналогичный первому, в открывшемся окне нужно указать путь к файлу, хранящемуся на компьютере.
Способ 5. Кнопка «Изображения из интернета»
Откроет такой экран:
На котором вы сможете найти доступные в общем пользовании картинки – «поиск Bing». Или же подключиться к личной коллекции на Sharepoint – OneDrive, если Вы используете сетевые функции программы.
Способ массовой вставки изображений при создании фотоальбома рассмотрим отдельно.
Коллаж из фотографий или изображений вполне можно сделать в Microsoft PowerPoint 2010. Для начала рассмотрим самый простой способ, когда на одном слайде нужно разместить несколько фотографий.
Простой коллаж.
Понадобится активировать на ленте PowerPoint вкладку «Вставка», группу кнопок «Изображения».

Рисунок.
Вставляет на слайд одно изображение, хранящееся на компьютере.
Картинка.
Изображения из Интернета с сайта Microsoft.
Снимок.
Дает возможность вставить скриншот экрана.
Фотоальбом.
Организует изображения в виде слайд-шоу.
Для создания коллажа работа с первыми тремя вариантами вставки очень похожа. Нужно вставить необходимое количество изображений, кликая по кнопке. Размеры и местоположение картинок и рисунков регулируется с помощью передвижения границ или самого рисунка.
! Облегчить точность установки можно, выбрав «Сетка и направляющие» в контекстном меню (правая кнопка мыши)

При создании фотоальбома также можно сделать несколько рисунков в виде коллажа на слайдах. Однако максимальное количество ограничено четырьмя изображениями. Так что, при необходимости нужно будет картинки добавлять способом, описанном выше.
Далее можно применить ряд эффектов к изображениям. Нажмите на него. Станет доступной вкладка «Формат», позволяющая менять форму, вид, отображение, цвет и прочие характеристики картинки. Можно таким образом внести изменения во все изображения. Затем можно объединить все изображения на слайде в одно. Для этого нужно выбрать все объекты и нажать кнопку «Группировать».
Коллаж из изображений готов.
Макет слайда для коллажа.
Второй способ создания коллажа в PowerPoint. Этот способ основан на работе с макетом в программе Microsoft PowerPoint 2010. Простейший коллаж из двух изображений доступен сразу.

Если же нужно делать несколько коллажей на слайдах с большим количеством изображений, то стоит подготовить собственный образец слайдов для экономии времени в дальнейшем. Т.е. создать макет коллажа.
Вкладка «Вид», группа «Режимы образцов», кнопка «Образец слайдов».

Откроется вкладка для работы с образцами. С помощью кнопки «Вставить макет» добавляем дополнительный макет к образцу.

Далее потребуется «Вставить заполнитель» из списка

! Чтобы добавился выбранный заполнитель, зажмите левую кнопку и растяните заполнитель до желаемого размера. Дальнейшее изменение размеров и перемещение — стандартное.
Присваиваем название «Коллаж» и закрываем «Образец слайдов». Теперь в возможных вариантах макетов в этой презентации будет доступен макет «Коллаж».

Теперь осталось только добавить фотографии применить к ним нужные эффекты для создания коллажа.
Опубликовано Михаил Непомнящий в 02.09.2016 02.09.2016

Для создания слайд-шоу из любимых фотографий совершенно не обязательно владеть навыками видео-монтажа. Удобный инструмент для творчества имеется в офисном приложении Microsoft PowerPoint. В любую презентацию есть возможность добавить фотоальмбом, а при желании вся презентация может состоять из одних фотографий или фото и подписей к ним. При этом есть возможность добавить эффектные переходы между слайдами и по желанию сделать эти переходы автоматическими через определенные временные промежутки, либо же по щелчку мыши, если вы действительно хотите сделать презентацию своих фото с рассказом.
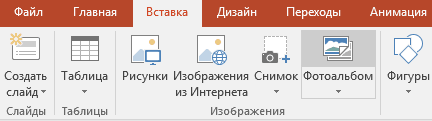
Делается презентация из фотографий буквально в несколько щелчков мыши. Пункт меню “Вставка” – “Фотоальбом”, в открывшемся окне необходимо добавить сами файлы (кнопка “Файл или диск”) для последующего слайд-шоу и при необходимости дополнительно настроить им внешний вид в областях “Разметка рисунка”, “Форма рамки”, “Тема”. Каждой картинке можно поменять яркость или контрастность. Сами фото можно подвигать, изменив положение на слайдах или их очередность.
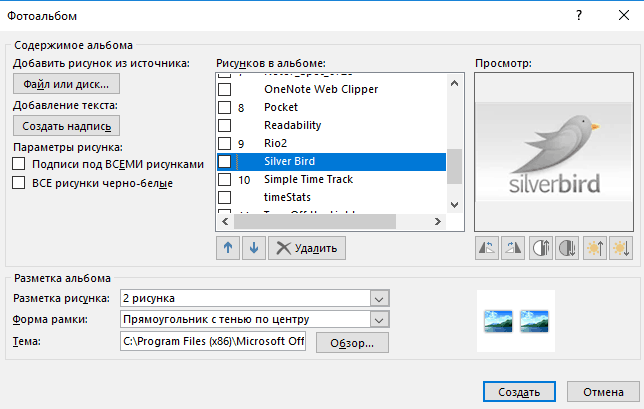
Далее, по необходимости добавляем переходы во вкладке “Переходы”, снимаем чек-бокс “По щелчку”, проставляем галку в поле “После” и указываем конкретный интервал времени, после чего нажимаем кнопку “Применить ко всем”.
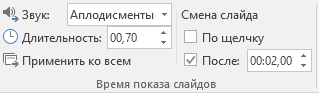
В этой же области при желании можно задать звук – выбрав один из стандартных или же загрузить свой собственный, для чего кликнуть из выпадающего списка по пункту “Другой звук” и указать конкретный файл со своего компьютера (звуковой файл должен быть в формате wav). Впрочем, звук этот будет повторяться с начала на каждом слайде и задать плавную мелодию под сменяющие друг друга фотографии не получится. Поэтому если вы хотите задать слайд-шоу с музыкой, то дополнительно мелодию придется запустить в другом приложении, например, в стандартном плеере Windows Media.
Как вставить фото в презентацию Power Point

Есть несколько способов вставить картинку в презентацию PowerPoint. Рассмотрим их все.
Переходим во вкладку «Вставка».

Ищем пункт «Рисунки».

Находим нужный файл в проводнике и нажимаем «Вставить».

Осталось только правильно расположить картинку и скорректировать её размер, потягивая за углы мышкой.

Уменьшаем размер окна PowerPoint или просто сдвигаем его немного в сторону, чтобы была видна папка с нужным файлом. Затем просто перетягиваем мышкой с зажатой левой клавишей изображение в презентацию.

Корректируем размер и местоположение картинки.

В этот раз возьмём изображение из интернета. Снова переходим во вкладку «Вставка».

Выбираем соответствующий раздел.

Программа соединяется с поисковой системой Bing, нажимаем её.

Вводим поисковый запрос.

По умолчанию выводятся изображения с лицензией Creative Commons. При желании можно перейти на «Все результаты» кнопкой в нижней части окна.

Выбираем картинку, нажимаем «Вставка».


Выбираем фоновое изображение. Правой клавишей мыши вызываем меню, в котором находим пункт «Формат фона».

В правой части экрана появятся варианты заливки. Возьмём «Рисунок или текстура».

Далее можно выбрать текстуру из набора, нажатием на квадратик в графе «Текстура».

А можно установить своё изображение. Есть возможность выбора, как из памяти компьютера, так и из сети Интернет.

При выборе «Из Интернета» опять переходим в поиск Bing, вводим ключевые слова.

Так же находим интересную картинку и вставляем в презентацию.

Регулируем по собственному усмотрению. Все настройки расположены в правой части экрана. Например, можно изменить прозрачность.
Добавление текста в PowerPoint

Проблемы с текстом в PowerPoint
Даже если не идет работа с проектом, в котором используется абсолютно уникальный дизайн, проблем с областями для текстовой информации в PowerPoint хватает. Обычно стандартные слайды базово имеют лишь два окна – для заголовка и вставки любого содержимого, включая текст.
К счастью, способов добавления дополнительных текстовых окон достаточно для того, чтобы решить любую задачу. Всего способов 3 и каждый из них хорош в своей области применения.
Способ 1: Изменение шаблона слайда
Для случаев, когда потребуется попросту больше областей для текста, подойдет именно этот метод. Если использовать стандартные шаблоны, то можно создать до двух таких частей.
- Достаточно нажать правой кнопкой мыши по нужному слайду и навести на пункт всплывающего меню «Макет».

Сбоку появится выбор из нескольких шаблонов для заданного слайда. Можно выбрать тот, который имеет в своем составе несколько областей для текста. Например, «Два объекта» или «Сравнение».


Дополнительно есть возможность более подробно изучить шаблоны, а также создать свои, куда можно нагородить сколько угодно областей для ввода информации.
-
Для этого нужно зайти во вкладку «Вид» в шапке презентации.

Здесь потребуется нажать на кнопку «Образец слайдов».

Программа перейдет в отдельный режим, где можно будет настраивать шаблоны. Здесь можно выбрать как имеющиеся, так и создать свой кнопкой «Вставить макет».


На слайдах обычно используется «Содержимое» — то самое окно, куда хоть текст ввести можно, хоть элементы вставить с помощью иконок быстрого добавления. Так что этот выбор будет самым лучшим и универсальным. Если же точно нужен именно текст, то одноименный вариант значится ниже.

Каждый вариант после нажатия нужно будет нарисовать на слайде, обозначив необходимый размер окон. Здесь же можно использовать широкий набор инструментов для создания уникального слайда.

После этого лучше всего дать шаблону свое имя. Это можно сделать с помощью кнопки «Переименовать». Как можно видеть, над ней находится функция «Удалить», позволяющая избавиться от неудачного варианта.

Как только работа будет окончена, следует нажать на «Закрыть режим образца». Презентация вернется к своему обычному виду.

Это – наиболее удобный и функциональный способ, позволяющий не только добавлять текст в любых количествах на слайд, но и в принципе придавать ему любой вид, который только вздумается.
Способ 2: Добавление надписи
Есть и более простой способ добавления текста. Этот вариант лучше всего подходит для добавления подписей под таблицами, диаграммами, картинками и прочими медиафайлами.
-
Нужная нам функция находится во вкладке «Вставка» в шапке презентации.

Здесь потребуется нажать на вариант «Надпись» в области «Текст».

Курсор сразу изменится и станет напоминать перевернутый крест. Потребуется начертить на слайде область для введения текста.


Способ 3: Вставка текста
Наиболее простой метод вставить текст в PowerPoint для случаев, когда нет желания или времени возиться с другими вариантами, а вставить текст нужно.
- Достаточно просто произвести вставку текста правой кнопкой мыши или комбинацией «Ctrl» + «V». Само собой, перед этим какой-нибудь отрывок должен быть скопирован.
- Добавится имеющийся в буфере обмена текст в собственном окне. Не имеет значение, какой текст копировался, можно даже сохранить одно слово из написанного на этом же слайде и его вставить, а затем отредактировать. Эта область будет автоматически расширяться, подстраиваясь под объем вводимой информации.
Стоит отметить, что этот способ не совсем точно копирует форматирование текста в окне для вставки содержимого. Здесь придется вручную создавать маркировку абзацев и подгонять отступы. Так что вариант лучше всего подходит для создания небольших описаний к фото, дополнительным пометкам возле важных компонентов.
Дополнительно
Также в некоторых случаях могут подойти и альтернативные способы добавления текста. Например:
- Если требуется дописать описания или пометки к фотографиям, то это можно разместить на самом файле в редакторе, и готовый вариант вставить в презентацию.
- То же самое касается вставки таблиц или диаграмм из Excel – можно прямо в исходнике добавить описания, и вставить уже полноценный вариант.
- Можно воспользоваться средствами редактирования WordArt. Добавить такие компоненты можно во вкладке «Вставка» с помощью соответствующей функции. Хорошо подойдет для подзаголовков или названий к фото.

Подводя итоги, стоит сказать, что способов добавления текста в условиях, когда изначальных вариантов мало, на деле целая уйма. Достаточно лишь выбрать наиболее подходящий для конкретной задачи и верно его реализовать.
 Мы рады, что смогли помочь Вам в решении проблемы.
Мы рады, что смогли помочь Вам в решении проблемы.
Как поставить музыку в презентации

- Как поставить музыку в презентации
- Как озвучить презентацию
- Как вставить музыку в презентацию




















Как вставить фон в презентацию

- Как вставить фон в презентацию
- Как сделать презентацию с музыкой
- Как в презентации сделать свой фон
- Шаблоны презентаций в MS Power Point 2010
- Как применить музыку ко всем слайдам
- Как сделать слайды в power point
- Как установить цветовую схему

- Как сделать презентацию в формате powerpoint
- Как создать мультимедийную презентацию

- Как вставить слайд в презентацию

- Как сделать фон для презентации

- Как добавить в презентацию

- Как сделать презентацию для урока

- Как распечатать слайды

- Как распечатать презентацию

- Искусство презентации. Общее оформление слайдов

- Как поставить музыку на все слайды

- Как изменить формат презентации

- Как в Word создать презентацию

- Как сделать анимацию для презентации

- Как в презентацию вставить фото

- Как делать анимацию в Powerpoint

- Как создать электронные презентации

- Как делать презентацию с музыкой

- Как добавить музыку в презентацию Powerpoint

- Как скопировать слайд













