Как в Firefox сделать скриншот всей страницы
Готовы поспорить, сделать элементарный скриншот с помощью клавиши PrtScr умеют практически все наши читатели. Однако, что делать, если вам в Firefox вдруг потребовалось сделать скриншот длинной веб-страницы, требующей прокрутки?
Конечно же, решением здесь могли бы, как и в большинстве ситуаций, стать специализированные расширения для браузера. Вот только нужны ли расширения, если в Firefox уже есть встроенная функция захвата всей страницы? Да, вы не ослышались: Firefox может сделать скриншот с прокруткой и без расширений.
Для этого зайдите в браузер, откройте нужную вам страницу, нажмите одновременно клавиши Shift и F2 на клавиатуре. В появившейся снизу строке наберите «screenshot —fullpage» без кавычек (обратите внимание, что перед «fullpage» ставится именно два дефиса).

Закончив набор, нажмите Enter. Скриншот всей страницы будет сохранён в папку, установленную у вас в настройках по умолчанию, как «путь для сохранения файлов».
Если писать или копировать/вставлять фразу на английском для вас каждый раз утомительно, то можно выполнить данную операцию и чуть по-другому.
Нажмите одновременно клавиши Ctrl, Shift и I, перед вами откроются инструменты разработки. Обратите там внимание на миниатюрную иконку в виде фотоаппарата.
Нажатие на неё также позволяет сделать скриншот всей страницы с прокруткой.
Если эта иконка у вас по каким-то причинам не отображается, то нажмите на значок шестерёнки и покрутите вниз, чтобы увидеть пункт «сделать скриншот всей страницы», на котором должна стоять «галочка».
Игорь Андреев – автор статей для ITRew.ru и Our-Firefox.ru. Увлечен современными технологиями, рассказываю о них в своих текстах)
Часть 2. Создание снимка экрана Firefox в Windows / Mac / Linux
Скриншоты Firefox это функция, которая поставляется с Firefox. Вы можете использовать его, чтобы делать, загружать и публиковать снимки экрана на своем ПК, Mac и Linux всего за несколько кликов.
Откройте Firefox на вашем компьютере. Затем перейдите на веб-страницу, которую хотите сохранить. Нажми на Действия со страницей меню (значок из трех точек) в адресной строке. И выберите Возьмите Скриншоты вариант из раскрывающегося списка. Вы также можете найти эту опцию, щелкнув правой кнопкой мыши на веб-странице.
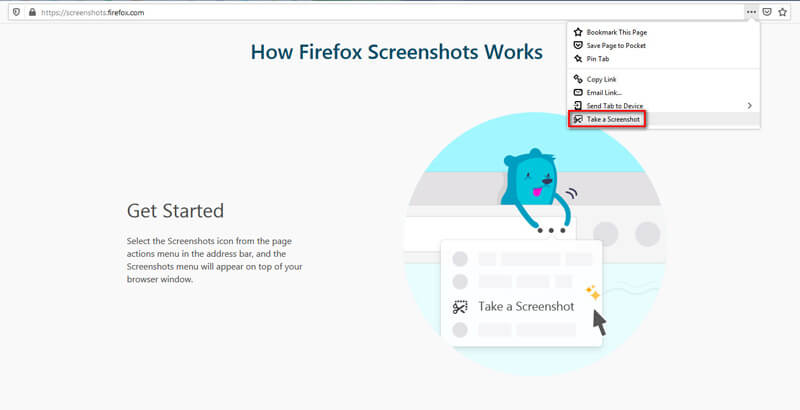
Сочетания клавиш для снимков экрана Firefox: Ctrl + Shift + S (в Windows и Linux), Cmd + Shift + S (на Mac).
Чтобы выбрать область снимка экрана, вы можете просто навести указатель мыши и щелкнуть часть веб-страницы, которую вы хотите сохранить. Или вы можете щелкнуть и перетащить область вручную.
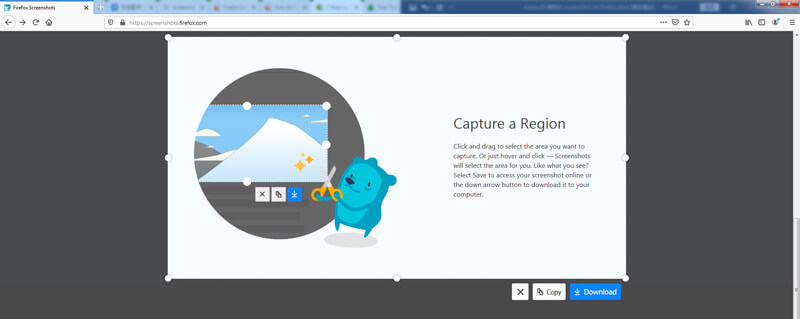
А если вы хотите захватить всю страницу, вы можете использовать кнопки в правом верхнем углу. В Сохранить всю страницу Кнопка может помочь вам запечатлеть все на странице. Что касается Сохранить видимым , он может захватывать область, которую вы видите на экране прямо сейчас, без прокрутки.
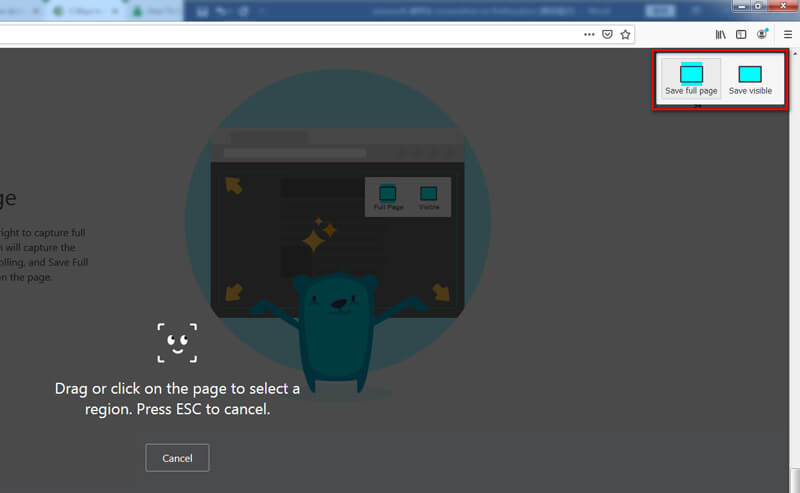
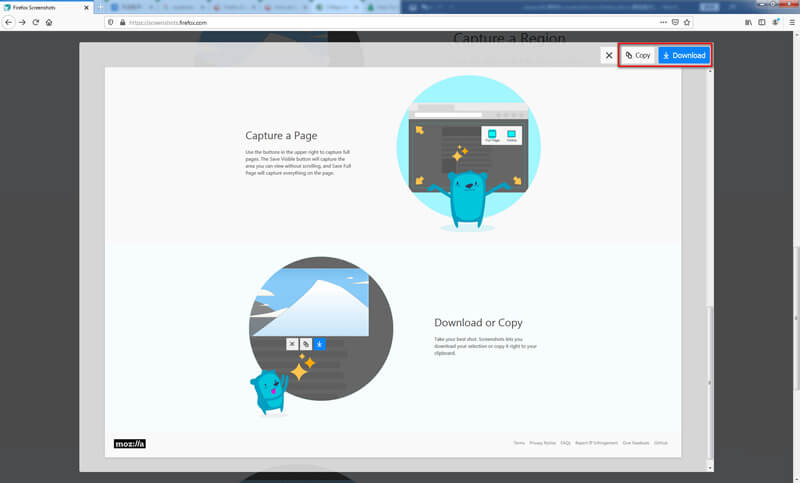
Довольно просто, правда? Но вы должны знать, что эта функция захватывает только веб-страницу. То есть вы не можете захватывать кнопки и меню браузера. Если вы хотите сделать снимок экрана всего окна Firefox, вам следует использовать Aiseesoft Screen Recorder.
Как в Mozilla Firefox создать полноразмерный скриншот веб-страницы средствами самого браузера
В инструментах для разработчиков браузера Google Chrome есть опция, позволяющая создавать полноразмерные, то бишь с прокруткой, скриншоты веб-страниц без использования сторонних расширений. А есть ли что-то подобное под капотом его популярного конкурента Mozilla Firefox? Да, «огнелис» также располагает подобной фишкой, причем в использовании она более проста, чем в Chrome.
Откройте нужную вам страницу и нажмите кнопку F12 или комбинацию Ctrl + Shift + I .

Внизу или слева у вас появится панель с кучей всяких вкладок и инструментов. На них не смотрим, жмем F1 .

И открываем панель с уже отсортированными по блокам опциями, среди которых в блоке «Доступные кнопки инструментов» находим элемент «Сделать скриншот всей страницы» и отмечаем его флажком.

После этого в левой части заголовка панели у вас появится кнопка в виде фотокамеры, кликните по ней браузер тут же создаст снимок с прокруткой и характерным звуком затвора. Самой прокрутки вы не увидите, полноразмерный скриншот создается мгновенно и без лишних движений, при этом изображение в формате PNG будет сохранено в тот же каталог, в который сохраняются все загружаемые из интернета файлы.
В дальнейшем ставить флажок в указанном чекбоксе уже не придется, когда в очередной раз у вас возникнет необходимость создать скриншот, просто нажмите сначала F12 , а затем кликните по иконке фотоаппарата. В отличие от создаваемых подобным образом скриншотов в Chrome, в созданных средствами Firefox снимках не используется URL -адрес страниц, а лишь текст «скриншот сделанный…» плюс точная дата и время создания.
Как сделать полноразмерный скриншот страницы в браузере Firefox
В браузере Firefox откройте веб-страницу, скриншот которой необходимо сделать. Затем откройте инструменты разработчика, для этого нажмите на клавиатуре клавишу F12 или нажмите сочетание клавиш Ctrl + Shift + I.

Теперь откройте параметры инструментов разработчика, для этого нажмите на клавиатуре клавишу F1, и затем в разделе «Доступные кнопки инструментов» установите флажок опции Сделать скриншот всей страницы , при этом на панели инструментов разработчика появится кнопка в виде фотоаппарата , и при нажатии на неё будет сделан скриншот всей веб-страницы.

В дальнейшем, чтобы сделать скриншот всей веб-страницы, достаточно будет нажать клавишу F12 и затем нажать кнопку в виде фотоаппарата на панели инструментов разработчика.

Сделанный скриншот автоматически сохраняется в папку указанную для загрузок.
После сохранения скриншота его можно открыть с помощью редактора изображений, добавить аннотации или обрезать до нужного вам размера.

Используя рассмотренные выше действия, вы легко можете сделать полноразмерный скриншот всей веб-страницы в браузере Mozilla Firefox.
Как сделать скриншот в Мозиле
Для того чтобы сделать скриншот в Мозиле необходимо запустить браузер, открыть интересующий вас веб-ресурс и на клавиатуре одновременно нажать комбинацию из клавиш «Shift и F2». Внизу окна появиться командная строчка, в которой необходимо написать «screenshot —fullpage true» и нажать кнопочку Enter.
Примечание: Вместо «true» далее можно писать любое название будущего снимка всей страницы.
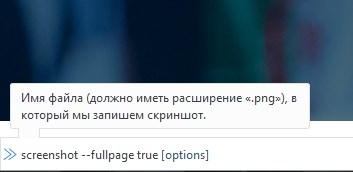
После этого скриншот всей страницы сайта сохраниться в папку «Загрузки» в формате «PNG», установленную по умолчанию.
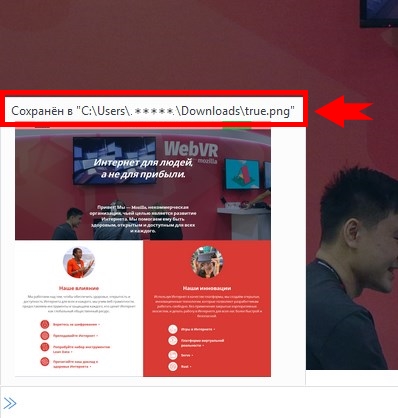
Если при написании команды вы не добавите слово true, то поисковик Mozilla сделает моментальный снимок только видимой части.
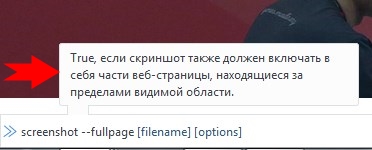
Так же вы можете не писать целиком название команды. При открытии консольки вам достаточно начать писать «sc», затем нажать на клавиатуре кнопку «Tab», далее вы пишете «-f» именно с одним тире и также нажимаете «Tab», и в конце для копирования всей страницы набираете английское слово «true». Жмёте кнопку «Enter» и скриншот сохраняется у вас на компьютере.
Есть еще один вариант выполнения данной операции, когда не надо вводить каждый раз символы на английском языке. Рассмотрим данную процедуру поподробнее.
Необходимо одновременно нажать комбинацию из клавиш Ctrl, Shift и I или Shift и F2 во втором случае нужно еще нажать на значок, похожий на разводной ключ.

Внизу страницы всплывёт панелька. В правом верхнем углу этой панельки есть маленькая иконка в виде фотоаппарата, нажимаете не неё и всё, скриншот всей страницы интернет – ресурса сохранен.
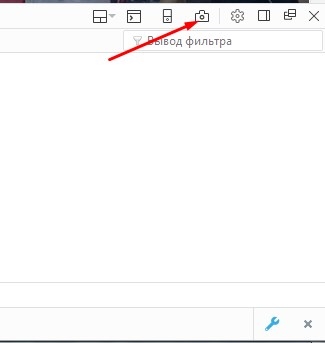
Если у вас нет такой иконки, то ее нужно добавить в панель инструментов. Для этого заходим в настройки (значок шестеренки), прокручиваем меню до конца под заголовком «Доступные кнопки инструментов», находим пункт, который называется «Сделать скриншот всей страницы» и ставим напротив него галочку. После этого иконка – фотоаппарат должна появиться на своем месте.
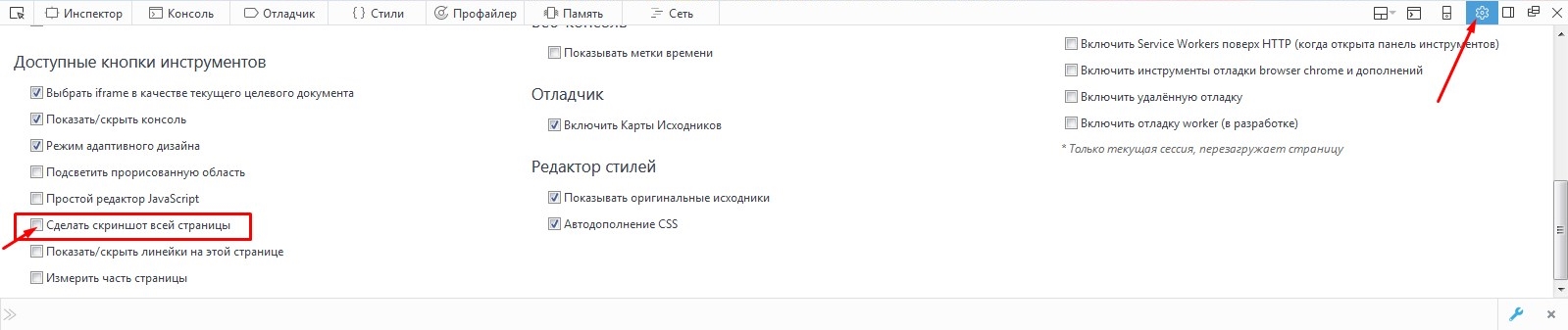
Теперь вы можете без проблем делать снимки экрана и сохранять скриншоты целых интернет страниц на различных веб-ресурсах.












