Как изменить оформление главной страницы Яндекса в браузере
Мы взаимодействуем с интернетом через привычные элементы интерфейса. Разработчики позволяют играть с дизайном – шрифтами, цветом шапки, расположением элементов и т.д. Не стали исключением и поисковые гиганты. Сегодня поговорим о том, как поменять тему в Яндексе.
Интересно! В конце 2020 года оформительский функционал Яндекса немного усох – больше нельзя редактировать тему прямо со стартовой страницы Яндекса. Сегодня корпорация предлагает пользователям иные варианты модификации дизайна.
Как настроить цветовую схему
При включении тёмного режима стоит помнить, что это повлияет только на оформление самого браузера, но содержимое страниц веб-сайтов так и будет иметь стандартную белую цветовую схему. Но всё же это поможет уберечь зрение от излишнего напряжения особенно при работе за компьютером в ночное время суток.
Алгоритм включения тёмного режима:
-
Для начала необходимо зайти в меню, нажав на соответствующую кнопку в правом верхнем углу экрана.
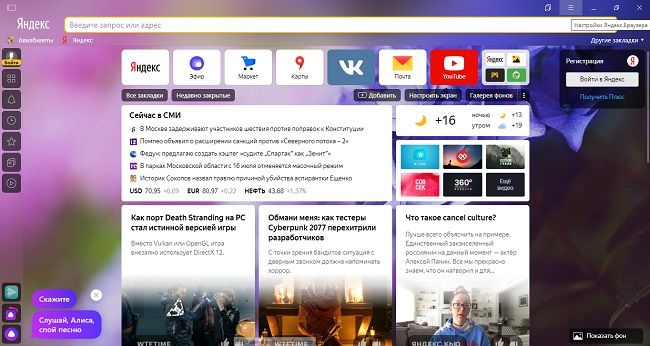
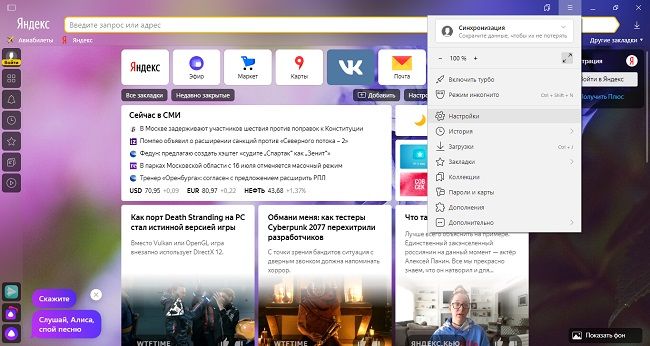
| Варианты цветовой схемы | ||||
| Синий | Светлый | С белой вкладкой | С цветной вкладкой | Тёмная тема с цветной вкладкой |
| Голубой | ||||
| Зелёный | ||||
| Жёлтый | ||||
| Оранжевый | ||||
| Красный | ||||
| Фиолетовый | ||||
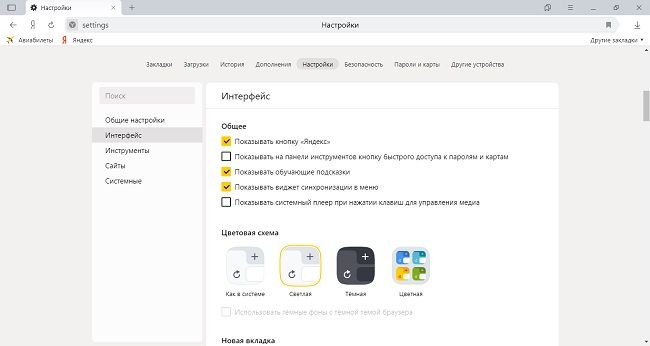
На заметку:
Для прямого доступа через поисковую строку необходимо ввести туда: browser://settings/interface
После включения ночного режима браузер будет открываться в тёмном формате – умная строка и верхняя панель будут отображаться в соответствующей цветовой схеме. Однако, на содержимое страниц это никак не повлияет. К тому же Яндекс будет автоматически подбирать изображение под выбранную цветовую схему, чтобы оно максимально гармонично сочеталось и не резало глаз.
В браузерах (Chrome, Firefox, Яндекс)
ШАГ 1
Для начала в параметрах Windows включите темный цвет для приложений (см. выше, как это делается).
Кроме этого, обновите сами браузеры (например, в Chrome для этого достаточно открыть в настройках вкладку «О браузере» — chrome://settings/help ).

Последняя версия Chrome уже установлена
ШАГ 2
Чтобы фон сайтов также стал темным — понадобиться спец. расширение (не будешь же в самом деле вручную настраивать все сайты. ).
Мне в этом плане импонирует Dark Reader (ссылка на магазин Chrome). Оно есть для большинства популярных браузеров: Chrome, Opera, Firefox.
После установки Dark Reader достаточно открыть его настройки (щелкнув по значку на панели в браузере) и включить. Дальше — он всё сделает сам и автоматически!

Dark Reader включить!
Например, обратите внимание на то, как меняется главная страничка Яндекса — белый фон пропал, вместо него темный.

Было — стало (браузер Chrome!)
Разумеется, в Dark Reader можно указать сайты-исключения (где цвет фона меняться не будет), а также вручную настроить шрифты, их размер, обводку и т.д.
ШАГ 3
У Chrome также есть спец. Dark-режим (ночной). Чтобы его включить — перейдите в браузере по ссылке chrome://flags/#enable-force-dark и переведите параметр в режим «Enabled» .

Force Dark Mode — темный режим в Chrome
ШАГ 4
Кстати, если говорить о Chrome — то его «домашнюю/стартовую» страничку тоже довольно легко «затемнить»: нужно-то в настройках выбрать темное изображение (см. пример ниже).

Домашняя страница в Chrome
Кстати, в настройках Яндекс-браузера можно установить темную тему + поставить галочку, чтобы отображались темные фоны. И никаких тебе доп. «настроек / беготни / поисков». Легко.

Яндекс-браузер — использовать темные фоны вместе с темной темой
Как включить принудительную тёмную тему на всех сайтах в Яндекс.Браузере
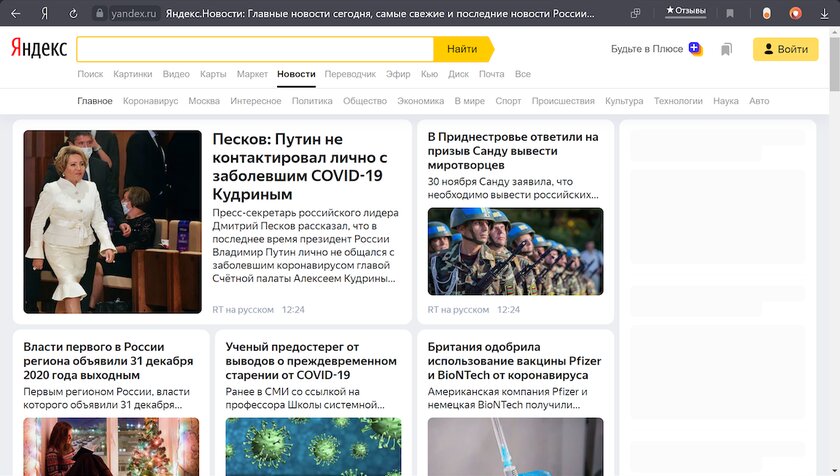
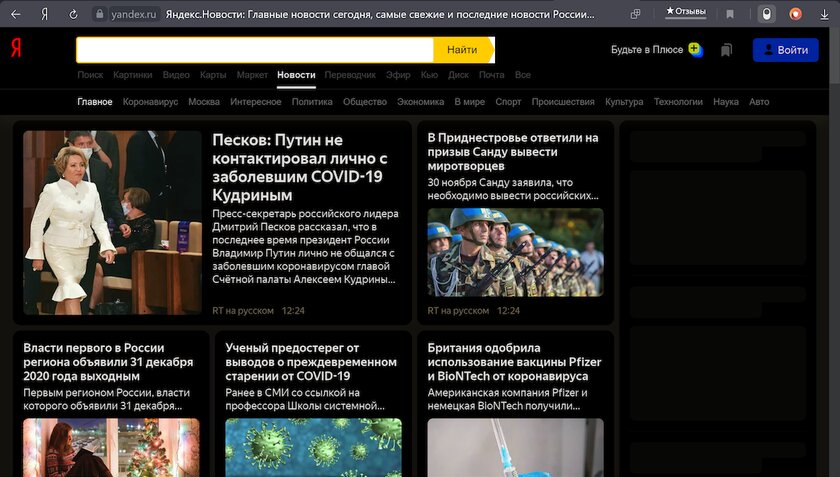
Тёмная тема в Яндекс.Браузера окрашивает только элементы управления самого приложения, но абсолютно не изменяет сайты: если они по умолчанию выполнены в светлом стиле, в таком виде они и останутся. Но можно установить одно из расширений, которое будет автоматически и принудительно окрашивать светлые сайты в тёмный цвет, если вы его активируете. Разработчики Яндекс.Браузера рекомендуют использовать дополнение под названием Dark Mode, но можно установить и любой его аналог.
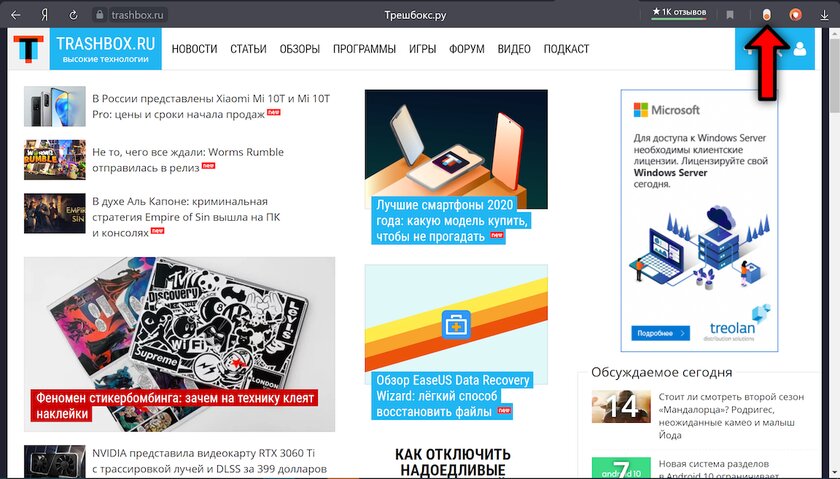
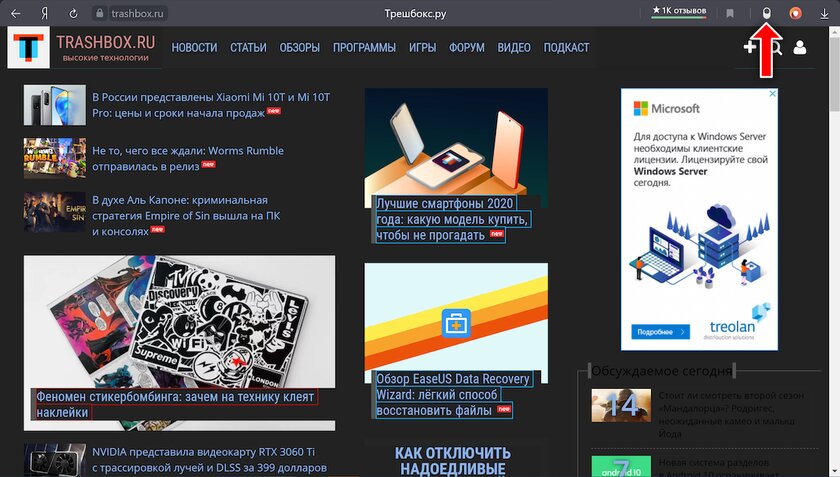
Чтобы установить Dark Mode, перейдите по ссылке и кликните на кнопку «Добавить в Яндекс.Браузер», а затем на «Установить» — расширение опубликовано в магазине для Opera, но оно совместимо и с Яндекс.Браузером. После установки иконка Dark Mode появится в правом верхнем углу — чтобы активировать или деактивировать тёмный режим, достаточно нажать на неё.
Будьте готовы, что при активации тёмного режима с помощью расширения элементы веб-страниц могут некорректно отображаться на некоторых сайтах — это обусловлено принципом работы Dark Mode и его аналогов, которые принудительно «перекрашивают» сайты.
Как сделать веб-страницы темными в Firefox, Chrome и Opera
Сделать браузер полностью темным, включая веб-страницы, можно с помощью двух расширений.
Dark Reader (Chrome и Firefox)
Dark Reader делает темными все отображаемые в Chrome и Firefox веб-страницы. По сути, расширение просто инвертирует цвета (делает белое черным и наоборот), однако вы можете на свой вкус настроить яркость и контрастность, а также выбрать сайты, где включать или отключать темный режим. Вы также можете настроить «горячие клавиши» для быстрого включения и отключения Dark Reader на тех или иных сайтах.
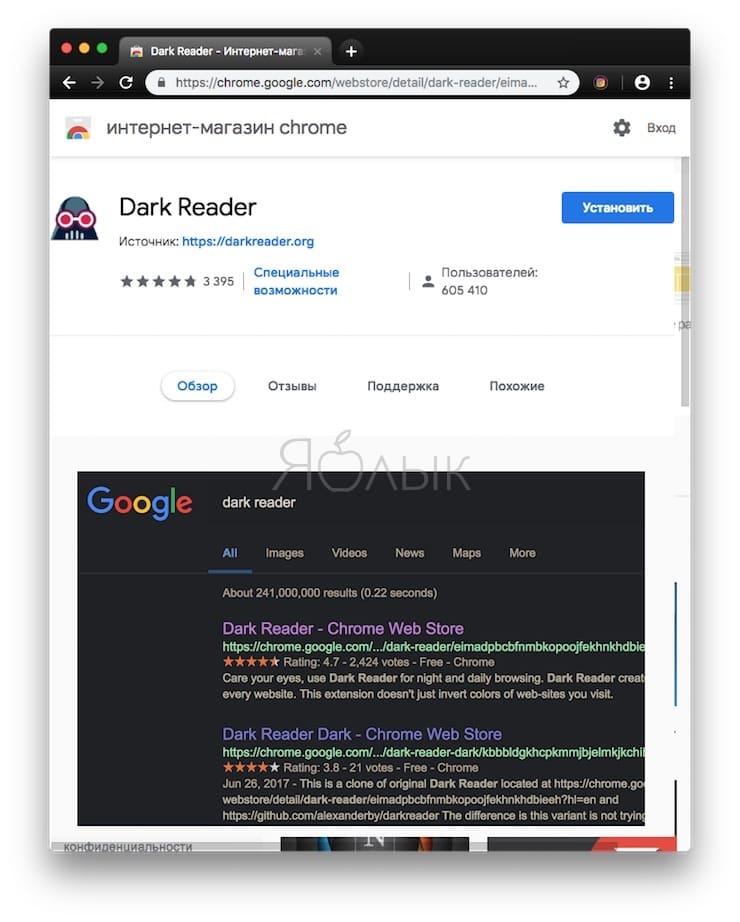
Dark Reader активируется сразу же после установки. После завершения процесса инсталляции автоматически откроется окно Справки на русском языке.
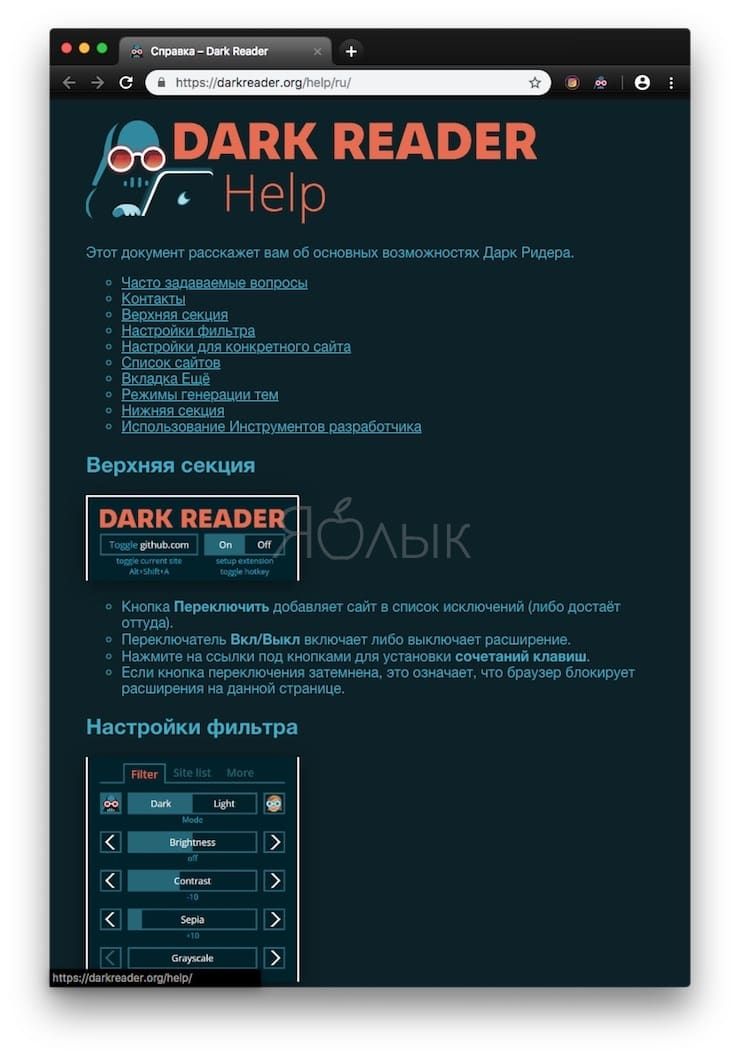
Для настройки расширения кликните на иконку Dark Reader на панели инструментов.
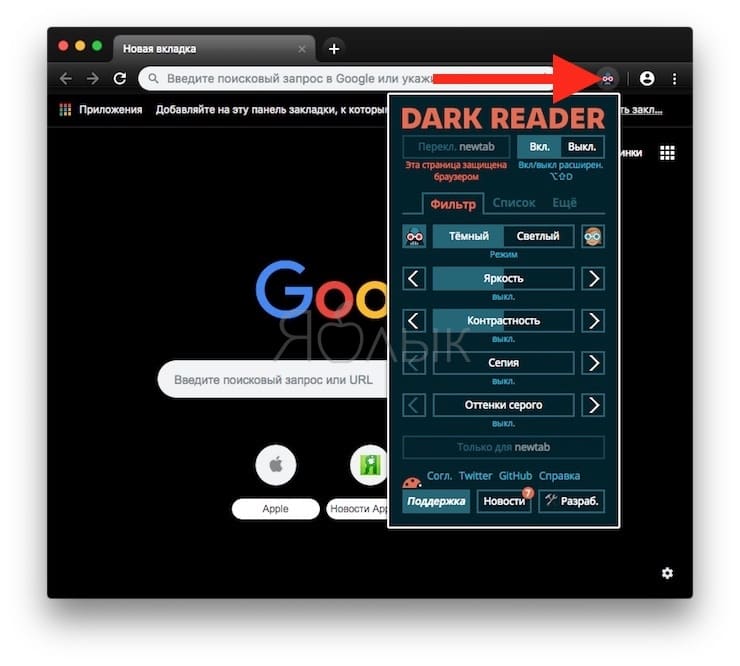
С помощью расширений Morpheon Dark и Dark Reader можно затемнить окно Chrome полностью, за исключением лишь страницы настроек.
В Firefox можно затемнить все окно, активировав темную тему, как описано выше, и установив Dark Reader.
Dark Mode (Chrome, Firefox, Opera, Яндекс.Браузер)
Расширение Dark Mode доступно для Google Chrome, Mozilla Firefox, Яндекс.Браузера и Opera. С его помощью вы можете затемнить браузер всего в один клик.
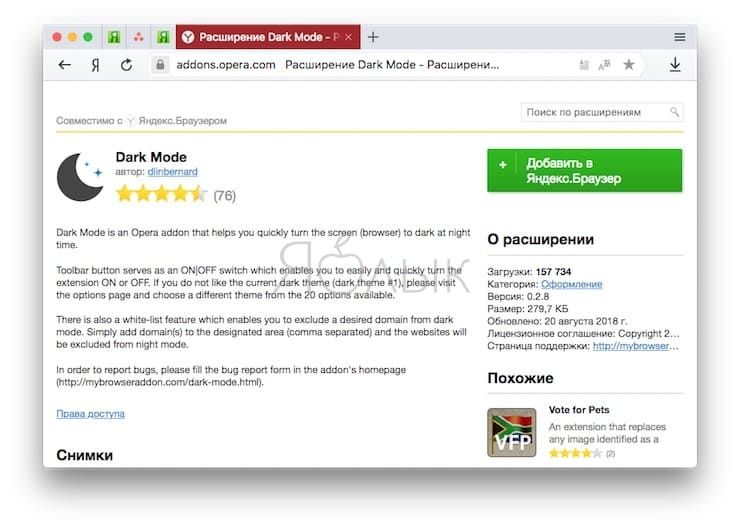
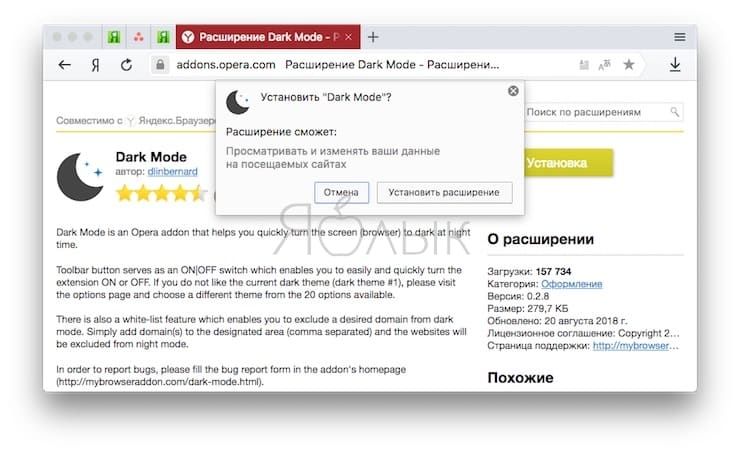
После установки расширения на панели инструментов появится иконка ON/OFF.
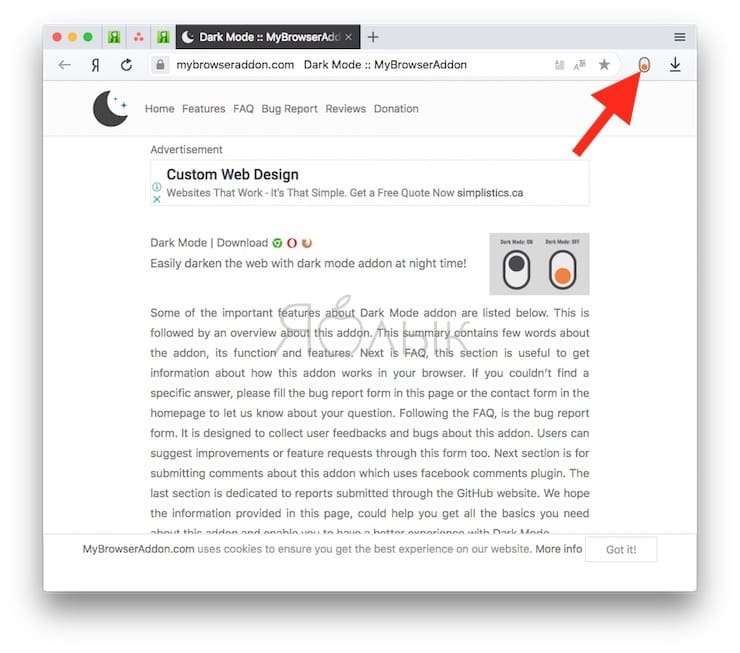
Для того чтобы включить или выключить затемнение веб-страниц, просто нажмите на нее.
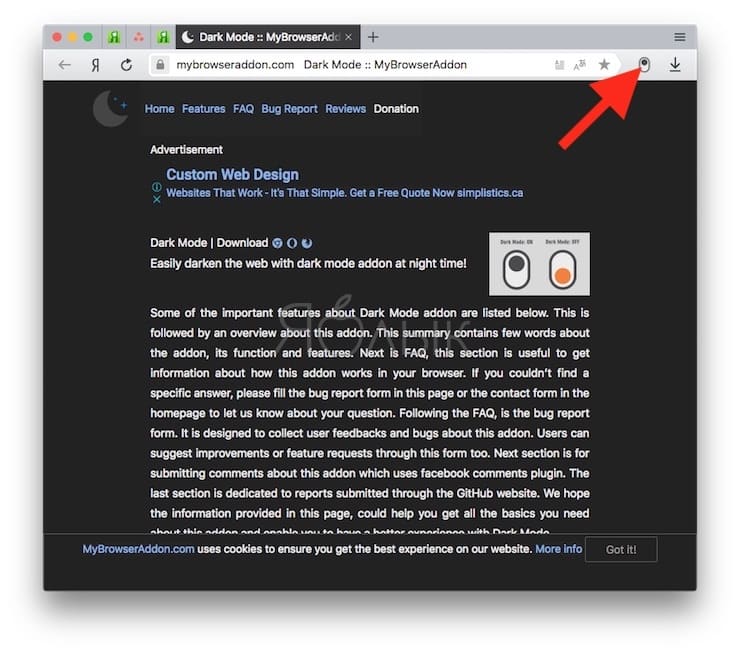
Dark Mode предлагает широкий выбор темных тем. Нажмите правой кнопкой мыши на иконку Dark Mode на панели инструментов и выберите Настройки. Расширение также позволяет добавить избранные сайты в белый список, и они не будут становиться темными даже при включенном Dark Mode.
Темная тема в мобильных мессенджерах
Практически все разработчики параллельно стандартной теме успели добавить темную. Рекомендуем обязательно попробовать ее и оценить, насколько комфортно работать с затемненными элементами интерфейса. Как правило, практически во всех популярных приложениях смена темы выполняется через стандартные настройки.
Вконтакте. Разработчики VK сделали смену оформления максимально удобной — вам достаточно дважды кликнуть по иконке «Профиль», чтобы открыть дополнительное меню своей страницы. В самом нижнем правом углу будет значок, отвечающий за дневной и ночной вид. Ни в каких дополнительных настройках копаться не придется.

Viber. Этот мобильный мессенджер предлагает более широкие настройки в оформлении, но для их изменения придется глубже копнуть в меню. В блоке «Еще» вам необходимо кликнуть по строке «Настройки», а далее «Темы оформления».

Остается только выбрать понравившийся вариант на замену «классической» темы. Есть как сугубо черная, так и темно-синяя с меньшим эффектом контраста. В дополнение пользователи могут выставить даже фон чата.

Telegram. Этот популярный мессенджер предлагает одни из самых продвинутых настроек оформления — вплоть до выбора цвета сообщений. Пользователям необходимо открыть левое всплывающее меню своей страницы, после чего перейти в «Настройки». Далее зайдите в раздел «Настройки чатов».

В открывшемся разделе остается только выбрать оформление. Помимо нескольких светлых тем здесь присутствует «темная» и «ночная». Цвет фона сообщений чата также можно настроить.

Discord. Если вы часто сидите в Дискорде, то можете также выставить темную тему. Настройки в мобильном приложении распространяются и на браузерную версию мессенджера. С основной страницы вашего профиля перейдите в раздел «Внешний вид». Пользователям доступны всего две темы — «светлая» и «темная».

WhatsApp. Как и другие мессенджеры, это приложение предлагает возможность сменить тему. Настройки минимальные и включают только «светлую» и «темную» темы.

Как включить темный режим
В разных системах активация ночного режима работы экрана отличается. Рассмотрим, как подключить его в популярных программах и сервисах.
Ночная тема в операционных системах на ПК
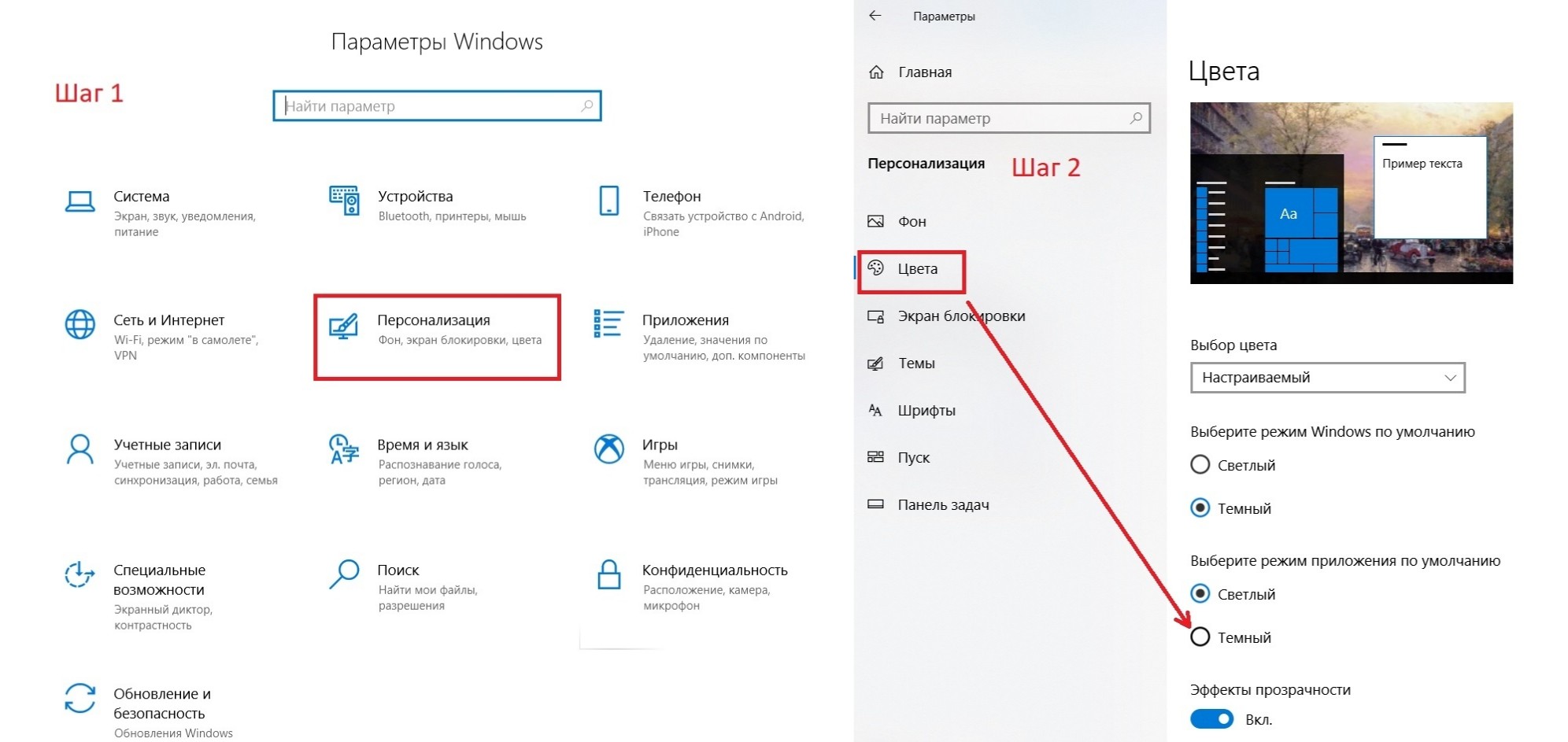
В случае с Microsoft 10 нужно открыть Настройки (кнопка «Пуск» и значок шестеренки) и перейти в раздел «Персонализация». Затем нажмите на вкладку «Цвета» и в пункте «Выберите режим приложения по умолчанию» кликните на вариант «Темный».
После этого функция «ночной режим» подключится, и все окна в Windows станут черного цвета.
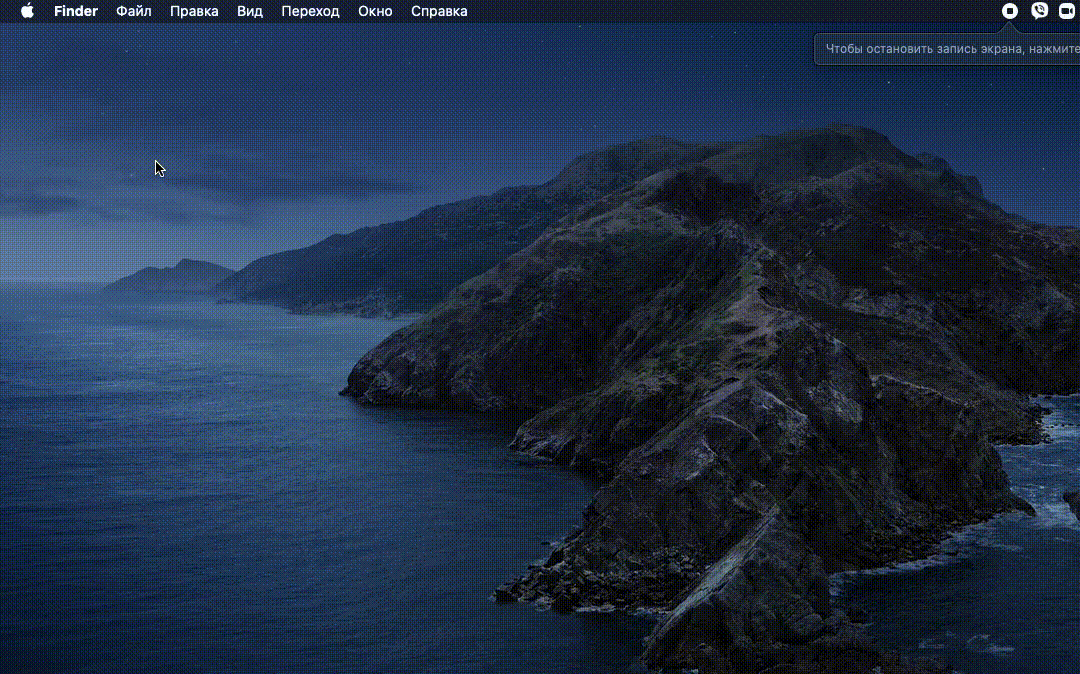
В MacOS переключение на черный фон появилось вместе с версией операционки Mojave. Включается эта опция в «Системных настройках» (щелкните по значку Apple вверху экрана). В настройках выберите пункт «Основные». В новом окне в пункте «Оформление» находятся переключатели на темный и светлый режимы работы дисплея.
Переключение темы в мобильных операционках
Черная тема доступна на мобильных устройствах Apple, управляемых iOS 13 и iPadOS 13. Проще всего активировать ее через «Центр управления». Найдите там «Управление яркостью дисплея», нажмите на него и удерживайте палец пару секунд. Откроется функция «Внешний свет» — кликните по ней, и включится ночной режим.
С Android 10 дело обстоит сложнее, так как операционка от Google адаптируется каждым производителем гаджетов исходя из его предпочтений. Поэтому ответ на вопрос «как установить темный режим в Android-устройстве» зависит от его модели. Например, если вы пользуетесь одним из смартфонов Google Pixel, работающих на «чистом» Android, то для активации нужной функции зайдите в «Настройки» → «Экран» → «Дополнительно» → «Тема устройства». А вот в смартфонах линейки Samsung Galaxy нужно открыть «Настройки» → «Дисплей» → «Режим затемнения». Вероятно, вам придется немного покопаться в настройках, но если устройство работает под управлением Android 10, то у него точно есть общесистемный ночной режим.
Включаем ночную тему в браузере
Уже с версии Chrome 73 и Chrome 74 (для macOS и Windows соответственно) этот браузер автоматически подстраивается под режим освещения экрана, настроенный в операционке ПК. То есть вы можете установить ночной режим на компьютере, как было описано выше, и браузер самостоятельно перестроится под него. Аналогично работает мобильная версия.

К сожалению, темный режим во всех браузерах, включая Chrome, работает неполноценно. Верхняя панель страниц станет черной, и даже главная Google не вызывает вопросов. Но когда вы, например, введете поисковый запрос, и откроется новое окно с результатами, весь экран будет белым. И так происходит с любым сайтом.
То есть общий дизайн браузера немного изменится, но рассчитывать на полноценный ночной режим не приходится.

Можно также отдельно настроить темную тему непосредственно в браузере. Для этого откройте «Настройки» → «Внешний вид» → «Темы» → «Открыть интернет-магазин Chrome».

В новом окне откроется несколько вариантов оформления экрана, первым из которых будет дизайн «Just Black».
Работает он точно так же — страницы сайтов останутся белыми, а черный появится только на верхней панели.

В Firefox для включения этой опции нужно открыть «Меню» → «Дополнения» → «Темы» → «Темная».
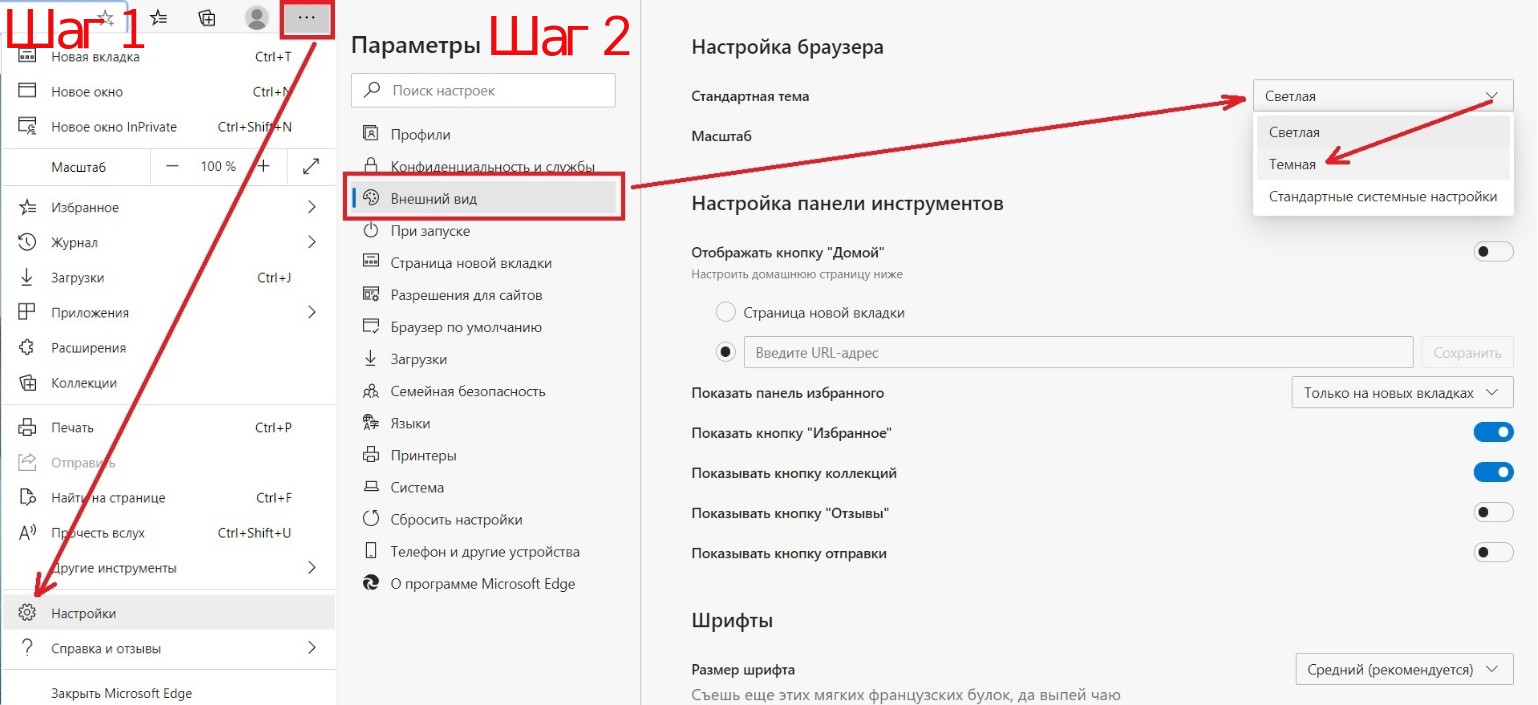
В Microsoft Edge нужно открыть «Меню» → «Настройки» → «Внешний вид» → «Стандартная тема» → «Темная».

Проще всего переключить режим отображения в Opera. Нужно лишь открыть меню параметров и нажать на соответствующий переключатель.
Но и в этом случае черный фон задействуется лишь частично.
Браузерное расширение Night Eye

Как видим, в браузерах полноценный режим Dark Mode пока особо не встретишь, но можно установить расширение Night Eye, которое добавляет черный фон практически на все сайты и популярные соцсети.

Вы найдете его в интернет-магазинах Chrome, Microsoft Edge, Firefox, iTunes (для Safari). Расширение предложит выбрать один из трех вариантов отображения.
Первый переводит фон в черный, а второй оставляет сайты со светлым фоном, но пользователь может на свое усмотрение настроить яркость, контрастность и другие параметры. Третий — вернет все показатели в изначальное положение. Активация этого расширения может немного тормозить скорость загрузки страниц, поэтому вам судить, стоит ли игра свеч. Кроме того, следует учитывать, что первые три месяца пользование сервисом бесплатно, а затем стоит по 2 цента в день.
Как включить Dark Mode в почте

В браузерной версии почты Gmail черный фон можно выбрать в темах. Откройте «Быстрые настройки» → «Тема» → «Просмотреть все» → «Темная».

Минус ее в том, что она не распространяется на всю систему. Фон становится черным, а текст белым и светло-серым, но только в основном интерфейсе. А вот сами письма Gmail не адаптирует.
К слову, в мобильном приложении Gmail такой проблемы нет.

В аналогичной ситуации оказались пользователи Яндекс.Почты — с мобильной версией все ОК, а в браузерной версии темный дизайн не идеален, так как не меняет отображение писем. Чтобы его оценить, нажмите на иконку, расположенную в правом верхнем углу экрана.

Откроется окно с темами оформления. В Яндекс.Почте представлено художественное осмысление темного режима — темы «Ночная» и «Космос». Вместо простого черного фона появится тематический рисунок.
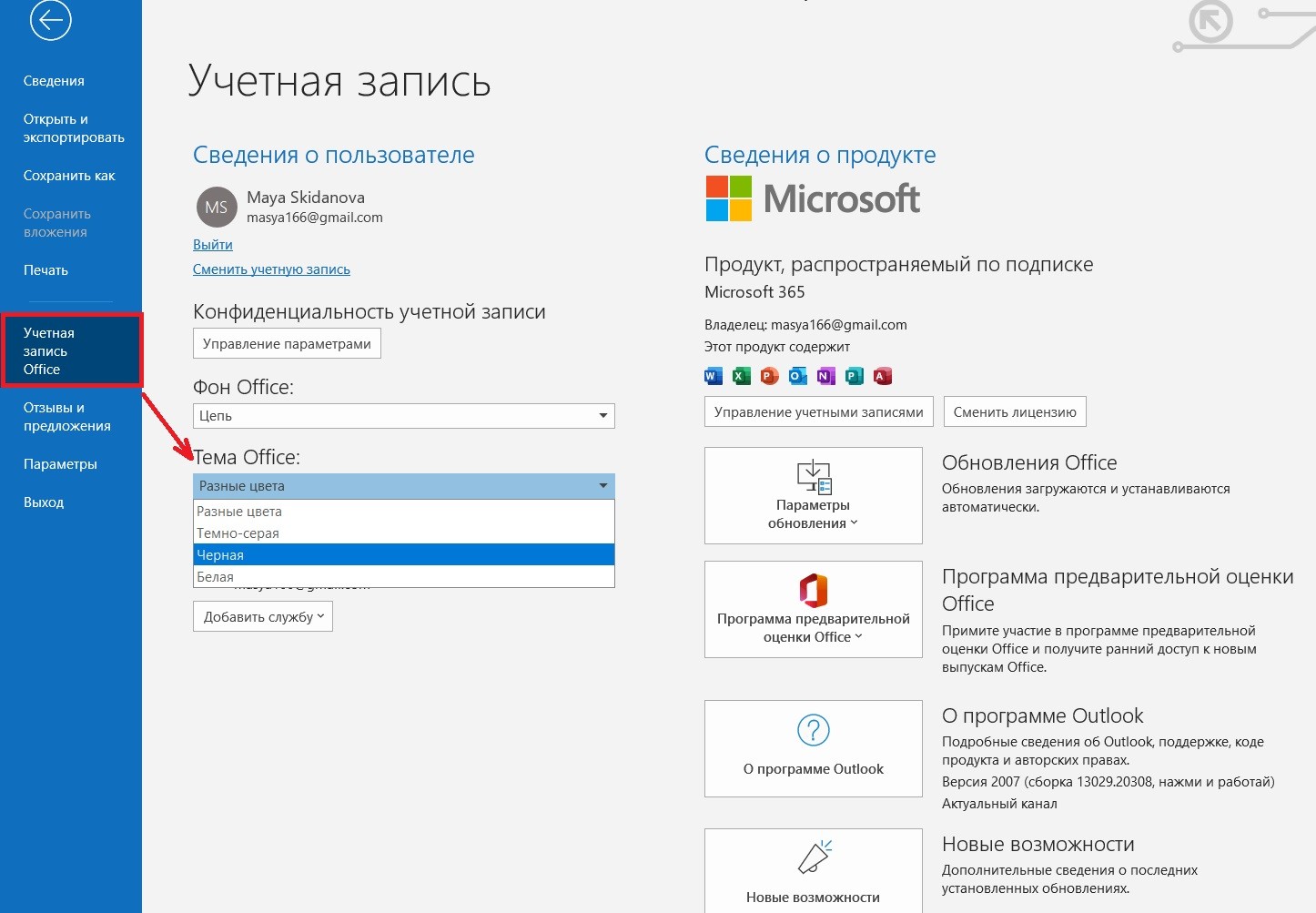
А вот в почте Outlook функция Dark Mode работает корректно и полностью адаптирует тело письма под черный фон. Для переключения на ночную тему откройте «Файл» → «Учетная запись Office» → «Тема Office» → «Черный».

Кроме того, если часть контента плохо считывается, можно нажатием одной кнопки быстро выключить темный режим в письме. Для этого кликните по иконке в виде солнца.
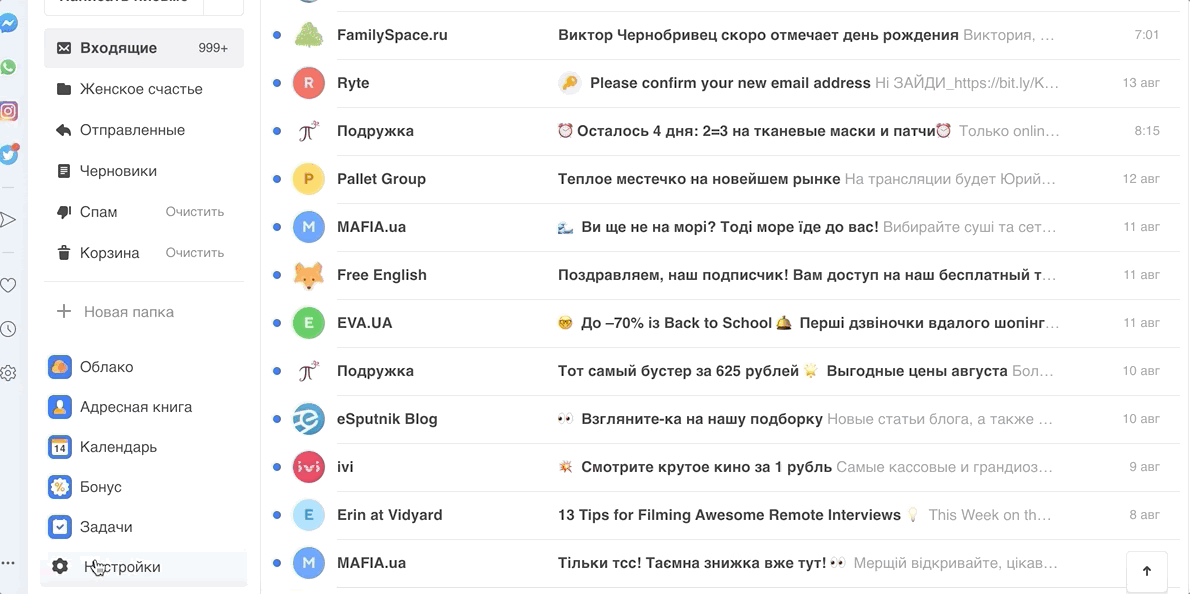
Похожим образом работает почта Mail.ru. Для включения этой опции откройте настройки (иконка шестеренки) → «Темы оформления» → «Темная тема».

Вы получаете черный экран и адаптированные под него письма. Чтобы увидеть контент на светлом фоне, нужно нажать на иконку лампочки, расположенную справа вверху.
Разработчики продолжают трудиться над адаптацией мобильных приложений, в частности почтовиков, чтобы дать пользователям возможность полноценно использовать темный режим экрана. Веб-версии программ пока немного отстают в этом, но уже ясно, что Dark Mode будет и дальше распространяться все шире и шире. Поэтому email-маркетологам нужно сразу создавать рассылки, подходящие под ночной режим.












