
Разработчики программного обеспечения AutoCAD установили цвет фона страницы «Модель» по умолчанию темно-серым. Такое решение было принято потому, что многие пользователи предпочитают именно данную расцветку. Она не утомляет глаза во время рабочего процесса, а также позволяет лучше взаимодействовать со светлыми линиями. Однако не всех юзеров устраивает такая настройка, поэтому они хотят установить цвет фона белым, чтобы он был точно таким же, как и при печати готового проекта. Наша сегодняшняя статья поможет решить эту задачу.
Изменяем цвет фона на белый в AutoCAD
Как известно, работа над проектом в Автокаде осуществляется в двух пространствах — модельном и видовом экране (страница под названием «Лист»). Во второй уже автоматически выбран цвет фона белый, а вот первый придется поменять. Далее мы расскажем и о том, как изменить цвет фона в модуле «Лист», если он вдруг стал серым или вы раньше как-то случайно изменили его. Разобраться в этом поможет очень простая инструкция.
-
Убедитесь в том, что на рабочем пространстве не выбраны объекты, а затем нажмите по пустому месту правой кнопкой мыши и щелкните на вариант «Параметры».


Здесь щелкните по кнопке «Цвета».

Вы должны определиться с пунктами в списках. В «Контекст» выделите «Пространство 2D-модели», а в «Элемент интерфейса» — «Однородный фон».


В нем укажите вариант «Белый» или любой другой на ваше усмотрение.

Теперь вы можете заметить, что бесконечная область в модуле «Модель» стала белой.

Если хотите изменить цвет видовых экранов, в «Контекст» следует отметить «Лист» и также изменить цвет параметра «Однородный фон».


Если вы только начинаете свое знакомство с данным инструментом, то наверняка еще не слышали о многих действиях и возможностях, которые здесь доступны. Потому мы советуем начать свое изучение со специальной обучающей статьи.
Как видите, в выполнении поставленной задачи нет ничего сложного. Изменение цвета фона — лишь одна из сотен настроек, которые доступны для изменения в программе AutoCAD. Узнать больше об основных из них мы предлагаем в другом нашем материале, перейдя по указанной ниже ссылке.
 Мы рады, что смогли помочь Вам в решении проблемы.
Мы рады, что смогли помочь Вам в решении проблемы.
Добавьте сайт Lumpics.ru в закладки и мы еще пригодимся вам.
Отблагодарите автора, поделитесь статьей в социальных сетях.
 Опишите, что у вас не получилось. Наши специалисты постараются ответить максимально быстро.
Опишите, что у вас не получилось. Наши специалисты постараются ответить максимально быстро.
Как поменять фон в Автокаде

- Главная
- Уроки AutoCAD
- Как поменять фон в Автокаде
Уроки AutoCAD
У многих пользователей возникает вопрос, «Как в Автокаде сделать белый фон?». При начальных настройках пространство модели имеет черный цвет. Несмотря на то, что яркость экрана при черном цвете рабочего пространства намного меньше, и тем самым слабее нагрузка на глаза, для многих белый фон в Автокаде более привычный. Он ассоциируется с чертежным листом.
Мы вам подскажем, как поменять фон в Автокаде за 3 клика! Если вы новичок — обязательно пройдите бесплатные уроки «Автокад для чайников»!
Как поменять фон в Автокаде с черного на белый?
Чтобы изменить цвет фона в Автокаде, нужно вызвать окно «Параметры». Существует несколько способов это сделать — изменить цвет фона в автокаде. Щелкните на пустом месте пространства чертежа правой кнопкой мыши (ПКМ) → «Параметры», как показано на рис.

Также можно выбрать меню «Приложение», в левом верхнем углу программы.

Чтобы ответить на вопрос: «Как в Автокаде поменять фон на белый?» — так же можно использовать командную строку. Для этого необходимо ввести команду «НАСТРОЙКА» или ее псевдоним «НА…». Затем нажать Enter.

Какой бы из способов вы ни выбрали, откроется диалоговое окно «Параметры». Чтобы черный фон в Автокад, который стоит по умолчанию, изменить на другой цвет фона, нужно перейти на вкладку «Экран» → «Цвета».

В открывшемся окне «Цветовая гамма окна чертежа» в первую очередь необходимо выбрать пространство, которое будем настраивать. Затем − элемент интерфейса. Поскольку нас интересует вопрос, как поменять цвет экрана в Автокаде, то оставим активным «Пространство 2D-модели», а элемент интерфейса — «Однородный фон». Вам достаточно выбрать подходящий цвет (в нашем случае − белый).
Теперь на Образце можно посмотреть, как будет выглядеть в AutoCAD белый фон. Обязательно нажмите кнопку «Принять», чтобы сохранить все настройки.

Теперь вы знаете, как в Автокаде изменить фон. Советуем рассмотреть самостоятельно другие варианты цветовой гаммы для различных элементов интерфейса.
Как в автокаде сделать белый фон
В Автокаде есть понятия цвет фона и цветовая схема. Цветовая схема отвечает за цвет элементов интерфейса и также устанавливается в параметрах экрана. Цвет фона – отвечает за цвет рабочего пространства чертежа.
Под рабочим пространством понимается набор меню, палитр, панелей инструментов и панелей ленты, настроенных на решение определенных задач, таких как черчение в двух- или трехмерном пространстве.
В инструкции будет описано, как в Автокаде сделать белый фон.
Содержание статьи

- Как в автокаде сделать белый фон
- Как убрать учебную версию в Автокаде
- Как запустить AutoCAD в 2017 году
Как в Автокаде сделать белый фон
В данной статье пойдет речь о таком параметре Автокада, как цвет фона.
По умолчанию в системе установлен черный (тёмный) цвет. Есть мнение, что темный фон оказывает меньшее воздействие на зрение. Особенно это сказывается при длительной работе и большой концентрации. Однако, в процессе работы может возникнуть необходимость его смены на белый (светлый), например, для того, чтобы корректно отобразить цветной чертеж. Также для многих белый фон в Автокаде более привычный. Он ассоциируется с чертежным листом.
Пользователю доступен расширенный функционал для настройки любого цвета, под его нужды и пожелания.
В инструкции будет описано, как в Автокаде сделать белый фон.
Вам понадобится
Инструкция
- Запустите Автокад и создайте новый чертеж (или откройте один из своих чертежей).
- Нажмите правой кнопкой мыши по рабочему пространству и в открывшемся окне выберите «Параметры» (в некоторых версиях Автокада кнопка называется «Настройка»).
В окно «Параметры» также можно зайти несколькими способами:
— через системную кнопку «А» в левом верхнем углу программы. Далее «Параметры».
— через командную строку, набрав команду «Настройка».
Перейдите на вкладку «Экран» и нажмите кнопку «Цвета». В результате откроется диалоговое окно «Цветовая гамма окна чертежа». В колонке «Контекст» по умолчанию выбрано «Пространство 2D-модели». В колонке «Элемент интерфейса» — «Однородный фон». Данные параметры менять не требуется.
Перейдите на вкладку «Экран» и нажмите кнопку «Цвета». В результате откроется диалоговое окно «Цветовая гамма окна чертежа». В колонке «Контекст» по умолчанию выбрано «Пространство 2D-модели». В колонке «Элемент интерфейса» — «Однородный фон». Данные параметры менять не требуется.
В выпадающем списке «Цвет» выберите «Белый».
Нажмите «Принять» и далее «ОК».
В результате цвет фона рабочего пространства чертежа изменится на белый.
Вы можете также восстановить стандартные цвета, нажав на соответствующую кнопку в окне «Цветовая гамма окна чертежа».
Помимо фона рабочего пространства 2D модели вы можете устанавливать цвета для листа, 3D проекции, редактора блоков, предварительного просмотра. И менять цвет для элементов: перекрестьев, промежуточных/осевых линий сетки, маркеров автопривязки, фона подсказок и других элементов интерфейса.
Для повышения скорости и эффективности построения объектов можно включить прямоугольную сетку на экране и привязку к сетке. Шаг и ориентацию сетки можно изменять. Включить сетку можно щелчком левой кнопки мыши по кнопке GRID (Сетка) в строке состояния.
Мы рассмотрели настройку фона рабочего пространства чертежа и теперь знаем, как изменить фон в Автокаде по умолчанию с черного (темного) на белый.
Мнение автора: по личному опыту могу сказать, что черный (темный) фон более предпочтительный, и при длительной работе снимают нагрузку с глаз.
Фон в Автокаде. Как поменять фон в AutoCAD.
В этом уроке мы поговорим, как поменять фон в Автокаде.
Из урока Вы узнаете:
– Как сделать белый фон в Автокаде;
– Как поменять фон в Автокаде с черного на белый;
– Как поменять фон с белого на черный;
– как изменить фон Листа в Автокаде.
Видео версия урока:

Нажмите для просмотра видеоурока
Освой AutoCAD за 40 минут пройдя базовый курс от Максима Фартусова.
Текстовая версия урока:
Привет дорогой друг! Сегодня мы с тобой поговорим о том, как поменять цвет фона в Автокаде. Это следует сделать хотя-бы потому, что наши глаза сильно устают, когда мы постоянно чертим в Автокаде и неплохо было бы снизить процент напряжения за счет смены цвета фона, приступим?

Вопрос 1. Как поменять фон в Автокаде в пространстве модели?
Делается это достаточно просто!
Шаг 1. Кликаем по пустому месту в модели правой кнопкой мышки, тем самым вызвав контекстное меню. Нас в нем интересует пункт “Параметры…”. Кликаем на него.

Шаг 2. В окне “параметры” нас интересует вкладка “экран”, выбираем ее.

Шаг 3. Во вкладке “экран”, следует нажать на кнопку “цвета”. Так мы перейдем к настройкам цветов для всей программы Автокад. Но нас интересует сейчас только вопрос “как изменить цвет фона в Автокаде”.

Шаг 4. Попав в новое окно “цветовая гамма окна чертежа” следует в контексте выбрать “пространство 2D-модели” в элементе интерфейса выбрать “однородный фон” и выбрать цвет однородного фона. По умолчанию стоит темно-синий фон, рекомендую его и оставить или сделать еще темней.

Здесь Вы можете раскрыть список цветом и выбрать черный фон. Заостряю Ваше внимание, что работать на других фонах очень не удобно, чертеж сильно рябит глаза от чего они сильно устают. Если Вы думаете, что белый фон повлияет на печать в Автокаде, то это не так.

Если не верите, что работать на другом фоне не удобно, то поставьте цвет фиолетовый, сохраните настройки и приступите к черчению. Обещаю, через минуту Вы поменяете на темно-синий.
Вопрос 1. Как поменять фон в Автокаде в листах?
Тоже очень просто.
Шаг 1. Находясь в окне “цветовая гамма окна чертежа” , следует в окне “контекст” выбрать пункт “лист”, далее выбрать “однородный фон” и назначить нужный цвет, потом нажать на кнопку “принять”.

Обращаю внимание, что в этом меню можно поменять цвета и другим элементам программы Автокад, но делать этого не следует, т.к. другие элементы и их цвета не сильно грузят наши глаза, а цвет фона очень даже.
Нажав на “принять” мы обратно попадаем в “параметры”. Тут мы еще раз нажимаем “принять” а затем “ок”.

После того, как вышли из параметров, мы увидим изменения. В нашем случае мы оставили цвет фона в модели стандартным, а вот цвет фона в “листах” поменялся.


А на этом у нас все. Берегите свои глаза, поменяйте цвет фона в Автокаде перед началом работы, убедитесь сами, что работать на темном фоне удобней и легче, чем на светлом.
Поделитесь уроком со своими друзьями, оставьте комментарий или задайте вопрос. Мы обязательно ответим.
Как в Автокаде сделать белый фон
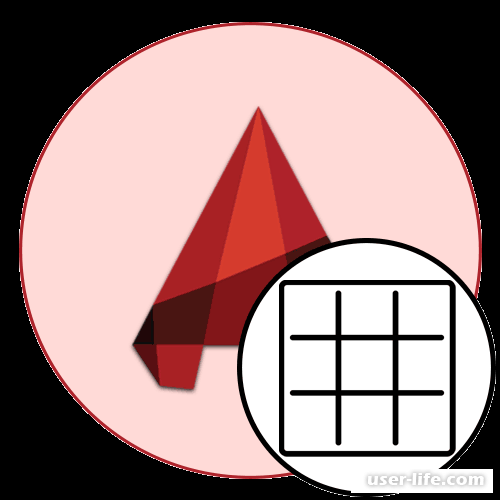
Как правило, в заводских настройках программы AutoCAD цвет фона серый. Это делается для того, чтобы повысить практичность программы. Серый цвет наиболее пассивный и не утомляет глаза, а также позволяет лучше разглядеть линии светлых оттенков. Не всех пользователей устраивает такой цвет, поэтому сегодня мы попробуем добавить немного яркости в AutoCAD, изменить и сделать задний фон белым.
Как поменять цвет фона в Автокаде
Рабочее пространство Автокада не везде выполнено в сером цвете. Мы покажем вам способ сделать оба экрана белого цвета на тот случай, если вы случайно изменили что-то в настройках видового экрана.
1. Нажмите правой кнопкой мыши по пустому месту в программе, затем выберите пункт «Параметры».
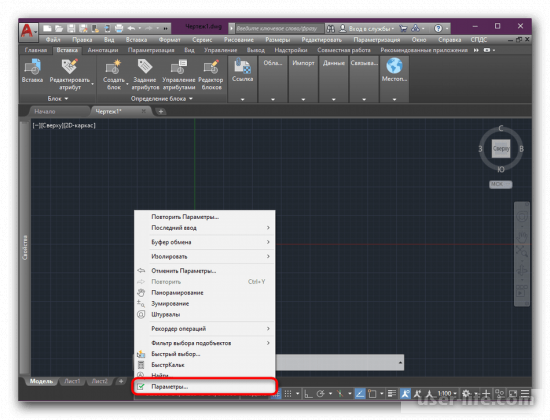
2. Откройте раздел «Экран» .
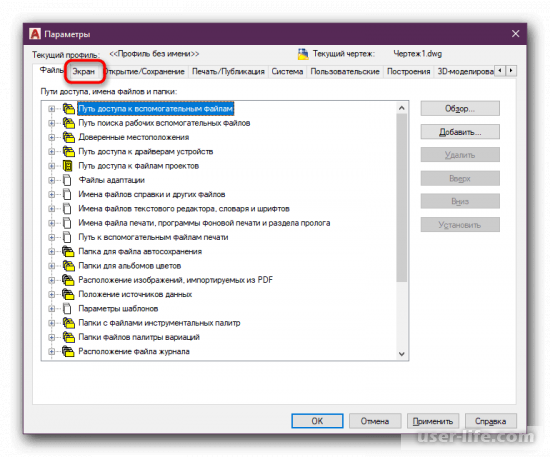
3. В появившемся окне выберите пункт «Цвета».
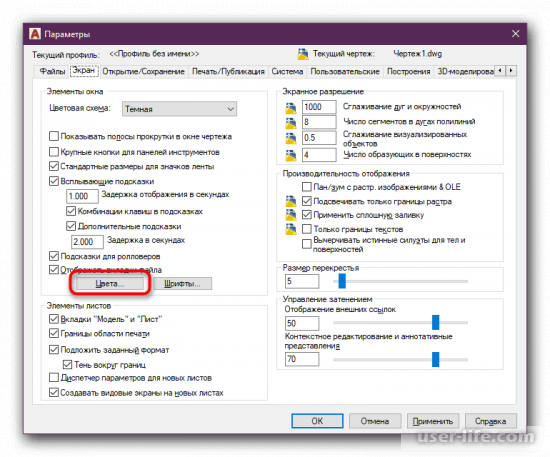
4. Здесь нужно выбрать рабочее пространство и элемент интерфейса. В нашем случае выбираем все точно так же, как показано ниже:
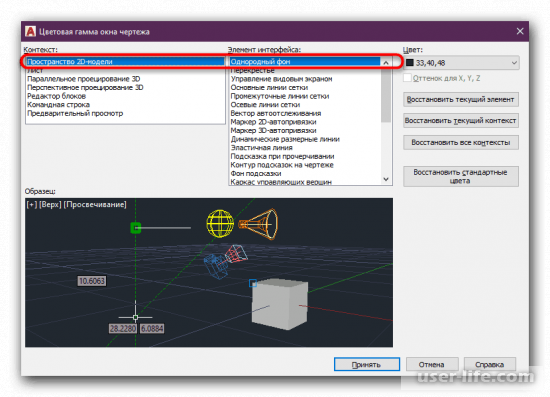
5. Раскройте список под названием «Цвет».
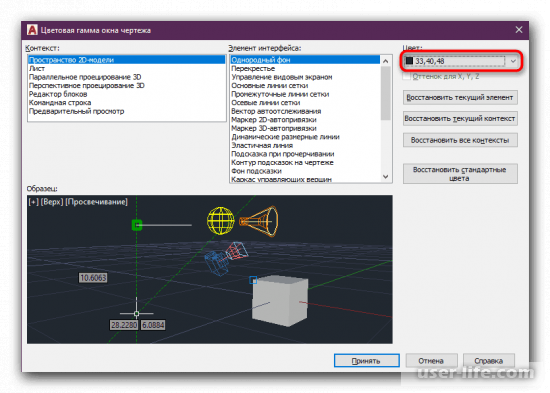
6. В данном окне можно выбрать любой понравившейся цвет, в нашем случае это конечно же белый.
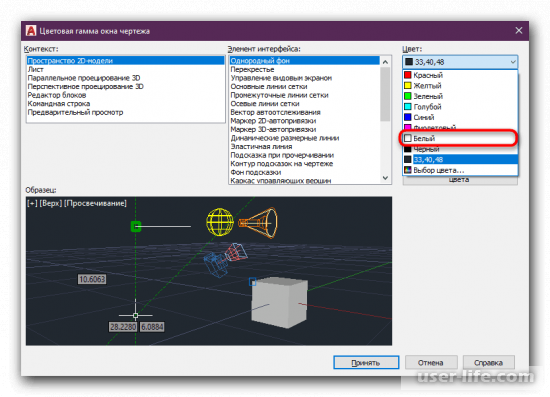
7. После внесенных изменений область в «модуле «Модель» должна стать белой.
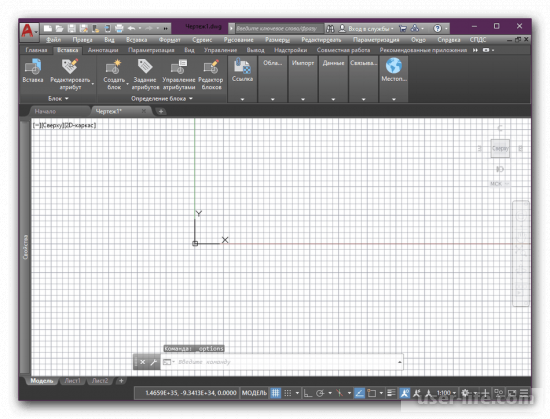
8. Если вы хотите изменить цвет видовых экранов, то по вышеуказанной инструкции дойдите до следующего раздела и выберите соответствующие пункты.
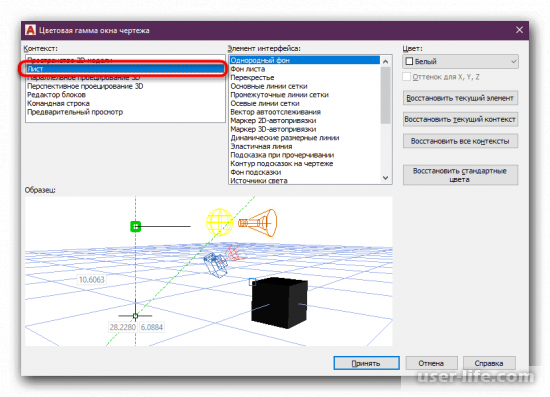
9. После сохранения изменений можете проверить результат, цвет фона станет белым.
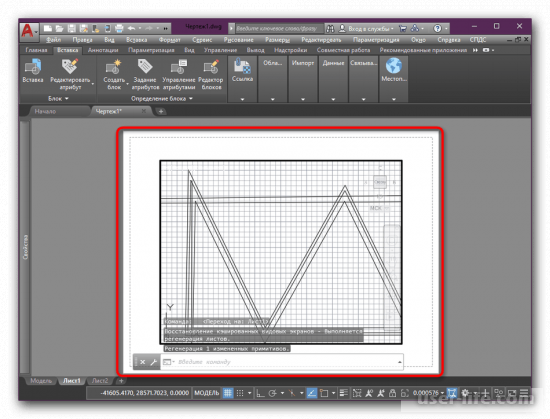
Рассматриваемая сегодня задача оказалась довольно простой в решении. Не смотря на огромное количество настроек, достаточно лишь знать нужный раздел для решения этой проблемы. Надеемся, вам помогла наша статья.
Фон в Автокаде. Как поменять фон в AutoCAD.
В этом уроке мы поговорим, как поменять фон в Автокаде.
Из урока Вы узнаете:
– Как сделать белый фон в Автокаде;
– Как поменять фон в Автокаде с черного на белый;
– Как поменять фон с белого на черный;
– как изменить фон Листа в Автокаде.
Видео версия урока:

Нажмите для просмотра видеоурока
Освой AutoCAD за 40 минут пройдя базовый курс от Максима Фартусова.
Текстовая версия урока:
Привет дорогой друг! Сегодня мы с тобой поговорим о том, как поменять цвет фона в Автокаде. Это следует сделать хотя-бы потому, что наши глаза сильно устают, когда мы постоянно чертим в Автокаде и неплохо было бы снизить процент напряжения за счет смены цвета фона, приступим?

Вопрос 1. Как поменять фон в Автокаде в пространстве модели?
Делается это достаточно просто!
Шаг 1. Кликаем по пустому месту в модели правой кнопкой мышки, тем самым вызвав контекстное меню. Нас в нем интересует пункт “Параметры…”. Кликаем на него.

Шаг 2. В окне “параметры” нас интересует вкладка “экран”, выбираем ее.

Шаг 3. Во вкладке “экран”, следует нажать на кнопку “цвета”. Так мы перейдем к настройкам цветов для всей программы Автокад. Но нас интересует сейчас только вопрос “как изменить цвет фона в Автокаде”.

Шаг 4. Попав в новое окно “цветовая гамма окна чертежа” следует в контексте выбрать “пространство 2D-модели” в элементе интерфейса выбрать “однородный фон” и выбрать цвет однородного фона. По умолчанию стоит темно-синий фон, рекомендую его и оставить или сделать еще темней.

Здесь Вы можете раскрыть список цветом и выбрать черный фон. Заостряю Ваше внимание, что работать на других фонах очень не удобно, чертеж сильно рябит глаза от чего они сильно устают. Если Вы думаете, что белый фон повлияет на печать в Автокаде, то это не так.

Если не верите, что работать на другом фоне не удобно, то поставьте цвет фиолетовый, сохраните настройки и приступите к черчению. Обещаю, через минуту Вы поменяете на темно-синий.
Вопрос 1. Как поменять фон в Автокаде в листах?
Тоже очень просто.
Шаг 1. Находясь в окне “цветовая гамма окна чертежа” , следует в окне “контекст” выбрать пункт “лист”, далее выбрать “однородный фон” и назначить нужный цвет, потом нажать на кнопку “принять”.

Обращаю внимание, что в этом меню можно поменять цвета и другим элементам программы Автокад, но делать этого не следует, т.к. другие элементы и их цвета не сильно грузят наши глаза, а цвет фона очень даже.
Нажав на “принять” мы обратно попадаем в “параметры”. Тут мы еще раз нажимаем “принять” а затем “ок”.

После того, как вышли из параметров, мы увидим изменения. В нашем случае мы оставили цвет фона в модели стандартным, а вот цвет фона в “листах” поменялся.


А на этом у нас все. Берегите свои глаза, поменяйте цвет фона в Автокаде перед началом работы, убедитесь сами, что работать на темном фоне удобней и легче, чем на светлом.
Поделитесь уроком со своими друзьями, оставьте комментарий или задайте вопрос. Мы обязательно ответим.












