Как узнать версию Windows
Не все пользователи имеют представление о том, как узнать версию Windows, установленную на компьютере. Обычно, пользователь знает, что на компьютере установлена операционная система Windows (номер версии), и не имеет другой дополнительной информации о параметрах операционной системы.
Компьютер работает, значит все нормально. Любому пользователю полезно знать, какая версия Windows установлена на ПК, для нормальной работы и правильного обслуживания компьютера.
Каждая версия операционной системы Windows имеет несколько редакций: Домашняя (Home), Профессиональная (Pro), Корпоративная (Enterprise) и т. д. В каждой версии Windows (Windows 10, Windows 8.1, Windows 8, Windows 7) имеется различное количество редакций.
Различные редакции одной версии Виндовс отличаются по функциональным возможностям. В младших выпусках операционной системы могут отсутствовать некоторые инструменты и средства системы: групповые политики, удаленный доступ, средства для работы с сетями и т. д. Поэтому пользователь лишен возможности применить настройки, которые доступны в старших версиях Windows.
При установке программного обеспечения следует принимать во внимание системные требования для устанавливаемого приложения. Программа может прекрасно работать на одной операционной системе и не запускаться на другой.
Другим важным моментом является разрядность ОС: 32 битная и 64 битная архитектура. Некоторые профессиональные программы выпускаются только для 64 битных операционных систем, потому что только на подобной системе приложение может раскрыть все свои возможности.
На 32 битную операционную систему можно установить только обычные 32 битные приложения. 64 битные программы не будут работать на Windows 32 bit. На 64 битную ОС устанавливаются 64 битные и 32 битные программы. В Windows 64 bit, для большей производительности, если возможно, желательно устанавливать 64 битные приложения.
Как узнать версию Windows, она 32 или 64 битная? Для этого нужно получить общие сведения о системе. Благодаря информации можно узнать версию сборки Windows, разрядность операционной системы. В любом случае, эти сведения будут полезны для пользователя.
Для того, чтобы узнать версию Windows можно воспользоваться разными способами. В этой статье я сделаю обзор 5 самых простых способов, которые работают в современных версия Windows, отдельно два способа для Windows 8.1, вы узнаете как узнать версию сборки в Windows 10.
Какую версию Windows я использую?
Первый и, одновременно, самый простой способ — проверить свойства компьютера.
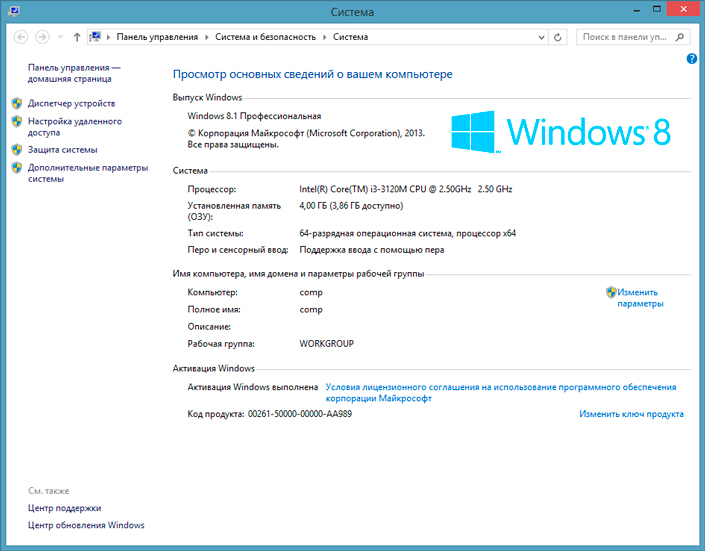
Для того, чтобы узнать версию операционной системы, понадобится сделать всего пару несложных действий: щелкните правой кнопкой мыши по иконке Мой компьютер и перейдите в Свойства. В этом окне будет показана версия Windows и ее выпуск. Здесь вы можете найти много интересной информации о своем компьютере:
- Название процессора.
- Установленная память (ОЗУ).
- Разрядность системы (32-bit или 64-bit).
- Имя и рабочая группа пользователя.
Использование меню Настроек Windows.
С выходом Windows 10 компания Microsoft добавила еще одно место, где можно детально изучить свою систему.
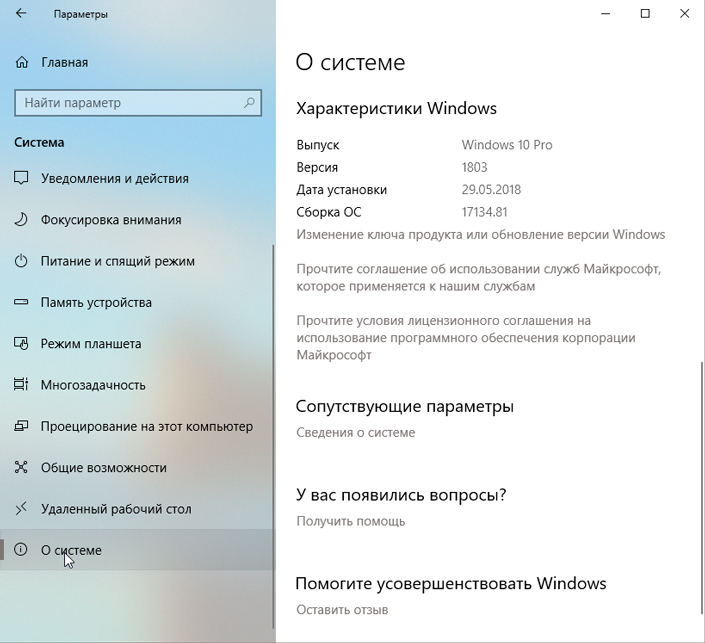
Чтобы узнать дополнительную информацию о своем компьютере и установленной на нем операционной системе, откройте меню Настройки и перейдите в раздел Система > Сведения о системе. В этом окне вы увидите информацию о версии Windows 10, ее номере сборки и дату установки последнего обновления.
Используя номер сборки 17134 говорит о том, что вы используете обновление, выпущенное в апреле 2018 года.
Использование приложения “Сведения о системе” для определения версии ОС.
Как вы помните, WIndows поставляется со встроенными приложением под названием Сведения о системе, которое позволяет подробно изучить всю информацию о вашем ПК с дополнительной детализацией. Вы можете найти приложение в Windows-поисковике, введя его название в диалоговом окне снизу.
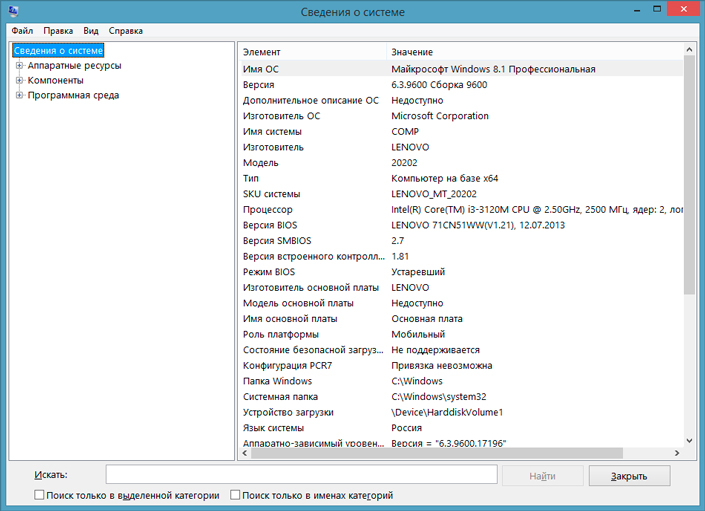
Запустив это приложение, вы прочтете подробную информацию о компьютере, которую не даст никакой другой софт.
Узнайте версию Windows при помощи CMD.
Чтобы определить версию операционной системы, вы можете воспользоваться командной строкой. Для этого воспользуйтесь командой winver.
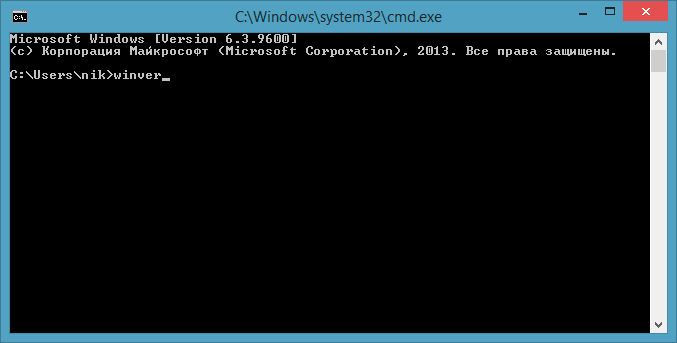
Перед вами появится маленькое окно, отображающие версию Windows и номер ее сборки. Следует сказать, что информация полученная данным путем будет не такой полной, как в случае с предыдущими способами.

Если вы не хотите использовать командную строку, просто напишите в диалоговом окне меню Пуск команду winver и щелкните по найденной утилите.
Сведения о выпуске Windows 10
Перейдите по ссылке ниже:
Пробежимся по столбцам данной таблицы:
- Вариант обслуживания > жизненный цикл ОС
- Version > тут думаю без комментариев
- OS Build > нумерация ядра
- Дата доступности > когда было выпущено
- Дата последнего изменения

Чуть ниже вы сможете в более подробной таблице увидеть детальное изменение OS build, обратите внимание, что тут очень полезно описано, какое обновление Windows за это отвечает, есть все KB.

То же самое для build windows 10 1607

и для build windows 10 1703.

3 Способ — через окно выполнить 2
Нажмите на клавиатуре разом две клавиши — WIN + R и введите команду — msinfo32

Откроется подробная информация со сведениями о системе, в том числе об установленных на ПК/ноутбуке компонентах и БИОС.

Интересно! Здесь вообще содержится много интересной информации, так, можно посмотреть сколько оперативной памяти уставлено на компьютере, какой процессор и материнская плата. Также многим интересно будет узнать какой стоит БИОС.
Как определить версию по ключу

Узнать версию Windows по ключу активации продукта очень просто, воспользовавшись официальной утилитой Volume Activation Management Tool 2.0 от Microsoft. Достаточно просто ввести свой productkey в соответствующее поле и нажать кнопку «Verify».
Этим же способом можно воспользоваться, чтобы узнать от какой версии Windows ключ, завалявшийся в ящике вашего рабочего стола.
Как увидеть версию Windows в PowerShell
PowerShell — это тоже разновидность командной строки, но более современная, с новыми функциями. Чтобы открыть PowerShell, намжите Win+x и выберите в открывшемся меню «Windows PowerShell».
Для получения номера сборки и мажорной версии системы выполните команду:
Если вы хотите получить номер выпуска, но выполните команду:

Чтобы в одной строке получить номер сборки и номер выпуска с максимальной детализацией, выполните следующую команду:
Будет выведено что-то вроде:
Ещё одна команда, которая позволяет вывести более полную информацию о версии сборки:
Чтобы узнать тип издания (Домашняя, Профессиональная и т. д.) выполните команду:

Меню «Параметры»
Если вам нужно узнать, какая версия Windows 10 установлена на вашем компьютере, то самый простой вариант, это открыть окно « Параметры ». Сделать это можно несколькими способами. Например, вы можете кликнуть правой кнопкой мышки по меню « Пуск » и в появившемся меню выбрать « Параметры ».

Также вы можете открыть меню « Пуск » и кликнуть по кнопке с иконкой шестеренки. Кроме этого, меню « Параметры » можно открыть с помощью комбинации клавиш Win-i .

Так или иначе, перед вами появится окно « Параметры ». Здесь нужно открыть раздел « Система – О системе » и пролистать страницу к разделу « Характеристики Windows ». Здесь вы найдете информацию об операционной системе. В частности, здесь будет указан выпуск Windows 10 (Профессиональная или Домашняя редакция), а также версия, дата установки и номер сборки.

Обратите внимание , выпуск (или редакция) также влияет на набор функций, который доступен пользователю. Так Home — это простая версия Windows 10, которая предназначена для домашнего использования. В ней не доступны некоторе ориентированные на бизнес функции (например, шифрование BitLocker, песочница и виртуализация). Тогда как Pro — это полная версия с доступом ко всем функциям операционной системы.
Пришло время вариантов поинтереснее. Ловите очень удобный путь.
Снова нажимаем уже полюбившуюся клавишу «Пуск» и в поисковой строке вводим слово winver.

Комп находит для нас программу winver.exe

Стоит только нажать — и сразу получаем сведения о системе. Быстро и просто!

Ещё не устали? Ещё один вариант и сможете выдохнуть.
Как узнать версию Windows 10
Выяснить необходимые параметры «десятки», установленной на ПК, можно одним из многочисленных способов. Самый логичный и простой из всех – воспользоваться разделом Параметры. Этот вариант доступен даже для неопытного владельца гаджета.
Параметры
Посмотреть актуальную информацию о Винде можно, если следовать инструкции:
- Открыть Пуск.
- Выбрать раздел «Параметры».

- Нажать на «Система».

- В блоке «О системе» посмотреть необходимые сведения.

В меню отображается вся информация об установленной системе на компьютере: выпуск, версия, тип процессора и другие значения.
Сведения о системе
Существует два варианта просмотра сведений. В первом из них пользователь может нажать на клавиатуре одновременно комбинацию клавиш «Win + R». После этого на экране отобразится строка запроса. В нее ввести значение: winver. После этого появится окошко с информацией о версии и сборке операционки.
Второй вариант подразумевает выполнение следующих шагов:
- Нажать комбинацию тех же клавиш.

- Ввести значение в окошке «Выполнить»: msinfo32.

- Подтвердить действие.
После выполнения всех пунктов юзер сможет увидеть необходимую ему информацию об ОС. В ней можно посмотреть данные о типе, версии, разрядности и другие параметры.
Командная строка
Применив этот инструмент, можно проверить информацию об ОС. Чтобы им воспользоваться, юзеру нужно обладать правами Администратора.
- Открыть Пуск.
- Ввести в строку: cmd.
- Кликнуть по строке в результатах.

- Прописать: systeminfo. Нажать «Enter».

В результате появится меню с подробным описанием данных установленной текущей версии.

Редактор реестра
Пользоваться таким способом лучше продвинутым пользователям. Совершение случайных ошибок может повлечь серьезные нарушения в работе операционной системы. Для проверки информации о «десятке» нужно выполнить следующее:
- Открыть строку поиска при помощи: «Win + R».
- Ввести в окно «Выполнить» значение: regedit. Нажать «Enter».

- После запуска редактора в левой части меню отыскать раздел и перейти по нему: HKLM Software Microsoft Windows NT CurrentVersion.

При работе с Редактором реестра важно знать, что вносить изменения здесь категорически запрещено. В разделе допускается только просмотр данных о системе, которая установлена на ПК.
Через образ системы
Для выполнения задачи понадобится установочный носитель, который нужно подключить к устройству. Для монтирования файла в ISO Виндовс 10 потребуется щелкнуть по нему два раза. Такая манипуляция сделает его доступным на собственной букве диска.

Приложения архива 7-Zip или WinRAR помогают открывать файлы такого типа. Для этого понадобится тапнуть ПКМ по ISO, выбрать «Открывать с», выбрать «Проводник Windows» для монтирования диска.
Далее нужно следовать схеме:
- Открыть папку «sources».
- Найти файл «install.wim» или «install.esd».
- Выбрать из них тот, который имеет больший вес.

- Запомнить имя.
- Определить содержимое носителя через Командную строку. Тапнуть «Пуск», найти PowerShell.

- Выполнить запрос: dism /Get-WimInfo /WimFile:X:sourcesY /index:1, где «X» – буква диска, в котором смонтирован установочный носитель.

Эта команда будет содержать актуальную информацию, даже если перед этим ОС не обновлялась. Все действия обязательно выполняются с администраторскими правами, иначе система выдаст ошибку.
Через ключ
Выполнить задачу по поиску информации об обновлениях и версии Винды на устройстве можно по ключу. Для этого понадобится помощь официального софта Volume Activation Management Tool 2.0 от компании «Майкрософт».

Для выполнения процедуры пользователь должен следовать инструкции:
- Открыть приложение.
- Ввести в поле: product key.
- Нажать кнопку «Verife».

Также стоит обратиться в поддержку службы разработчика, чтобы выяснить параметры, касающиеся сборки, которая была активирована соответствующим ключом. Но при этом юзер узнает не версию, а номер текущей сборки.
Сторонние утилиты
Во всемирной паутине есть множество приложений, которые помогают юзеру собрать информацию об установленной Винде. К ним относятся утилиты Speccy, EVEREST или AIDA 64 и многие другие. Для проверки подобные утилиты скачиваются с официальных источников на устройство.
После инсталляции программы пользователь должен запустить софт и открыть «Операционная система». В ней будут отображены данные о компонентах ПК и редакции ОС.

Через серийный номер ОС
Выяснить требуемые параметры Виндовс 10 можно с помощью утилиты ShowKeyPlus. Это небольшой софт, через который юзеры узнают информацию о «десятке», а также ключ лицензии, и выполняют его извлечение. Для этого достаточно скачать софт, запустить его. Продукт работает без прав Администратора. В отличие от стандартных сервисов Windows, утилита «видит» все установленные ОС на каждом разделе носителя.
Продукт помогает детально изучить лицензию, перенести на другой гаджет, продлить срок использования. Кроме визуального просмотра, в программе есть возможность записать информацию в текстовый файл. Скачать утилиту можно с официального источника для 32х и 64х-битной системы. Сама утилита не занимает много места дискового пространства, не наносит никакого вреда системе.

Пользователь может проверить, какая версия Windows 10 установлена на устройство с помощью системных средств или сторонних ресурсов. Самый простой и доступный из всех вариантов – через Параметры. Если юзеру такой вариант не подходит, он может воспользоваться любым другим предложенным способом.













