
Google Chrome
- Кликните в правом верхнем углу Хрома по иконке с тремя точками и перейдите в меню «Справка», а затем «О браузере Google Chrome».


Яндекс.Браузер
В веб-обозревателе от Яндекс также предусмотрена возможность проверки версии. Данный вопрос ранее подробно рассматривался на сайте.

Opera
- Кликните в верхнем левом углу по иконке Оперы. В появившемся меню перейдите в раздел «Справка», а затем «О программе».


Mozilla Firefox
В Mozilla Firefox также несложно проверить актуальность версии, причем сделать это можно разными способами. Ранее данный вопрос подробно рассматривался на сайте.

Microsoft Edge
Молодой веб-обозреватель от компании Microsoft, который является заменой стандартному Internet Explorer. В нем также предусмотрена возможность просмотра текущей версии.
-
Кликните в правом верхнем углу по иконке с троеточием и выберите раздел «Параметры».


Internet Explorer
Браузер Internet Explorer уже давно потерял актуальность, однако он по-прежнему установлен на компьютеры пользователей Windows в составе стандартных программ.

Теперь вы знаете, как узнать версию браузера. Для программ, которые не вошли в статью, проверка этой информации выполняется аналогичным образом.
 Мы рады, что смогли помочь Вам в решении проблемы.
Мы рады, что смогли помочь Вам в решении проблемы.
Добавьте сайт Lumpics.ru в закладки и мы еще пригодимся вам.
Отблагодарите автора, поделитесь статьей в социальных сетях.
 Опишите, что у вас не получилось. Наши специалисты постараются ответить максимально быстро.
Опишите, что у вас не получилось. Наши специалисты постараются ответить максимально быстро.
Как проверить версию Microsoft Edge
Публикация: 29 Октябрь 2020 Обновлено: 29 Октябрь 2020
Если вам нужно посмотреть, какая версия Microsoft Edge у вас, в этом руководстве вы узнаете два способа узнать эту информацию.
Windows 10 имеет новую версию Microsoft Edge, основанную на движке Chromium, а это означает, что браузер теперь получает обновления чаще и они не зависят от обновлений операционной системы, как и другие браузеры Chrome и Firefox.
Хотя браузер периодически проверяет и загружает обновления, чтобы убедиться, что у вас установлена последняя версия, иногда вам может потребоваться проверить версию Microsoft Edge, установленную на вашем компьютере.
Независимо от причины, при необходимости выяснить, какая у вас версия, Microsoft Edge включает как минимум два способа определить версию, установленную на вашем компьютере.
В этом руководстве вы узнаете два простых способа быстро проверить версию Microsoft Edge, установленную в Windows 10 .
- Как проверить версию на странице настроек в Microsoft Edge
- Как проверить версию с помощью дополнительных настроек в Microsoft Edge
Как проверить версию с помощью страницы настроек в Edge
Чтобы узнать версию Microsoft Edge, установленную на вашем устройстве, выполните следующие действия:
- Откройте Microsoft Edge.
- Нажмите кнопку «Настройки и прочее» … в правом верхнем углу.
- Выберите параметр «Настройки».
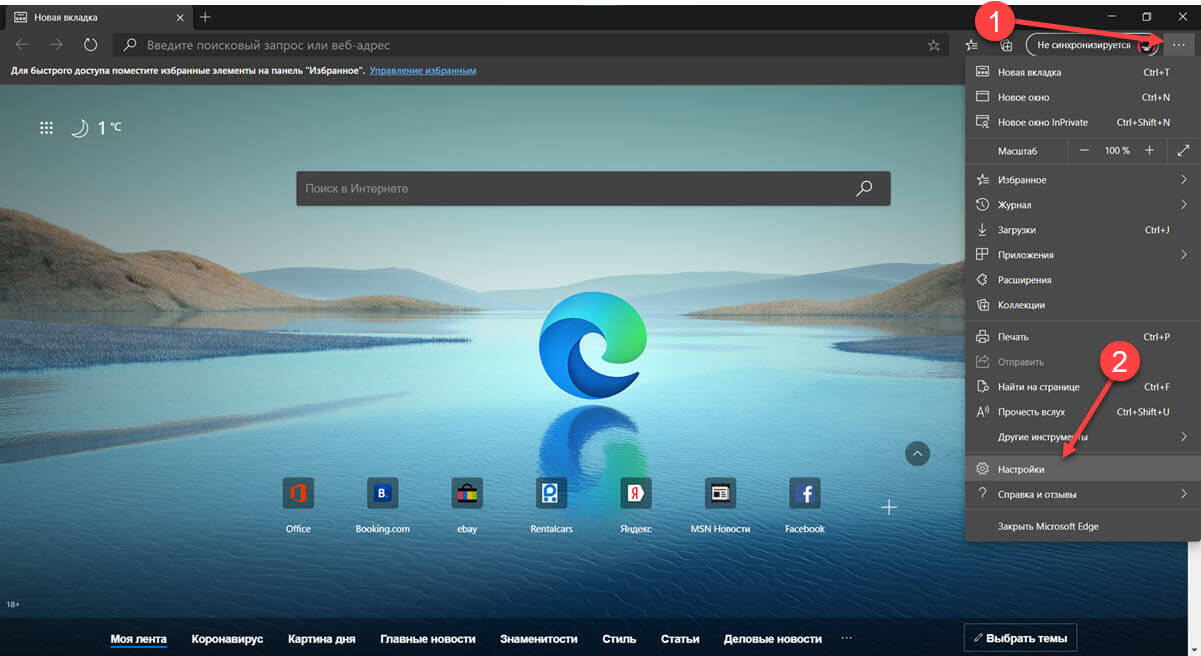
- Кликните на разделе «О программе Microsoft Edge».
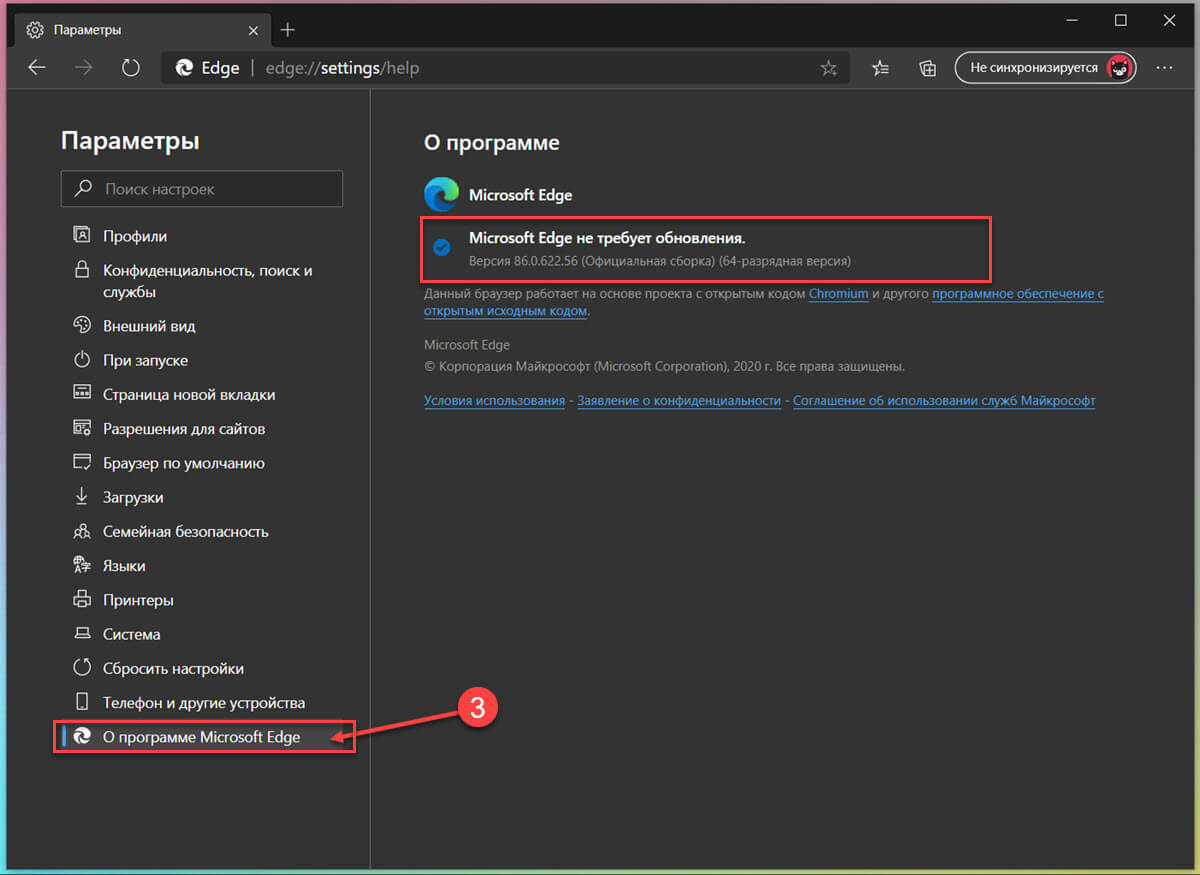
- Проверьте версию используемого вами браузера.
После того, как вы выполните эти шаги, браузер также проверит и загрузит все доступные обновления.
Как проверить версию с помощью дополнительных настроек в Edge
Чтобы проверить версию и техническую информацию браузера Edge, выполните следующие действия:
- Откройте Microsoft Edge.
- Введите в адресной строке следующее и нажмите Enter :
- Посмотрите версию Edge, установленную на вашем компьютере.
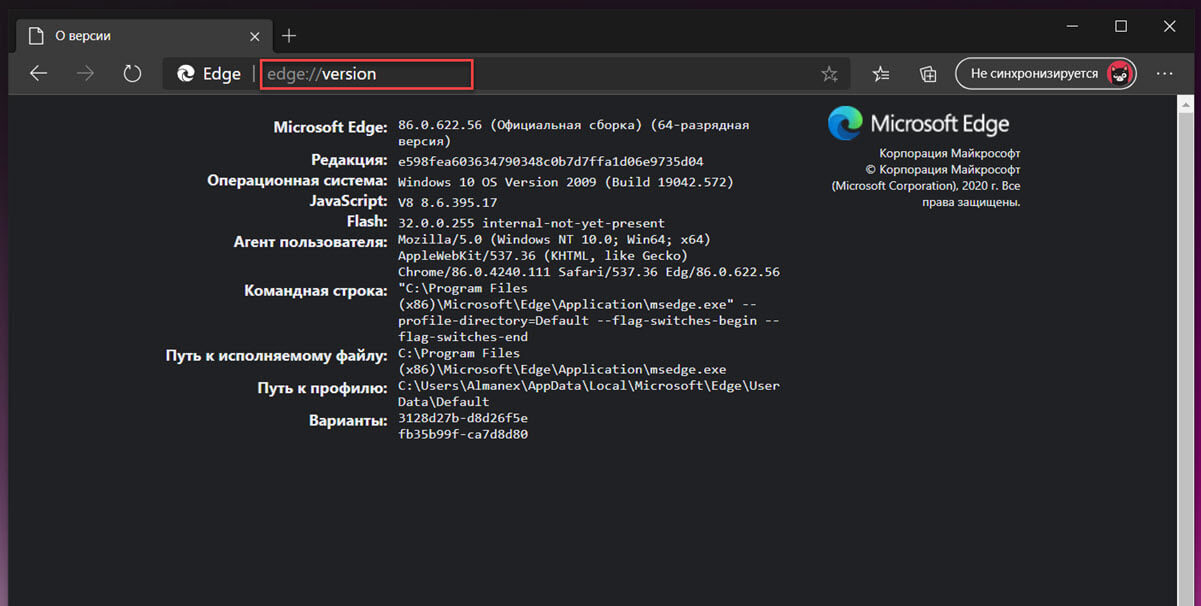
После выполнения этих шагов вы сможете узнать версию, а также получить дополнительную техническую информацию, которая может быть полезна при устранении неполадок, включая ревизию, версию Windows 10, JavaScript и Flash. Кроме того, Вы найдете: пользовательский агент, который использует браузер, команду для открытия браузера с помощью командной строки, а также пути к исполняемым файлам и профилям.
Как узнать версию Opera
Иногда пользователи браузера пытаются понять, как узнать версию Оперы, что установлена на ПК или мобильном девайсе. Например, необходимость в этом появляется при поиске решения для какой-либо ошибки. Хотя это далеко не единственная причина, когда понадобится данная информация. Давайте разберемся, как ее узнать.
Инструкция
Интернет-обозреватель Opera доступен не только на компьютерах и ноутбуках, но и смартфонах с планшетами. Поэтому мы подготовили детальные инструкции для всех поддерживаемых платформ. Желаем вам приятного прочтения!
Стационарный браузер
Предложенная в этом случае инструкция актуальна для всех операционных систем, на которых поддерживается интернет-обозреватель Opera. То есть и на Windows, и на Mac OS, и на Linux порядок действий одинаковый и выглядит он следующим образом:
- Кликните на кнопку «Меню», которую сложно не заметить левее панели с открытыми вкладками.
- Наведите курсор мыши на пункт «Справка» в открывшемся списке.
- Нажмите на опцию «О программе».
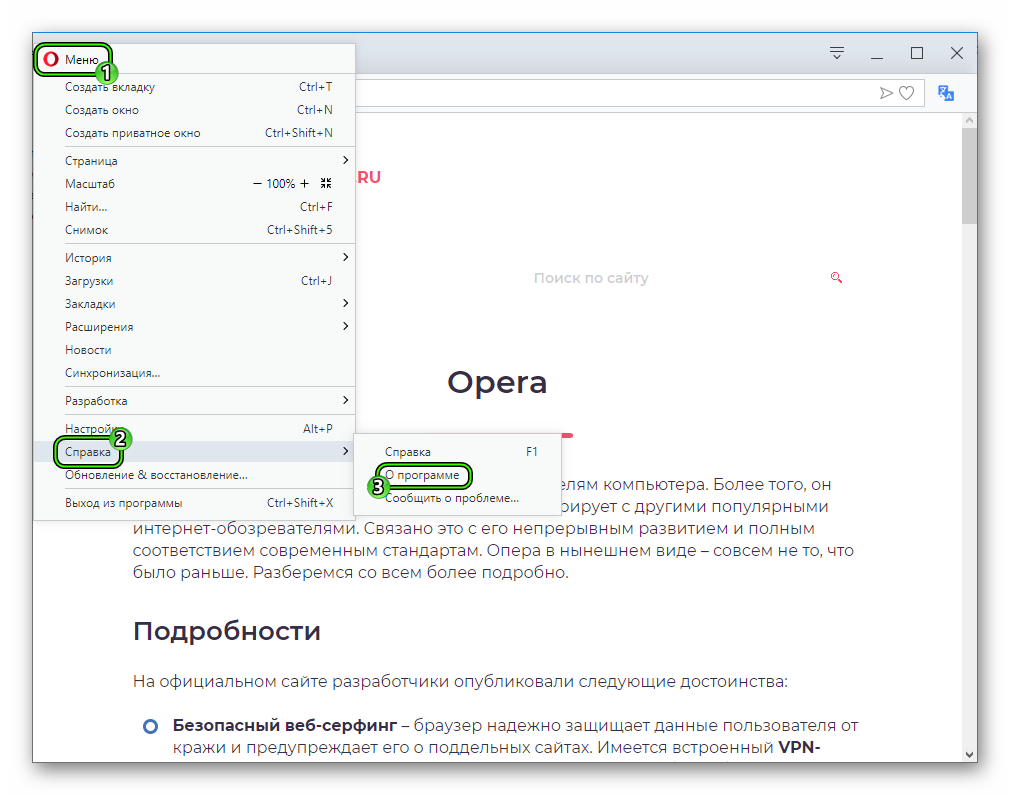
- Здесь и будет указана графа «Версия».
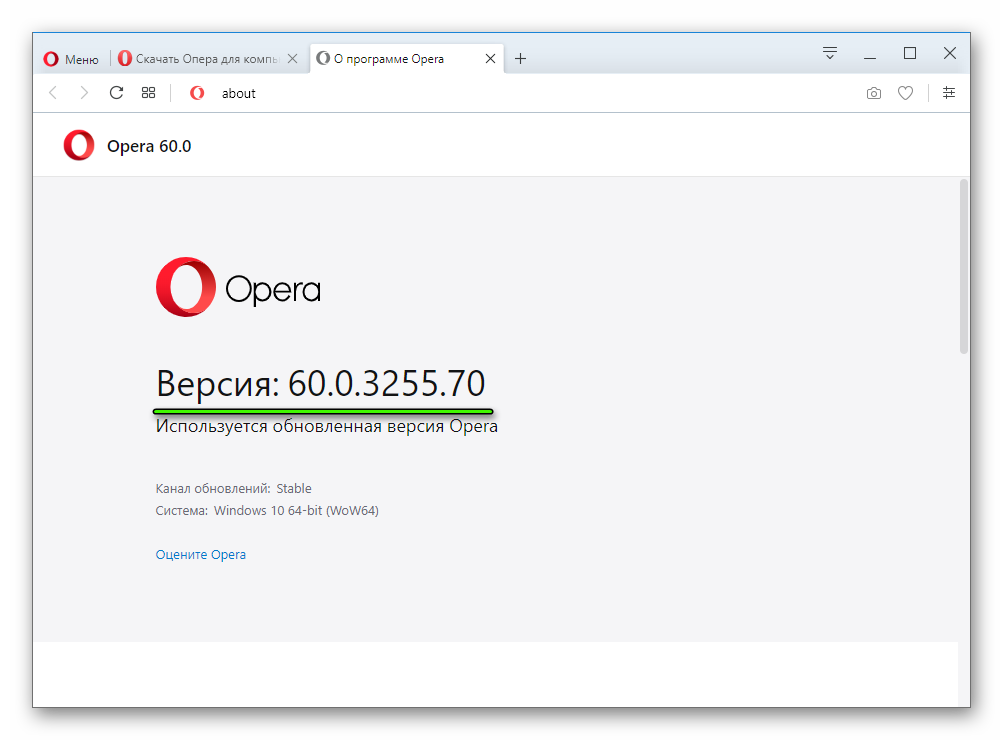
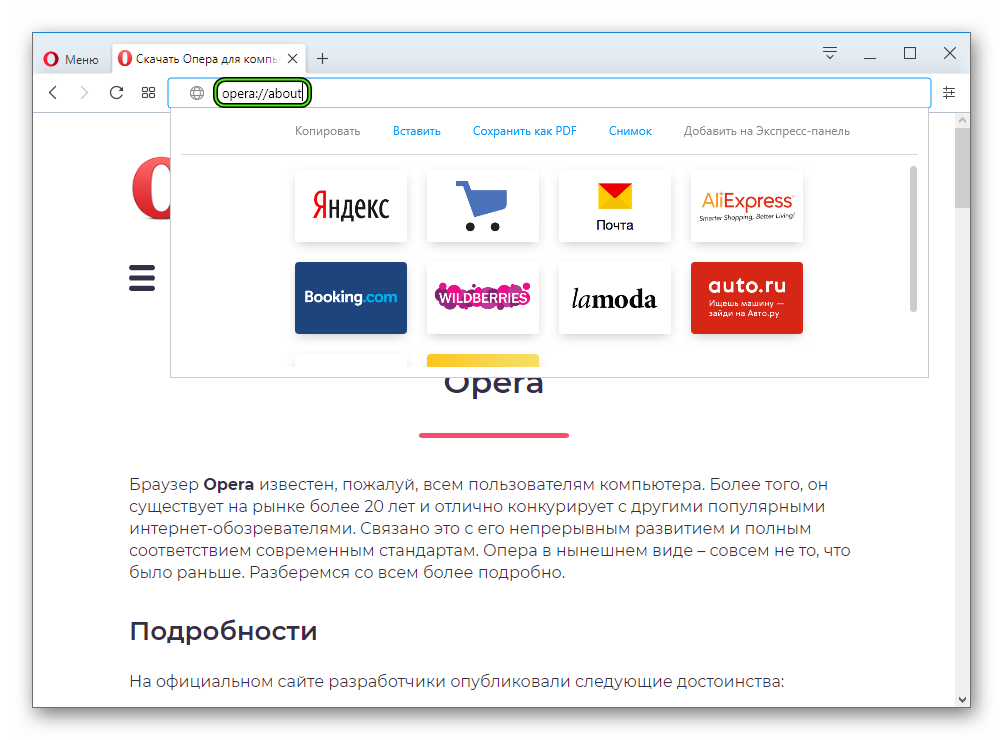
Существует и более простой способ, как перейти на страницу сведений о браузере. Достаточно скопировать запрос opera://about, вставить его в адресную строку и нажать клавишу Enter .
Мобильные приложения
В настоящий момент доступно три мобильных браузера от Опера: стандартное приложение (исключительно для Android), а также клиенты Mini и Touch, которые распространяются еще и для iOS. И в каждом случае процедура несколько различается, потому мы разберем каждую из них по отдельности.
Руководство для стандартной Opera на Android:
- Тапните на иконку вызова меню, расположенную на нижней панели (выглядит как красное кольцо).
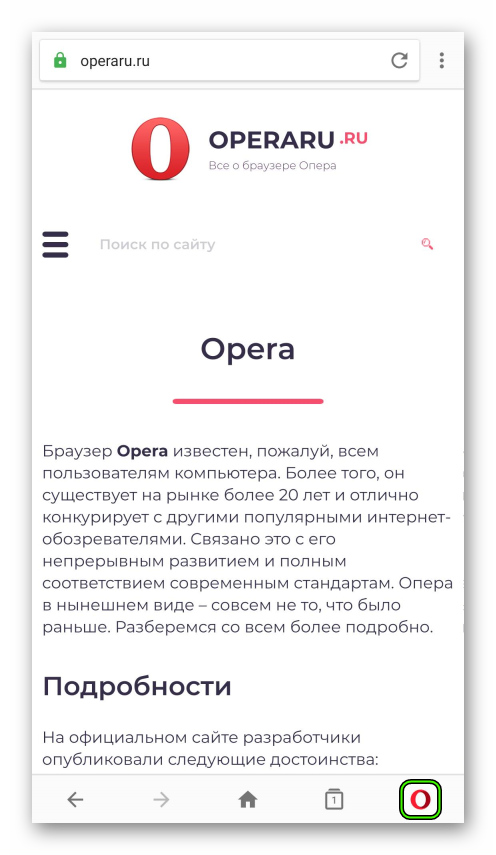
- Далее, жмем на опцию «Настройки».
- Листаем страницу параметров до конца.
- В разделе «Справка» открываем пункт «О программе…».
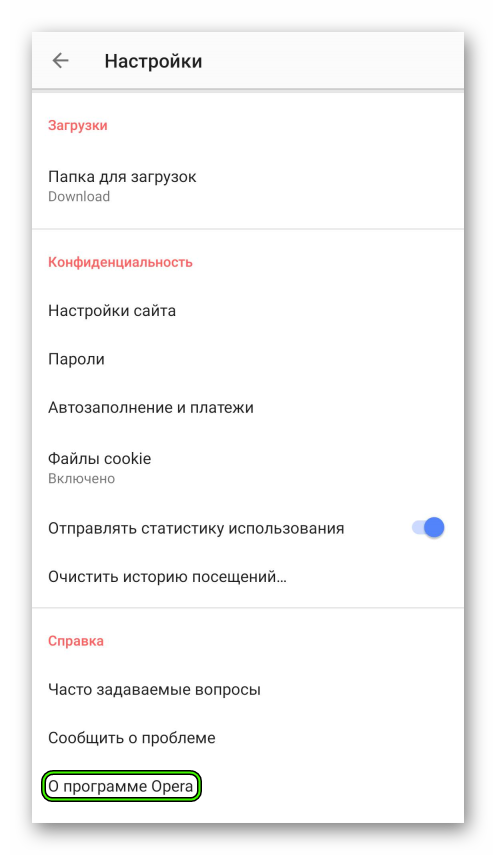
- Необходимые сведения будут указаны в самом верху.
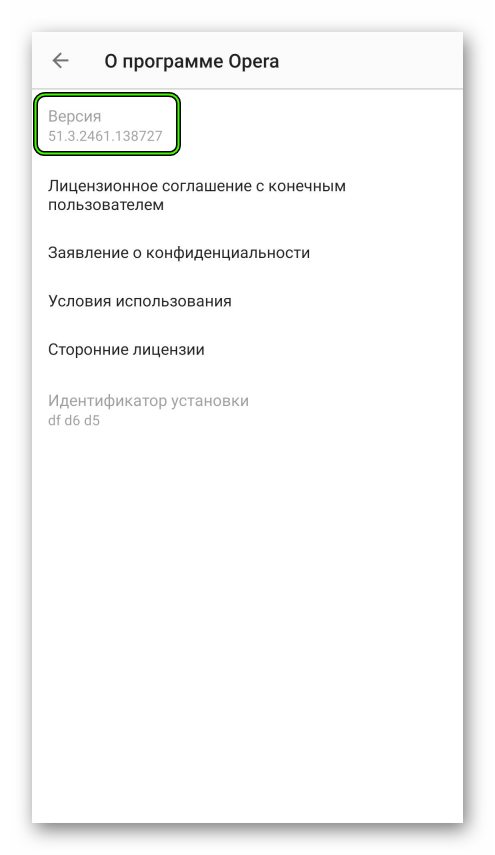
Инструкция для интернет-браузера Мини:
- Обратите внимание на нижнюю панель приложения, где размещены пять значков. Они предназначены для упрощения управления. Нажмите на крайний правый.
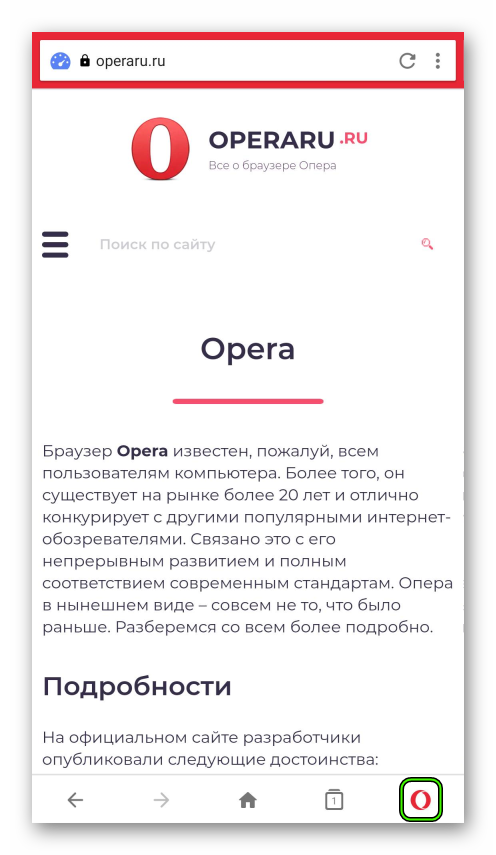
- Отобразится небольшое меню, в нем тапните на «шестеренку».
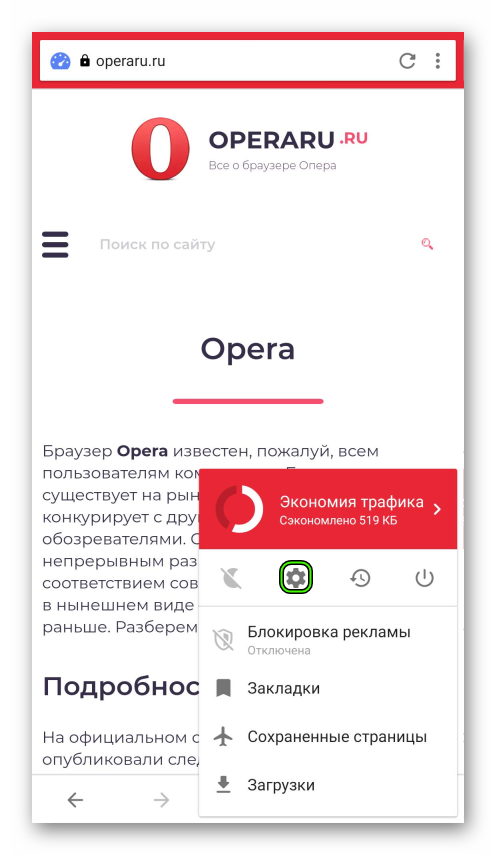
- Просвайпайте содержимое страницы до самого низа.
- Обратите внимание на пункт «Проверить наличие обновлений». На нем же будет указана нужная в данном случае информация.
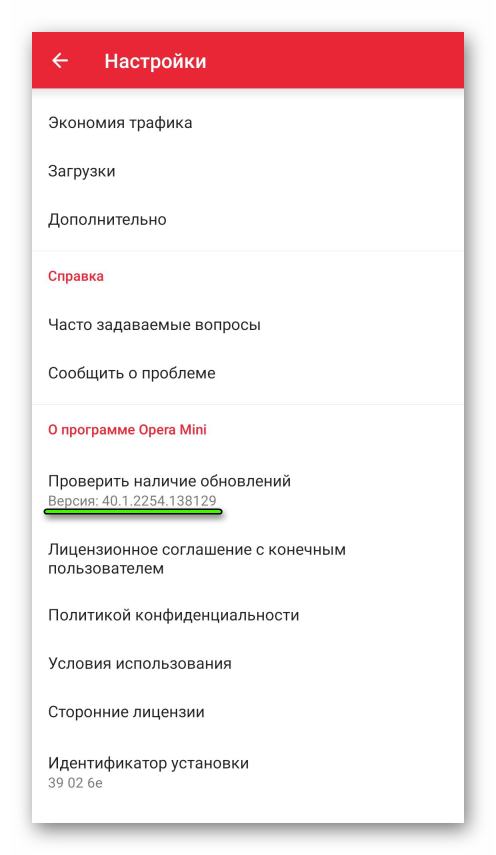
Метод для приложения Touch:
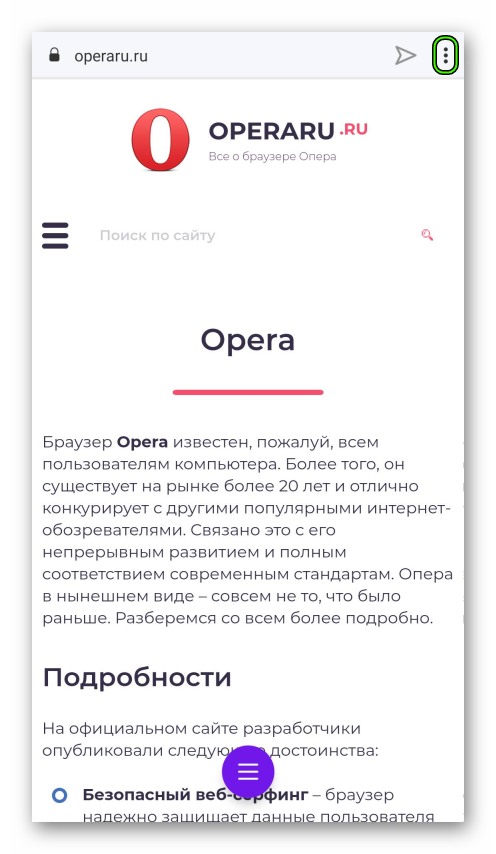
- Тапните на значок с тремя точками, размещенный правее адресной строки браузера.
- Перейдите к пункту «Настройки».
- Пролистайте страницу до нижнего блока «О программе».
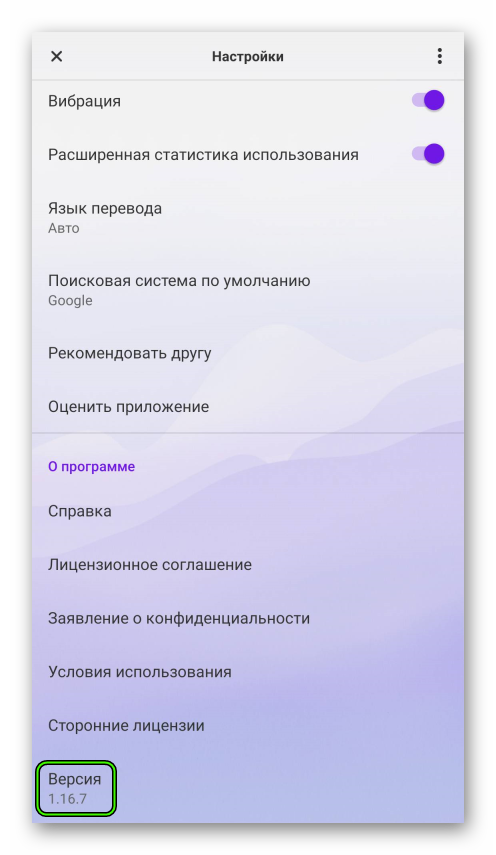
Как проверить версию Microsoft Edge
Публикация: 29 Октябрь 2020 Обновлено: 29 Октябрь 2020
Если вам нужно посмотреть, какая версия Microsoft Edge у вас, в этом руководстве вы узнаете два способа узнать эту информацию.
Windows 10 имеет новую версию Microsoft Edge, основанную на движке Chromium, а это означает, что браузер теперь получает обновления чаще и они не зависят от обновлений операционной системы, как и другие браузеры Chrome и Firefox.
Хотя браузер периодически проверяет и загружает обновления, чтобы убедиться, что у вас установлена последняя версия, иногда вам может потребоваться проверить версию Microsoft Edge, установленную на вашем компьютере.
Независимо от причины, при необходимости выяснить, какая у вас версия, Microsoft Edge включает как минимум два способа определить версию, установленную на вашем компьютере.
В этом руководстве вы узнаете два простых способа быстро проверить версию Microsoft Edge, установленную в Windows 10 .
- Как проверить версию на странице настроек в Microsoft Edge
- Как проверить версию с помощью дополнительных настроек в Microsoft Edge
Как проверить версию с помощью страницы настроек в Edge
Чтобы узнать версию Microsoft Edge, установленную на вашем устройстве, выполните следующие действия:
- Откройте Microsoft Edge.
- Нажмите кнопку «Настройки и прочее» … в правом верхнем углу.
- Выберите параметр «Настройки».
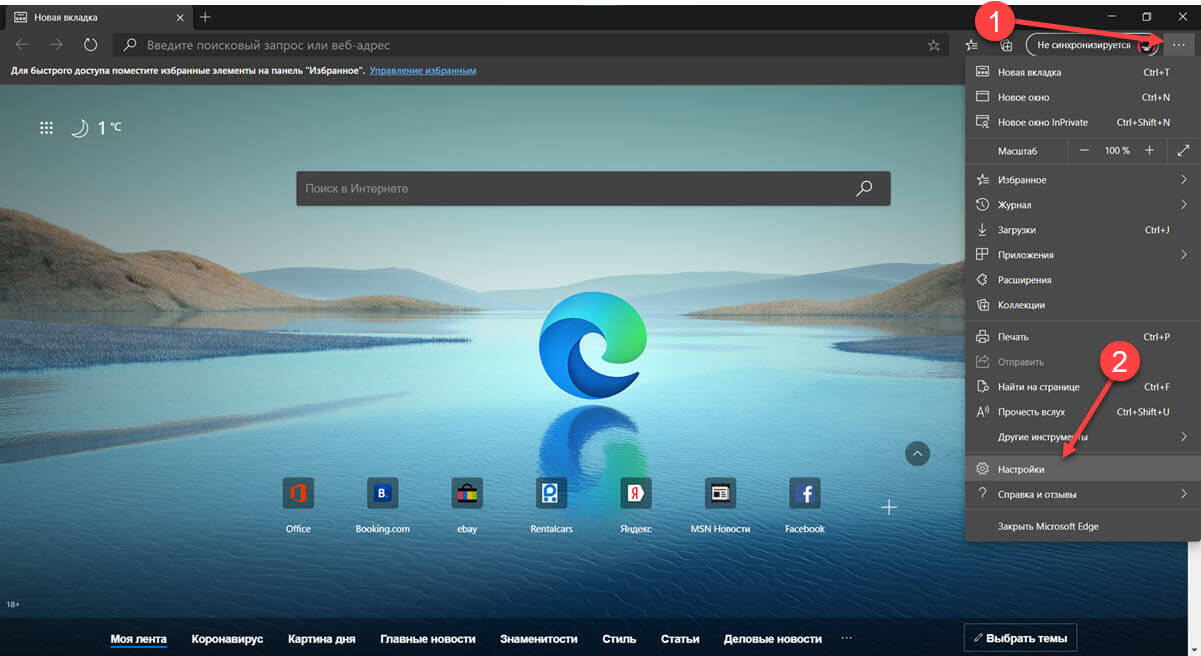
- Кликните на разделе «О программе Microsoft Edge».
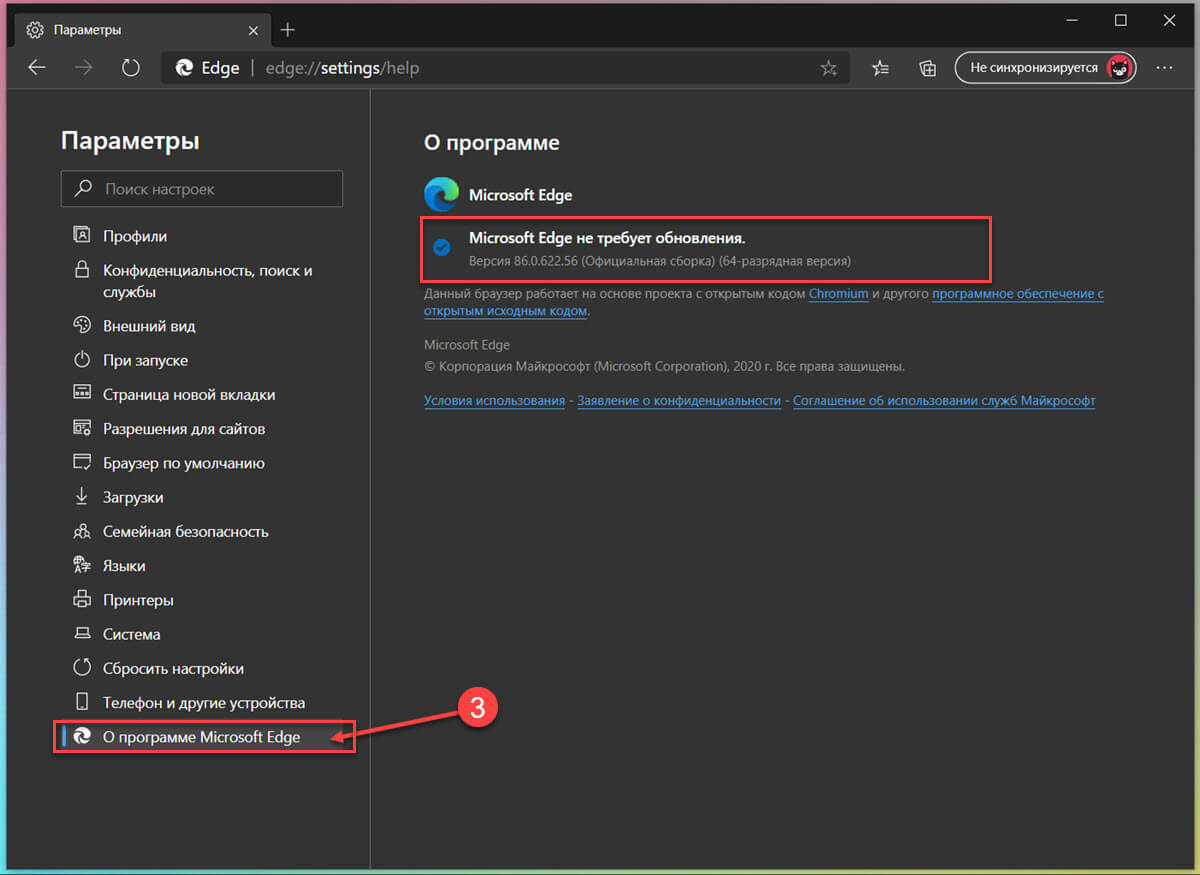
- Проверьте версию используемого вами браузера.
После того, как вы выполните эти шаги, браузер также проверит и загрузит все доступные обновления.
Как проверить версию с помощью дополнительных настроек в Edge
Чтобы проверить версию и техническую информацию браузера Edge, выполните следующие действия:
- Откройте Microsoft Edge.
- Введите в адресной строке следующее и нажмите Enter :
- Посмотрите версию Edge, установленную на вашем компьютере.
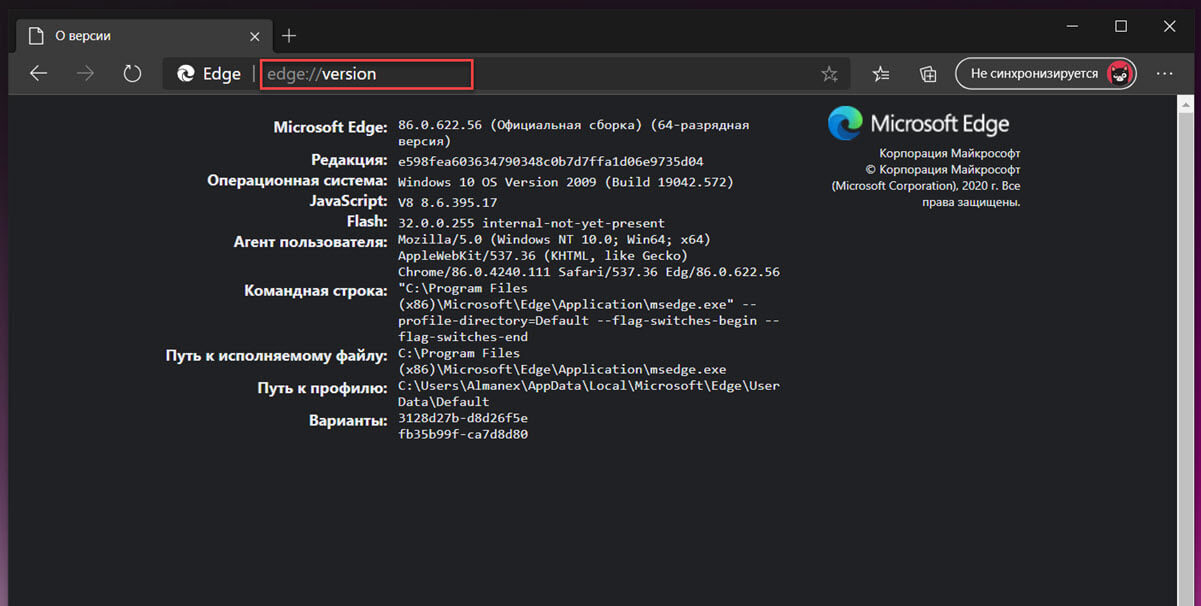
После выполнения этих шагов вы сможете узнать версию, а также получить дополнительную техническую информацию, которая может быть полезна при устранении неполадок, включая ревизию, версию Windows 10, JavaScript и Flash. Кроме того, Вы найдете: пользовательский агент, который использует браузер, команду для открытия браузера с помощью командной строки, а также пути к исполняемым файлам и профилям.
Как узнать версию браузера Safari
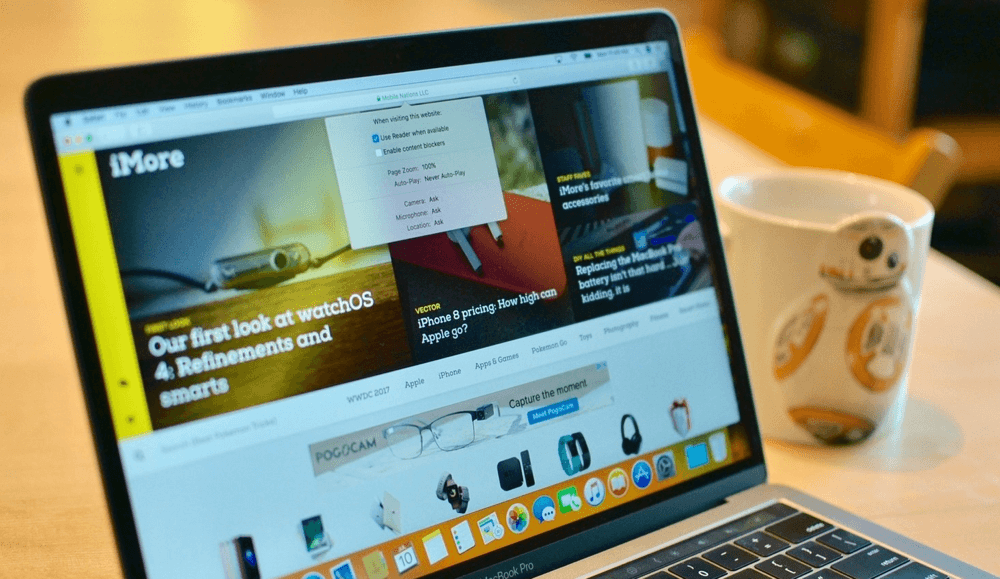
При установке расширений иногда нужно убедиться в их совместимости с используемым браузером. В этом материале мы расскажем, как проверить версию Safari в операционных системах Apple.
Узнаем версию Safari в macOS
Владельцы MacBook или iMac могут одновременно проверить, какой браузер установлен на компьютере и связанных с ним мобильных устройствах.
-
Запускаем обозреватель и щелкаем пункт «Safari» на верхней панели. Выбираем в открывшемся меню пункт «О программе».

Открываем меню, выбрав на верхней панели macOS пункт «Safari»

В открывшемся окне смотрим установленную версию браузера
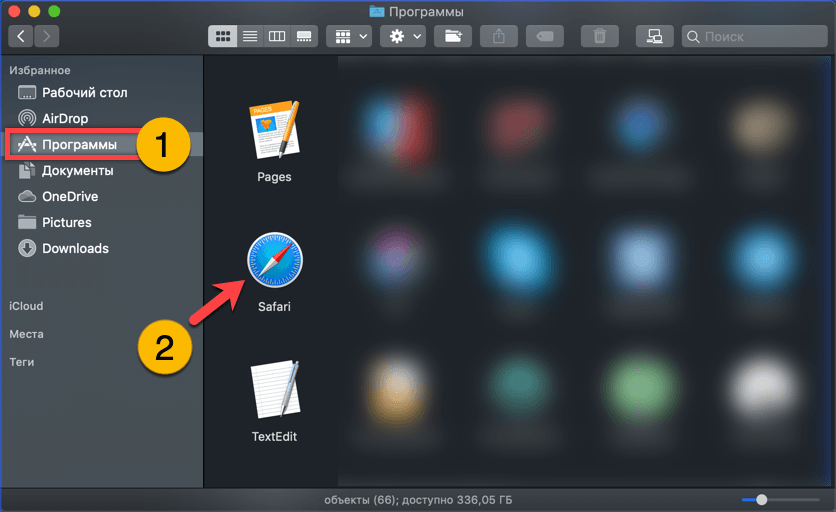
Открываем в Finder папку «Программы» и вызываем контекстное меню на иконке Safari
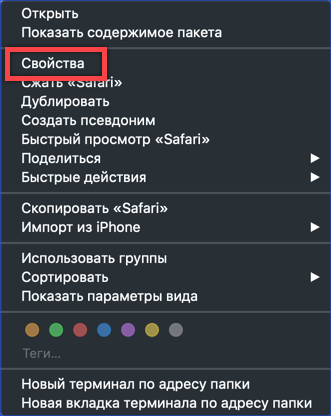
Открываем пункт «Свойства» в контекстном меню
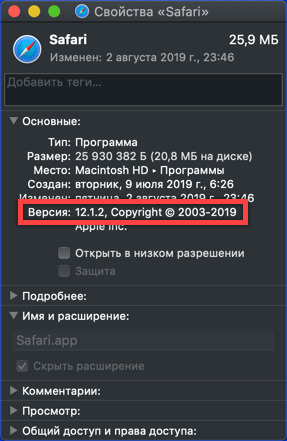
В области «Основные» смотрим установленную версию Safari

Кликаем мышкой по иконке мобильного устройства в панели iTunes
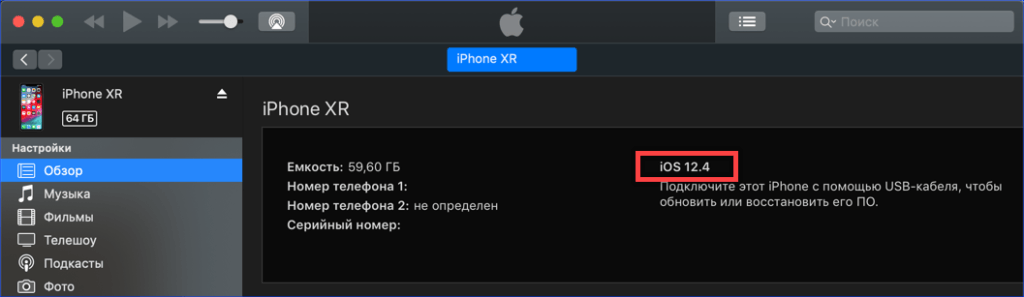
На вкладке «Обзор» находим версию iOS, такая же будет и у Safari
Узнаем версию Safari в iOS
В настройках iPhone информация о сборке браузера также отдельно не указывается. Проверить можно только свойства операционной системы.
-
Открываем настройки смартфона и тапаем по области «Основные».
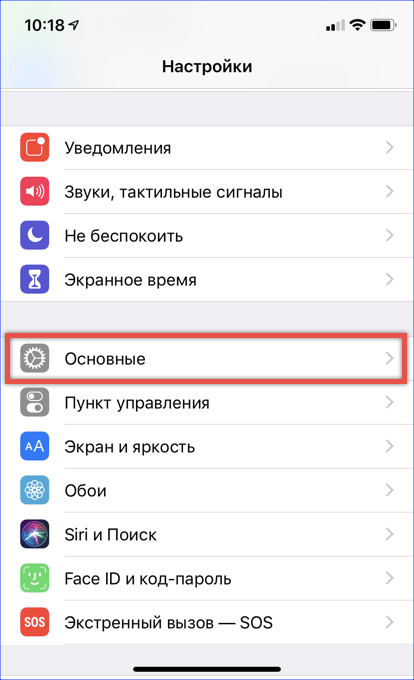
В настройках iOS выбираем пункт «Основные»
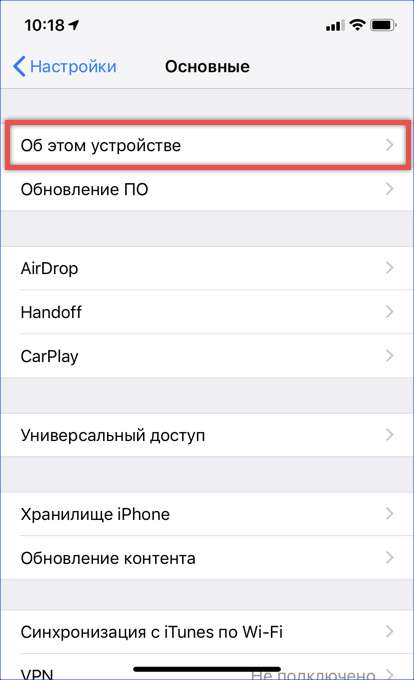
Тапаем по верхней строке меню на экране основных свойств смартфона
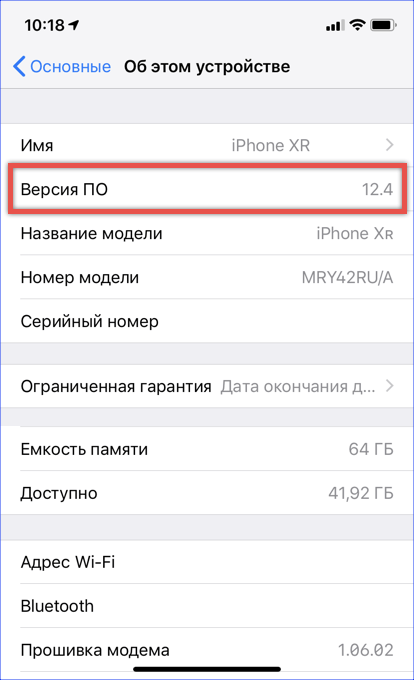
На экране с характеристиками iPhone смотрим номер сборки iOS в строке «Версия ПО»
В заключение
Чтобы всегда использовать последнюю версию обозревателя, не забываем вовремя обновлять операционную систему или проверять наличие свежих сборок Safari в App Store для macOS.

- Настраиваем Linux Mint
- Лучшие программы для Linux Mint
- Лучшие браузеры для Linux
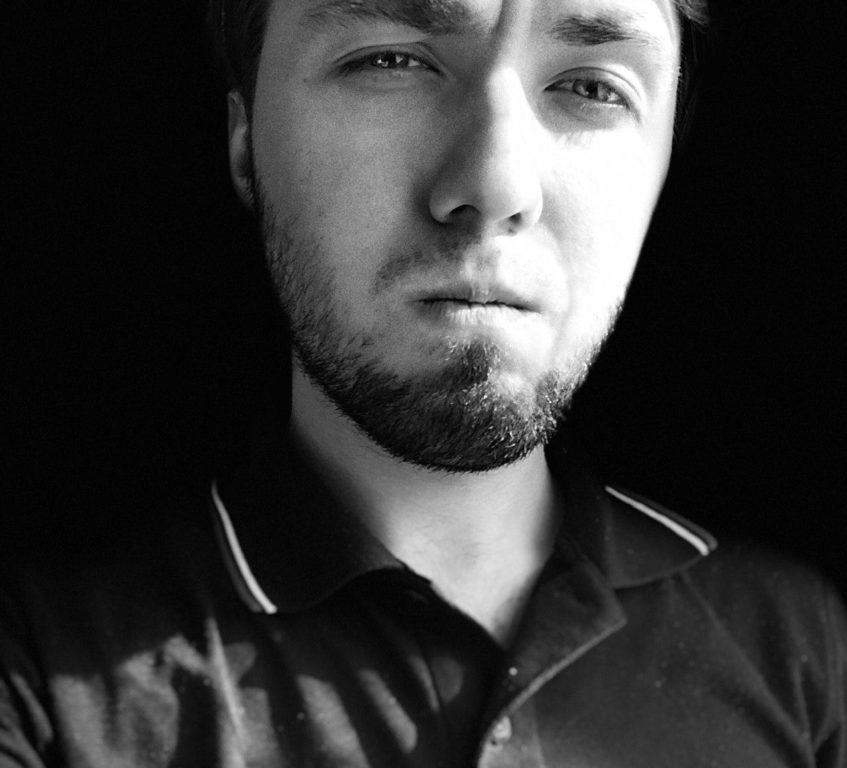
3 февраля в 16:35
![]()
Классный браузер, очень удобный и простой, уже 5 лет только им и пользуюсь на своем маке. Жалко только, что для андроида программы нет, зато есть куча всяких заменителей. Признаться, некоторые я испытал в работе, только это все равно не те ощущения и не тот интерфейс. Возможно, немного позже я приобрету себе собственный iPhone и больше не буду иметь проблем с этим грешным браузером.
Открыть приложение и посмотреть свойства о нем кажется мне самым очевидным. Делаю так постоянно, когда есть необходимость. На счет остальных – скажу что удивлен. Честное слово, не знал что в macOS можно точно так же посмотреть свойства файла, прямо как в Windows. Особенно удивила версия с AppleID – очень оригинально и интересно.
![]()
Недавно оказалось, когда я тестировал собственную разработку нужна была интеграция со свежайшей версией браузера. Я не знаю, где я в коде упустил этот момент, ведь казалось бы, что делал свою работу максимально внимательно и тщательно. Одним из указанных способов я узнал версию и решил свою проблему, искренне благодарю автора!
![]()
Подскажите, а как узнать, у меня обычная версия Safari или Developer Edition? Слышал, что можно установить версию для программистов, и я ее даже вроде однажды ставил так как хотел попробовать новые функции которые еще были недоступны в обычной Safari. Сейчас не знаю какую из них использую. Но хочу вернуться на обычную чтобы точно избежать ошибок. В последнее время браузер нередко тупит и ведет себя как-то странно. Есть какие-то мысли на этот счет? Тестовую версию вообще хотел бы удалить если подскажите как это сделать. Спасибо!
![]()
Ну вообще их легко отличить друг от друга по ярлыку. Тестовая версия для разработчиков — это компас фиолетового цвета. А стандартная версия — компас синего цвета. Удалять необязательно. Можно просто использовать версию синего цвета и все. Technology Preview на нее никак не влияет особо. Но они при этом синхронизируются.
![]()
А где вы взяли версию для программистов? Можно ссылку? Я бы тоже хотел попробовать новые функции. А то я видел как у блогера какого-то появлялись функции из Big Sur даже на Catalina. То есть он точно не устанавливал новую систему, но у него уже были все новые функции из браузера. Хочу тоже такую версию.
![]()
Надо зайти на официальный сайт бета-тестирования прошивок Apple. Ну или просто загуглить название. Но тут кстати важный момент. На самом деле есть версия для разработчиков, а есть бета-версия. И вот бета-версия с таким же абсолютно значком, как и обычная. Так что надо открывать свойства браузера и смотреть уже в них какая именно версия установлена у вас на компьютере, а не по ярлыку. Возможно, у человека выше бета установлена и поэтому глючит все. А он будет искать сейчас фиолетовый ярлык, которого на компьютере может и не было отродясь. Вам тоже нужна бета-версия, а не Technology Preview. Та уж слишком далеко вперед шагает и реально нужна только разработчикам. Простым смертным хватит и беты. ТАм есть новшества.
![]()
Не совсем понял про мобильные устройства. Получается, что узнать на них версию браузера не получится вовсе? Или она привязана к версии системы и просто они обновляются одновременно? Или браузер вшит в систему настолько, что считается ее частью и помечается как iOS? Мне интересно, как выглядит такой браузер для сайтов в интернете?
![]()
Вы о чем сейчас говорите? О User Agent? Тогда вы правы. Действительно отображается в сети как Mobile Safari с соответствующей версией операционной системы. Причем для всех браузеров, которые существуют в App Store. Но в некоторых из них User Agent можно менять. Даже в условном 1Password можно указать какой-нибудь другой. Тот же Хром. Чисто технически компоненты iOS устроены так, что любой браузер в ней это Safari. Safari в мобильной интерпретации — сложный вписанный в систему фрагмент, который прям чуть ли не на уровне ядра в ней. Поэтому это действительно часть системы и отделить ее от остальных компонентов как в macOS не получится. В macOS это до сих пор отдельная программа со всеми вытекающими.
![]()
Я через обозреватель обычно проверяю какая версия Safari у меня,мне так легче и быстрее,никаких проблем не возникает при работе.
![]()
Если на iPhone всё предельно понятно, то на макбуке пришлось поломать голову. Сразу так и не поймёшь куда нажимать нужно. Спасибо большое за простую и понятную статейку для чайников) Буду в дальнейшем иметь в виду.
![]()
Мне кажется через файловый менеджер проще, хотя у всех людей разный вкус и у каждого человека свои способы,а так привычнее через файловый менеджер.
![]()
+тоже через файловый менеджер делаю , так уже удобнее и привычнее
![]()
Я все боюсь что после очередного обновления системы на макбуке какие-то элементы поменяются местами, в том числе информация о приложении. Все может будет отображаться как-то иначе, и придется сидеть и выяснять все эти детали. А у меня абсолютно нет времени на подобное – узнать следует как можно скорее. Так что, если что-то поменяется буду благодарен, если тут в комментариях будут описаны все подробности новых методов.
![]()
Да бросьте вы. Когда такое вообще было в последний раз? Элементы в macOS как только не раскрашивают, но чтобы поменять местоположение чего-то? Ну это большая редкость. Я лично не помню такого за последние годы. Уже лет 10 все стоит на месте. Так что я бы не стал переживать из-за перемещения элементов интерфейса в macOS. Вот уж точно не та операционная система, где такое часто происходит )))
![]()
На смартфонах выяснить версию сафари проще всего. Можно зайти в информацию или на страницу App Store. Но есть момент, мобильная база соответствует прошивке самой системы. Если IOS 8.2, то сафари тоже будет 8.2. Обновление браузера для слабых флагманов не рекомендуется.
По мне Safari от Apple это один из лучших браузеров для пользователей MAC. Apple постоянно предлагает новые обновления для более продуктивной работы браузера. Узнать версию проще простого, самый простой способ через настройки. Но не забываем, что при каждом обновлении меняется и версия.
![]()
Много раз плюсую. Отличный браузер. Идеально заточенный под macOS. Ни один другой разработчик так не заморачивается по поводу адаптации под систему Apple. Даже банальное расположение вкладок тут правильное. Не мешает работать в полноэкранном режиме. Плюс полная поддержка жестов и системных компонентов.Даже проблему с расширениями решили. Сейчас это идеальный браузер как по мне.
![]()
Для того, чтобы оптимизировать разработанное расширение под ios, мне необходимо было знать точную версию браузера safari. Так как до этого имел очень мало опыта с продукцией apple, узнать версию было проблематично. Хорошо что можно зайти в интернет и найти подробный алгоритм действий, на такие случаи.
![]()
Облазил абсолютно все настройки в своём айфоне, так и не нашёл как узнать версию safari браузера. Как оказалось, я был весьма невнимателен, когда заходил в раздел «об устройстве». Ну ничего, с кем не бывает, буду в следующий раз высматривать тщательнее!
Сто процентов «Safari» это один из лучших продуктов компании Apple. В особенности ценю за скорость. Обновления стараюсь не пропускать. С каждым обновлением у меня заметно повышается работоспособность и экономия батареи на ноутбуке. А версию проверить очень легко через справку в самом браузере или при скачивании обновлений, там при загрузке указана версия.
![]()
В iOS не показывается версия именно браузера. Наверняка у нее есть какой-то отдельный код. Потому что браузер должен как-то отображаться для других сайтов. Возможно, можно посмотреть версию через user-agent, но об этом тут ни слова вообще. Я проверю и потом сообщу, если найду какую-то информацию.
![]()
Интересная вещь, когда обновление браузера происходит попутно с обновлением операционной системы. Было бы круто, если бы андроид тоже задумался над такой стратегией. Ведь лезть каждый раз в настройки и начинать обновления как-то долго что ли. А автоматические обновления по мобильной сети у меня почему-то не работают, вай фая дома и на работе нет.
![]()
С точки зрения интерфейса это лучший из браузеров, что мне доводилось пользоваться. После перехода на Мак я несколько раз пробовал другие браузеры, но все равно возвращался на Сафари. Как не крути а здесь привычнее и удобнее, чем где либо. Жаль Эппл перестала делать версию под Виндоус. Может было бы менее тошно пользоваться их операционной системой будь там нормальный браузер.












