
Следить за температурой процессора на компьютере или ноутбуке необходимо всегда. Почему? Перегрев негативно сказывается на работе процессора, а если он будет работать при повышенной температуре, то спустя какое-то время выйдет из строя. Учитывая стоимость современного процессора, до этого лучше не доводить: если видите, что температура сильно повышается, как можно быстрее разберитесь с вопросом охлаждением. Впрочем, это разговор для отдельной темы, а сегодня мы расскажем о том, как проверить температуру процессора. Способа масса, выбирайте, каким из них будете пользоваться.
Первый способ: без сторонних приложений (BIOS)
Этот вариант подойдет тем пользователям, у которых нет возможности загрузить стороннее программное обеспечение, которое показывает нужную информацию. Например, нет доступа в сеть интернет.
Вам необходимо войти в БИОС, для чего требуется перезагрузка компьютера. Дальше все зависит от версии BIOS — где-то температуру процессора можно увидеть прямо на главном экране, где-то нужно зайти в определенный раздел. Пункт с температурой процессора называется CPU Temperature.
Вот пара скриншотов.
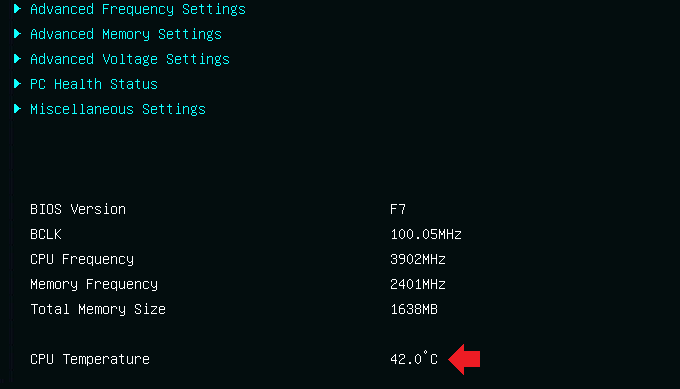
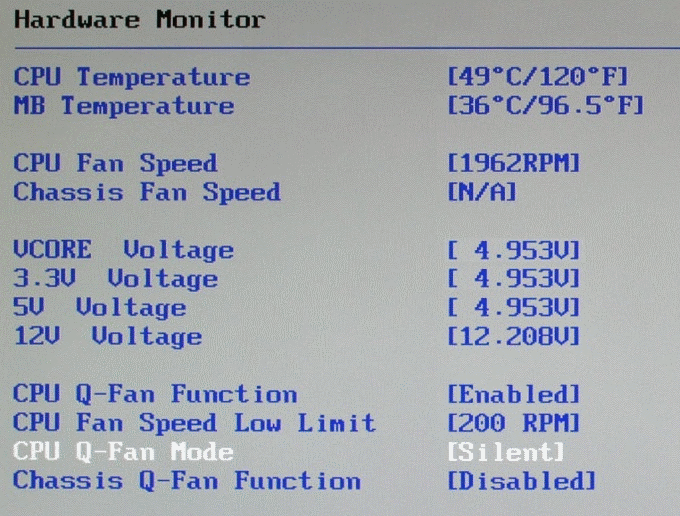
Второй способ: командная строка
Этот способ также позволяет узнать температуру процессора без сторонних приложений, но проблема в том, что температура указывается в Кельвинах. Впрочем, можно воспользоваться калькулятором.
Запустите командную строку от имени администратора. Нажмите кнопку «Пуск» или «Поиск» на Windows 10, напишите слово командная.
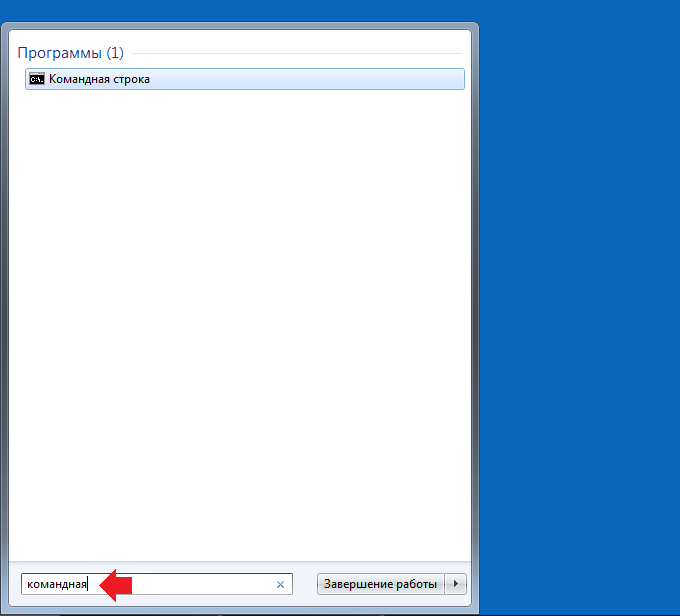
Наведите стрелку мыши на приложение, нажмите правую кнопку мыши, чтобы вызвать контекстное меню, где нажмите «Запуск от имени администратора».

Командная строка запущена от имени администратора. Введите команду:
wmic /namespace:\rootwmi PATH MSAcpi_ThermalZoneTemperature get CurrentTemperature
Видите вторую цифру под строкой CurrentTemperature? Возьмите ее, разделите на 10, от полученной цифры вычтите 273,15, но можно и 273, чтобы получить целое число. Это и будет температура процессора в градусах Цельсия.
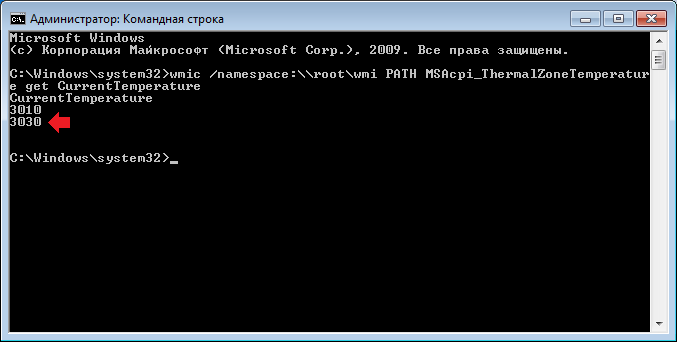
Сложно? Теперь переходим к сторонним приложениям, где ничего высчитывать не нужно.
Третий способ: SpeedFan
SpeedFan — бесплатное приложение, которое позволяет в том числе регулировать скорость вращения установленных кулеров. Вместе с тем, показывает температура процессора.
Вкладка Readings, строка CPU.
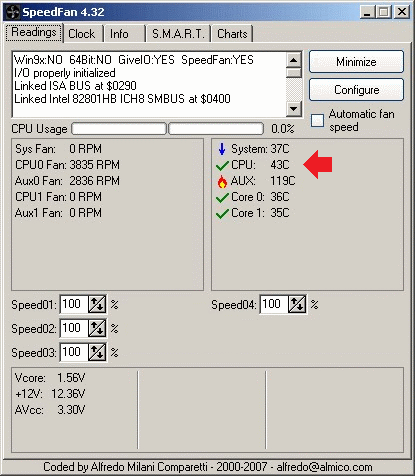
Четвертый способ: Speccy
Еще одно классное бесплатное для домашнего использования приложение, которое показывает информацию о компьютере и его комплектующих.
Температуру процессора можно увидеть прямо на главной странице, в строке рядом с указанием процессора.
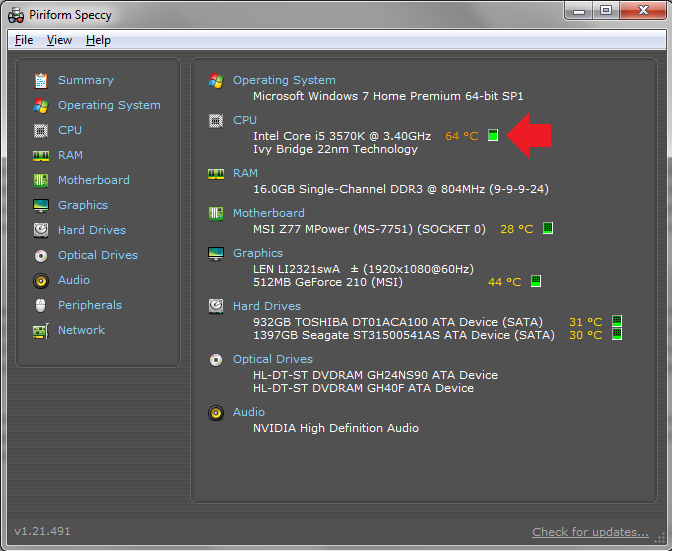
Либо откройте раздел CPU.
Пятый способ: HWMonitor
Еще одно бесплатное приложение, с помощью которого вы можете узнать температуру процессора и не только.
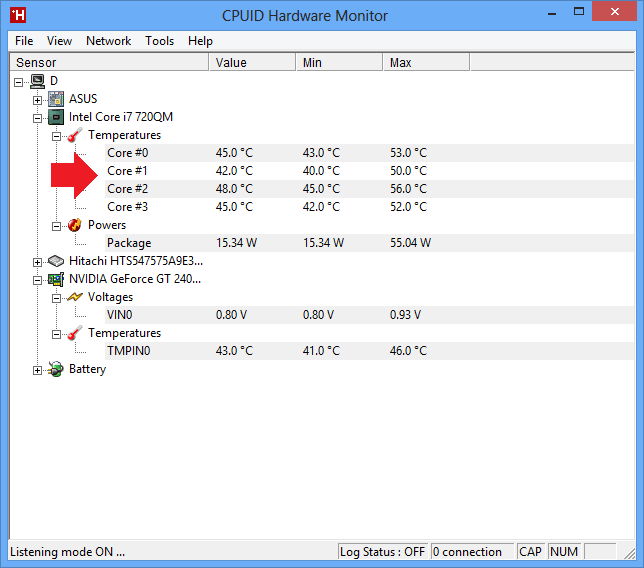
Шестой способ: Aida64
Разумеется, нельзя обойтись без программы Aida64. На текущий момент это один из самых мощных инструментов, который показывает характеристики компьютера и компонентов. Единственное, программа платная, но есть бесплатный тестовый период. Настоятельно рекомендуем к покупке.
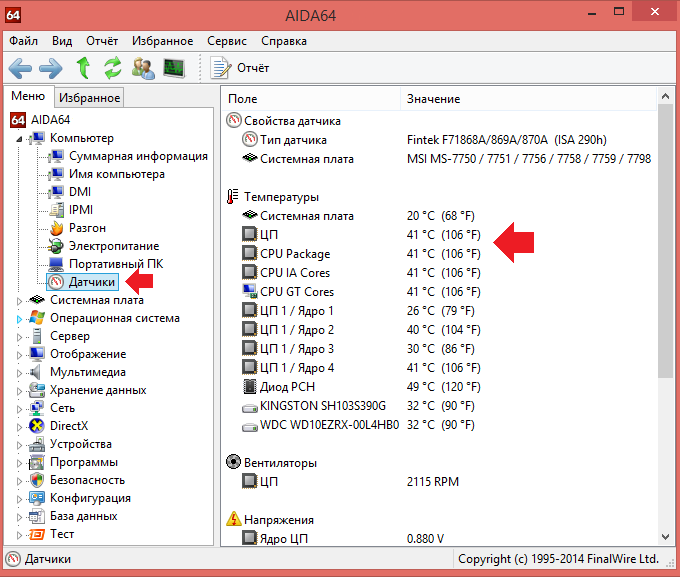
Седьмой способ: Core Temp
Простая утилита, которая в первую очередь показывает температуру процессора. Распространяется бесплатно, есть версия на русском языке.
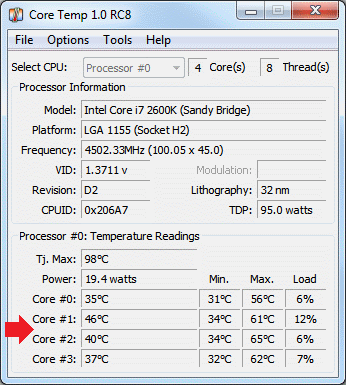
Уважаемые пользователи! Если наш сайт вам помог или что-то в нем не понравилось, будем рады, если вы оставите комментарий. Заранее большое спасибо.
Как узнать температуру процессора

В этой инструкции — несколько простых способов узнать температуру процессора в Windows 10, 8 и Windows 7 (а также способ, не зависящий от ОС) как с помощью бесплатных программ, так и без их использования. В конце статьи также будет приведена общая информация о том, какая нормальная температура процессора компьютера или ноутбука должна быть.
Причиной, по которой пользователю может потребоваться посмотреть температуру CPU — подозрения на то, что он выключается из-за перегрева или другие основания полагать, что она не является нормальной. На эту тему может также оказаться полезным: Как узнать температуру видеокарты (впрочем, многие программы, представленные ниже, также показывают температуру GPU).
Просмотр температуры процессора без программ
Первый из способов узнать температуру процессора без использования стороннего ПО — посмотреть её в BIOS (UEFI) вашего компьютера или ноутбука. Почти на любом устройстве такая информация там присутствует (за исключением некоторых ноутбуков).
Все что вам потребуется, это зайти в БИОС или UEFI, после чего найти нужную информацию (CPU Temperature, CPU Temp), которая может располагаться в следующих разделах, в зависимости от вашей материнской платы
- PC Health Status (или просто Status)
- Hardware Monitor (H/W Monitor, просто Monitor)
- Power
- На многих материнских платах с UEFI и графическим интерфейсом информация о температуре процессора имеется прямо на первом экране настроек.
Недостаток такого способа — вы не можете получить информации о том, какая температура процессора при нагрузках и работе системы (так как пока вы в BIOS процессор простаивает), отображаемая информация говорит о температуре без нагрузки.

Примечание: существует также способ посмотреть сведения о температуре с помощью Windows PowerShell или командной строки, т.е. также без сторонних программ, будет рассмотрен в конце руководства (так как мало на каком оборудовании правильно работает).
Core Temp
Core Temp — простая бесплатная программа на русском языке для получения информации о температуре процессора, работает во всех последних версиях ОС, включая Windows 7 и Windows 10.
В программе отдельно отображаются температуры всех ядер процессора, также эта информация по умолчанию выводится на панели задач Windows (вы можете поставить программу в автозагрузку, чтобы эта информация всегда была в панели задач).

Помимо этого, Core Temp отображает базовую информацию о вашем процессоре и может использоваться как поставщик данных о температуре процессора для популярного гаджета рабочего стола All CPU Meter (будет упомянут далее в статье).
Есть и собственный гаджет рабочего стола Windows 7 Core Temp Gadget. Еще одно полезное дополнение к программе, доступное на официальном сайте — Core Temp Grapher, для отображения графиков загрузки и температуры процессора.
Скачать Core Temp можно с официального сайта http://www.alcpu.com/CoreTemp/ (там же, в разделе Add Ons находятся дополнения к программе).
Информация о температуре процессора в CPUID HWMonitor
CPUID HWMonitor — одна из самых популярных бесплатных просмотра данных о статусе аппаратных компонентов компьютера или ноутбука, отображающая, в том числе, и подробную информацию о температуре процессора (Package) и для каждого ядра отдельно. Если у вас также будет присутствовать пункт CPU в списке, в нем отображается информация о температуре сокета (актуальные на текущий момент времени данные отображаются в столбце Value).

Дополнительно, HWMonitor позволяет узнать:
- Температуру видеокарты, дисков, материнской платы.
- Скорость вращения вентиляторов.
- Информацию о напряжении на компонентах и нагрузке на ядра процессора.
Speccy
Для начинающих пользователей самым простым способом посмотреть температуру процессора, возможно, окажется программа Speccy (на русском), предназначенная для получения информации о характеристиках компьютера.
Помимо разнообразной информации о вашей системе, Speccy показывает и все самые важные температуры с датчиков вашего ПК или ноутбука, температуру процессора вы сможете увидеть в разделе CPU.

Также в программе показываются температуры видеокарты, материнской платы и дисков HDD и SSD (при наличии соответствующих датчиков).
Подробнее о программе и где ее скачать в отдельном обзоре Программы, чтобы узнать характеристики компьютера.
SpeedFan
Программа SpeedFan обычно используется для контроля скорости вращения вентиляторов системы охлаждения компьютера или ноутбука. Но, одновременно с этим, она же отлично отображает информацию о температурах всех важных компонентов: процессора, ядер, видеокарты, жесткого диска.

При этом SpeedFan регулярно обновляется и поддерживает почти все современные материнские платы и адекватно работает в Windows 10, 8 (8.1) и Windows 7 (правда в теории может вызывать проблемы при использовании функций регулировки вращения кулера — будьте осторожнее).
Среди дополнительных возможностей — встроенное построение графиков изменения температуры, которое может оказаться полезным чтобы, например, понять, какая температура процессора вашего компьютера во время игры.
HWInfo
Бесплатная утилита HWInfo, предназначенная для получения сведений о характеристиках компьютера и состоянии аппаратных компонентов также является удобным средством для того, чтобы посмотреть информацию с датчиков температуры.
Для того, чтобы увидеть эту информацию, просто нажмите кнопку «Sensors» в главном окне программы, нужные сведения о температуре процессора будут представлены в разделе CPU. Там же вы найдете информацию о температуре видеочипа при необходимости.

Скачать HWInfo32 и HWInfo64 можно с официального сайта http://www.hwinfo.com/ (при этом версия HWInfo32 работает также и в 64-разрядных системах).
Другие утилиты для просмотра температуры процессора компьютера или ноутбука
Если тех программ, которые были описаны, оказалось мало, вот еще несколько отличных инструментов, считывающих температуры с датчиков процессора, видеокарты, SSD или жесткого диска, материнской платы:
- Open Hardware Monitor — простая утилита с открытым исходным кодом, позволяющая посмотреть информацию об основных аппаратных компонентах. Пока в бета-версии, но работает исправно.

- All CPU Meter — гаджет рабочего стола Windows 7, который, при наличии на компьютере программы Core Temp умеет показывать данные о температуре процессора. Можно установить этот гаджет температуры процессора и в Windows См. Гаджеты рабочего стола Windows 10.
- OCCT — программа нагрузочного тестирования на русском языке, которая также отображает информацию о температурах CPU и GPU в виде графика. По умолчанию данные берутся из встроенного в OCCT модуля HWMonitor, но могут использоваться данные Core Temp, Aida 64, SpeedFan (меняется в настройках). Описывалась в статье Как узнать температуру компьютера.

- AIDA64 — платная программа (есть бесплатная версия на 30 дней) для получения информации о системе (как аппаратных, так и программных компонентах). Мощная утилита, недостаток для рядового пользователя — необходимость покупки лицензии.

Узнаем температуру процессора с помощью Windows PowerShell или командной строки
И еще один способ, который работает только на некоторых системах и позволяет посмотреть температуру процессора встроенными средствами Windows, а именно с помощью PowerShell (есть реализация этого способа с помощью командной строки и wmic.exe).
Открываем PowerShell от имени администратора и вводим команду:
В командной строке (также запущенной от имени администратора) команда будет выглядеть так:
В результате выполнения команды вы получите одну или несколько температур в полях CurrentTemperature (для способа с PowerShell), являющуюся температурой процессора (или ядер) в Кельвинах, умноженных на 10. Чтобы перевести в градусы по Цельсию, делим значение CurrentTemperature на 10 и отнимаем от него 273.15.

Если при выполнении команды на вашем компьютере значение CurrentTemperature всегда одно и то же — значит этот способ у вас не работает.
Нормальная температура процессора
А теперь по вопросу, который чаще всего задают начинающие пользователи — а какая температура процессора нормальная для работы на компьютере, ноутбуке, процессоров Intel или AMD.
Границы нормальных температур для процессоров Intel Core i3, i5 и i7 Skylake, Haswell, Ivy Bridge и Sandy Bridge выглядят следующим образом (значения усреднены):
- 28 – 38 (30-41) градусов по Цельсию — в режиме простоя (запущен рабочий стол Windows, фоновые операции обслуживания не выполняются). В скобках даны температуры для процессоров с индексом K.
- 40 – 62 (50-65, до 70 для i7-6700K) — в режиме нагрузки, во время игры, рендеринга, виртуализации, задач архивирования и т.п.
- 67 – 72 — максимальная температура, рекомендуемая Intel.
Нормальные температуры для процессоров AMD почти не отличаются, разве что для некоторых из них, таких как FX-4300, FX-6300, FX-8350 (Piledriver), а также FX-8150 (Bulldozer) максимальной рекомендуемой температурой является 61 градус по Цельсию.
При температурах 95-105 градусов по Цельсию большинство процессоров включают троттлинг (пропуск тактов), при дальнейшем повышении температуры — выключаются.
При этом стоит учитывать, что с большой вероятностью, температура в режиме нагрузки у вас с большой вероятностью будет выше, чем указано выше, особенно если это не только что приобретенный компьютер или ноутбук. Незначительные отклонения — не страшно.
В завершение, немного дополнительной информации:
- Повышение окружающей температуры (в комнате) на 1 градус Цельсия ведет к повышению температуры процессора примерно на полтора градуса.
- Количество свободного пространства в корпусе компьютера может оказывать влияние на температуру процессора в пределах 5-15 градусов по Цельсию. То же самое (только числа могут быть выше) касается помещения корпуса ПК в отделение «компьютерного стола», когда близко к боковым стенкам ПК находятся деревянные стенки стола, а задняя панель компьютера «смотрит» в стену, а иногда и в радиатор отопления (батарею). Ну и не забываем про пыль — одну из главных помех отводу тепла.
- Один из самых частых вопросов, который мне доводится встречать на тему перегрева компьютера: я почистил ПК от пыли, заменил термопасту, и он стал греться еще больше или вообще перестал включаться. Если вы решили выполнить эти вещи самостоятельно, не делайте их по единственному ролику в YouTube или одной инструкции. Внимательно изучите побольше материала, обращая внимание на нюансы.
На этом завершаю материал и надеюсь, для кого-то из читателей он окажется полезным.
Как проверить температуру процессора и видеокарты в Windows 7
Чтобы узнать температуру процессора в Windows 7, потребуется войти в БИОС или вписать соответствующую команду в консоль. Упростить процесс получения нужной информации можно посредством специализированного софта. Сторонние программы позволяют собрать больше данных о комплектующих персонального компьютера (ПК).
- Как посмотреть температуру процессора в Windows 7 с помощью штатных средств
- Через BIOS
- С помощью «Командной строки» или оболочки Windows PowerShell
- Программы для отображения информации о температуре ЦП и видеокарты
- AIDA64
- Speccy
- SpeedFan
- CPUID HWMonitor
- HW iNFO
- Заключение
Как посмотреть температуру процессора в Windows 7 с помощью штатных средств
Узнать температуру центрального процессора (ЦП) на Windows 7 можно без установки специальных приложений. Предложенные ниже способы требуют от пользователей определенных навыков владения компьютером и предоставляют меньше информации, чем программы.
Через BIOS
Проверить температуру оборудования можно в утилите ввода и вывода — без необходимости входить на рабочий стол операционной системы (ОС).
Важно! Этот метод позволяет определить степень нагрева ЦП без нагрузки, чтобы получить более точные показатели, необходимо воспользоваться другими способами, представленными в статье.
- Перезапустить ПК.
- В момент старта нажать F2 или Del .
- Перейти в раздел PC Health , Power , Hardware , Monitor или Status . В каждой версии BIOS наименования элементов интерфейса отличаются.
Напротив строки CPU Temperature будет отображаться искомое значение.
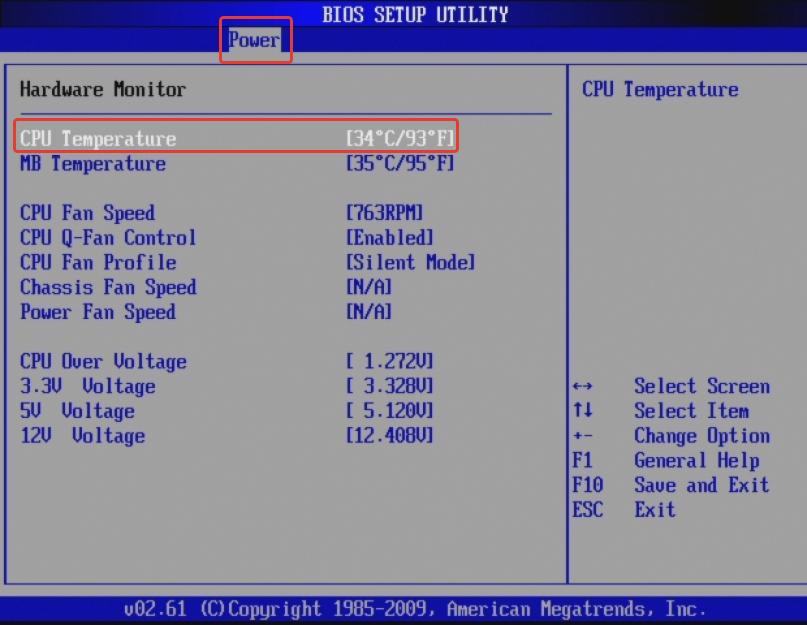
С помощью «Командной строки» или оболочки Windows PowerShell
При проверке температурных показателей через консоль будет учитываться степень загруженности системы, что отразит более реальные значения. Этот способ подразумевает выполнение определенной команды.
Использование « Командной строки »:
- Раскрыть поиск, ввести запрос « Командная строка ».
- Открыть одноименное приложение.

- Вставить wmic /namespace:\rootwmi PATH MSAcpi_ThermalZoneTemperature get CurrentTemperature , нажать Enter .
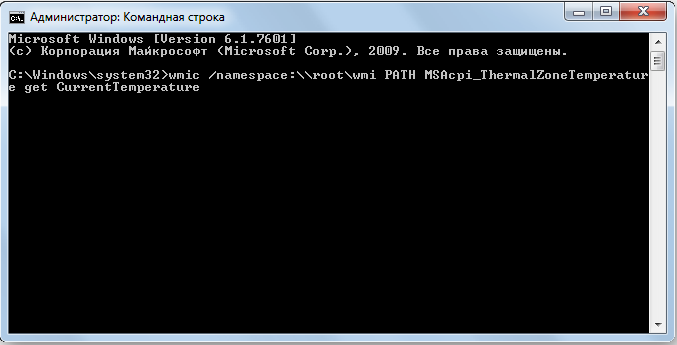
- Полученное число поделить на 10 и отнять 273 .
Чтобы воспользоваться PowerShell , необходимо:
- Посредством поиска найти и запустить Windows PowerShell .
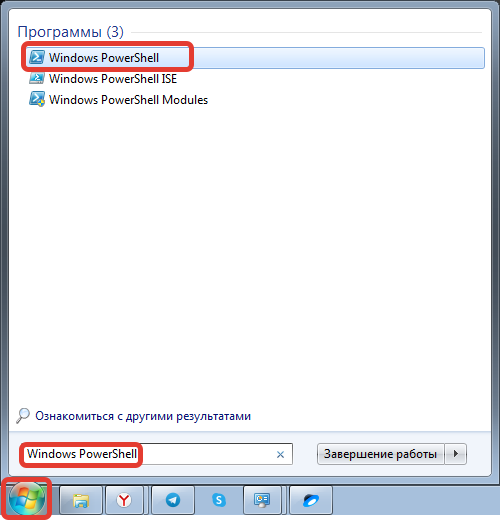
- Вписать get-wmiobject msacpi_thermalzonetemperature -namespace “root/wmi” , нажать Enter .
- Число напротив Current Temperature поделить на 10 и отнять 273 .
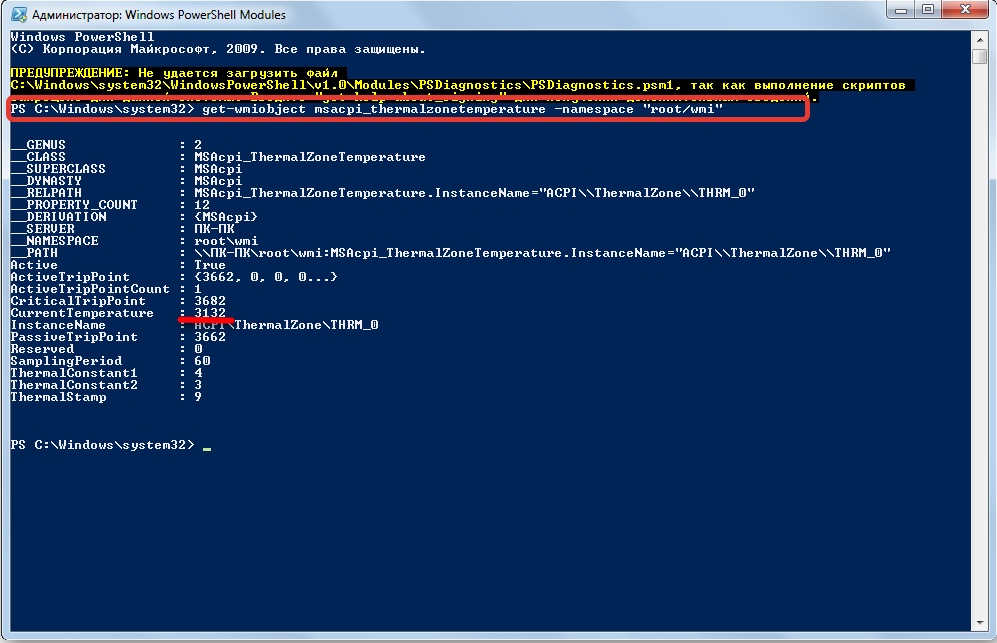
Программы для отображения информации о температуре ЦП и видеокарты
Программное обеспечение от сторонних студий позволяет определить температуру ЦП под нагрузкой запущенных приложений. Софт способен отображать дополнительную информацию, например, о степени нагрева чипа видеокарты.
AIDA64
AIDA64 — многофункциональная программа для сбора информации о системе и комплектующих компьютера. Распространяется по платной лицензии, но есть пробная версия, подходящая для выполнения поставленной задачи. Присутствует перевод на русский.
Руководство по использованию:
- Запустить приложение, на панели слева щелкнуть по строке « Компьютер ».
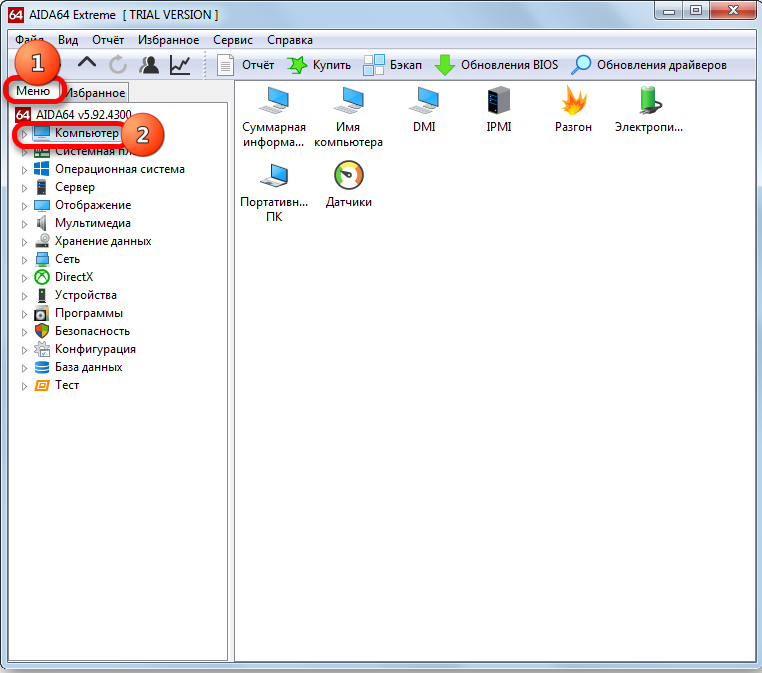
- Войти в раздел « Датчики ».
- В ветке « Температуры » посмотреть искомые показатели.
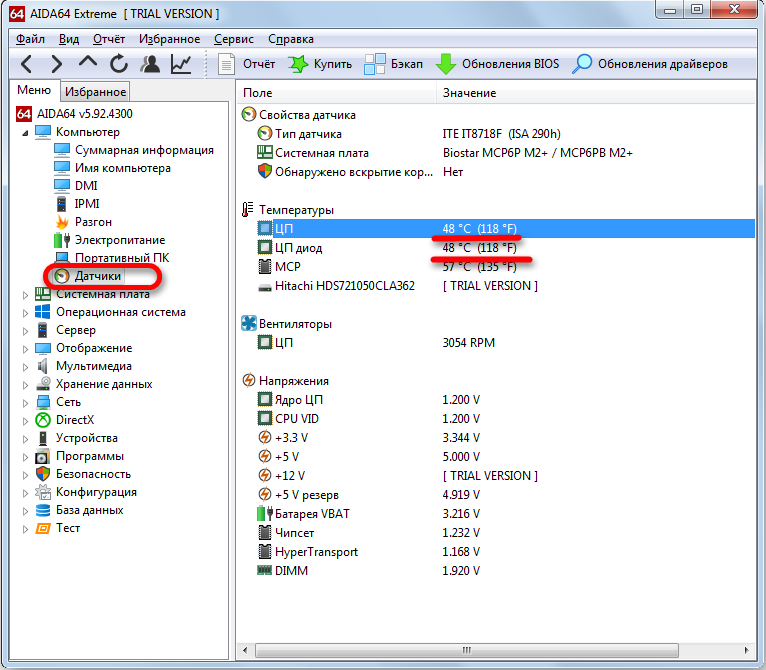
Speccy
Speccy — маловесная утилита, позволяющая получить информацию о комплектующих компьютера, включая степень нагрева чипов. Переведена на русский, можно загрузить бесплатно.
Руководство по использованию:
- Запустить программу.
- Открыть раздел « Общая информация ».
- Проверить значения в блоках « Центральный процессор » и « Графические устройства ».
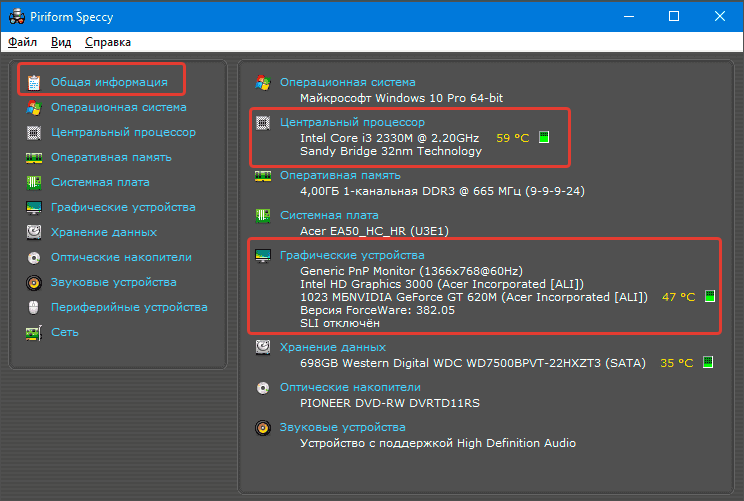
SpeedFan
SpeedFan — небольшое приложение, позволяющее собирать потоковую информацию. Предоставляется бесплатно, но поддержка русского языка отсутствует.
Руководство по использованию:
- Запустить программу, на вкладке Readings нажать по кнопке Configure .
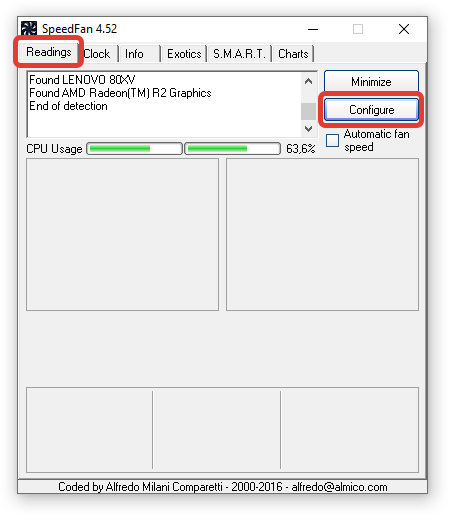
- В появившемся окне в разделе Temperatures установить отметки на GPU и CPU (может называться HD0 ). Кликнуть ОК .

- Посмотреть соответствующие показатели в правом блоке.
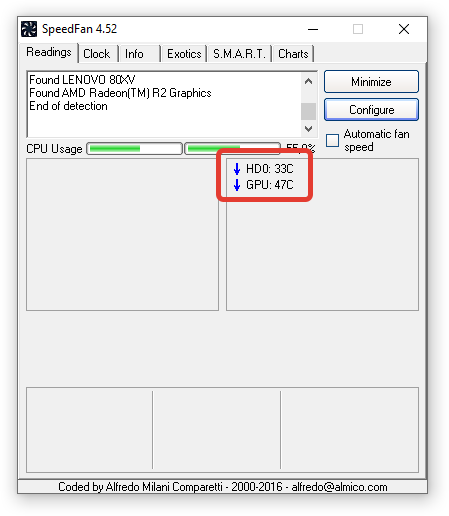
CPUID HWMonitor
CPUID HWMonitor — альтернатива AIDA64 , но с урезанным набором функций. Можно скачать бесплатно, не имеет перевода на русский.
Руководство по использованию:
- Запустить программу.
- Найти и развернуть пункт меню, имеющий название комплектующего.
- Искомые показатели находятся в блоке Temperatures .
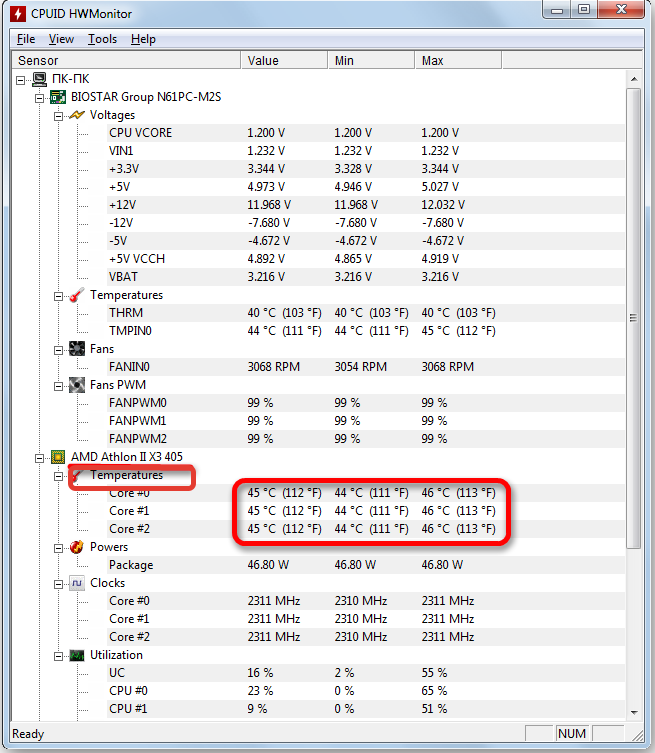
HW iNFO
HW iNFO — комплекс программного обеспечения для отслеживания данных о системе и комплектующих компьютера. Предоставляется на бесплатной основе, не имеет перевода на русский язык.
Руководство по использованию:
- Запустить программу.
- В появившемся окне раскрыть меню Monitoring и выбрать опцию Sensor status .

- В списке показателей найти строки CPU и GPU , проверить значения в нижерасположенных позициях.
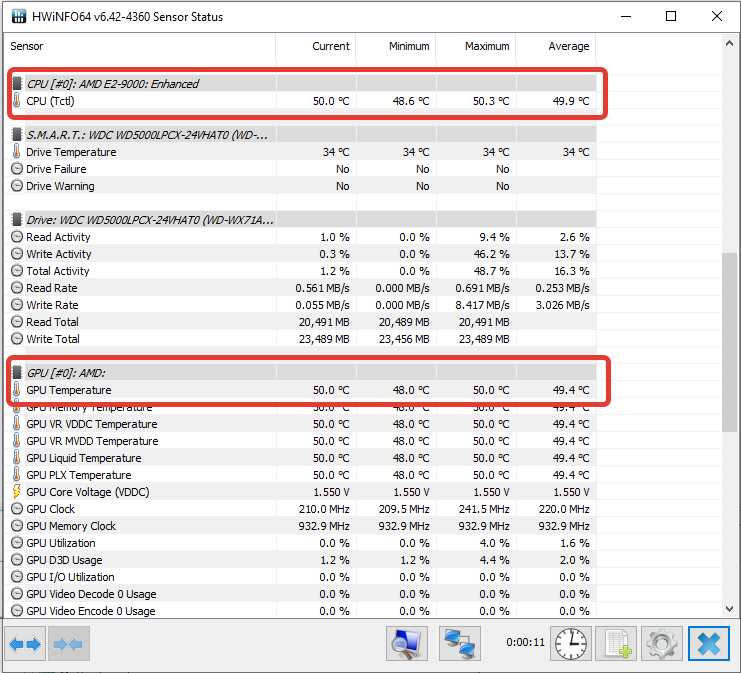
Заключение
Неопытным пользователям для выполнения поставленной задачи рекомендуется применять решения от сторонних разработчиков. Программы зачастую обладают интуитивно понятным интерфейсом и имеют дополнительные функции. Штатные средства сложны в использовании и не позволяют отслеживать температуру видеочипа.
Как узнать температуру процессора в Windows 7

Во время работы на компьютере процессор нагревается даже при минимальной нагрузке, поэтому он всегда дополнительно оснащен вентилятором. Если система охлаждения функционирует некорректно, то это может привести к перегреву детали, из-за чего система начинает работать медленно. А при чрезмерно сильном нагреве компьютер может вообще отключиться – таким образом, предотвращается сгорание ЦП.
Чтобы избежать неприятностей, рекомендуется время от времени проверять температуру процессора. О том, как это можно осуществить в Windows 7 с использованием нескольких способов, мы расскажем в нашей статье.
Варианты проверки температуры 
Чтобы узнать, насколько греется процессор, можно использовать как уже имеющиеся в системе возможности, так и прибегнуть к помощи вспомогательных приложений, которых существует достаточно большое количество. Проверить температуру без нагрузки можно зайдя в BIOS материнской платы перед запуском системы. Чтобы узнать её в запущенной системе, можно прибегнуть к использованию специальных команд или программ.
Собственных приложений для просмотра температуры комплектующих в самой системе нет, так что для таких целей потребуется использовать сторонние программы. Рассмотрим каждый из способов получения данных в подробностях.
Вариант №1: Используем Windows PowerShell 
Чтобы быстро узнать температуру, не прибегая к помощи сторонних программ, можно ввести специальную команду в Windows PowerShell. Для этого нам потребуется проделать следующие операции:
-
Открываем «Панель управления» из стартового меню системы.
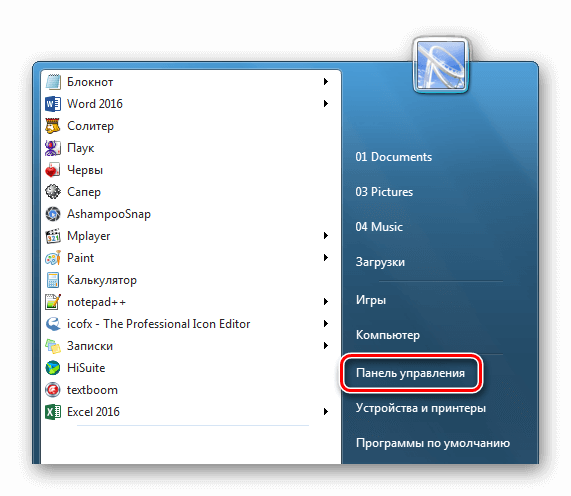
Переходим в «Панель управления» из стартового меню
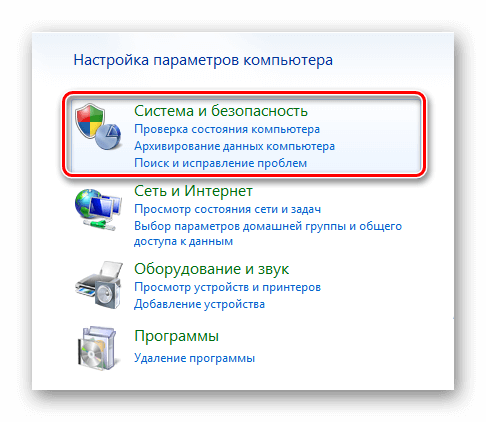
Открываем раздел «Система и безопасность»
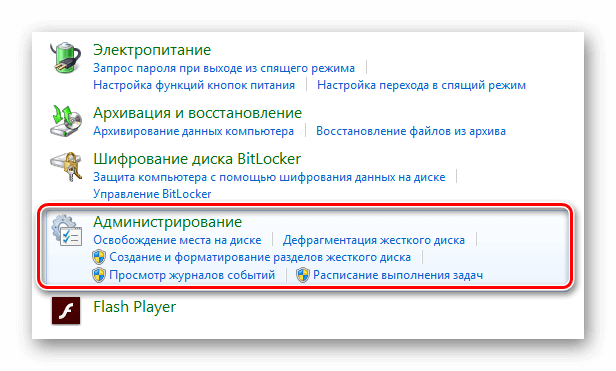
Переходим в раздел «Администрирование»
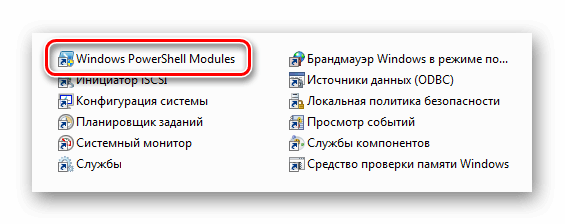
Выбираем пункт «Windows PowerShell Modules»
get-wmiobject msacpi_thermalzonetemperature -namespace «root/wmi»
Чтобы не вводить её вручную, можно скопировать и вставить текст – для этого нажимаем по иконке приложения в верхнем левом углу правой кнопкой, выбираем пункт «Изменить» и далее «Вставить».
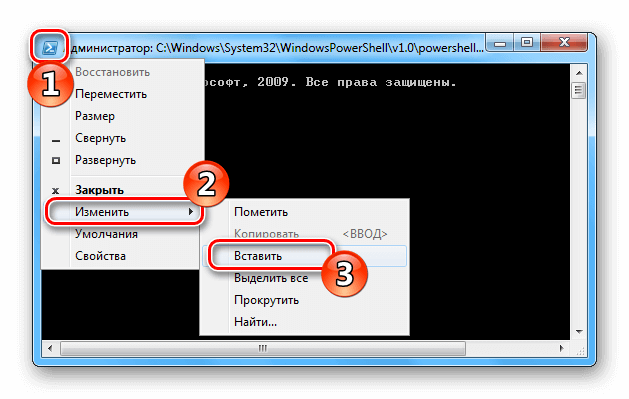
Вставляем команду при помощи меню программы
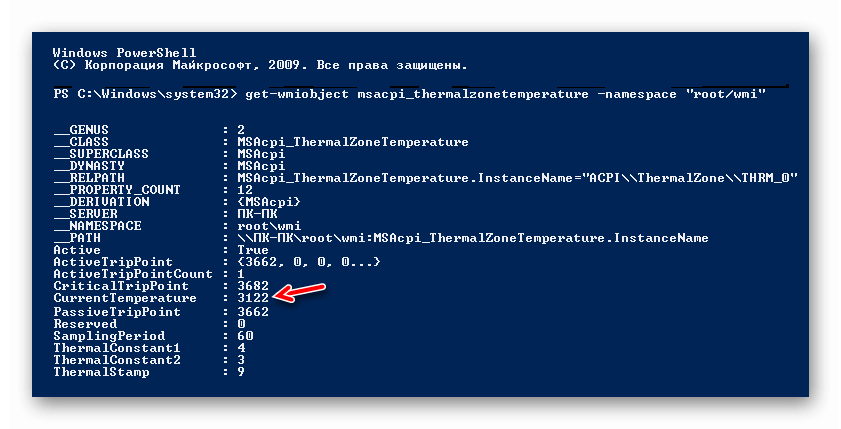
Показатель температуры процессора в Windows PowerShell
Она отображается в Кельвинах, помноженных на 10. Чтобы перевести эту величину в Цельсии, сначала делим число на 10 и от результата отнимаем 273. То есть, если в строке значится температура 3122, в Цельсиях это будет примерно 39 градусов — (3122/10-273).
Вариант №2: Узнаем температуру при помощи командной строки 
Еще один вариант проверить температуру процессора без дополнительных программ — это использовать командную строку Windows. Такой способ похож на предыдущий, однако тут мы будем вводить другую команду. Он подойдет тем пользователям, которым нужно узнать только температуру, а остальные показатели не нужны. Чтобы это сделать проделаем следующее:
- Открываем меню «Пуск» и переходим в раздел «Все программы».
- Далее нажимаем по папке «Стандартные».
- В появившемся списке выбираем пункт «Командная строка» и из его контекстного меню кликаем по варианту «Запуск от имени администратора».
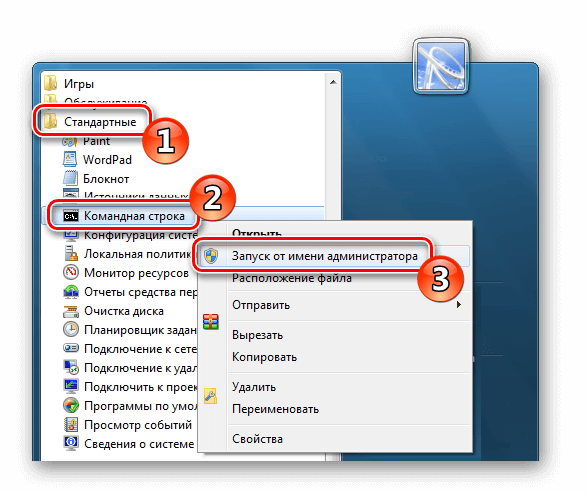
Запускаем командную строку от имени администратора
wmic /namespace:\rootwmi PATH MSAcpi_ThermalZoneTemperature get CurrentTemperature
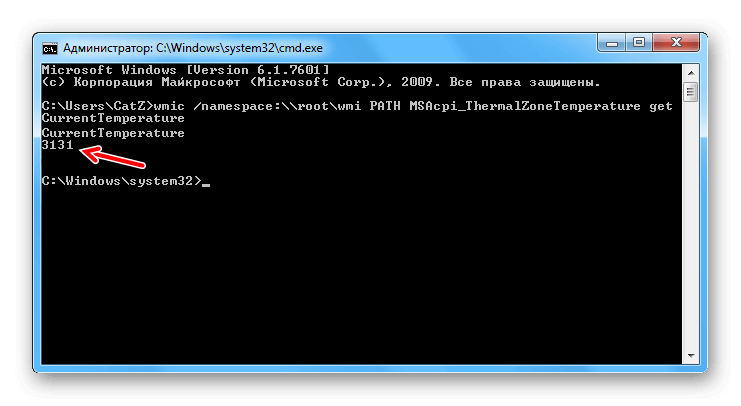
Показатель температуры в командной строке
Делим число на 10 и отнимаем от полученного результата 273, чтобы получить градусы Цельсия.
Вот такими двумя способами можно узнать температуру процессора, не устанавливая какие-либо приложения. Теперь рассмотрим, как это сделать с использованием различных специализированных программ. Начнем с самых простых и закончим самыми продвинутыми утилитами.
Вариант №3: Программа Speccy 
Это приложение самое простое в использовании, и загрузить его можно бесплатно с официального сайта производителя. Кроме температуры процессора, она отображает показатели других компонентов компьютера. Потребуется только скачать и установить программу. После её запуска на экране сразу появится информация об имеющихся в системе устройствах и их температура.
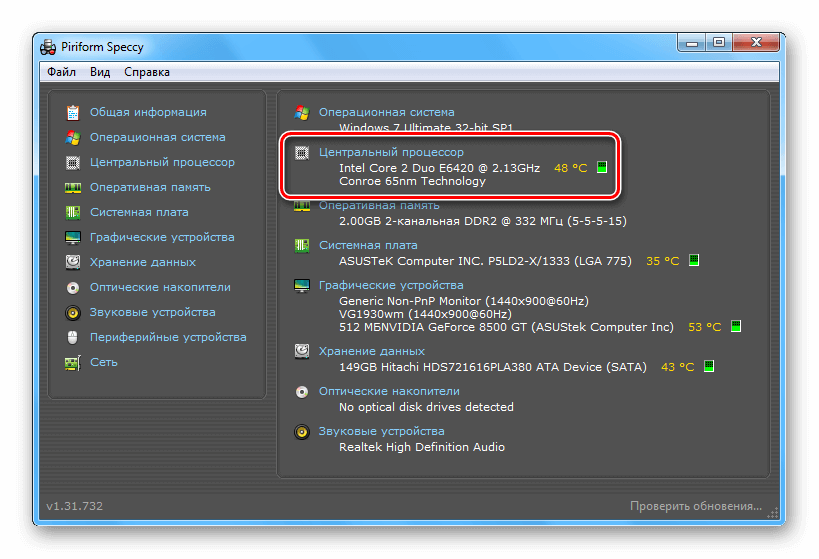
Температура процессора в окне программы Speccy
Вариант №4: Приложение Core Temp 
В отличие от Speccy, эта маленькая программа используется для определения нагрева только процессора, но она умеет отображать значения для каждого ядра.
После скачивания программы запустите её – на экране сразу появится информация о температуре.
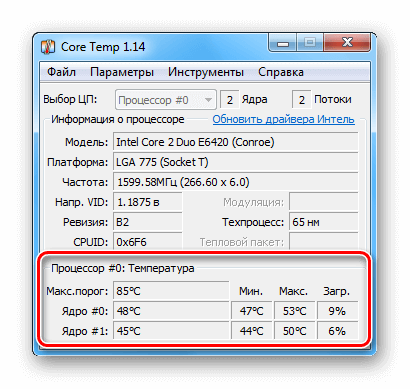
Температура процессора в окне программы Core Temp
Вариант №5: Программа CPU Thermometer 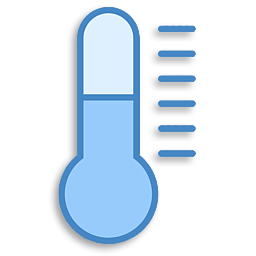
Еще одно простое приложение для проверки температуры — это CPU Thermometer. Оно не показывает температуру для каждого ядра, а отображает общее значение, а еще дает информацию о нагрузке на процессор.
После запуска программы сразу появится её единственное окно, где в группе «Temperatures» отображается текущий нагрев процессора, а в разделе «Load» можно увидеть нагрузку на ядра.
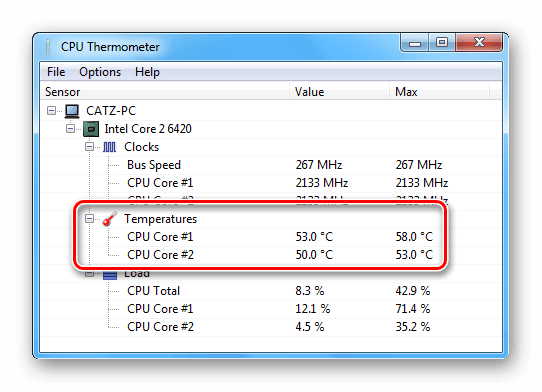
Температура процессора в окне программы CPU Thermometer
Вариант №6: Приложение CPUID HWMonitor 
Более продвинутой программой, в которой можно узнать температуру процессора и еще некоторую другую дополнительную информацию является CPUID HWMonitor. Она распространяется бесплатно, но имеет и платную Pro версию, которая добавляет возможность следить за показателями на других компьютерах при помощи удаленного подключения, а также сохранять графики изменения значений. Программа не имеет русскоязычного интерфейса, но разобраться в ней не сложно.
После запуска утилиты на экране появятся несколько категорий, в которых кроме степени нагрева отображается скорость вращения вентиляторов, вольтаж, нагрузка и установки скорости ядер. Чтобы узнать температуру, открываем группу «Temperatures». В ней отобразится три значения — первое это текущая температура, второе это минимальная величина с момента запуска программы, а третье — это максимальная.
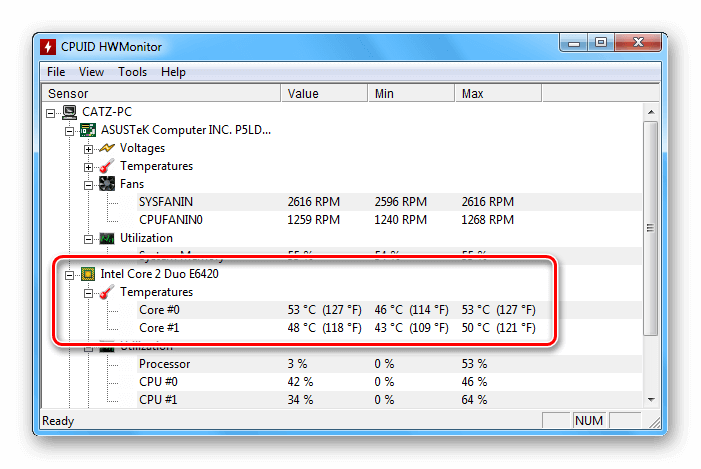
Температура процессора в окне приложения CPUID HWMonitor
Вариант №7: Программа AIDA64 
Одним из самых продвинутых приложений для получения подробной информации о системе с русскоязычным интерфейсом является программа AIDA64. С её помощью можно узнать всевозможную информацию о компьютере, в том числе и температуру процессора. Чтобы это осуществить, проделаем следующие операции:
- Запускаем программу и, активировав вкладку «Меню», открываем категорию «Компьютер».
- В появившемся списке выбираем пункт «Датчики». В правой части окна появится множество показателей, нам нужен раздел «Температуры». В строчке «ЦП» будет отображена температура процессора в градусах Цельсия и Фаренгейта.
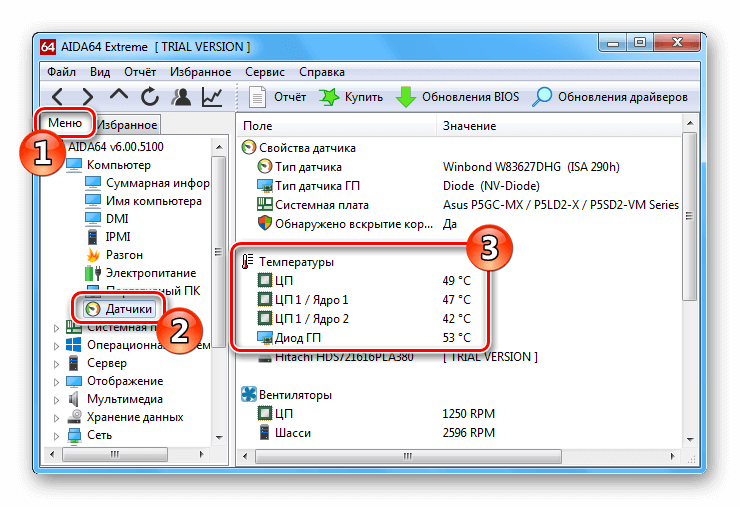
Температура процессора в окне программы AIDA64
С помощью программы AIDA64 можно узнать много полезной информации о системе, однако приложение платное, с пробным периодом использования в течение месяца.
Вариант №8: Узнаем температуру процессора в BIOS 
Последним способом узнать температуру процессора в нашем обзоре будет использование БИОСа. Это программа на материнской плате компьютера, которая позволяет устанавливать различные настройки и просматривать информацию о системе. Чтобы в неё попасть, нужно будет проделать следующие шаги:
- Перед загрузкой операционной системы несколько раз нажимаем на кнопку «Delete» на клавиатуре или на кнопку «F2», если вы используете ноутбук.
- После этого появится окно с настройками, в котором нужно перейти на вкладку «Power», где и будет отображена температура процессора.
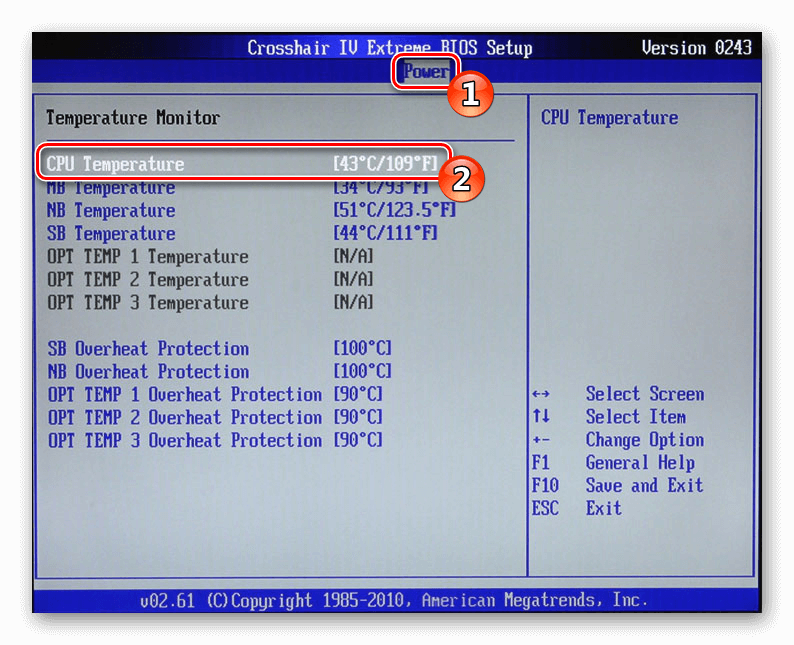
Температура процессора в разделе «Power»
Существует несколько разновидностей BIOS, в новых системах температура отображается сразу на первом экране программы, и её не надо искать в настройках.
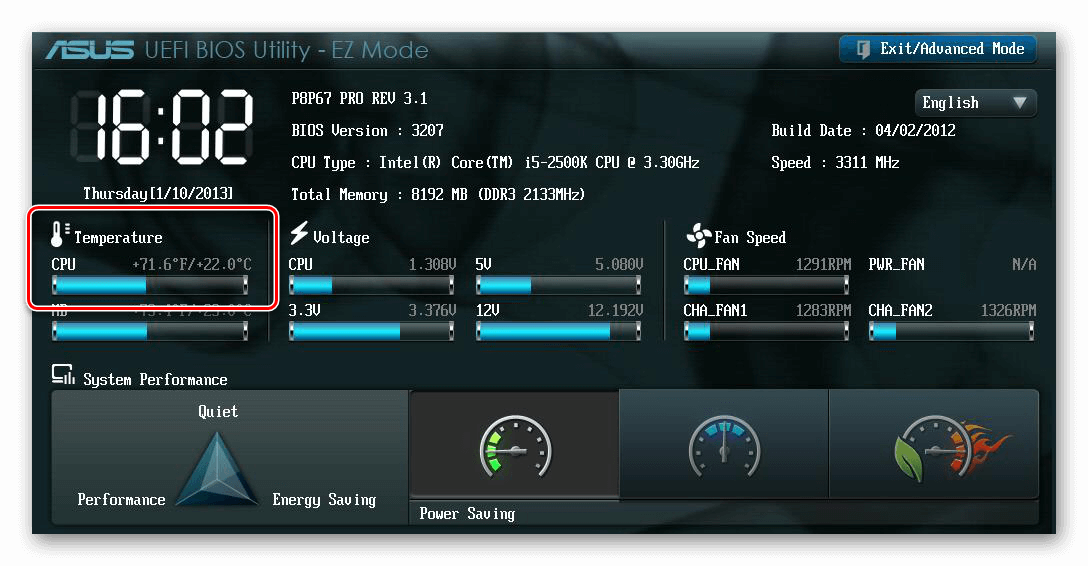
Температура процессора в новых версиях БИОС
Заключение 
Для каждого типа процессоров допустимый нагрев может быть разным, но в среднем температура не должна превышать 70 градусов Цельсия во время обычной нагрузки. Если процессор нагревается выше этой отметки, то следует принять меры по его охлаждению. Можно установить улучшенный кулер с радиатором или, если он раньше не грелся до такой температуры, очистить системный блок и радиатор от пыли, а также заменить термопасту.
Как узнать температуру процессора в Windows 7
Продвинутые пользователи Windows часто ищут, как узнать температуру процессора.
Здесь все очень просто – если температура высокая, значит нужно срочно что–то делать, к примеру, менять термопасту, снижать нагрузку на процессор, усовершенствовать систему охлаждения или даже покупать новый процессор.
Все зависит от того, насколько действительно высокая эта температура и как долго держится такой показатель. Еще важно состояние системы, когда температура начинает подниматься – если пользователь запустил несколько «тяжеловесных» программ, то в повышении температуры нет ничего удивительного.
Но если юзер включает Microsoft Word или какой–то браузер и все уже начинает зависать, а температура – подниматься, это уже плохо. В любом случае температуру нужно знать и сегодня мы рассмотрим все самые простые и популярные способы, которые помогут вам это сделать.

Программа AIDA64
Очень простой способ – скачиваем программу по этой ссылке, открываем скачанный архив, запускаем её (ничего устанавливать не нужно), заходим в раздел «Компьютер» на панели слева, затем переходим в «Датчики» и видим температуру процессора.

Рис. 1. Окно программы AIDA64
Очень удобно, что можно видеть отдельно t° каждого ядра. Огромное её преимущество в том, что программу не нужно устанавливать. А вообще, AIDA64 является весьма многофункциональным инструментом, который позволяет видеть температуру самых разных частей центрального процессора.
Так, на рисунке 1 можно видеть, что в программе отображается температура крышки процессора (package), графического ядра (GT Cores), вычислительных ядер (IA Cores), а также диодов. Что касается нужного нам показателя, t° процессора, то эта программа является одним из лучших инструментов, которые позволяют её узнать.
Кроме температурных показателей, AIDA64 даёт пользователю возможность узнать значения следующих значений:
- напряжение ядра процессора, батареи и графического процессора;
- мощность составляющих процессора (графическое, вычислительное ядро и так далее);
- свойства электропитания и батареи – ёмкость, тип, время работы и много чего ещё;
- свойства процессора – частота, кэш, имя, версия и тому подобное;
- вся информация о самом компьютере – видеоадаптеры, чипсет, системная плата, версия DirectX, имя, операционная система, в общем – всё, что только может понадобиться пользователю;
- информация о мультимедиа – какие установлены кодеки, как работает аудиосистема и так далее;
- информация обо всех подключённых устройствах, устройствах Windows и устройствах, которые есть в самом компьютере;
- сведения о сервере, системной плате, состоянии сети, безопасности, установленных программах и много чего ещё.
AIDA64 позволяет проводить различные тесты системы и выводить на экран информацию о драйверах и программном обеспечении в виде баз данных. В общем, такая программа относится к числу тех, которые обязательно должны быть на компьютере.
Программа Speccy
В плане выполняемых задач Speccy очень похожа на AIDA64. Но это гораздо менее функциональная утилита, которая позволяет узнать лишь самые основные данные о компьютере. Скачивать её лучше всего на официальном сайте.

Рис. 2. Окно программы Speccy
Популярность Speccy обусловлена тем, что она создавалась разработчиками очень известного во всём мире инструмента для очистки компьютера от мусора CCleaner. Поэтому неудивительно, что несмотря на скромную функциональность, её всё равно каждый день скачивает огромное количество людей.
Узнать температуру процессора с помощью Speccy очень просто. Нужно просто скачать программу, запустить её и просто посмотреть на то, что написано в под CPU. Там будет указана модель процессора, частота и его температура.
Никаких разделов открывать не нужно, эта информация будет указана на стартовой странице вместе с данными об операционной системе, материнской плате, оперативной памяти и других составляющих компьютера.
Программа CPUID HWMonitor
Ещё одна очень популярная программа, которая позволяет узнать самые разные данные о компьютере. На официальном сайте можно нажать на кнопку Setup English, чтобы скачать установочный файл.
У программы есть только англоязычная версия. Пользоваться ей очень просто – нужно установить программу, запустить, открыть первый раздел РС, открыть ещё один раздел, название которого зависит от имени компьютера (в нашем примере это ASUSTeK COMPUTER INC.), затем в подразделе Temperatures найти строку CPU.
Возле неё и будет написана температура в первом столбце – Value. Там ещё есть столбцы Min и Max. Это минимальная и максимальная температура соответственно.

Рис. 3. Окно CPUID HWMonitor
Стоит сразу сказать, что CPUID HWMonitor немного сложнее, чем вышеперечисленные программы. Так можно говорить хотя бы потому, что в ней нет русского языка. Конечно, узнать температуру процессора с её помощью несложно, а вот со всеми остальными данными могут возникнуть проблемы.
Пользователи говорят, что иногда какие–то данные находятся в совершенно неожиданных и нелогичных разделах. С другой стороны, удобно, что есть информация о максимальном и минимальном значении каждого параметра. Это позволяет видеть, все ли хорошо с каждым параметром – если он достигает максимальной отметки, значит, нужно срочно что–то делать.
Другие утилиты
Кроме всех вышеперечисленных программ, узнать температуру процессора можно ещё и с помощью следующих программ:
HWInfo

Рис. 4. Окно HWInfo
Очень простая в использовании – здесь не нужно никуда заходить, ничего открывать, а просто запустить программу и в разделе CPU посмотреть значения температуры каждого ядра. В HWInfo, кстати тоже есть столбцы с максимальным и минимальным значением каждого параметра.
SpeedFan

Предназначение этой программы состоит в том, чтобы разгонять вентиляторы и отображать связанные с этим параметры. Но во вкладке Readings можно видеть и температуру ядер процессора – Core 0, Core 1 и так далее.
OCCT

Очень мощная программа для мониторинга самых разных параметров компьютера, в том числе и t° процессора.
Посмотреть в БИОСе
Самый проверенный способ – программы могут отображать этот параметр неточно, а БИОС и, соответственно, UEFI (аналог БИОС на новых компьютерах) полу
Правда, здесь эти данные ещё нужно найти. Но вариантов того, в каких разделах БИОС и UEFI может скрываться температура процессора, немного:
- PC Health Status;
- Status;
- Hardware Monitor;
- Monitor (может быть в разделе «Дополнительно»);
- Power;
на главной странице.
Последнее особенно актуально для UEFI. На рисунке 7 можно видеть несколько примеров того, где в БИОС и UEFI есть информация о t° процессора.

Рис. 7. Несколько примеров отображения температуры процессора в БИОС и UEFI.
Через командную строку
Также способ, который позволяет максимально точно узнать значение температуры процессора. Чтобы его использовать, необходимо открыть командную строку от имени администратора.
Для этого следует открыть меню «Пуск», нажать «Все программы», затем открыть папку «Стандартные» и на пункте «Командная строка» нажать правой кнопкой мыши. После этого останется только нажать на пункт «Запуск от имени администратора» в выпадающем меню.

Рис. 8. Запуск командной строки от имени администратора
Дальше в командную строку необходимо ввести содержимое вот этого файла – просто скопировать путём нажатия Ctrl + C, а затем в командной строке нажать правой кнопкой мыши и выбрать пункт «Вставить» в выпадающем списке (рис.9)

Рис. 9. Результат ввода команды для того, чтобы узнать температуру процессора в командной строке.
Как видим, там отображено два параметра. Первый – это критическая температура, а вторая – действительная. Правда, здесь эти параметры отображаются не в Цельсиях, а в Кельвинах.
Совет: чтобы перевести полученную величину в привычные нам величины, необходимо поделить её на 10, отнять 273.15 и умножить на 2. В нашем примере мы получили действительную величину t° процессора 2992. Если поделить на 10, получится 299.2, отнимаем 273.5, получаем 25.7, умножаем на 2. В итоге получается 51.4. Кстати, это близко к тому значению, которое показала программа.
Наглядно вышеописанные способы узнать температуру процессора можно увидеть в видеоролике ниже:












