
Ни для кого не секрет, что во время работы компьютера процессор имеет свойство греться. Если на ПК имеются неполадки или система охлаждения настроена неправильно, то процессор перегревается, что может привести к выходу его из строя. Даже на исправных компьютерах при продолжительной работе может наступать перегрев, что приводит к замедлению работы системы. Кроме того, повышенная температура процессора служит своеобразным индикатором того, что на ПК имеется поломка или он настроен неправильно. Поэтому важно проверить её величину. Давайте выясним, как это можно сделать различными способами на Windows 7.
Информация о температуре процессора
Как и большинство других задач на ПК, задача выяснения величины температуры процессора решается с помощью двух групп способов: встроенными инструментами системы и при помощи стороннего ПО. Теперь давайте рассмотрим данные способы подробно.
Способ 1: AIDA64
Одной из самых мощных программ, с помощью которой можно узнать разнообразную информацию о компьютере, является AIDA64, именовавшаяся в прошлых версиях Everest. При помощи данной утилиты можно легко узнать температурные показатели процессора.
-
Запустите на ПК AIDA64. После того, как окно программы откроется, в левой его части во вкладке «Меню» щелкните по наименованию «Компьютер».


С помощью приложения AIDA64 довольно легко определить температурные показатели процессора Windows 7. Главный недостаток данного способа заключается в том, что приложение платное. А бесплатный период использования составляет всего 30 дней.
Способ 2: CPUID HWMonitor
Аналогом AIDA64 является приложение CPUID HWMonitor. Оно не столь подробно предоставляет информацию о системе, как предыдущее приложение, и в нем отсутствует русскоязычный интерфейс. Но зато данная программа абсолютно бесплатная.
После того, как произведен запуск CPUID HWMonitor, отображается окно, в котором представлены основные параметры компьютера. Ищем название процессора ПК. Под данным наименованием имеется блок «Temperatures». В нем указана температура каждого ядра ЦП в отдельности. Она указывается по Цельсию, а в скобках по Фаренгейту. В первом столбце указывается величина температурных показателей в настоящее время, во втором столбце минимальная величина с момента запуска CPUID HWMonitor, а в третьем – максимальная.

Как видим, несмотря на англоязычный интерфейс узнать температуру процессора в CPUID HWMonitor довольно просто. В отличие от AIDA64, в данной программе для этого даже не нужно производить после запуска никаких дополнительных действий.
Способ 3: CPU Thermometer
Существует ещё одно приложение для того, чтобы определить температуру процессора на компьютере с Windows 7 — CPU Thermometer. В отличие от предыдущих программ, оно не предоставляет общую информацию о системе, а специализируется, главным образом, на температурных показателях ЦП.
После того, как программа закачана и инсталлирована на компьютер, запускаем её. В открывшемся окне в блоке «Temperatures», будет указана температура CPU.

Данный вариант подойдет тем пользователям, для которых важно определить только температуру процесса, а остальные показателя мало волнуют. В таком случае нет смысла устанавливать и запускать тяжеловесные приложения, потребляющие много ресурсов, а вот такая программка придется как раз кстати.
Способ 4: командная строка
Теперь перейдем к описанию вариантов получения информации о температуре CPU при помощи встроенных инструментов операционной системы. Прежде всего, это можно сделать, применив введение специальной команды в командную строку.
-
Командную строку для наших целей требуется запустить от имени администратора. Щелкаем «Пуск». Переходим во «Все программы».

Затем произведите щелчок по «Стандартные».

Открывается перечень стандартных приложений. Ищем в нем наименование «Командная строка». Щелкаем по нему правой кнопкой мыши и выбираем «Запуск от имени администратора».

Запускается командная строка. Вбиваем в неё следующую команду:
wmic /namespace:\rootwmi PATH MSAcpi_ThermalZoneTemperature get CurrentTemperature
Для того, чтобы не вводить выражение, набирая его на клавиатуре, копируем с сайта. Затем в командной строке жмем на её логотип («C:_») в верхнем левом углу окна. В раскрывшемся меню последовательно переходим по пунктам «Изменить» и «Вставить». После этого выражение будет вставлено в окно. По-другому вставить скопированную команду в командной строке не получится, в том числе и применяя универсальную комбинацию Ctrl+V.

После того, как команда отобразилась в командной строке, жмите Enter.


Как видим, данный вариант определения температуры центрального процессора значительно сложнее предыдущих способов с применением стороннего ПО. Кроме того, после получения результата, если вы хотите иметь представление о температуре в привычных величинах измерения, придется выполнять дополнительные арифметические действия. Но, зато данный способ выполняется исключительно с применением встроенных инструментов программы. Для его воплощения не нужно ничего скачивать или устанавливать.
Способ 5: Windows PowerShell
Второй из двух существующих вариантов просмотра температуры процессора при помощи встроенных инструментов ОС выполняется посредством системной утилиты Windows PowerShell. Данный вариант очень похож по алгоритму действий на способ с применением командной строки, хотя вводимая команда будет другая.
-
Для перехода в PowerShell щелкните «Пуск». Затем перейдите в «Панель управления».

Далее переместитесь в «Система и безопасность».

В следующем окне перейдите в «Администрирование».

Раскроется список системных утилит. Выберите в нем «Windows PowerShell Modules».

Запускается окно PowerShell. Оно во многом похоже на окно командной строки, но фон в нем не черный, а синий. Скопируйте команду следующего содержания:
get-wmiobject msacpi_thermalzonetemperature -namespace «root/wmi»
Перейдите в PowerShell и щелкните по его логотипу в верхнем левом углу. Последовательно перейдите по пунктам меню «Изменить» и «Вставить».

После того, как выражение отобразилось в окне PowerShell, щелкайте Enter.


Кроме того, температуру процессора можно посмотреть в БИОСе. Но, так как BIOS расположен вне операционной системы, а мы рассматриваем исключительно варианты, доступные в среде Windows 7, то данный способ в настоящей статье затрагиваться не будет. С ним можно ознакомиться в отдельном уроке.
Как видим, существуют две группы способов определения температуры процессора в Виндовс 7: при помощи сторонних приложений и внутренними средствами ОС. Первый вариант намного удобнее, но требует установки дополнительного программного обеспечения. Второй вариант сложнее, но, тем не менее, для его осуществления достаточно и тех базовых инструментов, которыми обладает ОС Windows 7.
Как узнать температуру процессора: 4 простых способа
Незапланированное выключение и перезагрузка ноутбука или компьютера, медленное выполнение им операций и команд может указывать на ряд проблем. Но прежде, чем паниковать и начинать удалять лишние программы, стоит проверить, не перегревается ли процессор техники. Выясним, как узнать температуру процессора на компьютере или ноутбуке с помощью стандартных сервисов системы и простых в установке сторонних программных продуктов.
Стандартные средства проверки
Температуру можно узнать двумя способами — через BIOS и с помощью Windows PowerShell (средство автоматизации). В первом случае показания температуры процессора не учитывают нагрузку. То есть выяснить перегревается ли аппаратная часть сложно. А вот разработанное Microsoft средство автоматизации системы с открытым кодом даст достоверный результат. Чтобы воспользоваться сервисом, нужно:
-
В поиске панели Пуск ввести PowerShell и запустить от имени администратора;


Цифра напротив и будет искомым параметром, но не значением фактической температуры. Чтобы получить Цельсии, нужно значение 3010 (пример с фото) разделить на 10. Затем полученную цифру уменьшить на 273С. Температура процессора — +28С.
Важно! При вводе команды средство может выдать ошибку. Нужно повторить ввод, но перед нажатием Enter заменить кавычки с использованием английской раскладки, проверить, не поставлено ли лишних пробелов. Нажать ввод. Приведенная команда может и не работать в некоторых системах.
Использование BIOS — не менее простая процедура. Чтобы попасть в него, необходимо в момент перезагрузки компьютера или ноутбука удерживать клавишу на клавиатуре F2, F8 или F12, Delete или другие. В зависимости от типа BIOS и материнской платы интересующие пользователя данные (а конкретнее CPU Temp или Temperature) системы могут находиться в различных разделах:
- Hardware Monitor;
- Status;
- Monitor;
- PC Health Status и др.
После получения данных из BIOS нужно выйти, нажав Exit. Компьютер перезагрузится.

Использование сторонних утилит
Более удобными могут показаться специальные программные продукты с широким функционалом — можно узнавать любые параметры системы. Но чтобы посмотреть температуру и нагрев процессора, их первоначально нужно скачать и инсталлировать на жесткий диск. В сети представлен широкий выбор утилит, но проверенными и безопасными для системы считаются Aida64, Open Hardware Monitor и Core Temp. Устанавливаются на жесткий диск стандартным способом. После установки программного продукта технику лучше перезагрузить.
Aida64
Утилита считается полнофункциональным продуктом, а потому бесплатно в сети не распространяется. При бесплатном скачивании приложения пользователю будет доступен лишь 30-дневный бонусный режим. Последняя русскоязычная версия программного продукта подходит для установки на Windows 10. Среди всех существующих утилит, именно Aida64 наиболее понятна и проста в управлении. После ее установки и запуска на экране появится главное меню. Здесь нужно:
Официальный сайт: www.aida64russia.com
- Зайти вкладку «Компьютер»;
- Перейти в пункт «Датчики»;
- В правом блоке в поле «Температуры» найти нужный параметр.

Утилита показывает значения по каждому ядру.
Open Hardware Monitor
Распространяется в сети бесплатно. Наделен англоязычным интерфейсом. Для тех пользователей, которые уже работали с подобными утилитами проблем не возникнет. А новичкам лучше подыскать софт с более дружественным интерфейсом. Интересующий пользователя параметр находится в главном меню «Sensor» в разделе «Windows». Здесь потребуется раскрыть вторую вкладку (название процессора) и найти раздел «Temperatures».

Core Temp
Отличный визуализатор параметров аппаратной части. Она русскоязычная. Интерфейс разработан в стиле привычных пользователю ОС Windows тематических блоках, поэтому разобраться с утилитой будет просто даже новичку. Но главное преимущество Core Temp — трансляция данных в фоновом режиме. После установки и запуска программного продукта открывается его главное меню. В нем самый нижний блок «Процессор #0: Температура (Processor #0: Temperature)» иллюстрирует нужные параметры по каждому ядру.
Проверяем температуру процессора разными способами в ОС windows 7
Всем привет! Сегодня я расскажу, как проверить температуру процессора в Windows 7 различными способами — с помощью специальных утилит или вообще без программ.
p, blockquote 1,0,0,0,0 —> 
Как посмотреть в БИОСе
Чтобы включить этот режим, нужно до загрузки Виндовс нажать одну из кнопок – Delete, Escape, F2 или F10. Какую именно, зависит от модели материнской платы, установленной в компьютере, и вшитой в нее версии BIOS.
p, blockquote 2,0,0,0,0 —>
Необходимый параметр может быть указан в одном из следующих разделов:
p, blockquote 3,0,1,0,0 —>
- Power;
- PC Health Status (или просто Status);
- Hardware Monitor (H/W Monitor, просто Monitor).
В БИОСе с графическим интерфейсом температура может быть указана на стартовом экране. Этот способ неудобен тем, что, фактически, позволяет узнать интересующий показатель только в режиме простоя ПК.
p, blockquote 4,0,0,0,0 —>
Как определить с помощью гаджета
«Семерка» поддерживает виджеты, которые выводятся на рабочий стол и отображают все необходимые параметры. В базовом наборе нужного гаджета нет. Скачать его можно по ссылке: https://www.alcpu.com/CoreTemp/addons.html .
p, blockquote 5,0,0,0,0 —>
Далее нужно кликнуть правой кнопкой мыши по свободной области рабочего стола и выбрать пункт «Гаджеты», а затем дважды кликнуть по названию скачанного виджета в открывшемся списке. Этот элемент можно разместить в любом месте рабочего стола вашего компьютера.  Обратите внимание: в «Десятке» нет поддержки виджетов. Вообще. О том, как проверить температуру процессора в Windows 10, вы можете почитать вот здесь (скоро на сайте).
Обратите внимание: в «Десятке» нет поддержки виджетов. Вообще. О том, как проверить температуру процессора в Windows 10, вы можете почитать вот здесь (скоро на сайте).
p, blockquote 6,0,0,0,0 —>
Как проверить через командную строку
Для запуска командной строки нажмите кнопку Пуск и в строке поиска введите cmd, а затем запустите найденный файл от имени администратора. Далее нужно ввести вручную следующую команду:
p, blockquote 7,1,0,0,0 —>
wmic /namespace:\rootwmi PATH MSAcpi_ThermalZoneTemperature get CurrentTemperature
Обратите внимание: командная строка не всегда поддерживает копирование и вставку: все команды вводятся чаще всего только вручную. Интересующий вас параметр вы найдете в поле CurrentTemperature.
p, blockquote 9,0,0,0,0 —>
Информация о нагреве ЦП здесь указана в градусах Кельвина. Чтобы перевести их в более привычные для европейца градусы Цельсия, разделите это значение на 10 и отминусуйте 273.
p, blockquote 10,0,0,0,0 —>
Как померить с помощью специальных утилит
Существует множество программ, которые собирают информацию о состоянии «железа» со встроенных датчиков. К самым простым и удобным я могу отнести AIDA64, CPU‑Z, Core Temp, CPUID HWMonitor и Speccy. Как правило, необходимый параметр можно найти во вкладке CPU или Processor.
p, blockquote 11,0,0,1,0 —>
А вот способа проверки температуры онлайн я не нашел — сомневаюсь, что он вообще существует. Но даже если вы и найдете такой сайт, не советую давать доступ неизвестным ресурсам к аппаратной части вашего компьютера — верить в интернете нельзя никому (естественно, кроме меня).
Также для вас будут полезны публикации «Какая максимальная температура процессора» и «Как понизить температуру процессора»(уже на блоге). Буду очень признателен всем, кто поделится этим постом в социальных сетях — так вы поможете в продвижении моего блога. До скорой встречи!
p, blockquote 13,0,0,0,0 —>
p, blockquote 14,0,0,0,0 —> p, blockquote 15,0,0,0,1 —>
Как узнать температуру процессора в Windows 7
 В нашей статье мы покажем несколько достаточно простых способов, как узнать температуру процессора в Windows 7 без программ и с программами. Причиной, по которой у некоторых пользователей может появиться такая необходимость является частое отключение их персонального компьютера, что может быть вызвано в первую очередь перегревом CPU. Для того чтобы контролировать его температуру надо знать ее значения. Инструкция, приведенная ниже, включает в себя варианты, как с использованием бесплатных сторонних программ, так и полностью без них. А также мы расскажем, какая температура должна быть у процессора, чтобы вы могли контролировать этот показатель.
В нашей статье мы покажем несколько достаточно простых способов, как узнать температуру процессора в Windows 7 без программ и с программами. Причиной, по которой у некоторых пользователей может появиться такая необходимость является частое отключение их персонального компьютера, что может быть вызвано в первую очередь перегревом CPU. Для того чтобы контролировать его температуру надо знать ее значения. Инструкция, приведенная ниже, включает в себя варианты, как с использованием бесплатных сторонних программ, так и полностью без них. А также мы расскажем, какая температура должна быть у процессора, чтобы вы могли контролировать этот показатель.
Как узнать температуру процессора в Windows 7 без программ
Для этого будет достаточно просто зайти в BIOSкомпьютера. Данная информация показана практически во всех ПК и ноутбуках, может быть за исключением только нескольких старых моделей.
У многих компьютеров, у которых имеется встроенный графический интерфейс, все данные о процессоре, включая температуру, выводятся на экран настроек. Единственным недостатком здесь является то, что данная информация показывает только температуру процессора без его нагрузки.Удобным вариантом для некоторых юзеров также может стать использование командной строки, однако он работает далеко не на каждой системе. Тем не менее, для работы с PowerShellпотребуется выполнить следующие шаги:
- Сначала от имени администратора входим в раздел командной строки и пишем -get wmiobject msacpithermalzonetemperature name space root wmi
- После этого в другом разделе, под названием Current Temperature появляются значения температуры ядер процессора, которые выражены в Кельвинах.
- Далее, берем эти значения и делим их на десять, затем отнимаем от полученной суммы цифру 273,15. Таким образом, мы получаем данные температуры по нашей шкале Цельсия.
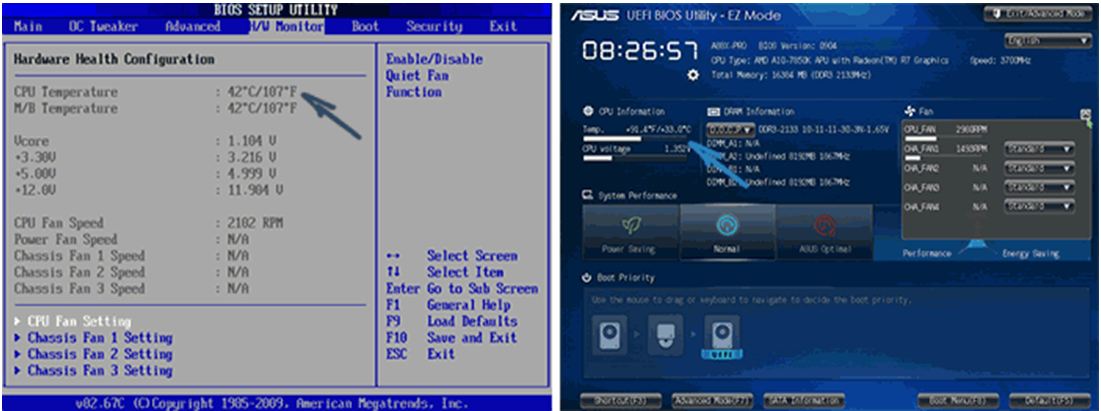
Важно! Если после многократного исполнения команды, показанные значения температуры на компьютере никак не изменяются, то можно предположить, что данный вариант для вас не подходит.
Использование программы Core Temp
Эта программа была специально разработана для получения данных о температурных значениях процессора во время его работы. Она полностью бесплатная и имеет русский интерфейс. С ее помощью можно увидеть температуру ядер, причем отображение показателей выводится по отдельности на панели задач Виндоус. Кроме того, программа может отображать другую полезную информацию о процессоре и часто применяется пользователями для постоянного вывода этих данных на рабочий стол компьютера в качестве измерителя характеристик процессора. Приложение можно быстро загрузить с сайта разработчика.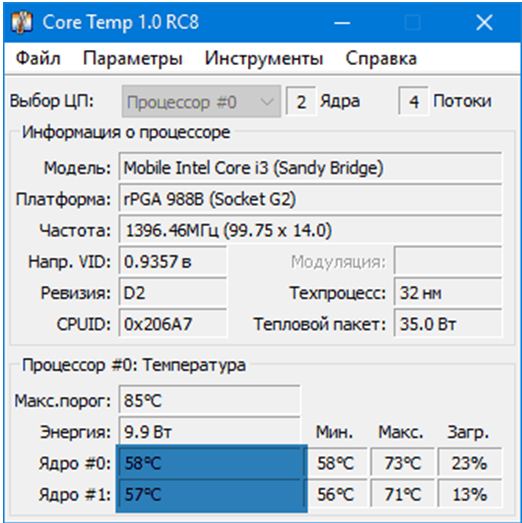
Работа с CPUID HWMonitor
В настоящее время, программа CPUID HW Monitor является одной из самых удобных и популярных. Она также бесплатна и предназначена для получения информации, как об общих температурных значениях процессора, так и его ядер. Важной дополнительной функцией утилиты является возможность контролировать значение температуры сокета процессора.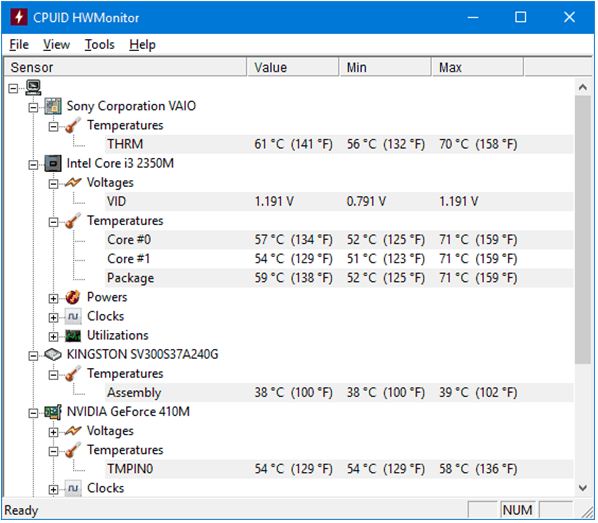
Измеряем температуру процессора при помощи программы HW Monitor
Данное приложение отличается от других программ тем, что позволяет узнать некоторые дополнительные технические характеристики, такие как:
- рабочую скорость вентилятора;
- напряжения основных компонентов;
- температуру процессора;
- текущую нагрузку на ядра;
- температурные значения дисков и видеографики.
Скачать HW Monitorбудет лучше с сайта самого разработчика.
Программа Speccy
Для всех тех, кто лишь недавно стал пользоваться персональным компьютером или ноутбуком, самым лучшим способом узнать значения температуры процессора будет применение специального приложения Speccy. Программа имеет русский интерфейс и очень удобна в работе. Кроме разной информации о системе, она также выводит температурные показатели с большинства датчиков компьютера, а температура самого процессора отображается в отдельном разделе для CPU. В дополнение к процессору Speccy дает возможность увидеть температуру материнской платы и жесткого диска.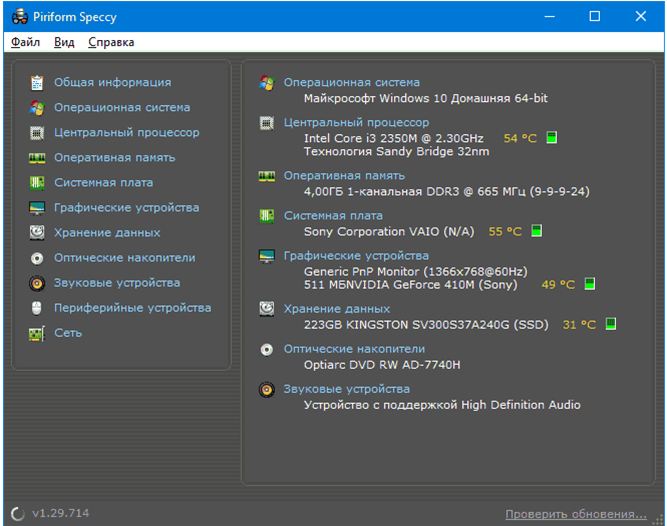
Программа SpeedFan
Еще одним способом, позволяющим ответить на вопрос, как узнать температуру процессора в Windows 7 является использование утилиты Speed Fan, которая показывает скорость работы вентилятора для охлаждения ПК и значения температуры процессора и жесткого диска. Программа постоянно обновляется и может работать практически с любой материнской платой. В качестве дополнительных функций в ней предусмотрена возможность создания графика температурных изменений, который поможет отследить разницу температурных режимов при игре на компьютера и в то время, когда он не задействован в работе.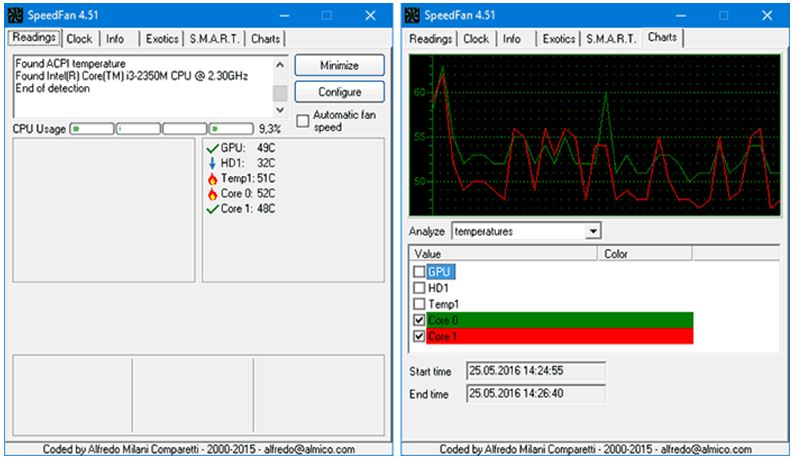
HW Info
Программа HW Info применяется для получения данных о характеристиках различных компонентов компьютера и снятия данных с его температурных сенсоров. Чтобы получить эти сведения кликните на значок «Sensors», который находится в основном окне приложения. Все необходимые данные о температуре вы увидите в разделе процессора. Там же имеется и информация о температурном режиме видеокарты. Загрузить приложение можно с официального сайта разработчика.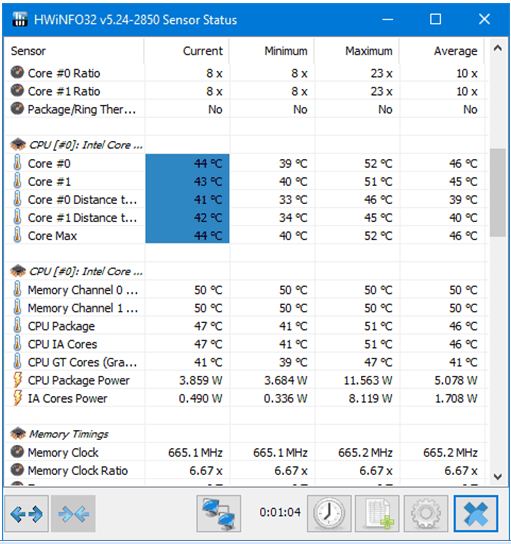
Ряд других программ для получения информации о температуре процессора
Если описанные выше варианты по некоторым причинам не смогли вам помочь, то мы можем предложить несколько других удобных инструментов, при помощи которых можно не только узнать температуру процессора, но также материнской платы, HDD и видеочипа. Вот лишь некоторые их них:
- AllCPU Meter является отличной утилитой для рабочего стола Виндоус 7, при помощи которой отображаются сведения о текущей температуре CPU. Для этого необходима также установка и запуск на компьютере или ноутбуке программы Core Temp.
- Open Hardware Monitor – это достаточно простое приложение, у которого имеется открытый исходный код, который дает возможность получить все основные данные об аппаратных компонентах.
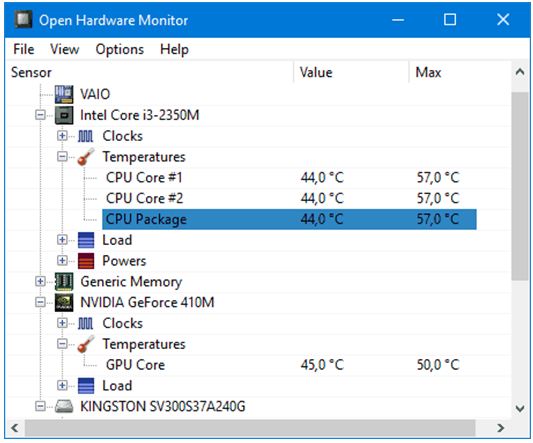
- OCCT представляет собой утилиту на русском языке, которая позволяет пользователю просматривать графическими сведениями о температурных режимах процессора и видеокарты. Вся необходимая информация берется из специального раздела HW Monitor, который непосредственно встроен в утилиту. Кроме этого, для приложения может применяться режим работы с SpeedFan иCore Temp.
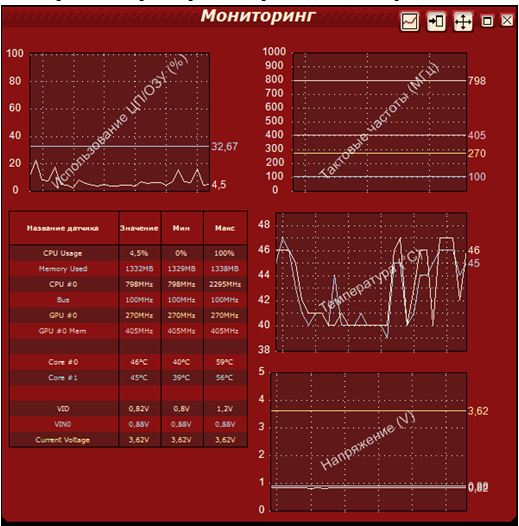
- AIDA64 – это мощная утилита, которая помогает быстро определить температуру процессора. Ее основным недостатком является то, что она платная, хотя и возможно найти 30 дневную бесплатную версию.
Все эти программы выполняют примерно одни и те же функции, просто с некоторыми из них работать гораздо удобнее и они быстрее, чем остальные.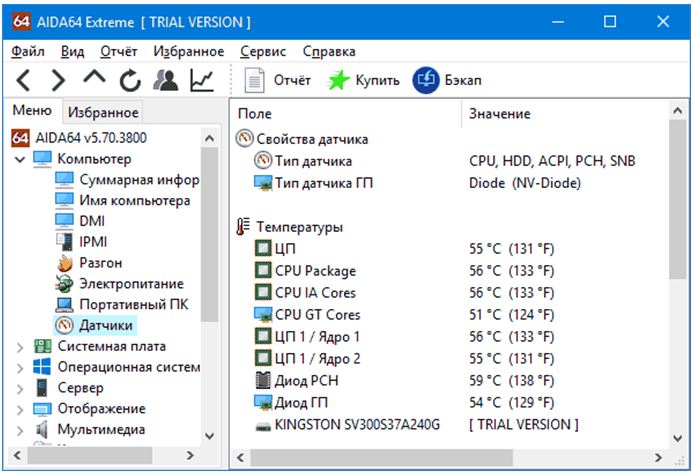
Какая температура должна быть у процессора
Такой температурой являются следующие средние значения:
- 30 -40 градусов соответствуют нормальному режиму при простое компьютера, когда показан рабочий стол Виндоус, но при этом, никаких других операций на ПК не производится.
- 40 -60 градусов должно быть при хорошей нагрузке, если на компьютере проводятся игры или с его помощью происходит решение каких-либо сложных задач, связанных с архивированием или чем-то другим, что требует усиленной работы процессора.
- 66 – 71 градус – этот максимальный предел, который допускается при работе CPU.
Хотелось бы отметить, что диапазон нормальных температур для AMD практически такой же и может отличаться только по нескольким самым последним моделям. В случае, когда рабочая температура процессора поднимается до таких величин, как 90 – 100 градусов, многие из них включают пропуск тактов, а если температура продолжит повышаться, то они просто отключаются.
Немного полезной информации
Если в комнате внутренняя температура повышается на 1 градус, то это приводит к увеличению температуры процессора на 1,5 градуса. Также на него может оказывать существенное влияние наличие или отсутствие большого свободного пространства внутри корпуса устройства. И-за этого температура процессора может изменяться в пределах от 5 до 10 градусов в сторону повышения. Такие же изменения могут наблюдаться и при расположении персонального компьютера в специальном столе. Поэтому к размещению ПК необходимо относиться достаточно осторожно.
Как узнать температуру процессора, жесткого диска и видеокарты: видео
В нашей статье было подробно рассказано о том, как узнать температуру процессора в Windows 7 с использованием самых разнообразных способов (без программ и с программами), а также вы узнали какая температура должна быть у процессора. Были показаны варианты с использованием командной строки и сторонними программами. Попробуйте их и выберите для себя самый подходящий для вас вариант.
Как отобразить температуру и загрузку процессора и видеокарты в играх

Нередко возникает ситуация, когда хочется узнать, насколько сильно игра грузит процессор и видеокарту, чтобы понять, какой запас производительности имеется. Сколько оперативной и видео памяти использует компьютер? Или же вы столкнулись с внезапной перезагрузкой компьютера или вылетом драйвера видеокарты?
Для отслеживания состояние системы в реальном времени и лучшего понимания того, что происходит с компьютером, мы научимся выводить технические данные комплектующих в угол экрана.

Загрузка и настройка
Для начала нам необходимо загрузить бесплатную программу MSI Afterburner.
Во время установки нам будет предложена еще одна программа — Rivatuner Statistics Server, соглашаемся.
Запускаем MSI Afterburner и попадаем в главное окно. Нажимаем значок шестеренки и перемещаемся в меню настроек.

Переходим в самую дальнюю вкладку «User Interface» и меняем язык с English на Russian. Нажимаем кнопку «OK» — окно закроется.

Далее вновь нажимаем значок шестеренки в главной программе. Теперь весь интерфейс должен быть на русском. Переходим в третью вкладку мониторинг.
Расставляем галочки по пунктам (если они не стоят), а также отмечаем опцию «Показывать в ОЭД».
ОЭД — это Оверлейный Экранный Дисплей.
- Температура ГП
- Загрузка ГП
- Температура ЦП
- Загрузка ЦП
- Частота кадров
- Загрузка ОЗУ
- Загрузка памяти

Нажимаем «ОК» и сворачиваем программу. Теперь зайдя в любую игру, вы будете видеть данные в углу экрана. Вот, что у нас получилось:

— Строка GPU показывает температуру °C и степень загрузки видеокарты в процентах.
— Строка MEM показывает, сколько мегабайт видеопамяти использует видеокарта.
— Строка CPU показывает температуру °C и степень загрузки процессора в процентах.
— Строка RAM показывает, сколько мегабайт оперативной памяти используется в данный момент.
— Строка D3D9 показывает количество кадров в секунду в игре.
Дополнительные настройки
Название последней строки зависит от типа используемого рендера. К примеру, если игра работает на OpenGL, то имя строки будет OGL. Строки можно переименовывать. Если назвать строку «FPS» для частоты кадров, то данное имя будет отображаться всегда, независимо от типа рендера.
Чтобы переименовать значение, выбираем нужный пункт из списка и ставим галочку «Переопределить имя группы», серое поле станет активным. Стираем то, что там написано и вносим свой вариант имени. Для нескольких значений можно сделать одинаковое имя, в этом случае они объединятся в одну строку. Имейте в виду, использовать необходимо только английский язык.

Чем выше разрешение у игры, тем мельче будет текст отображаемых данных. Однако в программе возможно изменять размер шрифта. Для этого в трее щелкаем на значок RivaTunerStatisticsServer, откроется соответствующее окно. Ищем строку «1» On-Screen Display zoom. Двигая ползунок влево или вправо можно уменьшать или увеличивать размер экранного шрифта.

С помощью строки «2» настраивается цвет значений. Для этого щелкаем по кружочку и попадаем в меню настройки цвета.

Если вы любитель классического пиксельного текста, то в строке «3» можете переключить режим на Vector 3D или Vector 2D. Во втором случае весь текст всегда будет одного цвета.
Если же вдруг вы запустили игру, а данные всё никак не появляются, то возможно вы используете модифицированную версию игры. Чтобы это исправить, необходимо активировать режим Custom Direct3D support из строки «4».
Существует также продвинутое меню настроек, находится оно в разделе мониторинга «*». В нем вы сможете выбрать готовый стиль, изменить цвет и размер каждого элемента, добавить разделители и изменить отступы.

В качестве примера еще один скриншот, в нем я слегка увеличил шрифт, изменил цвет значений с оранжевого на зеленый, перенес данные видеопамяти в строку GPU, а также оперативную память в строку CPU. Сделано это исключительно для теста, а вы можете настроить интерфейс по своему вкусу.

Вывод
Подведем итог. Теперь мы способны в любой момент получить технические данные комплектующих. Для этого достаточно просто запустить программу. Вычислить неисправность теперь будет значительно проще.
Обычно производитель указывает критическую температуру для видеокарт в диапазоне 90-105 градусов, однако на практике видеокарта начинает терять стабильность уже после 75 °C. Если вы играете в тяжелую игру, температура растет и в какой то момент происходит вылет драйвера, то дело однозначно в перегреве. Решить эту проблему можно несколькими способами:
- Заменить корпусный вентилятор «на выдув» на более мощный.
- Вручную повысить уровень оборотов видеокарты (сделать это можно с помощью всё той же MSI Afterburner, ползунок Fan Speed).
- Если видеокарте уже больше трех лет, то ее стоит почистить и/или заменить термопасту. Для этого можно обратиться в сервисный центр.
А может быть, вы хотите вычислить скрытый вирус — майнер? Некоторые такие вирусы очень хитрые и могут запускаться только тогда, когда вы играете в игры. Для проверки запустите старую, нетребовательную игру. Если загрузка видеокарты неоправданно велика, то вам стоит проверить компьютер, желательно сразу несколькими антивирусами.
C процессорами всё проще, они могут стабильно работать при любой температуре, вплоть до критической. В случае перегрева частота процессора автоматически сбрасывается. Если температура вашего процессора переваливает за 90 градусов, то лучшим решением будет покупка качественного башенного кулера.
Недостаток оперативной памяти тоже может приводить к вылету игр и долгим загрузкам. Для проверки узнайте в свойствах компьютера её объем и сравните его с показателем «RAM» во время игры. Лучше всего, если у вас в запасе будет не менее 256 мегабайт свободной памяти.
Чтобы разгрузить оперативную память, перед игрой закройте все ненужные программы, например: скайп, вайбер, майл ру, браузер, виджеты. Ну а самым эффективным действием будет покупка дополнительного модуля памяти, либо замена старого на более емкий.
На этом всё, благодарю всех, кто уделил время на прочтение данной статьи.












