Процессор – основный компонент компьютера. Именно от процессора зависит общая производительность компьютера. Поэтому так часто возникает необходимость узнать, какой процессор стоит на компьютере. В данном материале мы рассмотрим несколько способов получения информации о процессоре.
Как посмотреть процессор на компьютере с Windows 10
Если вы используете операционную систему Windows 10, то вам будет намного проще узнать, какой процессор стоит на вашем компьютере. Дело в том, что в Windows 10 используется новый « Диспетчер задач », который позволяет получить информацию о процессоре.
Итак, для начала вам нужно открыть « Диспетчер задач ». Это можно сделать разными способами. Например, вы можете просто нажать комбинацию клавиш Ctrl-Shift-Esc или кликнуть правой кнопкой по панели задач внизу экрана и выбрать пункт « Диспетчер задач ».
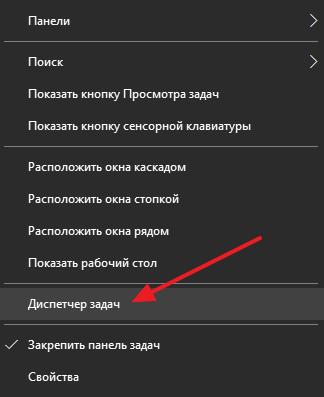
Также « Диспетчер задач », как и любую другую программу, можно открыть с помощью поиска в меню Пуск.
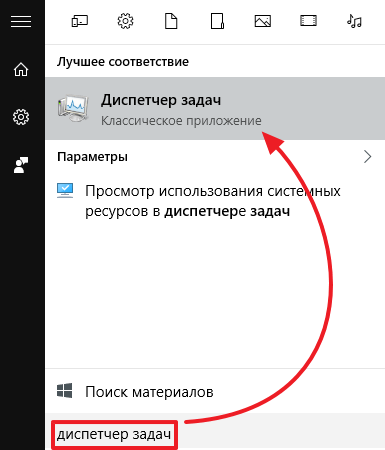
После того как откроете « Диспетчер задач », перейдите на вкладку « Производительность », а потом откройте раздел « ЦП » (Центральный процессор). Здесь, в правом верхнем углу окна будет указан процессор, который стоит на вашем компьютере.
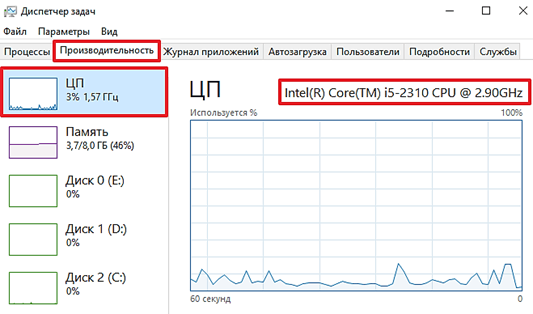
А в нижней части этого окна вы сможете получить информацию о текущей и максимальной частоте процессора, количестве ядер и потоков, кэш памяти и виртуализации.
Как посмотреть процессор на Windows 7 или Windows XP
Также существуют универсальные способы узнать, какой процессор стоит на компьютере. Данные способы отлично работают во всех версиях операционных систем Windows, включая такие популярные версии как Windows XP и Windows 7.
Сведения о системе
Вы можете узнать какой процессор стоит на вашем компьютере с помощью окна « Сведения о компьютере ». Для того чтобы открыть данное окно просто нажмите комбинацию клавиш Windows-Pause/Break . На скриншоте внизу показано, как это окно выглядит в Windows 7, а также более поздних версиях Windows. Информация о процессоре указана в разделе « Система ».
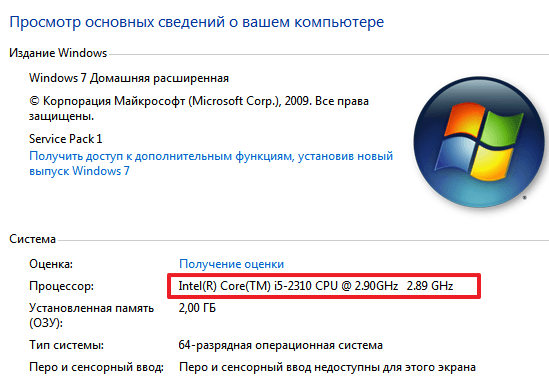
А на этом скриншоте показано, как это окно выглядит в Windows XP. Информация о процессоре указана в разделе « Компьютер ».
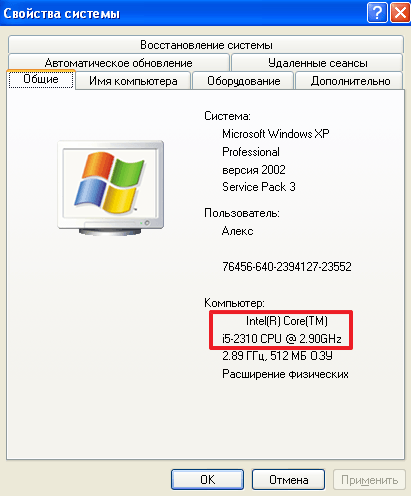
Диспетчер устройств
Еще один универсальный способ узнать, какой процессор стоит на компьютере это « Диспетчер устройств ». Существует много способов открыть « Диспетчер устройств ». Самый простой и универсальный способ — это выполнить команду « mmc devmgmt.msc ». Для этого нужно открыть окно «Выполнить» (это можно сделать при помощи комбинации клавиш Windows-R ), ввести команду и нажать на кнопку ввода.
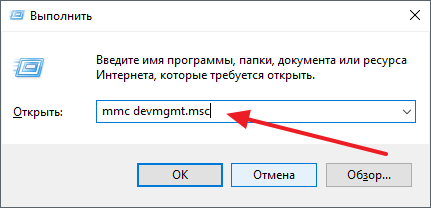
После открытия «Диспетчер устройств», раскройте раздел « Процессоры ». Здесь будет указано название процессора, а также его максимальная тактовая частота.
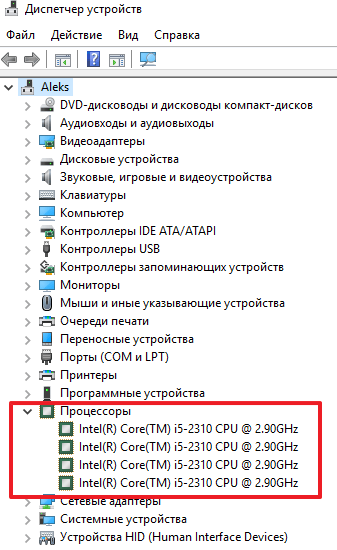
Если вам нужно узнать не только название процессора, но также и его технические характеристики, то лучшего всего воспользоваться бесплатной программой CPU-Z. Данная программа разработана для получения информации о процессоре и работает на любой версии Windows.
Скачайте CPU-Z с официального сайта, установите на свой компьютер и запустите. В самом верху окна вы сможете увидеть название процессора.
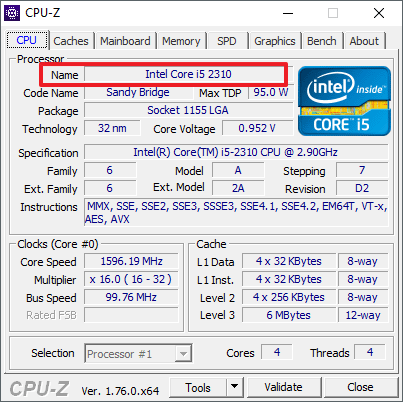
Немного ниже в том же окне будет указано полное название процессора (вместе с именем производителя и максимальной частотой).
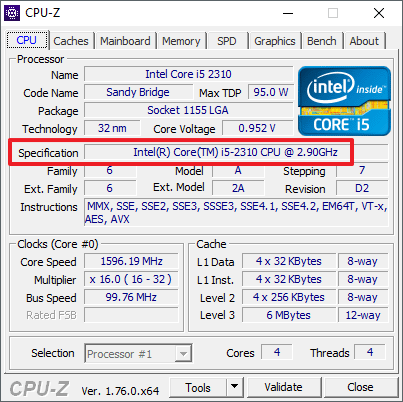
Если вам нужно знать количество ядер и потоков в процессоре, который установлен на вашем компьютере, то эта информация есть в нижнем правом углу окна CPU-Z (поля Cores и Threads).
Если на компьютере не установлена операционная система, но вам необходимо узнать, какой процессор установлен, то вы можете воспользоваться БИОСом. Войдите в БИОС и найдите информацию о процессоре.
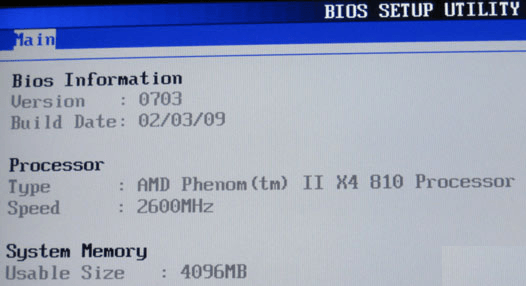
В зависимости от версии БИОС данная информация может располагаться в различных местах. Но, ее не сложно найти.
Узнаем какой у Вас процессор
Сегодняшняя коротенькая заметка посвящается всем тем, кто задается вопросом, как узнать, какой у меня процессор стоит на компьютере. На самом деле их сейчас выпускается безумное количество разновидностей, взять тот же Intel. Поэтому вполне естественно, что невозможно наверняка помнить характеристики своего компьютера или, например, модель компьютера.
Первый способ, о котором я хотел бы вам поведать следующий: идем в меню «Пуск» — находим там «Компьютер», кликаем по нему правой кнопкой мыши, выбираем «Свойства».

В появившемся окне «Система», нас интересует пункт «Процессор», напротив которого написано его полное название, модель, количество ядер и тактовая частота.

В этом же окне, слева нажмите «Диспетчер устройств».

Ищем «Процессоры». Если главный мозг вашего компьютера многоядерный, то надпись, содержащая название модели процессора и его основных технических характеристик, будет продублирована соответствующее число раз.

Второй способ, как узнать, какой процессор стоит на компьютере или ноутбуке — использование утилиты dxdiag. Чтобы её запустить зайдите в: «Пуск» -«Выполнить», введите dxdiag, после чего жмите Enter. Перед вами появится окно «Средство диагностики DirectX». На вкладке «Система» отображаются основные параметры системы, включающие и модель процессора.

Как вариант можно зайти также в утилиту msinfo32 (вместо числа 32 должно стоять 64, в зависимости от разрядности Windows). Опять-таки всплывет окно, в котором будут перечислены основные характеристики и процессор, в том числе.

Способ №3. Существует и дополнительное программное обеспечение, которое поможет узнать характеристики вашего устройства. Достаточно скачать нужную утилиту, например Speccy, CPU-Z или AIDA. Для примера: «Как узнать какая оперативная память».
Если установить программу CPU-Z, то нам необходима вкладка «CPU»/ раздел «CORES». Значение параметра «CORES» это количество ядер. Кстати, после установки этой программы, вы можете посмотреть и другие характеристики компьютера или ноутбука.

Только что мы с вами разобрали вопрос, как узнать, какой у меня процессор стоит на компьютере, который присылали мне на почту. Надеюсь, что после прочтения этой статьи вы поняли основные способы.
Хотелось бы добавить, что в процессорах Intel встречается технология Hyper-threading (Гиперпоточность.). Если ваш процессор поддерживает эту технологию, то процессоры Pentium 4 (с одним физическим ядром) и включенным Hyper-threading, операционная система определяет как два разных процессоры вместо одного.
Рекомендую посмотреть полезное видео:
Как узнать сокет материнской платы и процессора
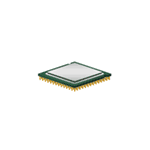
Сокет на материнской плате компьютера — это, условно, конфигурация разъема для установки процессора (и контактов на самом процессоре), при этом, в зависимости от модели, процессор может быть установлен только в определенный сокет, например, если CPU предназначен для сокета LGA 1151, его не следует пытаться установить в имеющуюся у вас материнскую плату с LGA 1150 или LGA 1155. Наиболее распространенные на сегодня варианты, помимо уже перечисленных — LGA 2011-v3, SocketAM3+, SocketAM4, SocketFM2+.
В некоторых случаях может потребоваться узнать, какой сокет на материнской плате или сокет процессора — именно об этом и пойдет речь в инструкции далее. Примечание: если честно, я с трудом представляю себе, что это за случаи, но часто замечаю вопрос на одном популярном сервисе вопросов и ответов, а потому и решил подготовить текущую статью. См. также: Как узнать версию БИОС материнской платы, Как узнать модель материнской платы, Как узнать сколько ядер у процессора.
Как узнать сокет материнской платы и процессора на работающем компьютере
Первый возможный вариант — вы собираетесь выполнить апгрейд компьютера и подбираете новый процессор, для чего необходимо знать сокет материнской платы, чтобы подобрать CPU с соответствующим сокетом.
Обычно, сделать это достаточно просто при условии работающей ОС Windows на компьютере, причем возможно использовать как встроенные средства системы, так и сторонние программы.
Чтобы использовать средства Windows для того, чтобы определить тип разъема (сокет), проделайте следующее:
- Нажмите клавиши Win+R на клавиатуре компьютера и введите msinfo32 (после этого нажмите Enter).
- Откроется окно с информацией об оборудовании. Обратите внимание на пункты «Модель» (здесь обычно указана модель материнской платы, но иногда значения нет), и (или) «Процессор».
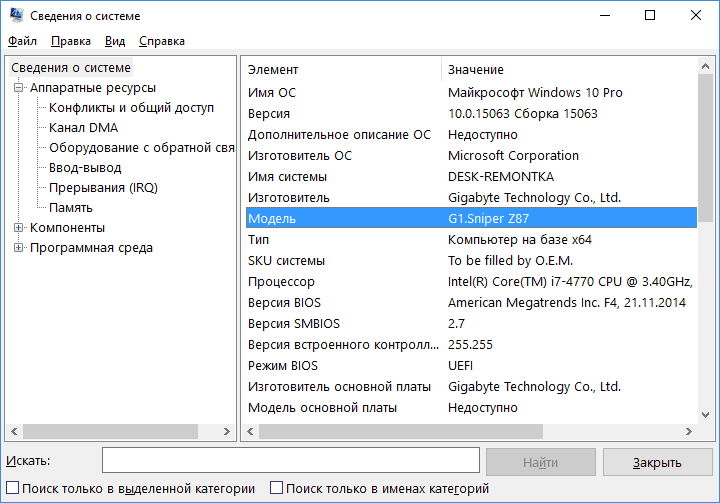
- Откройте Google и введите в поисковую строку либо модель процессора (в моем примере i7-4770), либо модель материнской платы.
- Первые же результаты поиска приведут вас на официальные страницы информации о процессоре или материнской платы. Для процессора на сайте Intel в разделе «Спецификации корпуса» вы увидите поддерживаемые разъемы (для процессоров AMD официальный сайт не всегда оказывается первым в результатах, но среди имеющихся данных, например, на сайте cpu-world.com, вы сразу увидите сокет процессора).
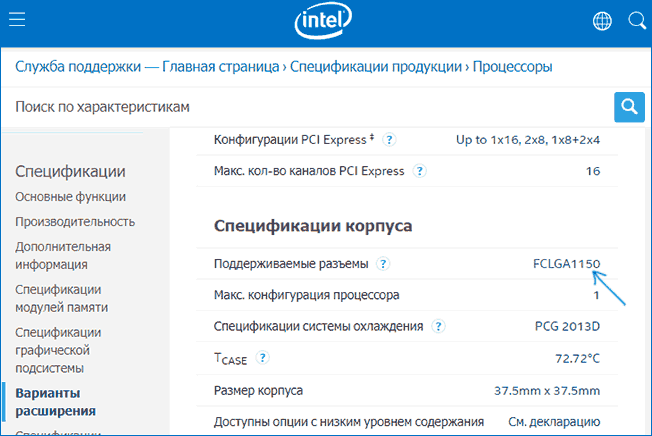
- Для материнской платы сокет будет указан в качестве одного из основных параметров на сайте производителя.
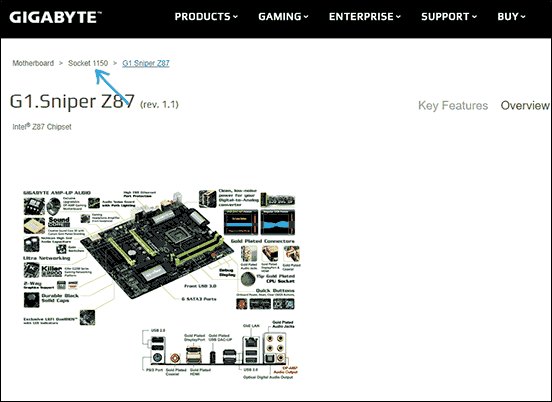
Если использовать сторонние программы, то определить узнать сокет можно и без дополнительного поиска в Интернете. Например, простая программа бесплатная программа Speccy показывает эту информацию.
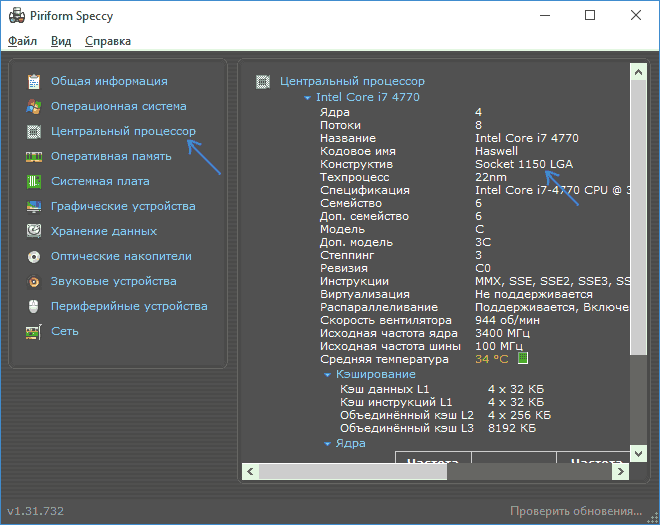
Примечание: в Speccy не всегда отображается информация о сокете материнской платы, но если выбрать пункт «Центральный процессор», то там данные о разъеме будут присутствовать. Подробнее: Бесплатные программы, чтобы узнать характеристики компьютера.
Как определить сокет на не подключенной материнской плате или процессоре
Второй возможный вариант задачи — необходимость узнать тип разъема или сокет на компьютере, который не работает или на никуда не подключенных процессоре или материнской плате.
Сделать это обычно также очень просто:
- Если это материнская плата, то почти всегда информация о сокете указана на ней самой или на разъеме для процессора (см. фото ниже).

- Если это процессор, то по модели процессора (которая почти всегда есть на маркировке) с помощью поиска в Интернете, как в предыдущем способе, легко определить поддерживаемый сокет.

На этом всё, думаю, получится разобраться. Если же ваш случай выходит за рамки стандартных — задавайте вопросы в комментариях с подробным описанием ситуации, постараюсь помочь.
А вдруг и это будет интересно:
- Windows 10
- Android
- Загрузочная флешка
- Лечение вирусов
- Восстановление данных
- Установка с флешки
- Настройка роутера
- Всё про Windows
- В контакте
- Одноклассники
Почему бы не подписаться?
Рассылка новых, иногда интересных и полезных, материалов сайта remontka.pro. Никакой рекламы и бесплатная компьютерная помощь подписчикам от автора. Другие способы подписки (ВК, Одноклассники, Телеграм, Facebook, Twitter, Youtube, Яндекс.Дзен)
13.07.2017 в 15:46
Здравствуйте! На моём древнем компе установлен процессор amd athlon(tm) 64 processor 2800+, 1800МГц ядер:1 Socket 754 Системная плата ECS nForce4-A754
Я понимаю, что железо древнее, но хочу узнать, какую материнскую плату можно купить и какой процессор из недорогих. чтобы увеличить мощность компа.. и что придётся ещё к ним докупать, или есть ли возможность только процессор мощнее поставить и какой подойдёт? Спасибо!
14.07.2017 в 09:07
Александр, да по сути, любой процессор и любую материнскую плату под него — что угодно будет быстрее вашего процессора, так что смотрите по бюджету. Также в любом случае придется заново покупать память оперативную, потому что такую как у вас уже никуда не поставишь.
Если только процессор, то самое быстрое, что вам можно поставить по идее — Sempron 3400+. Только прироста он особенного не даст.
15.07.2017 в 15:39
Александр, самое простое, что вы можете сделать — зайти на сайт сетевого магазина электроники (я использовал Ситилинк, но есть и другие), где есть раздел с названием типа «конфигуратор». Там вы сможете сконфигурировать свою уникальную конфигурацию железа, либо воспользоваться чьей-то уже предложенной, задать вопрос — вам ответят более продвинутые пользователи. При этом покупать именно в этом магазине вовсе не обязательно. Вам ведь нужен не только процессор с материнкой, но и кулер к этому процессору, и память — как минимум.
Как узнать свой процессор на windows 7
Как узнать, какой процессор на компьютере?
Процессором (ЦПУ — центральное процессорное устройство) принято называть электронный блок или интегральную схему, которая исполняет машинные инструкции. Это самая главная часть аппаратного обеспечения компьютера.
Многие пользователи даже не знают, что за процессор установлен на их компьютере или ноутбуке. Да и зачем обычному пользователю знать данную информацию, если он все равно ничего в ней не понимает? Тем не менее, бывают случаи, когда нужно узнать модель процессора, а как это сделать, непонятно. Сегодня я покажу сразу несколько способов решения вопроса. А начну я, по традиции, с самого простого способа.
Сведения о компьютере
Самый простой способ узнать нужную информацию — это воспользоваться стандартными возможностями операционной системы. Плюс в том, что вам не нужно скачивать какой-то дополнительный софт, достаточно лишь сделать несколько кликов мышкой. Я покажу пример на windows 7.
Найдите на рабочем столе значок «Компьютер», кликните по нему правой кнопкой мыши и выберите пункт «Свойства». Перед вами откроется окно с основными свойствами вашего компьютера. Здесь в том числе вы можете увидите объем установленной оперативной памяти, версию операционной системы, имя компьютера и т.д. Здесь же есть пункт «Процессор», где вы можете увидите модель процессора.
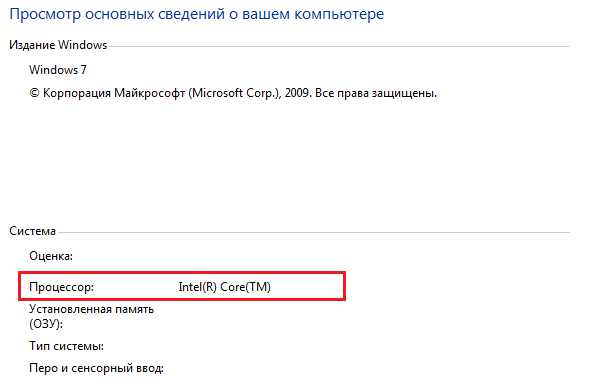
Диспетчер устройств
В windows есть встроенная утилита «Диспетчер устройств», которая позволяет узнать установленные компоненты на компьютере. Что бы открыть утилиту, зайдите в свойства «Компьютера», как было написано в предыдущем случае, и перед вами откроется окно с основными свойствами компьютера. В левой части окна будет несколько ссылок, одна из которых так и называется — «Диспетчер устройств».
Здесь открывается список устройств. Открываем вкладку «Процессоры» и смотрим модель вашего процессора.
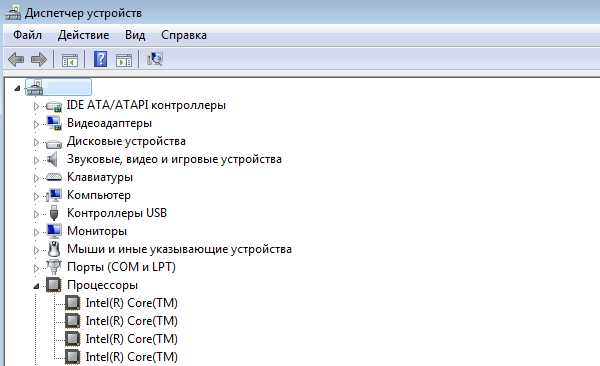
Кстати, открыть «Диспетчер устройств» можно с помощью команды mmc devmgmt.msc (вводить в окно «Найти программы и файлы» в меню «Пуск» или просто нажмите windows+R, после чего введите mmc devmgmt.msc и нажмите Enter).
Средство диагностики DirectX
Третья утилита, которая позволит нам узнать информацию, называется «Средство диагностики DirectX». Она в первую очередь позволяет узнать версию DirectX, но помимо этого здесь есть и другая ценная информация, например, версия ОС или модель процессора.
Нажмите на сочетание клавиш windows+R, в окно введите dxdiag и нажмите Enter.
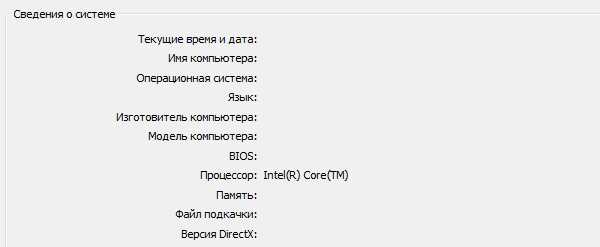
Прямо на главной вкладке будет вся необходимая информация, включая данные о процессоре.
О том, как зайти в БИОС, я уже в подробностях рассказывал прежде. В BIOS есть много необходимой информации, в том числе и модель процессора. Обычно ее можно увидеть прямо в главном разделе, в иных случаях — в других вкладках. В любом случае, пользоваться этим способом стоит лишь в том случае, если у вас не получается воспользоваться уже тремя упомянутыми выше.
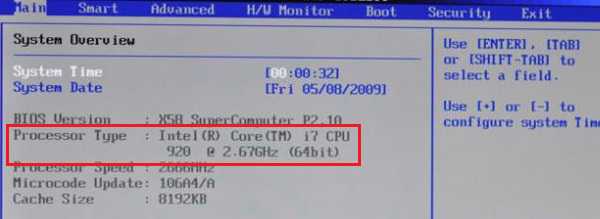
Сторонний софт
Наконец, вы всегда можете воспользоваться сторонним софтом. Каким? Да каким угодно. Например, можете взять программу Everest, которая расскажет все о вашем ПК, либо же утилиту для очистки системы CCLeaner. Все они позволяют узнать модель процессора.
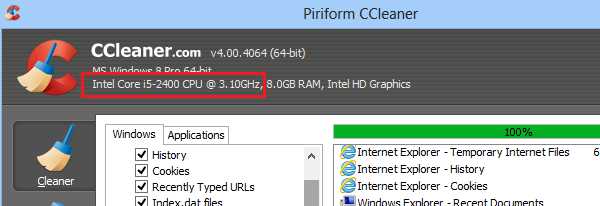
Надеюсь, 5 способов вам будет предостаточно.
Как узнать свой процессор на windows 7?
Всем хеллоушки Ну, процессоры это наверно моя любимая тема ибо одно время я хорошо копался в интернете по поводу процессоров. И достаточно много перелопатил материала, уйму потратил времени! Правда все это было во времена царствования 775-того сокета… Вот такие дела. Кстати старичок Pentium 4 еще дает жару, недавно передо мной был выбор, что взять этот старый Пенек или новый Атом. В итоге взял Атом D525 (а вернее плату с ним), и потом только начал понимать, что Пенек до сих пор немного быстрее этого Атома.. Но это не важно, особенно когда сравнить тепловыделение..
Чтобы узнать какой у вас процессор, то конечно можно скачать некоторые проги, они показывают не только инфу о процессоре, но и остальную. Но если вы не хотите ничего качать, то можно это сделать и при помощи самой винды. Думаю что это будет работать почти на всех актуальных виндах.
Итак, вот рецептик. Создайте сперва текстовый документ, то есть как обычно нажмите правой кнопкой и там выберете создать текстовый документ. Посмотрите, если там окончание .txt, если есть то отлично. А если нет, то вам нужно включить показ расширений файлов. Чтобы это сделать откройте Панель управления, а там найдите Параметры папок и запустите, на второй вкладке будет куча галочек, там внизу есть то что касается расширений!
Итак, создали файл. Теперь смотрите, его нужно переименовать во что угодно, тут главное только чтобы вы заменили .txt на .nfo, это какой-то секретное расширение, которое позволяет посмотреть инфу Просто по-другому я не знаю как ее открыть…
Вот я создал такой файл как proc.nfo:
Запускаем его и увидим такое окно:
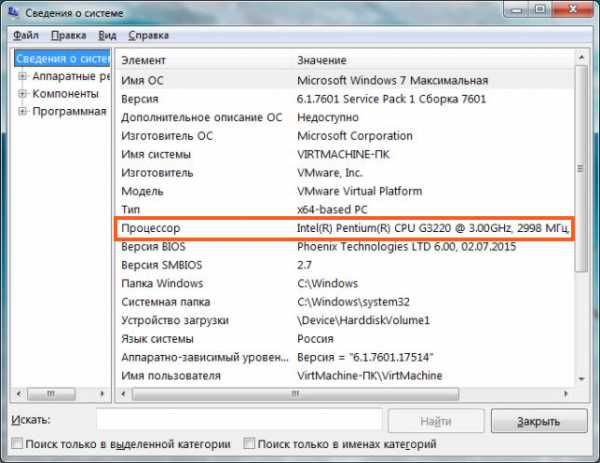
Ну что узнали? Вот там есть строчка Процессор и там вы можете посмотреть модель, частоту, количество ядер! Также там где процессор, там еще будет такое как логические процессоры, там указано сколько потоков у процессора! А еще крутость в том, что в этом окне внизу вы можете написать часть слова по которому вам нужно найти инфу, прям какие-то скрытые уникальные способности винды… Вот тут написать можно:
По моему крутяк! Ну так вот, но все это хорошо, но это для простых юзеров. Мастера всякие, спецы и просто продвинутые юзеры используют утилиту CPU-Z, это лучшая утилита чтобы посмотреть всякую подробную инфу о проце. Утилиту найти легко в интернете, она бесплатная и ее легко установить, а некоторые версии и устанавливать не нужно! Так что качайте, вот я ее тоже скачал, запустил и вот что она мне показала:
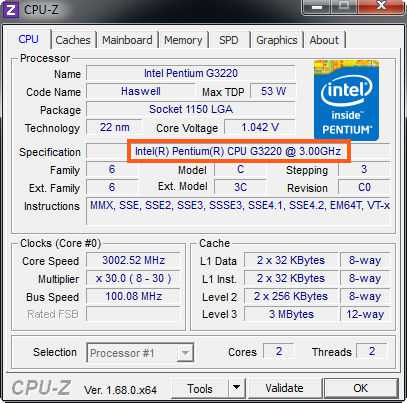
Я сейчас расскажу что она там показала нам. Так вот, то что я обвел рамочкой, это модель проца. Рядышком есть поле Technology, это техпроцесс, чем он меньше тем лучше. Кстати у Pentium 4 он был аж 90 нм… Это капец ребята. Ну так вот, Core Speed это там указана рабочая частота процессора. В самом низу окна, в правой части видите там есть такое как Cores и Threads это ядра и потоки. Так что вы теперь тут все можете узнать, всю инфу.
И напоследок, вдруг вам пригодится, чтобы узнать какая у вас стоит видюха, то попробуйте утилиту TechPowerUp GPU. Эта утилита просто улет! Она тоже бывает как портативная так и та, которую нужно устанавливать. Показывает всю подробную инфу о видюхе. Вот как она выглядит:

Все просто, думаю справится любой начинающий юзер
Удачи вам в жизни ребята, всего хорошего!
На главную! процессор 27.04.2019
5 способов узнать модель центрального процессора средствами windows
29.07.2015 12:13 Администратор
Рассмотрим несколько способов определения модели центрального процессора средствами ОС windows
Способ № 1 — Свойства системы
Для просмотра свойств системы необходимо кликнуть правой кнопкой мыши по элементу «Компьютер» и в появившемся меню выбрать пункт «Свойства» или использовать сочетания клавиш win + pause
В появившемся окне необходимо найти пункт «Процессор»
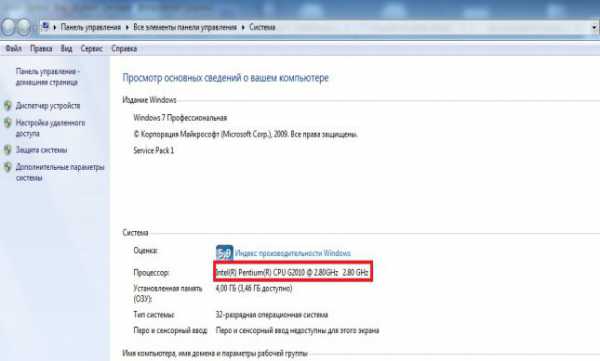
Способ № 2 — Диспетчер устройств
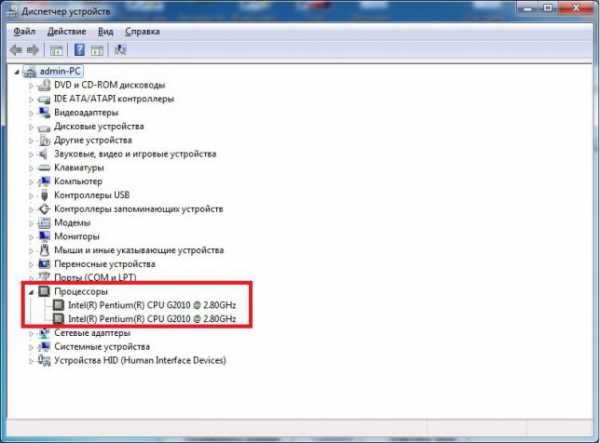
Для вызова Диспетчера устройств можно использовать несколько способов:
а) На вкладке «Свойства системы» выбрать пункт «Диспетчер устройств»

b) Управление компьютером, для этого необходимо кликнуть правой кнопкой мыши по элементу «Компьютер» и в появившемся меню выбрать пункт «Управление»
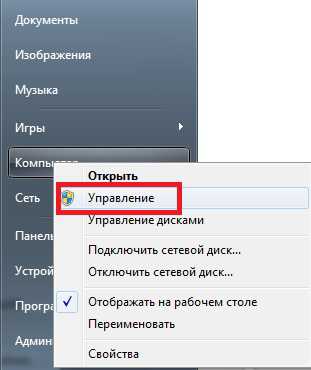
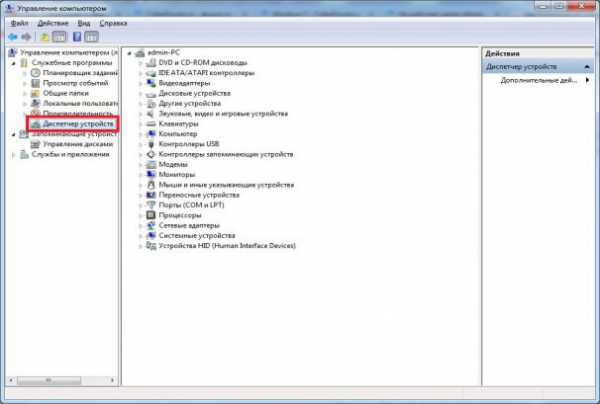
с) Вызвать диалоговое окно «Выполнить»: Пуск — Выполнить или сочетания клавиш win + r
В появившемся окне набрать команду devmgmt.msc и нажать кнопку ОК
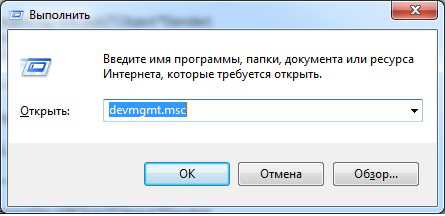
Способ № 3 — Средство диагностики DirectX
Для просмотра средств диагностики DirectX необходимо вызвать диалоговое окно «Выполнить»: Пуск — Выполнить или сочетания клавиш win + r
В появившемся окне необходимо набрать команду DxDiag и нажать кнопку ОК

Далее на вкладке «Система» находим информацию о процессоре
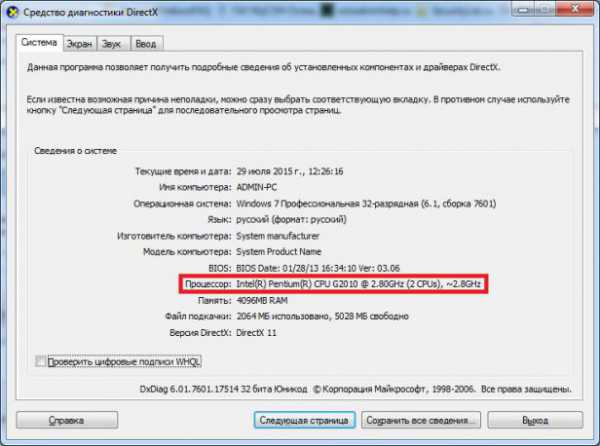
Способ № 4 — Сведения о системе
Для просмотра сведения о системе необходимо вызвать диалоговое окно «Выполнить»: Пуск — Выполнить или сочетания клавиш win + r
В появившемся окне необходимо набрать команду msinfo32 и нажать кнопку ОК

Далее находим информацию о процессоре
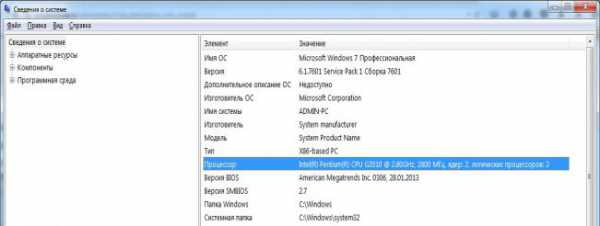
Способ № 5 — Редактор реестра
Для вызова редактора реестра необходимо вызвать диалоговое окно «Выполнить»: Пуск — Выполнить или сочетания клавиш win + r
В появившемся окне необходимо набрать команду regedit и нажать кнопку ОК

Далее необходимо открыть раздел реестра HKEY_LOCAL_MACHINEHARDWAREDESCRIPTIONSystemCentralProcessor
и в параметре ProcessorNameString узнать информацию о процессоре
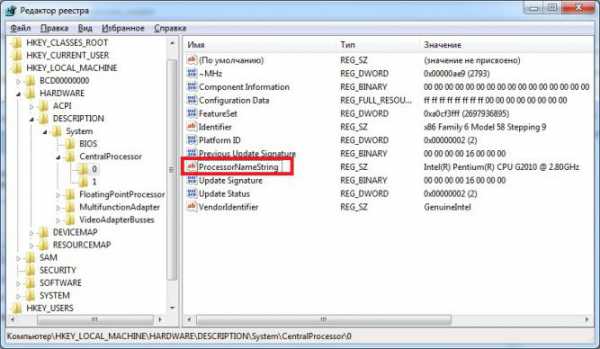
- ВКонтакте
Download SocComments v1.3
Как узнать процессор компьютера

Как узнать процессор компьютера, или же, как узнать все характеристики вашего компьютера. Скачать драйвера для вашего компьютера вы сможете по ссылке в низу. На самом деле это не так сложно как вам кажется. Если же вы, начинающий юзер и не очень разбираетесь в программах, то данная коротенькая статейка специально для вас. Ну а если вы знающий юзер то можете закрыть данную статью, ибо нечего читать то, что вам и так известно.
И так давайте посмотрим все основные характеристики компьютера. Для этого нажимаем правой кнопкой мыши на (моем компьютере) и выбираем вкладку свойства.

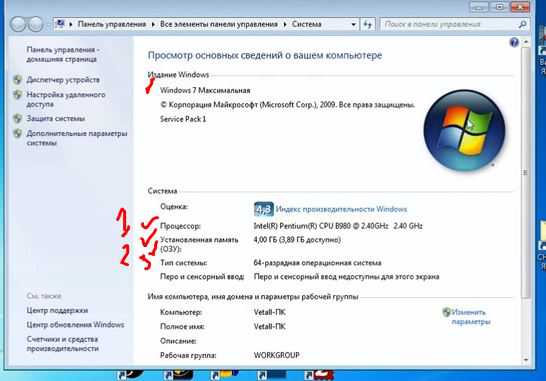
Тип операционной системы;
Тип процессора; то есть то (Как узнать процессор компьютера)
ОЗУ – Оперативная память вашего ПК.
А для того что бы посмотреть характеристики вашей видео карты. Вам надо опять же кликнуть мышью на моем компьютере, но уже выбираем вкладку управление. Далее нажимаем на диспетчере устройств, после видеоадаптеры. Далее смотрим, какая же у вас видео карточка.
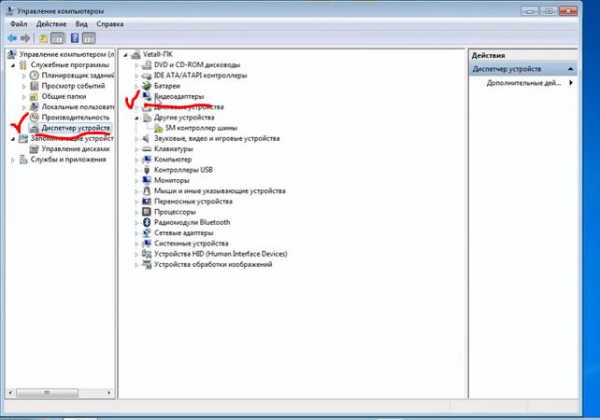
Если вам что то не ясно то вы можете посмотреть видео урок.
Скачать драйвера для компьютера
Смотрите также




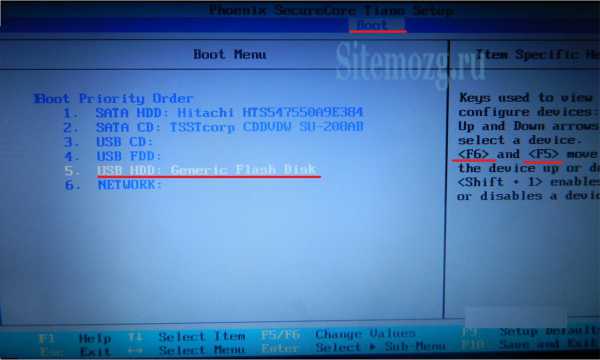

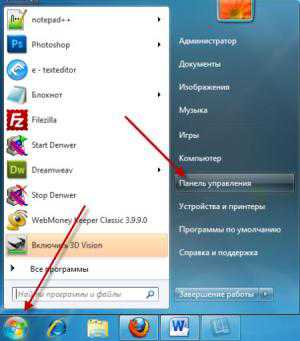
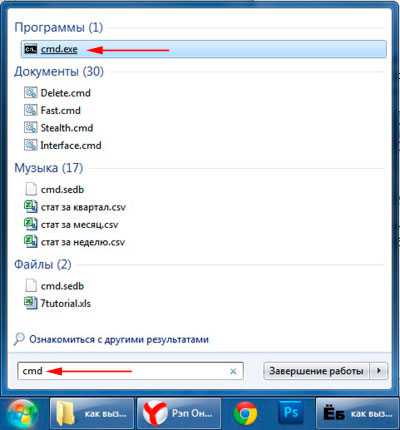

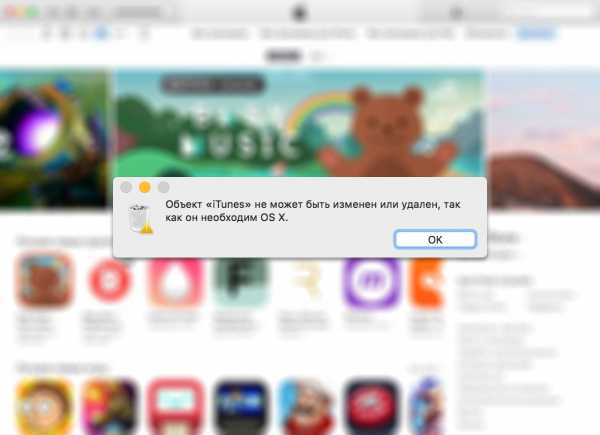

Copyright (c) HTFI. Копирование информации разрешено, при условии указания активных ссылок на источники.
Как узнать, какой процессор
установлен в компьютере
Название модели обычно наносится производителем прямо на процессор. Так что если он пока еще не установлен в сокет материнской платы и не прикрыт сверху системой охлаждения, получить необходимые сведения можно из маркировки на его крышке.
Ну а если процессор уже стоит в системном блоке, узнать его модель можно несколькими способами. Некоторые из них работают только в Windows. Другие — подходят для случаев, когда Windows на компьютере отсутствует или не запускается.
Способы, работающие в Windows
1. Информация о модели процессора отображается в окне свойств системы. Чтобы открыть это окно, необходимо щелкнуть правой кнопкой мышки по значку «Этот компьютер», находящемуся на рабочем столе или в меню «Пуск», и в появившемся контекстном меню выбрать пункт «Свойства».
Если указанный значок на рабочем столе отсутствует, его туда можно добавить.

2. Определить процессор можно также через утилиту сведений о системе, присутствующую во всех версиях Windows. Что бы ее запустить, необходимо на клавиатуре нажать комбинацию клавиш Win+R, в появившемся окне напечатать команду msinfo32 , после чего нажать клавишу Enter.
Сведения о процессоре отобразятся в корневом разделе утилиты и, в отличие от предыдущего способа, будут более подробными. В частности, кроме названия модели, будет предоставлена информация о количестве физических и логических ядер процессора.

3. Еще более подробную информацию о процессоре компьютера можно получить через командную строку.
• запустить командную строку (как это сделать см. здесь);
• ввести в ней команду winsat cpu -v ;
• нажать клавишу Enter и немного подождать.

4. Можно воспользоваться также штатной утилитой Windows для диагностики DierectX. Запускается она следующим образом: нажать комбинацию клавиш Win+R, ввести в появившееся окошко команду dxdiag и затем нажать клавишу Enter.
Сведения о процессоре отобразятся вместе с другой важной информацией на вкладке «Система».

5. Если ни один из перечисленных выше способов не подошел, можно воспользоваться сторонними программами, обладающими соответствующими возможностями. Вот некоторые из них:
Способы, не требующие запуска Windows
1. Сведения о процессоре компьютера выводятся на монитор сразу же после включения компьютера. Но отображаются они там всего 1-2 секунды, после чего начинается загрузка операционной системы.
Чтобы приостановить загрузку и получить возможность все подробно рассмотреть, нужно успеть нажать клавишу «Pause Break» в соответствующий момент.
Если на Вашем компьютере эта информация не отображается вообще, необходимо после включения компьютера несколько раз нажать клавишу «TAB».

2. Получить информацию о процессоре можно в настройках BIOS компьютера. Подробно о том, как их открыть, читайте здесь.
Как правило, эти данные в настройках BIOS расположены на вкладке «Main», в разделе «System Information» или «CPU Specification», но могут находиться и в других местах, поскольку версий BIOS / UEFI существует много и все они друг от друга отличаются.


НАПИСАТЬ АВТОРУ
 Таблица совместимости процессоров и материнских плат AMD
Таблица совместимости процессоров и материнских плат AMD
Одной из особенностей компьютеров на базе процессоров AMD, которой они выгодно отличаются от платформ Intel, является высокий уровень совместимости процессоров и материнских плат. У владельцев относительно не старых настольных систем на базе AMD есть высокие шансы безболезненно «прокачать» компьютер путем простой замены процессора на «камень» из более новой линейки или же флагман из предыдущей.
Если вы принадлежите к их числу и задались вопросом «апгрейда», эта небольшая табличка вам в помощь.
 Сравнение процессоров
Сравнение процессоров
В таблицу можно одновременно добавить до 6 процессоров, выбрав их из списка (кнопка «Добавить процессор»). Всего доступно больше 2,5 тыс. процессоров Intel и AMD.
Пользователю предоставляется возможность в удобной форме сравнивать производительность процессоров в синтетических тестах, количество ядер, частоту, структуру и объем кэша, поддерживаемые типы оперативной памяти, скорость шины, а также другие их характеристики.
Дополнительные рекомендации по использованию таблицы можно найти внизу страницы.
 Спецификации процессоров
Спецификации процессоров
В этой базе собраны подробные характеристики процессоров Intel и AMD. Она содержит спецификации около 2,7 тысяч десктопных, мобильных и серверных процессоров, начиная с первых Пентиумов и Атлонов и заканчивая последними моделями.
Информация систематизирована в алфавитном порядке и будет полезна всем, кто интересуется компьютерной техникой.
 Таблица процессоров
Таблица процессоров
Таблица содержит информацию о почти 2 тыс. процессоров и будет весьма полезной людям, интересующимся компьютерным «железом». Положение каждого процессора в таблице определяется уровнем его быстродействия в синтетических тестах (расположены по убыванию).
Есть фильтр, отбирающий процессоры по производителю, модели, сокету, количеству ядер, наличию встроенного видеоядра и другим параметрам.
Для получения подробной информации о любом процессоре достаточно нажать на его название.
 Технологии и инструкции, используемые в процессорах
Технологии и инструкции, используемые в процессорах
Люди обычно оценивают процессор по количеству ядер, тактовой частоте, объему кэша и других показателях, редко обращая внимание на поддерживаемые им технологии.
Отдельные из этих технологий нужны только для решения специфических заданий и в «домашнем» компьютере вряд ли когда-нибудь понадобятся. Наличие же других является непременным условием работы программ, необходимых для повседневного использования.
Так, полюбившийся многим браузер Google Chrome не работает без поддержки процессором SSE2. Инструкции AVX могут в разы ускорить обработку фото- и видеоконтента. А недавно один мой знакомый на достаточно быстром Phenom II (6 ядер) не смог запустить игру Mafia 3, поскольку его процессор не поддерживает инструкции SSE4.2.
Если аббревиатуры SSE, MMX, AVX, SIMD вам ни о чем не говорят и вы хотели бы разобраться в этом вопросе, изложенная здесь информация станет неплохим подспорьем.
 Как проверить стабильность процессора
Как проверить стабильность процессора
Проверка стабильности работы центрального процессора требуется не часто. Как правило, такая необходимость возникает при приобретении компьютера, разгоне процессора (оверлокинге), при возникновении сбоев в работе компьютера, а также в некоторых других случаях.
В статье описан порядок проверки процессора при помощи программы Prime95, которая, по мнению многих экспертов и оверлокеров, является лучшим средством для этих целей.

ПОКАЗАТЬ ЕЩЕ












