Процессор представляет собой ключевой элемент ПК. Чем он лучше, тем производительнее компьютер. Процессор может быть интегрирован в материнскую плату. Это характерно для нетбуков, слабых ПК. Их мощности достаточно для офисной работы, интернет-серфинга и просмотра видеороликов в среднем качестве. Внешние процессоры намного производительнее интегрированных. Именно их рекомендуется выбирать при покупке ПК.

Классификация
Цена процессора прямо зависит от его мощности:
- До 100$. Имеют 2 ядра, подходят для игр, не требующих обрабатывать сцены с множеством объектов на мониторе, простых математических операций.
- От 100$ до 200$. Располагают двумя или четырьмя ядрами. Оптимальны для большей части игр, ресурсоемких приложений, трехмерного моделирования.
- От 200$ до 250$. Имеют 4 ядра, располагают более высокими характеристиками, чем устройства из предыдущей категории.
- Выше 300$. Обладают 6 и более ядрами. Подходят для каких угодно игр и приложений.
Сегодня лишь 2 изготовителя производят ЦП для персональных компьютеров: «АМД» и «Интел». Устройства «Интел» мощнее, «АМД» — дешевле.
Процессоры одного изготовителя, имеющие одинаковую архитектуру и схожую мощность, объединяют в серии. Серия отражается в наименовании устройства:
- Intel — Core i3/5/7;

- AMD — Athlon/Phenom II, FX.

Процессоры одной серии обычно различаются частотой такта.
Характеристики
Рассмотрим некоторые характеристики процессора:
- Число ядер. От него прямо зависит возможность выполнять несколько операций в одно время. Данный показатель имеет значение лишь для ресурсозатратных задач. Сегодня даже самые недорогие устройства располагают двумя ядрами. Этого достаточно для офисных программ, видеоклипов и простых игр. Прикладные приложения со сложными математическими вычислениями обрабатывают данные параллельно. Задействуется каждое ядро.
- Частота такта. Единица измерения — гигагерц. От нее зависит быстрота функционирования устройства. Чем выше частота, тем быстрее центральный процессор.
- Частота шины. По этому показателю определяют, как быстро ЦП и иные компьютерные элементы обмениваются данными.
- Разрядность. Может быть 32-bit либо 64-bit. Разрядность — то же самое, что и архитектура центрального процессора.

- Кеш-память. Представляет собой внутреннюю высокоскоростную память ЦП. В ней временно хранится информация. Кеш-память измеряют в мегабайтах.
- Сокет. Это разъем на материнской плате, в который ставится ЦП.

- Техпроцесс. Указывает на величину транзисторов. Единица измерения — нанометр.
- Графическое ядро. Современные ЦП выполняют функции видеокарты. Это дает возможность выполнять обработку изображений без дискретного устройства. Для ресурсоемких игр либо трехмерного моделирования желательно купить внешнюю видеокарту.
- Кулер. Является встроенной охлаждающей системой, которая состоит из радиатора, вентилятора.

Инструкция
Итак, вы задались вопросом: как узнать какой у меня процессор, а если быть точнее, то какой процессор установлен в вашем ПК или ноутбуке. Для получения ответа необходимо проделать следующие действия:
- Нажмите левой кнопкой мышки на «Мой компьютер».
- Щелкните правую клавишу мыши, не убирая курсор от ярлыка.
- В появившемся контекстном меню нажмите «Управление».
- Будет открыто «Управление компьютером». Щелкните на «Диспетчер устройств».
- Отыщите раздел «Процессоры», 2 раза нажмите левой кнопкой мыши на него.
- В открывшемся окне «Процессоры» возможно узнать название своего центрального процессора, его разрядность, частоту такта и иные характеристики.
Данный алгоритм действителен для всех версий Windows, начиная с «семерки».
Теперь рассмотрим, как узнать процессор собственного компьютера в более старой системе, например, в Windows XP:
- Нажмите клавишу «Пуск».
- Щелкните по «Панель управления».
- Перейдите в раздел «Система».
- Вы увидите информацию о всех свойствах системы. Среди них будут данные об установленном в ПК центральном процессоре, его характеристиках.
Особые приложения
Есть много приложений, предназначенных для показа сведений об ОС и устройствах. Одним из них считается CPU-Z. Установив его, вы получите возможность получить подробную информацию о модулях ОЗУ, материнской плате, видеокарте, ЦП.

Данные о процессоре показаны в разделе «ЦП». Модель устройства написана в поле «Название». В поле «Спецификация» возможно узнать частоту такта, в поле «Ядра» — число ядер. Как узнать архитектуру? Архитектура процессора определяется тем, какой он: 32-х или 64-х разрядный. Разрядность вместе с видом сокета, величиной кеша указывается в соответствующем разделе.
Программа «Эверест» (AID64) предоставляет пользователю персонального компьютера аналогичные возможности.

Какое из двух приложений выбрать — решать только вам. Они оба бесплатны и многофункциональны. Стоит отметить, что AID64 пользуется большей популярностью, чем CPU-Z. Однако это не значит, что CPU-Z — бесполезная программа.
Заключение
Процессор является одним из главных элементов производительности компьютера, поэтому его надо уметь правильно выбрать. От этого зависит, какие задачи возможно будет выполнять. Если процессор уже установлен, то его характеристики можно узнать самостоятельно из сведений об ОС или с помощью специальных приложений.
Видео по теме
Как узнать, какой процессор установлен на ПК
Процессор — один из самых ключевых компонентов ПК и именно с него нужно начинать апгрейд. Но как посмотреть модель ЦПУ, чтобы можно было подобрать высокопроизводительный аналог под сокет материнской платы? Рассказываем в статье.


Когда возникает желание сделать апгрейд компьютера, необходимо знать, какие комплектующие установлены внутри. Таким образом можно будет проверить, какие железки совместимы с установленной платформой, а какие нет. Процессор — один из самых ключевых компонентов и именно с него нужно начинать апгрейд, если, конечно, вас устраивают возможности материнской платы. Согласитесь, не важно, насколько красивая будет графика в игре, если двухъядерный старичок будет запыхаться от нагрузки. Плавность игрового процесса во многом зависит именно от ЦПУ. Именно поэтому мы и рекомендуем в первую очередь менять старый камень на новый. И только потом смотреть в сторону свежей видеокарты и высокочастотной оперативной памяти. Сегодня мы расскажем о том, как узнать, какой процессор стоит на компьютере.
Как узнать, какой процессор на компьютере: встроенные в ОС средства
Операционная система Windows за многие годы существования обзавелась многими полезными функциями. Если ранее пользователь мог посмотреть только базовую информацию ОС, то сейчас можно получить детальные данные практически о любой установленной железке. Поэтому необязательно прибегать к помощи дополнительного узкоспециализированного софта. Windows предлагает пользователю несколько способов просмотра модели установленного процессора.
Свойства системы
Самый простой метод — залезть в свойства системы. Для этого нажмите правой кнопкой мыши по меню «Пуск» и выберите пункт «Система».

В характеристиках устройства вы увидите модель процессора, его семейство и тактовую частоту. Также здесь будет отображаться количество оперативной памяти и разрядность системы, что тоже может быть полезно. Посмотреть свойства системы можно и с помощью основных сведений о компьютере, которые перекочевали в Windows 10 из предшествующих версий. Для этого зайдите в Проводник и в левой части окна найдите «Этот компьютер», нажмите по нему правой кнопкой мыши и перейдите в свойства. И вы обнаружите точно такие же сведения, как и в предыдущем окне.

Диспетчер устройств
Для того, чтобы посмотреть не только наименование процессора, но и количество его ядер, нажмите на пункт «Диспетчер устройств» в левой части окна со свойствами системы. Если по каким-либо причинам у вас не получается попасть в диспетчер устройств, то вы можете вызвать его с помощью специальной команды. Для этого нажмите на клавиатуре комбинацию клавиш Win + R и в появившемся поле введите следующий текст: devmgmt.msc. После этого подтвердите операцию, нажав «Enter». Точку в конце команды ставить не нужно.

После проделанных манипуляций вы увидите окно со всеми подключенными к ПК устройствами, которые удалось распознать операционной системе. Как нетрудно догадаться в графе «Процессоры» и находится искомая информация. Необходимо посчитать количество пунктов в открывшейся графе. Вероятнее всего они и будут равняться числу ядер вашего процессора. Однако следует понимать, что диспетчер устройств считывает потоки процессора, а не его ядра. А количество ядер не всегда равняется количеству потоков. Поэтому если вы знаете, что ваш ЦПУ поддерживает функцию гиперпоточности (когда одно фактическое ядро делится на два виртуальных потока), то делите полученный результат на два. Так, например, Ryzen 5 2600 выдал нам 12 пунктов. Мы знаем, что данная модель поддерживает технологию SMT (от англ. simultaneous multithreading — аналог технологии Hyper-threading от Intel), а значит количество ядер равняется 6.
Диспетчер задач
Диспетчер задач предоставляет пользователю много полезной информации о компьютере, и в том числе может показать поверхностные данные об установленном процессоре. Для того, чтобы вызвать диспетчер задач, нажмите комбинацию клавиш Ctrl + Shift + Esc. после этого появится окно, в котором будут отображаться все запущенные процессы, которые потребляют ресурсы следующих компонентов ПК: процессор, оперативная память и жесткий диск. Кстати, исходя из этой информации, можно сделать вывод о том, насколько хорошо справляется с задачами ваш ЦПУ. Если вы столкнулись с высокой загрузкой процессора без видимой на то причины, то можете прочесть вот этот материал для того, чтобы устранить проблему.
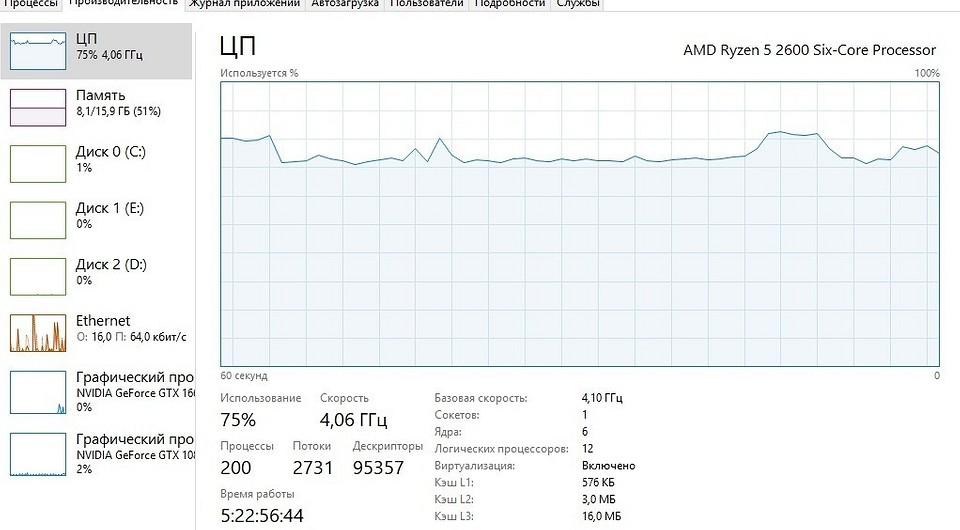
Во второй вкладке «производительность» в нижней части окна вы увидите базовую информацию о процессоре, в том числе: количество ядер, количество потоков, базовую скорость, объем кэша уровней 1-3. Обратите внимание, что данные могут отображаться некорректно, если у вас установлена старая прошивка БИОС материнской платы, которая может быть несовместима с самыми свежими моделями ЦПУ. Мы часто сталкивались с подобной проблемой при работе с камнями Ryzen. Для того, чтобы получить достоверные данные необходимо обновить БИОС материнки до последней версии. Найти прошивку можно традиционно на официальном сайте разработчиков.
DirectX
Узнать, какой процессор стоит в ПК можно и с помощью средства диагностики DirectX. Для этого нажмите комбинацию клавиш Win + R и введите команду «dxdiag». Данная программа в отличие от предыдущих способов отображает не только основную информацию о ЦПУ, но и, например, версию BIOS.
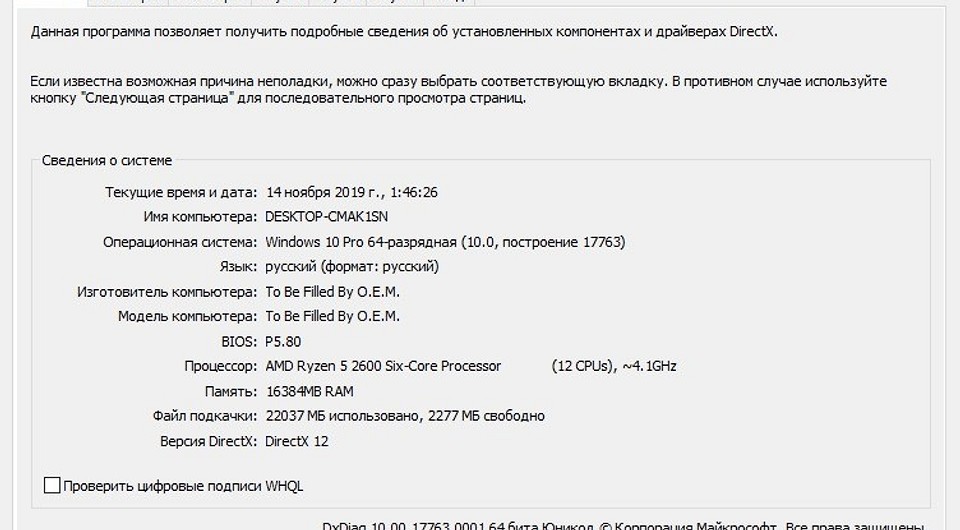
Современные версии BIOS также позволяют посмотреть модель установленного процессора. Вход в меню настроек BIOS осуществляется нажатием на определенные клавиши или даже комбинации клавиш, причем в зависимости от производителя материнской платы, эти кнопки могут быть разными. В нижеприведенном списке вы найдете все клавиши, расположенные по убывающей частоте использования:
- Кнопка для удаления «Del» встречается чаще всего.
- Также довольно часто используются клавиши «F1», «F2», «F8» или «F10».
- Кнопка «TAB», которая располагается в левой части клавиатуры и помимо названия обозначается двумя разнонаправленными стрелками, для рассматриваемых нами целей используется уже гораздо реже.
- Если ни одна из вышеперечисленных кнопок не срабатывает, воспользуйтесь комбинацией одновременно нажатых кнопок «Ctrl»+«Alt»+«Esc» или «Ctrl»+«Alt»+«S».
Как узнать свой процессор на ПК: сторонний софт
Как правило, утилиты от сторонних разработчиков носят узкоспециализированный характер и показывают намного больше информации о комплектующих, нежели встроенные в операционную систему средства. Если вас интересует не только модель процессора, но и частота его шины, объем кэша, используемый техпроцесс, поддерживаемые инструкции и другие подробные данные, то воспользуйтесь любой из нижеприведенных программ:
- CPU-Z
- AIDA64
- HWiNFO
- Speccy
- HWMonitor
Большинство из этих программ являются бесплатными и имеют portable-версии, так что установка не потребуется. В случае, если какая-то из утилит вам не подошла, то это не проблема. Существует очень много аналогов, которые умеют мониторить показатели системы.
Визуальный осмотр процессора
Самый надежный метод, который не зависит от программных и аппаратных неполадок — посмотреть на процессор своими глазами. Все современные процессоры маркируются производителями, поэтому стерев небольшой слой термопасты, можно увидеть модель стоящего в гнезде процессора.
Как узнать какой процессор стоит на компьютере
В процессе эксплуатации персонального компьютера (ПК) иногда необходимо точно знать, какой тип центрального процессора (ЦП) в нём используется. Часто пользователь, до того момента, пока не подойдёт время апгрейда или ремонта ПК, даже и не задумывается о том, какой у него процессор — Intel или AMD.
Но даже зная фирму-производителя, и поколение своего ЦП большинство пользователей даже и не вспомнят, например, его индекс или частоту. Между тем в вопросах подбора комплектующих для рассматриваемых процедур апгрейда или ремонта такие, казалось бы, «мелочи» могут играть немаловажную роль.
Например, материнская плата может поддерживать только ЦП, имеющие множителя не более какого-то определенного значения. Или используемый процессор может быть несовместим с новыми модулями памяти, которые планируется установить на ПК. Ну, и так далее…
В приведенной статье рассмотрено, как узнать, какой процессор установлен на компьютере.

Просмотр характеристик процессора без специальных программ в различных ОС Windows
Уже базовые средства аппаратной диагностики современных операционных систем (ОС) позволяют определять тип используемого в них оборудования. Собственно, в этом нет ничего удивительного, поскольку, уже начиная с Windows 95 (а это было примерно четверть века назад) все операционки понимали стандарт Plug And Play; и вся информация об устройствах попадала в ОС хотя бы для того, чтобы последняя могла самостоятельно находить драйверы для тех или иных устройств.
Рассмотрим способы определения типа ЦП средствами операционной системы.
Свойства системы
В любой версии Windows, уже начиная в Висты, появилась возможность узнать точное наименование своего ЦП. На современных ПК с Windows 7, 8 или 10 это можно сделать либо в диспетчере устройств, либо в свойствах системы.
Для этого необходимо открыть панель управления и перейти в раздел «Система». Либо же зайти в меню «Пуск» и правой кнопкой мыши выбрать свойства компьютера. Сведения о ЦП будут отображены немного ниже индекса производительности. Там будет указана марка ЦП, его индекс, цифробуквенный артикул и частота. В случае использования нестандартной частоты, будут индицироваться обе – заводская и используемая в настоящее время.
Здесь же можно перейти в диспетчер устройств, выбрав его в левом верхнем углу окна системных свойств. Откроется окно диспетчера устройств и в разделе Процессоры можно увидеть количество используемых в настоящее время логических процессоров.
Важно! Средствами Windows невозможно определить количество используемых в системе физических ядер ЦП. Для этого следует использовать сторонние программы.
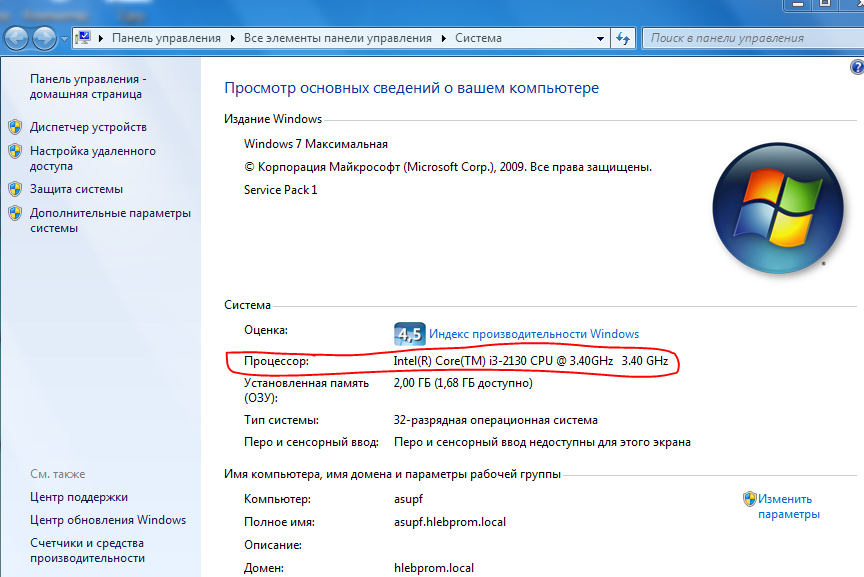
Диспетчер устройств
На ПК с установленной Windows 10 это можно сделать ещё одним, более быстрым способом. Функция идентификации ЦП заложена в диспетчер задач Windows 10. Нажав комбинацию клавиш Ctrl+Shift+ESC можно запустить эту программу. В ней следует перейти во вкладку «Производительность».
Тип используемого на ПК или на ноутбуке ЦП будет отображен в правом верхнем углу окна, непосредственно над графиком загрузки ЦП.
DirectX
Рассмотрим, как узнать, какой ЦП стоит на материнке посредством встроенной библиотеки трёхмерной графики DirectX. Для этого необходимо запустить программу диагностики библиотеки: нажимаем Win+R и в полученном окне набираем «dxdiag», после чего нажимаем ОК.
В отличие от диспетчера задач в Windows 10, здесь заходить никуда не нужно: сведения о ЦП необходимо смотреть в разделе «Сведения о системе – Процессор», открытых на основной вкладке программы.
Тип используемого ЦП можно посмотреть в BIOS компьютера. Для этого при загрузке ПК следует нажать F2 или Del и войти в программу базовых настроек.
Обычно, тип используемого ЦП отображается в главном меню. Оно может называться либо «Main», либо «Basic BIOS settings» — это зависит от производителя программы BIOS. Внутри этого раздела будет находиться поле «Processor», в котором будет указан тип, марка и частота используемого ЦП.

Популярные утилиты
Ещё один часто применяемый метод, как проверить тип используемого в компьютере ЦП – это воспользоваться какой-нибудь сторонней программой системной диагностики. Плюс подобных программ заключается в том, что они не просто предоставят всю информацию о ЦП, которую средствами, встроенными в ОС приходилось собирать по частям (тип ЦП – из свойств системы, число ядер – из диспетчера задач или устройств и т.д.), но и выдают огромное количество дополнительной информации о ЦП. К ней относят:
- объёмы кэша 2 и 3 уровней;
- наличие у ЦП возможности разгона;
- используемое напряжение питания;
- точное место и время выпуска;
- и многое другое.
Данная информация может быть использована для более тонкой настройки ЦП и всего ПК в целом.
К таким утилитам можно отнести следующие программные пакеты:
- AIDA64;
- Speccy;
- HWInfo;
- CPU-Z;
- и т.д.
Большинство подобных программ являются или бесплатными, или условно-бесплатными. Их можно в любой момент скачать с сайта производителя.
Визуальный осмотр процессора
Ну, и не стоит забывать о самом простом и надёжном способе, как узнать название процессора: посмотреть на крышку ЦП собственными глазами. Из всех способов, позволяющих определить ЦП этот — самый достоверный, поскольку все производители микропроцессоров маркируют свои изделия, ещё начиная с легендарного 4004.
Недостатком подобного метода является его трудоёмкость. Перед тем, как посмотреть, что же на процессоре написано, его придётся извлечь из сокета материнской платы и удалить с защитной пластины слой термопасты.
Первая надпись сверху будет означать название марки ЦП. Во второй строчке указывают серию, номер поколения, артикул и версию (для Intel).
Внимание! Для процессоров AMD в первой строке указывается марка и серия, а далее идёт перечисление артикула, серийного номера и номера партии. Последовательность может быть разной. Обычно, на процессорах AMD технической информации подобного рода больше, чем на микросхемах от Intel.
Как узнать, какой процессор
установлен в компьютере
Название модели обычно наносится производителем прямо на процессор. Так что если он пока еще не установлен в сокет материнской платы и не прикрыт сверху системой охлаждения, получить необходимые сведения можно из маркировки на его крышке.
Ну а если процессор уже стоит в системном блоке, узнать его модель можно несколькими способами. Некоторые из них работают только в Windows. Другие — подходят для случаев, когда Windows на компьютере отсутствует или не запускается.
Способы, работающие в Windows
1. Информация о модели процессора отображается в окне свойств системы. Чтобы открыть это окно, необходимо щелкнуть правой кнопкой мышки по значку «Этот компьютер», находящемуся на рабочем столе или в меню «Пуск», и в появившемся контекстном меню выбрать пункт «Свойства».
Если указанный значок на рабочем столе отсутствует, его туда можно добавить.

2. Определить процессор можно также через утилиту сведений о системе, присутствующую во всех версиях Windows. Что бы ее запустить, необходимо на клавиатуре нажать комбинацию клавиш Win+R, в появившемся окне напечатать команду msinfo32 , после чего нажать клавишу Enter.
Сведения о процессоре отобразятся в корневом разделе утилиты и, в отличие от предыдущего способа, будут более подробными. В частности, кроме названия модели, будет предоставлена информация о количестве физических и логических ядер процессора.

3. Еще более подробную информацию о процессоре компьютера можно получить через командную строку.
• запустить командную строку (как это сделать см. здесь);
• ввести в ней команду winsat cpu -v ;
• нажать клавишу Enter и немного подождать.

4. Можно воспользоваться также штатной утилитой Windows для диагностики DierectX. Запускается она следующим образом: нажать комбинацию клавиш Win+R, ввести в появившееся окошко команду dxdiag и затем нажать клавишу Enter.
Сведения о процессоре отобразятся вместе с другой важной информацией на вкладке «Система».

5. Если ни один из перечисленных выше способов не подошел, можно воспользоваться сторонними программами, обладающими соответствующими возможностями. Вот некоторые из них:
Способы, не требующие запуска Windows
1. Сведения о процессоре компьютера выводятся на монитор сразу же после включения компьютера. Но отображаются они там всего 1-2 секунды, после чего начинается загрузка операционной системы.
Чтобы приостановить загрузку и получить возможность все подробно рассмотреть, нужно успеть нажать клавишу «Pause Break» в соответствующий момент.
Если на Вашем компьютере эта информация не отображается вообще, необходимо после включения компьютера несколько раз нажать клавишу «TAB».

2. Получить информацию о процессоре можно в настройках BIOS компьютера. Подробно о том, как их открыть, читайте здесь.
Как правило, эти данные в настройках BIOS расположены на вкладке «Main», в разделе «System Information» или «CPU Specification», но могут находиться и в других местах, поскольку версий BIOS / UEFI существует много и все они друг от друга отличаются.

Одной из особенностей компьютеров на базе процессоров AMD, которой они выгодно отличаются от платформ Intel, является высокий уровень совместимости процессоров и материнских плат. У владельцев относительно не старых настольных систем на базе AMD есть высокие шансы безболезненно «прокачать» компьютер путем простой замены процессора на «камень» из более новой линейки или же флагман из предыдущей.
Если вы принадлежите к их числу и задались вопросом «апгрейда», эта небольшая табличка вам в помощь.
В таблицу можно одновременно добавить до 6 процессоров, выбрав их из списка (кнопка «Добавить процессор»). Всего доступно больше 2,5 тыс. процессоров Intel и AMD.
Пользователю предоставляется возможность в удобной форме сравнивать производительность процессоров в синтетических тестах, количество ядер, частоту, структуру и объем кэша, поддерживаемые типы оперативной памяти, скорость шины, а также другие их характеристики.
Дополнительные рекомендации по использованию таблицы можно найти внизу страницы.
В этой базе собраны подробные характеристики процессоров Intel и AMD. Она содержит спецификации около 2,7 тысяч десктопных, мобильных и серверных процессоров, начиная с первых Пентиумов и Атлонов и заканчивая последними моделями.
Информация систематизирована в алфавитном порядке и будет полезна всем, кто интересуется компьютерной техникой.
Таблица содержит информацию о почти 2 тыс. процессоров и будет весьма полезной людям, интересующимся компьютерным «железом». Положение каждого процессора в таблице определяется уровнем его быстродействия в синтетических тестах (расположены по убыванию).
Есть фильтр, отбирающий процессоры по производителю, модели, сокету, количеству ядер, наличию встроенного видеоядра и другим параметрам.
Для получения подробной информации о любом процессоре достаточно нажать на его название.
Люди обычно оценивают процессор по количеству ядер, тактовой частоте, объему кэша и других показателях, редко обращая внимание на поддерживаемые им технологии.
Отдельные из этих технологий нужны только для решения специфических заданий и в «домашнем» компьютере вряд ли когда-нибудь понадобятся. Наличие же других является непременным условием работы программ, необходимых для повседневного использования.
Так, полюбившийся многим браузер Google Chrome не работает без поддержки процессором SSE2. Инструкции AVX могут в разы ускорить обработку фото- и видеоконтента. А недавно один мой знакомый на достаточно быстром Phenom II (6 ядер) не смог запустить игру Mafia 3, поскольку его процессор не поддерживает инструкции SSE4.2.
Если аббревиатуры SSE, MMX, AVX, SIMD вам ни о чем не говорят и вы хотели бы разобраться в этом вопросе, изложенная здесь информация станет неплохим подспорьем.
Проверка стабильности работы центрального процессора требуется не часто. Как правило, такая необходимость возникает при приобретении компьютера, разгоне процессора (оверлокинге), при возникновении сбоев в работе компьютера, а также в некоторых других случаях.
В статье описан порядок проверки процессора при помощи программы Prime95, которая, по мнению многих экспертов и оверлокеров, является лучшим средством для этих целей.

ПОКАЗАТЬ ЕЩЕ 
Как узнать точную модель своего процессора (CPU), посмотреть его спецификацию, характеристики
Доброго времени суток!
При решении каких-либо проблем с компьютером (ноутбуком) иногда требуется узнать точную модель процессора [CPU] (возможно, даже некоторые технологии, которые он поддерживает). Можно, конечно, довериться наклейке на корпусе устройства (если она у вас, конечно, есть) — но далеко не всегда она отражает точную информацию (можно наколоться. ).
Собственно, в этой небольшой справочной статье покажу несколько способов, как можно посмотреть точную модель ЦП, а зная ее, посмотреть и другие характеристики: кэш, тактовую частоту, количество ядер и пр. Думаю, что часть начинающих пользователей найдет для себя что-нибудь полезное.
И так, теперь по теме.

Способы узнать модель процессора
Способ 1: свойства Windows
Наиболее простой и быстрый (не требуется ни интернета, ни программ). Достаточно открыть «Мой компьютер/Этот компьютер», щелкнуть в любом свободном месте правой кнопкой мышки, и в появившемся меню выбрать «свойства».

Свойства компьютера — смотрим модель ЦП (кликабельно)
Альтернативный вариант : открыть панель управления Windows по следующему пути: Панель управленияСистема и безопасностьСистема.
Кроме этого, можно использовать средство диагностики DirectX. Для этого нужно:
- нажать сочетание кнопок Win+R ;
- ввести команду dxdiag , нажать Enter. См. скрин ниже.

Запускаем средство диагностики DirectX (DxDiag)
Во вкладке «Система» можно найти информацию о процессоре, BIOS, ОС, изготовители и т.д. Пример см. на скрине ниже.

Средство диагностики DirectX
Способ 2: спец. утилиты
Гораздо больше информации о компьютере (в том числе и ЦП), его характеристиках можно получить с помощью специальных утилит. Что касается процессора, то порекомендую парочку чуть ниже.
Очень информативная утилита, которая покажет практически все сведения (за исключением температуры) о вашем процессоре. Что касается:
- модели процессора: см. строку «Specification»;
- количество ядер — см. строку «Cores» (в самом низу окна).

CPU-Z подробная информация о ЦП
Бесплатная и не нуждающаяся в установке утилита. После запуска покажет модель, платформу, частоту, ядра, потоки, ревизию и пр. информацию о CPU. Кроме этого, в углу окна программа отслеживает температуру: минимальную, максимальную, и текущую. Удобно!

Core Temp: главное окно программы
Способ 3: BIOS/UEFI
В случаях, когда есть проблемы с загрузкой Windows (или просто даже жесткий диск не подключен к ПК), можно уточнить модель ЦП в BIOS (или его обновленной версии UEFI).
Как правило, чтобы получить самую основную информацию о компьютере, достаточно просто посетить главную страницу BIOS (возможно, вкладка Main). См. фото с примером ниже.

UEFI — просмотр ЦП, ОЗУ, диска, состояние кулера и пр.
Способ 4: визуальный (если ПК не включается)
Вариант №1: Наклейки на корпусе
На многих ПК, ноутбуках есть специальные наклейки с характеристиками устройства. Обращаю внимание, что наклейка может быть где-нибудь и на боковой (задней) стенке устройства.

Наклейка на корпусе
Но как говорил уже выше, достоверно доверять наклейкам, все же, нельзя.
Вариант №2: тех. документация
Обычно, при покупке нового ПК (ноутбука) в комплекте к нему идут документы (спецификации, тех. характеристики, инструкция пользователя и пр.). Почти наверняка в этих бумагах можно найти подробную информацию о ЦП.
Вариант №3: Разборка ПК (ноутбука), снятие радиатора
Это, пожалуй, наиболее достоверный способ. Правда, вам придется разобрать компьютер, снять радиатор, почистить поверхность ЦП от термопасты. См. скрин ниже.

Смотрим визуально на ЦП
Просмотр характеристик [спецификации] ЦП
Часто знать одну модель недостаточно. Например, в спецификации можно найти такую информацию, как критическая температура (нередко бывает нужна, при проблемах с перегревом), посмотреть поддерживаемую память и ее количество. Да и вообще, информация от производителя наиболее точна и актуальна.
Официальные сайты производителей:
Я взял в качестве примера один из процессоров Intel. Найдя в списке эту модель, открыл спецификацию — в ней можно найти: дату выпуска, кол-во ядер, критическую температуру, кэш, частоту, поддерживаемую память, и пр. Чуть менее информативнее сайт у AMD, но все основное — тоже представлено.

Спецификация ЦП от Intel (в качестве примера)
Думаю, представленных материалов должно хватить с лихвой












