Компьютером не видна сеть 5 Ггц: разбираем проблем?
Здравствуйте! Кто регулярно нас читает, знает, что есть два диапазона Wi-Fi – 2.4 и 5 ГГц. Известные производители сетевого оборудования стали выпускать маршрутизаторы с поддержкой частоты 5 ГГц. Современные ноутбуки и телефоны также работают в этом частотном диапазоне.
И вот вы купили двухдиапазонный роутер, но выясняется, что ноутбук не видит сеть Wi-Fi 5 ГГц. Давайте для начала разберемся, оправдана ли шумиха вокруг этой частоты – обсудим ее преимущества и недостатки. А потом уже будем разбираться, почему некоторые устройства не находят Wi-Fi 5 GHz.
В России использование 5 ГГц разрешено с конца 2011 года. Тогда было позволено использовать частоты 5150-5350 МГц. В феврале 2016 года «открыли» частоты 5650-5850 МГц для бытовых нужд. Это позволило работать с самым новым стандартом Wi-Fi 802.11ac. В диапазоне 5 ГГц доступны 33 канала.
Способы узнать наличие поддержки сетей 5 ГГц Wi-Fi адаптером ноутбука
Наиболее часто предлагаемый способ — определение поддерживаемых стандартов Wi-Fi с помощью командной строки и выводы о наличии поддержки 5 ГГц на основании этих стандартов.
Этот метод будет рассмотрен первым, но он имеет редко упоминаемые нюансы и не является единственным возможным. Во всех случаях необходимо, чтобы для WLAN адаптера ноутбука были установлены оригинальные драйверы.
Определение поддерживаемых стандартов и диапазонов беспроводных сетей в командной строке
Инструменты командной строки Windows 10, 8.1 и Windows 7 позволяют узнать, какие версии стандарта 802.11 поддерживает ваш Wi-Fi адаптер, а зная эти версии можно определить и возможность работы в сетях 5 ГГц, шаги будут следующими:

- Запустите командную строку, не обязательно от имени администратора. Для начинающих отдельное замечание: командная строка и окно «Выполнить» — это разные вещи, но по комментариям я заметил, что их часто путают, поэтому: Способы запустить командную строку.
- Введите следующую команду и нажмите Enter после ввода:
- В результате выполнения в командной строке отобразятся сведения о поддерживаемых вашим Wi-Fi адаптером функциях, вероятнее всего их придётся пролистать вверх, нас интересует пункт «Поддерживаемые типы радиомодулей».
- Если в списке вы увидите 802.11a или 802.11ac — ноутбук или компьютер поддерживает сети 5 ГГц и может работать в двух диапазонах (2.4 ГГц тоже будет поддерживаться).
- Если в списке 802.11b, 802.11g и 802.11n — вероятнее всего, ваш Wi-Fi адаптер поддерживает только 2.4 ГГц.
С 5-м пунктом связана одна из ранее упоминавшихся деталей: обычно считается что указанный список поддерживаемых стандартов однозначно говорит об отсутствии поддержки сетей 5 ГГц. Однако, стандарт 802.11n может поддерживать работу в этом диапазоне Wi-Fi, но такие беспроводные адаптеры встречаются редко, обычно — нет.
Дополнительные способы определить наличие поддержки сетей 5 ГГц
Если предложенный выше метод вам не подходит, например, по причине того, что доступ к командной строке отсутствует, вы можете:

- Открыть свойства Wi-Fi (WLAN) адаптера в диспетчере устройств (для его открытия можно нажать клавиши Win+R и ввести devmgmt.msc) и перейти на вкладку «Дополнительно». При поддержке сетей 5 ГГц, вы сможете обнаружить пункты, связанные с работой адаптера в двух диапазонах, например: «Ширина канала для 5 ГГц», «Предпочитаемая частота», «Режим беспроводной сети 802.11ac» или другие, зависит от конкретной модели адаптера.
- Найти точные технические характеристики вашей модели и модификации ноутбука на официальном сайте производителя или в Интернет-магазине, обычно там приводится список поддерживаемых стандартов сетей Wi-Fi.
- Посмотреть в разделе «Сетевые адаптеры» диспетчера устройств название вашего Wi-Fi адаптера (обычно, в его названии присутствуют слова Wireless или Wi-Fi). Если в названии содержится «Dual Band», то 5 ГГц поддерживается. Если такие слова отсутствуют, можно выполнить поиск по названию адаптера в Интернете. Найти поддерживаемые стандарты таким способом не всегда просто, но возможно.
WiFi 5 ГГц не отображается в Windows 10 [решено]
WiFi 5 ГГц не отображается на вашем компьютере с Windows 10 — очень распространенная проблема. Существуют буквально тысячи запросов о том, почему не отображается 5G Wifi, как включить 5G WiFi, почему они не могут подключиться к 5G WiFi и многое другое. Эти проблемы обычно возникают, когда пользователи меняют свой WiFi-роутер, обновляют свою ОС, меняют аппаратные компоненты ПК, связанные с WiFi, обновляют драйвер устройства и т. Д. Наиболее распространенная из них — когда пользователи получают новый роутер.Когда маршрутизатор настроен, вместо того, чтобы адаптер WiFi их ПК обнаруживал сигналы полосы пропускания 2,4 ГГц и 5 ГГц, он обнаруживает только сигнал полосы пропускания 2,4 ГГц.
Существуют различные причины, из-за которых может возникнуть проблема отсутствия отображения WiFi 5 ГГц в Windows 10. Это может быть одна из следующих проблем:
1 . Оборудование вашего компьютера не поддерживает полосу пропускания 5 ГГц.
2 . Ваш WiFi-маршрутизатор не поддерживает полосу пропускания 5 ГГц.
3 .5 ГГц неправильно настроен ни на вашем ПК, ни в вашем WiFi-роутере.
4 . На вашем компьютере установлены устаревшие или неподходящие драйверы адаптера WiFi.
В этой статье мы поговорим о различных способах выяснить причину и решение проблемы отсутствия 5G WiFi. Некоторые из этих методов предназначены только для проверки и только скажут вам, совместим ли ваш компьютер или WiFi-маршрутизатор с Wi-Fi 5 ГГц или 5G WiFi. Другие методы расскажут вам, как включить Wi-Fi 5 ГГц, чтобы решить проблему «5G WiFi не отображается».Мы также будем работать с драйверами WiFI, если основные методы включения Wi-Fi 5 ГГц не работают.
Как «исправить ошибку 5 ГГц WiFi, не отображающуюся в Windows 10»
Первое, что нужно сделать, это проверить свой компьютер и WiFi-роутер, поддерживают ли они WiFi 5 ГГц или нет.
# 1 — Проверьте свой компьютер на поддержку WiFi 5 ГГц
Первый шаг — проверить, совместим ли ваш компьютер с полосой пропускания 5 ГГц. Вот шаги, чтобы проверить то же самое:
Шаг 1 : На клавиатуре нажмите клавиш Windows + R за раз.Откроется диалоговое окно Выполнить .
Шаг 2 : Введите cmd в поле Run и нажмите Введите , чтобы открыть командную строку .
Шаг 3 : В окне командной строки введите следующую команду:
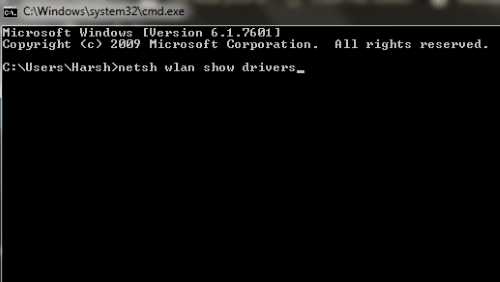
Это отобразит свойства драйвера беспроводной сети на вашем компьютере.
Шаг 4 : Из результата, который открывается в окне командной строки, найдите Поддерживаемые типы радио .
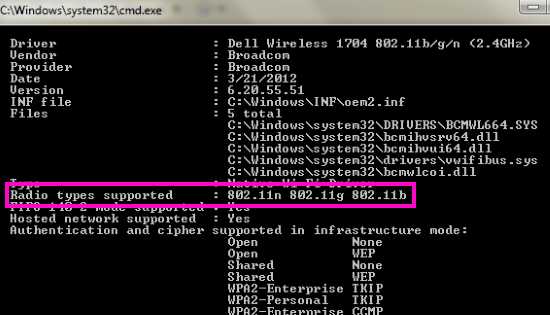
В этом разделе вы увидите 3 сетевых режима. Ниже приведены сетевые режимы и их значение:
a) 802.11g 802.11n : Ваш компьютер поддерживает только полосу пропускания 2,4 ГГц.
b) 802.11n 802.11g 802.11b : Ваш компьютер поддерживает только полосу пропускания 2,4 ГГц.
c) 802.11a 802.11g 802.11n : Ваш компьютер поддерживает полосу пропускания как 2,4 ГГц, так и 5 ГГц.
Если вы получаете Radio типов, поддерживаемых , как любой из первых двух, то вам необходимо обновить оборудование адаптера WiFi. Если у вас есть совместимый компьютер и вы получаете 5g WiFfi, но не видите проблему , перейдите к следующему шагу и посмотрите, поддерживает ли ваш WiFi-маршрутизатор 5 ГГц или нет.
Примечание: Для тех, у кого компьютер не поддерживает частоту 5,4 ГГц, можно включить 5.4 ГГц на ноутбуке / ПК при покупке внешнего USB-адаптера WiFi.
# 2 — Проверьте, поддерживает ли ваш маршрутизатор полосу пропускания 5 ГГц
Чтобы проверить, поддерживает ли ваш маршрутизатор полосу пропускания 6 ГГц или 5G, вам нужно будет провести небольшое исследование в Интернете. Но прежде чем вы спросите эту информацию у Google, найдите коробку с вашим маршрутизатором. В нем будет информация, поддерживает ли ваш маршрутизатор 5 ГГц.
Если вы не можете найти информацию на коробке или не можете найти сам бокс, поищите название производителя и номер модели вашего маршрутизатора.Обычно он упоминается под устройством WiFi-роутера.
Теперь перейдите на сайт производителя маршрутизатора и найдите продукт с точно таким же названием модели. Если вы не можете найти их веб-сайт, воспользуйтесь помощью Google. Изучите и найдите ресурсы с описанием модели маршрутизатора, который вы используете. Здесь вы можете увидеть, поддерживает ли ваш маршрутизатор полосу пропускания 5 ГГц или 2,4 ГГц.
Если это так, перейдите к следующему шагу, чтобы решить проблему WiFi 5 ГГц, которая не показывает .
# 3 — Включить режим 802.11n на вашем WiFi-адаптере
Вы попали в этот раздел, если и ваш компьютер, и WiFi-маршрутизатор поддерживают полосу пропускания 5 ГГц или 5G, но по-прежнему не может подключиться к WiFi 5 ГГц. На этом этапе мы попытаемся включить полосу пропускания WiFi 5 ГГц, выполнив следующие действия:
Шаг 1 : Нажмите Windows + X и щелкните Device Manager из появившегося списка параметров.
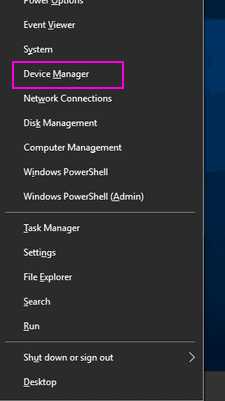
Шаг 2 : В диспетчере устройств найдите Сетевые адаптеры
А причём здесь 802.11ac?

Это новый стандарт беспроводных сетей, пришедший на смену 802.11n. На полную мощность работает исключительно в 5 ГГц диапазоне, обратно совместим с 802.11n, соответственно, поймёт и 2.4 ГГц частоты. Но и скорость работы будет такая же, как раньше.
802.11ac может похвастаться огромной пропускной способностью (до 160МГц!) и теоретической скоростью в 6933 Мбит/с. Красиво, но в реальном мире вряд ли получится выжать больше гигабита в секунду, что тоже неплохо. Плюс, этот стандарт по умолчанию включает в себя две крутые фишки:
- MU MIMO — до 8 пространственных потоков, которые распределяются между устройствами для более стабильного соединения. Другими словами, какой-нибудь торрент на ПК больше не положит вашу сеть на лопатки, остальные девайсы будут работать на прежних скоростях.
- Beamforming — формирование луча. Благодаря этой функции роутер способен передавать сигналы антенн таким образом, чтобы направить их на подключенное в данный момент устройство.
Достоинства:
- 8 потоков по 160 МГц каждый могут выдать заоблачные 6933 Мбит/с;
- обратная совместимость с 802.11n.
Недостатки:
- работа только в 5 ГГц частотном диапазоне — сеть на 802.11ac дороже разворачивать на больших площадях;
- молодой стандарт, который понимают не все устройства.
За 802.11ac будущее, это очевидно. Пока что нам далеко до предельных скоростей, но производители с каждым годом совершенствуют устройства. Хотя во многих странах 802.11ac даже не начал распространяться. Многие думают, что это относится и к России. Спешу развеять этот миф:
А причём здесь 802.11ac?

Это новый стандарт беспроводных сетей, пришедший на смену 802.11n. На полную мощность работает исключительно в 5 ГГц диапазоне, обратно совместим с 802.11n, соответственно, поймёт и 2.4 ГГц частоты. Но и скорость работы будет такая же, как раньше.
802.11ac может похвастаться огромной пропускной способностью (до 160МГц!) и теоретической скоростью в 6933 Мбит/с. Красиво, но в реальном мире вряд ли получится выжать больше гигабита в секунду, что тоже неплохо. Плюс, этот стандарт по умолчанию включает в себя две крутые фишки:
- MU MIMO — до 8 пространственных потоков, которые распределяются между устройствами для более стабильного соединения. Другими словами, какой-нибудь торрент на ПК больше не положит вашу сеть на лопатки, остальные девайсы будут работать на прежних скоростях.
- Beamforming — формирование луча. Благодаря этой функции роутер способен передавать сигналы антенн таким образом, чтобы направить их на подключенное в данный момент устройство.
Достоинства:
- 8 потоков по 160 МГц каждый могут выдать заоблачные 6933 Мбит/с;
- обратная совместимость с 802.11n.
Недостатки:
- работа только в 5 ГГц частотном диапазоне — сеть на 802.11ac дороже разворачивать на больших площадях;
- молодой стандарт, который понимают не все устройства.
За 802.11ac будущее, это очевидно. Пока что нам далеко до предельных скоростей, но производители с каждым годом совершенствуют устройства. Хотя во многих странах 802.11ac даже не начал распространяться. Многие думают, что это относится и к России. Спешу развеять этот миф:
Так как купить роутер с 802.11ac?

Если нужен именно AirPort , придётся заказывать его на адрес за границей и пересылать в Россию. Скорее всего, курьерская доставка не подойдёт, но можно будет отправить почтовой службой. Самое простое — уточнить всё заранее на сайте посредника.
Если экосистема Apple не так важна, то закажите какой-нибудь Xiaomi Mi Router 3 , у него есть и 802.11ac, и примочки вроде технологии формирования луча, и MIMO, и приятный ценник.
На самом деле, везти их из-за границы не обязательно, роутеры с 802.11ac уже продаются в любом магазине электроники. Из недорогих моделей можно остановиться на каком-нибудь из TP-Link Archer (C20, С25, С50) или на Tenda AC6 .
Главное, чтобы они работали в двухдиапазонном режиме , тогда у вас будет быстрая 5 ГГц сеть рядом с роутером и обычная 2.4 ГГц в дальних комнатах. Ну и старые устройства к таким роутерам подключаются без проблем.
Первоначальные действия
Прежде всего, следует перезагрузить роутер или компьютер, на котором исчезла связь. Нужно убедиться в правильности введения пароля и отключении “Caps Lock”. Если кодовое слово введено правильно, но компьютер не может подключиться, то неисправность вызвана другими причинами.
Если на компьютере не видны никакие точки доступа, то нужно убедиться в активности беспроводного адаптера. Для этого с клавиатуры набирается комбинация Fn+F3 (на разных моделях могут быть различные сочетания Fn+F2 или Fn+F5). Для эффективной работы комбинаций кнопок нужно позаботиться об установке драйверов на клавиатуру. Старые модели для возможности обнаружения сети Wi-Fi могут иметь специальную кнопку.
Что делать, если компьютер не видит Wi-Fi-сеть 5 ГГц
Технологии беспроводной связи не стоят на месте и на рынке появляется всё больше маршрутизаторов, способных раздавать Wi-Fi на частотах 2.4 ГГц и 5 ГГц. Частота 5 ГГц имеет ряд преимуществ, среди которых в первую очередь необходимо отметить меньшую загруженность сети, поддержку 23 каналов против трёх в 2.4 ГГц и более высокую пропускную способность. Недостаток работающих на частоте 5 ГГц — меньшая зона покрытия, чем у сетей 2.4 ГГц.
Вряд ли можно считать существенным, если только роутер не установлен в большом, разделённом на секции офисном помещении.
Увы, далеко не все компьютеры и мобильные устройства могут видеть такую сеть. Предположим, что у вас роутер с поддержкой 5 ГГц, но ваш ноутбук с Windows 10 не определяет раздаваемый им Wi-Fi. Можно ли что-то сделать? К сожалению, поддержка беспроводным адаптером вашего устройства сетей на частоте 5 ГГц является основным условием работы с ними. Однако есть вероятность, что адаптер таки поддерживает частоту 5 ГГц, но в его настройках выставлены неправильные параметры.
Как узнать, поддерживает ли адаптер частоту 5 ГГц
Первый вариант — зайти на сайт производителя адаптера и ознакомиться с его техническими характеристиками. Но есть вариант и попроще. Открываем от имени администратора командную строку и выполняем такую команду:
netsh wlan show drivers
Среди списка параметров находим «Поддерживаемые типы радиомодулей» и смотрим, какие стандарты поддерживает адаптер.
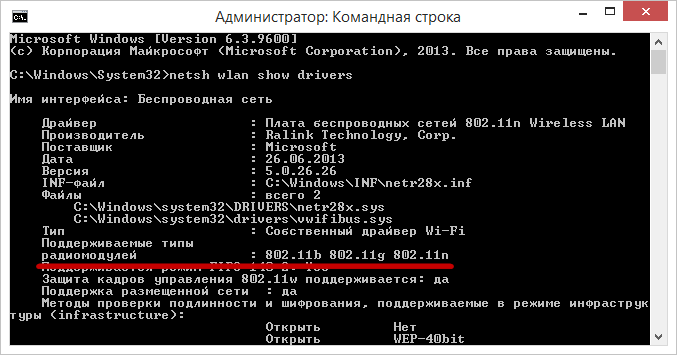
• 802.11b и 802.11g — поддержка сетей с диапазоном только 2.4 ГГц. • 802.11ac — поддержка сетей с диапазоном только 5 ГГц. • 802.11a, 802.11n, 802.11j и 802.11n — могут работать на частоте как 2.4 ГГц, так и на 5 ГГц.
Если поддержка заявлена, но Wi-Fi -сеть не видна, в диспетчере устройств в свойствах драйвера беспроводного адаптера необходимо проверить выбранный диапазон. Например, в случае с адаптером Marvell AVASTAR Wireless-AC Network Controller на вкладке «Дополнительно» необходимо выбрать свойство Band и установить для него значение «Автоматически» либо «Только 5 ГГц».
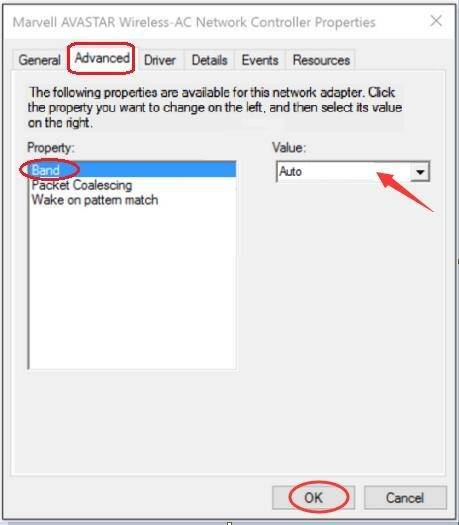
Также стоит рассмотреть случай, когда работающий в сети 5 ГГц компьютер перестаёт её видеть после обновления до Windows 10. Основная тому причина — замена драйвера адаптера стандартным драйвером от Microsoft.
Решается эта проблема обычно путём скачивания и установки последней версии «родного» драйвера беспроводного адаптера с официального сайта производителя. Автоматическое обновление драйверов Windows при этом лучше отключить, чтобы при очередном апдейте драйвер не был заменён опять. Если адаптер не поддерживает более высокую частоту, но работать в сети 5 ГГц всё же хочется, можно приобрести внешний USB Wi-Fi-адаптер с соответствующими характеристиками.
Проблема в обновлении Windows 10-й версии
Очень часто после обновления ОС Windows 10 ноутбук не видит нужную сеть Wi-Fi 5G. Отсутствие необходимых драйверов – вот почему соединение 5 ГГц не работает. Для решения ситуации установите требуемые драйвера с официального сайта производителя роутера.
Если компьютером не поддерживается Wi-Fi 5G, то используйте соединение на более низких частотах, т. е. 2,4 Ghz. Если вам необходимо именно 5G-соединение, то приобретите соответствующее устройство у поставщика услуг связи, предварительно поинтересовавшись, как его подключить.

Внешние Wi-Fi адаптеры
В данной статье мы разобрались с Wi-Fi частотой 5 ГГц. Если вам не помогли наши советы, то следует обратиться в сервисный центр, так как проблемы могут быть у вашего ноутбука. Если у вас остались какие-либо вопросы, то задавайте их в комментариях. Будем благодарны за лайк и репост этой статьи.












