Где посмотреть название своего компьютера
На внешний вид невозможно понять какая начинка/ железо у компьютера или ноутбука, который перед вами находится. А это бывает очень важно, например если вы:
— планируете приобрести новый компьютер или ноутбук (обратите внимание на индекс производительности, о нем пойдет речь ниже);
— модернизируете компьютер, меняете устаревшие или сломавшиеся составляющие;
— устанавливаете или обновляете драйвера;
— хотите разобраться в причинах зависания компьютера;
— покупаете новую игру и сомневаетесь, будет ли она работать на вашем компьютере;
— хотите похвастаться перед друзьями своим новым приобретением или просто знаниями в этой области.
Все характеристики можно узнать использовав дополнительные программы или с помощью средств Windows. Необходимо учесть, что при использовании дополнительных программ их нужно найти, скачать, возможно устанавить, при этом многие программы платные, поэтому рекомендую научиться использовать стандартные средства Windows с их помощью можно получить все основные характеристики компьютера/ ноутбука.
Как узнать марку ноутбука через документы при покупке
При покупке любого вида техники, в магазине должны предоставить сертификаты и гарантию. Именно поэтому самым основным распознавательным знаком считается документация устройства. Она является одним из самых быстрых способов узнать марку ноутбука. Но не всегда инструкции соответствуют товару, их можно перепутать или же страна производитель по ошибке будет указана не верно. Всему виной человеческий фактор, который так или иначе влияет на достоверность информации. Поэтому, рассмотрим еще несколько быстрых и лёгких способов определения модели ноутбука.
На всех компьютерных устройствах, несмотря на страну производитель и цену, есть наклейки с данными. Их чаще всего размещают на корпусе гаджета в разных местах. Этикетка содержит информацию о технических характеристиках, программном обеспечении, серии, порядковом номере, модели, а также дополнительных свойствах устройства.
У лэптопов месторасположением такой наклейки с информацией в основном выступает корпус, где посмотреть модель ноутбука сможет любой потребитель. Самая распространённая ситуация это с обратной стороны устройства (снизу). Ещё, в большинстве случаев клеится она немного ниже клавиатуры там, где тачпад, с одной из сторон. Также бывает, что этикетки присутствуют с двух боковых поверхностей, но в этом случае одна будет основной, а вторая дополнительной наклейкой. Все требуемые данные будут написаны на первой.
Некоторые производители могут наклеить тикет со сведениями снизу ноутбука, а в старых моделях он может находится там, где аккумулятор либо под ним. Будьте внимательны и не ленитесь изучить полностью устройство, если вам необходимо узнать его модель.
Информация о блоке питания
Большинство блоков питания не имеет специального модуля, который отслеживает и показывает общую мощность и объем потребления. Как правило, такое меню управления есть только в элитных, дорогих БП — утилита поставляется в комплекте с устройством.
Для того чтобы узнать характеристики стандартного БП, нужно снять боковую крышку корпуса и посмотреть на этикетку. На ней будет указан производитель, модель, общая мощность и напряжение по линиям питания.

Но по факту китайские недорогие БП зачастую завышают мощность, указанную на этикетке процентов на 10-15 (бывает и более). Потому отталкивайтесь от средних значений или можете поискать отзывы в интернете по вашей модели.
Как посмотреть характеристики ПК в системном блоке
Для этого понадобится отвертка, фонарик и блокнот. Открутите два болта и снимите боковую крышку. Внутри вы увидите материнскую плату с подключенными на неё комплектующими. Фонариком подсветите каждое из устройств и выпишите в блокнот название модели. Далее в поисковике можно узнать подробные характеристики и отзывы о каждом комплектующем.

На ноутбуке все гораздо проще. Как правило, данные о его составе наклеены на переднюю часть, около тачпада. Или же их можно узнать, вбив фирму и модель ноутбука в поисковик. Фирма и модель обычно указана на задней части (на наклейке).
Как узнать версию Windows 7
Теперь перейдем к Windows 7.
Способ 1. Через свойства компьютера
Кликаем правой кнопкой мыши по значку Компьютер и выбираем Свойства.

Вход в свойства системы Windows 7
Способ 2. Через панель управления
Откройте Пуск в Windows 7 и откройте панель управления. В панели управления кликните по пункту Система.

Панель управления Windows 7
Способ 3. Через проводник WIN+E
Зайдите в проводник кликнув по значку Компьютер или нажмите одновременно клавиши WIN+E.

Горячие клавиши WIN+E для открытия проводника
В проводнике нажмите свойства системы.

Свойства системы в проводнике Windows 7
В свойствах системы увидете версию виндовс и разрядность системы.

Версия Windows и разрядность смотрим в свойствах системы
Способ 4. Через команду winver
С помощью команды winver можно узнать версию и сборку виндовса.
Нажмите одновременно клавиши WIN+R.

Горячие клавиши Win+R
Введите команду winver

Вводим команду winver
Откроется информация о программе Windows.

Windows 7 Домашняя расширенная
Способ 5. Через командную строку
Последний вариант узнать версию и разрядность Windows 7 с помощью командной строки или PowerShell.
Чтобы открыть командную строку, нажмите одновременно WIN+R.

Горячие клавиши Win+R
Введите команду — cmd /k systeminfo

Команда systeminfo в командной строке
Откроется командная строка с информацией о названии ОС — Microsoft Windows 7 Домашняя расширенная и тип системы — 64-разрядная.

Сведения о виндовс в командной строке
Вместо командной строки еще можно использовать PowerShell.
В PowerShell введите команду systeminfo.
После обработки команды смотрите название ОС и тип системы.

Сведения Windows в PowerShell
Третий способ
Кликаем правой кнопкой мыши по рабочему столу, выбираем в открывшемся меню пункт «Параметры экрана». Затем переходим на вкладку «О системе».
Скачиваем отсюда программу CPU-Z. Утилита показывает все. Название чипа, количество ядер, частоту, кэш, энергопотребление, объем оперативной памяти, название материнской платы и много-много другое. Полезный софт, который всегда должен быть под рукой!
ferra.ru, 2022 г. 18+
Нашли опечатку? Выделите текст и нажмите Ctrl+Enter
Все права защищены. Полное или частичное копирование материалов Сайта в коммерческих целях разрешено только с письменного разрешения владельца Сайта. В случае обнаружения нарушений, виновные лица могут быть привлечены к ответственности в соответствии с действующим законодательством Российской Федерации.
Как узнать кто производитель моего компьютера
Определение производителя вашего компьютера — это вопрос из двух частей.
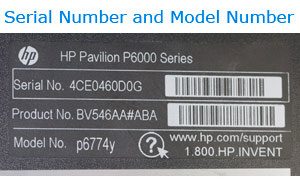
1. Какой марки ваш компьютер, т.е. производитель, который собрал компьютер? Этот вопрос довольно прост, поскольку обычно вы можете посмотреть логотип или название производителя на передней или боковой панели корпуса вашего компьютера. Примерами производителей компьютеров являются Acer, Apple, HP (Hewlett Packard), Compaq, Dell, Sony и Gateway. На рисунке справа показан пример наклейки на боковой панели компьютера HP. HP — производитель, а Pavilion P6000 Series — модель компьютера.
На передней панели корпуса может быть наклейка AMD, Intel или Microsoft Windows. Это не производитель компьютера, а производитель вашего процессора и операционной системы.
Кроме того, если вы используете Microsoft Windows, вы можете открыть инструмент Информация о системе, чтобы показать производителя системы. Однако имейте в виду, что производитель компьютеров — это не производитель всех компонентов компьютера.
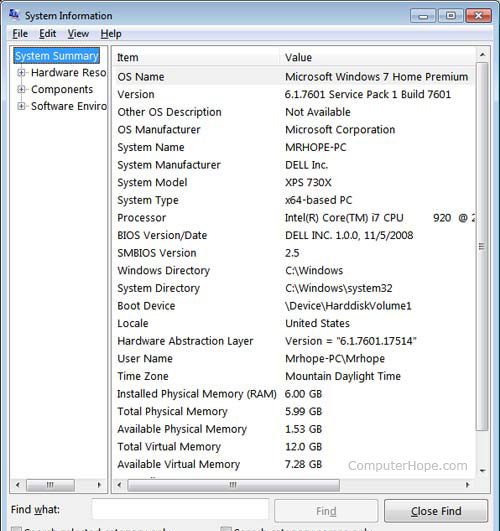
2. Несмотря на то, что производитель компьютера собирает все в компьютер, все компоненты компьютера могут быть изготовлены не этим производителем. Компьютер имеет процессор, материнскую плату, звуковую карту, видеокарту, дисководы и другие компоненты разных компаний.
Многие из производителей аппаратных устройств на вашем компьютере находятся на том же экране информации о системе, упомянутом ранее. Материнская плата, BIOS и процессор находятся на экране «Сводка системы», а все остальные компоненты — в разделе «Компоненты». См. Ссылку ниже для получения дополнительной информации об идентификации оборудования на вашем компьютере.












