У современных, быстрых процессоров больше одного ядра. Чем больше ядер, тем быстрее процессор. По хорошему, если вы хотите купить новый ноутбук или собрать новый ПК, то вы должны заранее узнать характеристики процессора.
Сейчас мы покажем несколько способов, как узнать количество ядер процессора установленного в вашем компьютере. Для этого есть просто уйма способов, начиная от системных программ и заканчивая сторонними.
Как узнать сколько ядер в процессоре
1. Диспетчер задач
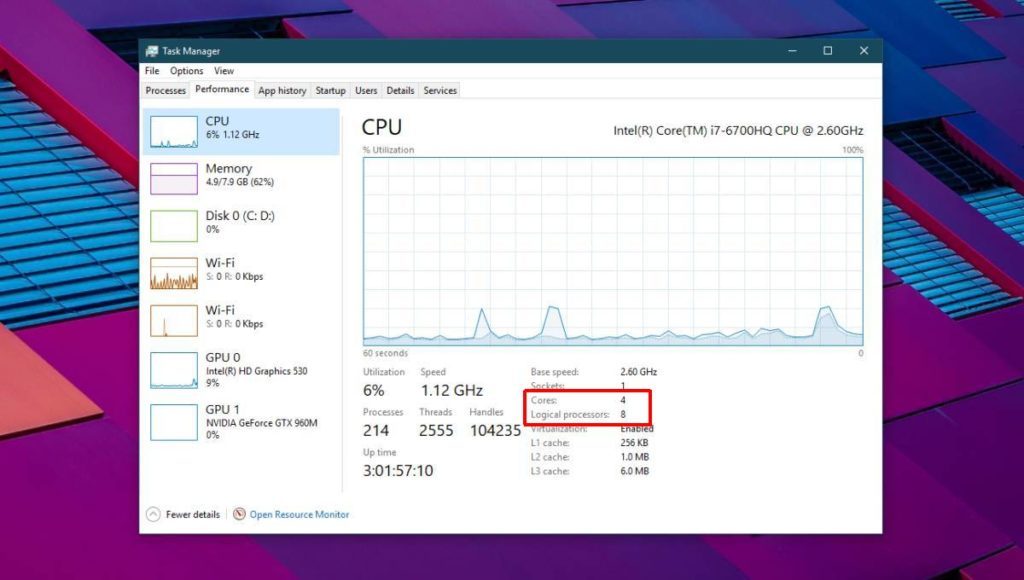
Самый простой ответ на вопрос где посмотреть количество ядер процессора — откройте Диспетчер задач и перейдите во вкладку Производительность. Выберите ЦП из списка слева и посмотрите под графиком. Там указано количество физических ядер и потоков.
2. Сведения о системе
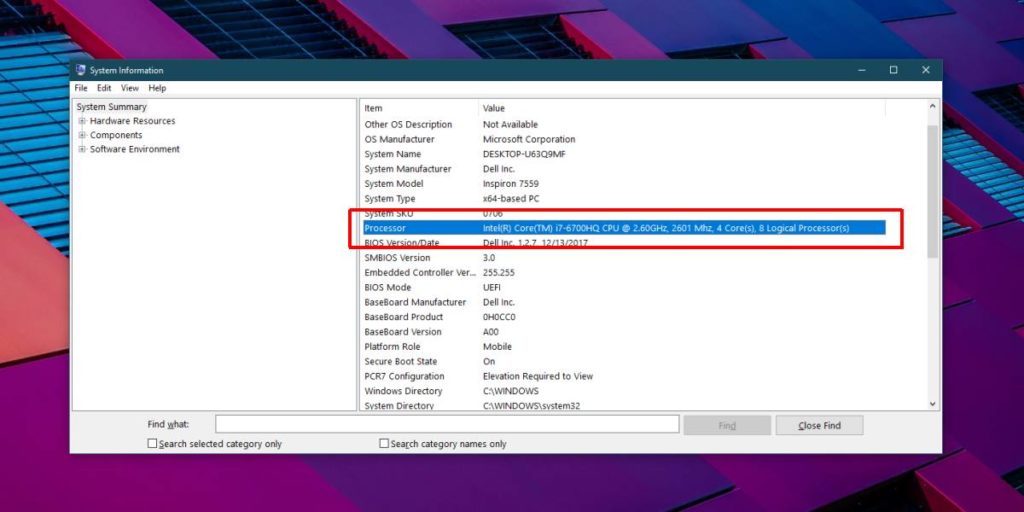
В поиске Windows, введите Сведения о системе и откройте это приложение. Выберите Сведения о системе и промотайте ниже, пока не увидите пункт процессор. Там будет расписано количество ядер и потоков процессора.
3. Командная строка
Это не самый простой способ, ведь нужно помнить команду, но он работает. Откройте Командную строку нажав сочетание клавиш Win+R и набрав cmd и введите эту команду:
WMIC CPU Get DeviceID,NumberOfCores,NumberOfLogicalProcessors
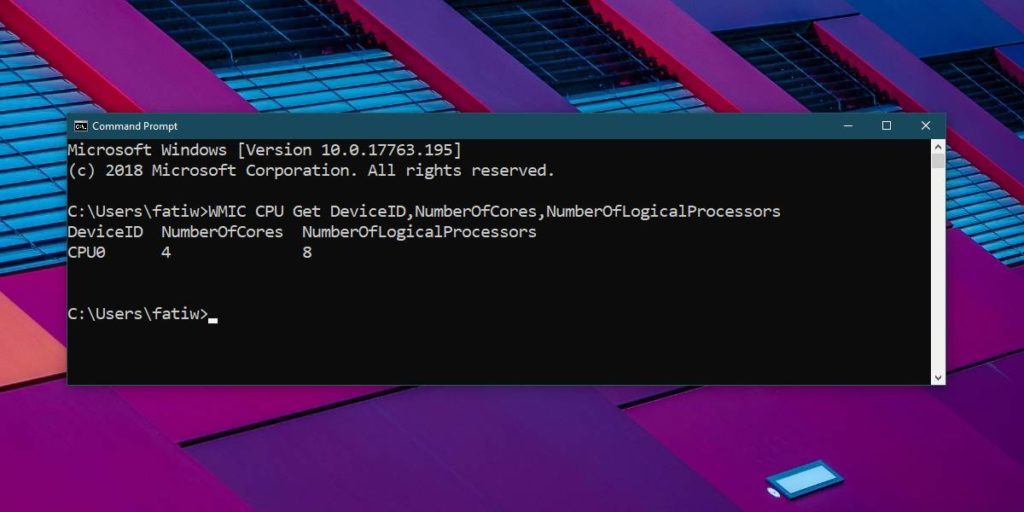
Команда поможет определить количество ядер процессора, а также количество потоков.
4. CPU-Z
Если встроенные в Windows 10 утилиты вам не подходят, рекомендуем CPU-Z.

Запустите программу. Внизу окна вы увидите поля Cores а и Threads, в которых будут указаны интересующие вас значения.
5. Google
Мы уже говорили, что перед покупкой ПК или ноутбука, стоит проверить процессор, который будет в нём стоять. Это довольно просто: откройте поиск Гугл, введите название и модель вашего процессора, не забыв в конце дописать «характеристики». В выдаче будет сотни сайтов, где будут характеристики и даже тесты искомого процессора.Посетите сайт производителя, чтобы узнать наверняка количество физических и логических ядер в процессоре. Там должна быть такая же точная информация, как и на других сайтах.
Информацию об оборудовании, как правило, не подделывают. Вы возможно слышали о преувеличениях в рассказах производителей про мощность своего продукта, но это никак не касается тех характеристик, которые можно узнать из утилит.
Если вы нашли ошибку, пожалуйста, выделите фрагмент текста и нажмите Ctrl+Enter.
Как включить работу всех ядер многоядерного процессора в Windows 10?
![]()
Современные компьютеры имеют большие вычислительные возможности, поэтому удивить двух-, четырех- или даже шестиядерным процессором кого-то сложно. Но начинающий пользователь, не знакомый с особенностями технической «начинки» устройства, может заинтересоваться, как включить все ядра на Windows 10, чтобы увеличить производительность компьютера.
Как узнать количество ядер процессора?
Узнать, сколько ядер в процессоре, который установлен на вашем компьютере или ноутбуке, можно с помощью программ, встроенных средств Windows и в описании к ЦП.
В описании ЦП
Посмотрите в инструкции к устройству, какая модель установлена на вашем компьютере. После этого найдите описание процессора в интернете.
В Windows
- Введите в строке поиска «диспетчер устройств» и запустите утилиту.
- Откройте ветку «Процессоры» — здесь указано количество ядер в центральном процессоре.

Программами
Создано много программ, которые показывают характеристики устройства.
Бесплатная программа CPU-Z простая и не требовательная к ресурсам. Запустите утилиту и перейдите во вкладку «ЦП» → в разделе «число активных ядер» указана ядерность процессора.

AIDA64
Условно-бесплатная утилита AIDA64 содержит большой набор функций.
Запустите программу → Системная плата → ЦП → Multi CPU.

Альтернативный вариант: Компьютер → Суммарная информация → блок Системная плата → в строке «Тип ЦП» ЛКМ на процессоре → Информация о продукте.
Сколько ядер используется по умолчанию
Главное запомните! В многоядерном процессоре все ядра работают всегда и одновременно (прочитайте статью «Настройка максимальной производительности Windows 10 для ускорения работы компьютера»). В основном они функционируют на разной частоте (в зависимости от настроек BIOS или специальных утилит, которые поставляются вместе с материнскими платами).
Преимущества работы многоядерного ЦП можно представить следующим образом. Если человек наливает в ведро воду из одного крана, он сделает эту работу за один период времени. Если включить второй кран, наполнить ведро можно намного быстрее, но объем воды, который суммарно можно в него вместить, не увеличится.
При использовании двух кранов оптимизируется работа. То же происходит при использовании нескольких ядер в ЦП – он быстрее и продуктивнее обрабатывает данные, которые поступают для вычисления.
Как задействовать все ядра?
Единственный момент, когда процессор может использовать не все ядра – при загрузке операционной системы. Но эту конфигурацию работы можно изменить двумя способами – в Windows и настройках BIOS (как загрузить BIOS, прочитайте в статье «Как запустить BIOS и изменить в нем приоритет загрузки?»).
В Windows 10
- Введите в строке поиска Windows команду: msconfig.
- В окне «Конфигурация системы» → вкладка «Загрузка» → Дополнительные параметры.
- Установите галочку на пункте «Число процессоров» и выберите максимальное число в раскрывающемся ниже списке.
- Установите галочку на пункте «Максимум памяти» и укажите максимальный показатель.

В BIOS
Вносить изменения в BIOS можно только в случае, если они «слетели» из-за сбоя в ОС (прочитайте статью «Загрузка компьютера Windows 10 в безопасном режиме», чтобы узнать, как запустить ПК, если он работает нестабильно). В остальных случаях все ядра процессора в BIOS включаются автоматически.
Чтобы включить все ядра, зайдите в раздел Advanced Clock Calibration в настройках BIOS. Установите в нем показатели «All Cores» или «Auto».
Вывод
Во время работы все ядра процессор задействованы, но они функционируют на разной частоте (в зависимости от сделанных настроек). Включить все ядра ЦП можно при загрузке ОС в настройках BIOS или в параметрах «Конфигурация системы». Это сократит время загрузки ПК.
Как узнать сколько ядер у процессора

Если по какой-то причине у вас возникли сомнения по поводу количества ядер CPU или просто одолело любопытство, в этой инструкции подробно о том, как узнать сколько ядер процессора на вашем компьютере несколькими способами.
Заранее отмечу, что не следует путать количество ядер (cores) и потоков или логических процессоров (threads): часть современных процессоров имеют по два потока (своего рода «виртуальных ядер») на одно физическое ядро и в итоге, заглянув в диспетчер задач вы можете увидеть диаграмму с 8-ю потоками для 4-х ядерного процессора, аналогичная картинка будет и в диспетчере устройств в разделе «Процессоры». См. также: Как узнать сокет процессора и материнской платы.
Способы узнать количество ядер процессора
Посмотреть, сколько физических ядер и сколько потоков у вашего процессора можно различными способами, все они достаточно простые:
Думаю, что это не полный список возможностей, но вероятнее всего их окажется достаточно. А теперь по порядку.
Сведения о системе
В Windows последних версий присутствует встроенная утилита для просмотра основных сведений о системе. Запустить её можно, нажав клавиши Win+R на клавиатуре и введя msinfo32 (затем нажать Enter).

В разделе «Процессор» вы увидите модель вашего процессора, количество ядер (физических) и логических процессоров (потоков).
Узнаем, сколько ядер у CPU компьютера в командной строке
Не все знают, но посмотреть информацию о количестве ядер и потоков можно и с помощью командной строки: запустите её (не обязательно от имени Администратора) и введите команду
В результате вы получите список процессоров на компьютере (обычно — один), количество физических ядер (NumberOfCores) и количество потоков (NumberOfLogicalProcessors).

В диспетчере задач
Диспетчер задач Windows 10 отображает информацию о количестве ядер и потоков процессора вашего компьютера:

- Запустите диспетчер задач (можно через меню, которое открывается по правому клику на кнопке «Пуск»).
- Перейдите на вкладку «Производительность».
На указанной вкладке в разделе «ЦП» (центральный процессор) вы увидите информацию о ядрах и логических процессорах вашего CPU.
На официальном сайте производителя процессора
Если вы знаете модель вашего процессора, которую можно увидеть в сведениях о системе или открыв свойства у значка «Мой компьютер» на рабочем столе, вы можете узнать его характеристики на официальном сайте производителя.
Обычно достаточно просто ввести модель процессора в любой поисковик и уже первый результат (если пропустить рекламные) будет вести на официальный сайт Intel или AMD, где можно получить технические характеристики вашего CPU.

Технические характеристики включают в себя в том числе и информацию о количестве ядер и потоков процессора.
Информация о процессоре в сторонних программах
Большинство сторонних программ для просмотра аппаратных характеристик компьютера показывают, в том числе, и сколько ядер имеет процессор. Например, в бесплатной программе CPU-Z такая информация располагается на вкладке CPU (в поле Cores — количество ядер, в Threads — потоков).

В AIDA64 в разделе ЦП также можно получить информацию о количестве ядер и логических процессоров.

Подробнее о таких программах и где их скачать в отдельном обзоре Как узнать характеристики компьютера или ноутбука.
А вдруг и это будет интересно:
- Windows 10
- Android
- Загрузочная флешка
- Лечение вирусов
- Восстановление данных
- Установка с флешки
- Настройка роутера
- Всё про Windows
- В контакте
- Одноклассники
Почему бы не подписаться?
Рассылка новых, иногда интересных и полезных, материалов сайта remontka.pro. Никакой рекламы и бесплатная компьютерная помощь подписчикам от автора. Другие способы подписки (ВК, Одноклассники, Телеграм, Facebook, Twitter, Youtube, Яндекс.Дзен)
24.01.2019 в 13:51
Еще в Диспетчере устройств, по количеству строк в группе Процессоры. Только непонятно, ядра или потоки.
24.01.2019 в 19:58
потоки. об этом есть оговорка во втором абзаце статьи.
25.01.2019 в 10:57
В первом способе сведений о системе много ещё полезной информации.
31.01.2019 в 17:22
В AIDA64 количество ядер и потоков можно еще увидеть в разделе CPUID в строке HTT / CMP (ядер/потоков).
01.02.2019 в 08:16
Извиняюсь, в строке HTT / CMP на первом месте до черты указано число потоков (Hyper-Threading Technology), а после черты — число физических ядер (Chip MultiProcessor)
06.01.2020 в 20:19
Здравствуйте Дмитрий! Помогите пожалуйста решить мою проблему.
У меня мат.плата ASUS P8H61-MLX,процессор Intel Pentium G-860, soket lga-1155, система Windows 10 Pro.
Захотел заменить процессор G-860 на Intel core i3 3220. Делал, вроде, как положено:
зашёл на оф.сайт мат.платы, в поддержке выбрал процессор-который можно купить дёшево-т.е i3 3220,у видел что надо обновить биос (был старый v.0208, обновил его на последний v.4601) — всё брал с оф.сайта. Биос обновился и система благополучно загрузилась с процессором G-860. Заменил его на i3 3220. Включил компьютер — результат такой: вентилятор кулера вращался, биос никаких сигналов не подавал, монитор тёмный, через 15-20 сек. компьютер отключился и через 5сек. снова включился и так без конца. Поставил снова процессор G-860 и всё заработало нормально, был сигнал биос 1пик и ОС загрузилась без проблем. Помогите решить эту проблему, что я не правильно сделал?
08.01.2020 в 10:34
По идее все правильно. Процессор новый точно рабочий?
Если есть аппаратная возможность (перемычкой, кнопкой) сбросить параметры bios, попробуйте это сделать тоже.
03.01.2021 в 12:05
Здравствуйте, подскажите пожалуйста может такое быть что до ремонта компьютер был 4х ядерный, а после стал :процессор AMD A4-5300 APU with Radeon HD Graphics, 3400 МГц ядер:1, логических процессоров 2? Возможно ли что во время ремонта мастер убрал «лишнее»?
04.01.2021 в 10:51
Здравствуйте.
А уверены, что был именно 4-х ядерный? Какой процессор был ранее установлен (может где-то в чеке указано или в иных характеристиках компьютера)? Просто если и раньше был A4-5300 то он не мог быть 4-х ядерным и ошибка с вашей стороны. А вот если раньше был другой — то вам подменили его.
Определяем количество ядер в процессоре

От количества ядер в центральном процессоре сильно зависит общая производительность системы, особенно в многозадачном режиме. Узнать их количество можно как при помощи стороннего ПО, так и стандартными методами Windows.
Общая информация
Большинство процессоров сейчас 2-4 ядерные, но имеются дорогие модели для игровых компьютеров и дата-центров на 6 и даже 8 ядер. Ранее, когда центральный процессор имел всего одно ядро, вся производительность заключалась в частоте, а работа с несколькими программами одновременно могла полностью «повесить» ОС.
Определить количество ядер, а также посмотреть на качество их работы, можно при помощи решений, встроенных в саму Windows, или сторонних программ (в статье будут рассмотрены самые популярные из них).
Способ 1: AIDA64
AIDA64 – это популярная программа для мониторинга производительности компьютера и проведения различных тестов. ПО платное, но есть тестовый период, которого хватит для того, чтобы узнать количество ядер в ЦП. Интерфейс AIDA64 полностью переведён на русский язык.
Инструкция выглядит следующим образом:
- Откройте программу и в главном окне перейдите в «Системная плата». Переход можно совершить при помощи левого меню или иконке в главном окне.
- Далее переходите в «ЦП». Схема расположения аналогична.
- Теперь опуститесь в самый низ окна. Количество ядер можно видеть в разделах «Multi CPU» и «Загрузка ЦП». Ядра пронумерованы и носят названия либо «CPU #1» либо «ЦП 1/ Ядро 1» (зависит от того, в каком пункте вы смотрите информацию).

Способ 2: CPU-Z
CPU-Z – бесплатная программа, которая позволяет получить всю основную информацию о комплектующих компьютера. Имеет простой интерфейс, который переведён на русский язык.
Чтобы узнать количество ядер при помощи этого ПО, достаточно просто его запустить. В главном окне найдите в самом низу, в правой части, пункт «Cores». Напротив него будет написано количество ядер.

Способ 3: Диспетчер задач
Данный способ подходит только для пользователей ОС Windows 8, 8.1 и 10. Выполните эти действия, чтобы узнать количество ядер таким способом:
- Откройте «Диспетчер задач». Для этого можно воспользоваться поиском по системе или комбинацией клавиш Ctrl+Shift+Esc.
- Теперь перейдите во вкладку «Производительность». В правой нижней части найдите пункт «Ядра», напротив которого и будет написано количество ядер.

Способ 4: Диспетчер устройств
Этот способ подходит для всех версий Windows. Используя его, следует помнить, что на некоторые процессоры от Intel информация может быть выдана неверно. Дело в том, что ЦП от Intel используют технологию Hyper-threading, которая делит одно ядро процессора на несколько потоков, тем самым повышая производительность. Но при этом «Диспетчер устройств» может видеть разные потоки на одном ядре как несколько отдельных ядер.
Пошаговая инструкция выглядит так:
-
Перейдите в «Диспетчер устройств». Сделать это можно при помощи «Панели управления», где нужно поставить в разделе «Просмотр» (находится в правой верхней части) режим «Мелкие значки». Теперь в общем списке найдите «Диспетчер устройств».

В «Диспетчере устройств» найдите вкладку «Процессоры» и раскройте её. Количество пунктов, которое будет в ней, равно количество ядер в процессоре.

Самостоятельно узнать количество ядер в центральном процессоре несложно. Также можно просто посмотреть характеристики в документации к компьютеру/ноутбуку, если есть под рукой. Или «загуглить» модель процессора, если вы её знаете.
 Мы рады, что смогли помочь Вам в решении проблемы.
Мы рады, что смогли помочь Вам в решении проблемы.
Добавьте сайт Lumpics.ru в закладки и мы еще пригодимся вам.
Отблагодарите автора, поделитесь статьей в социальных сетях.
 Опишите, что у вас не получилось. Наши специалисты постараются ответить максимально быстро.
Опишите, что у вас не получилось. Наши специалисты постараются ответить максимально быстро.
Как узнать количество ядер процессора
У современных, быстрых процессоров больше одного ядра. Чем больше ядер, тем быстрее процессор. По хорошему, если вы хотите купить новый ноутбук или собрать новый ПК, то вы должны заранее узнать характеристики процессора.
Сейчас мы покажем несколько способов, как узнать количество ядер процессора установленного в вашем компьютере. Для этого есть просто уйма способов, начиная от системных программ и заканчивая сторонними.
Как узнать сколько ядер в процессоре
1. Диспетчер задач
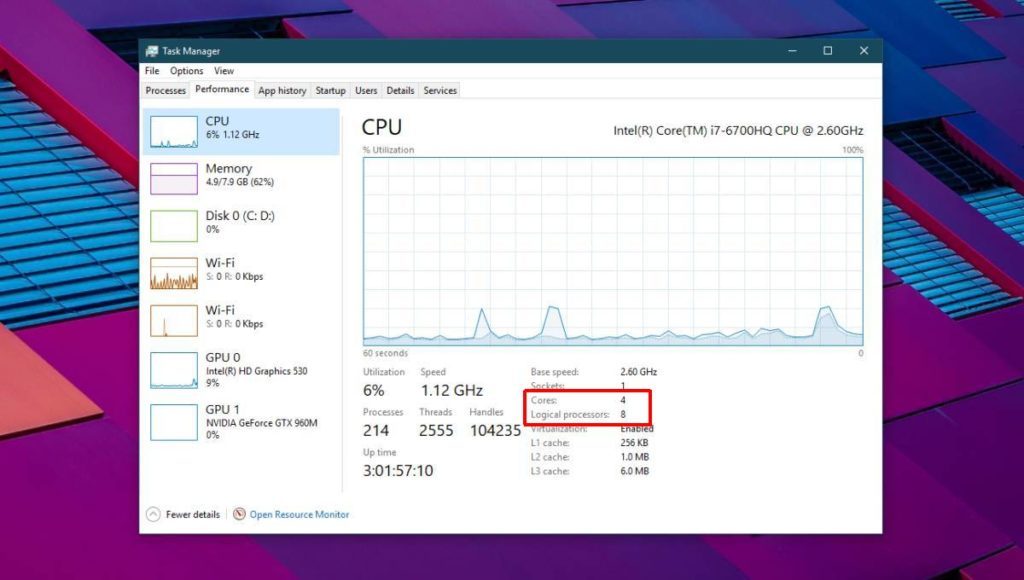
Самый простой ответ на вопрос где посмотреть количество ядер процессора — откройте Диспетчер задач и перейдите во вкладку Производительность. Выберите ЦП из списка слева и посмотрите под графиком. Там указано количество физических ядер и потоков.
2. Сведения о системе
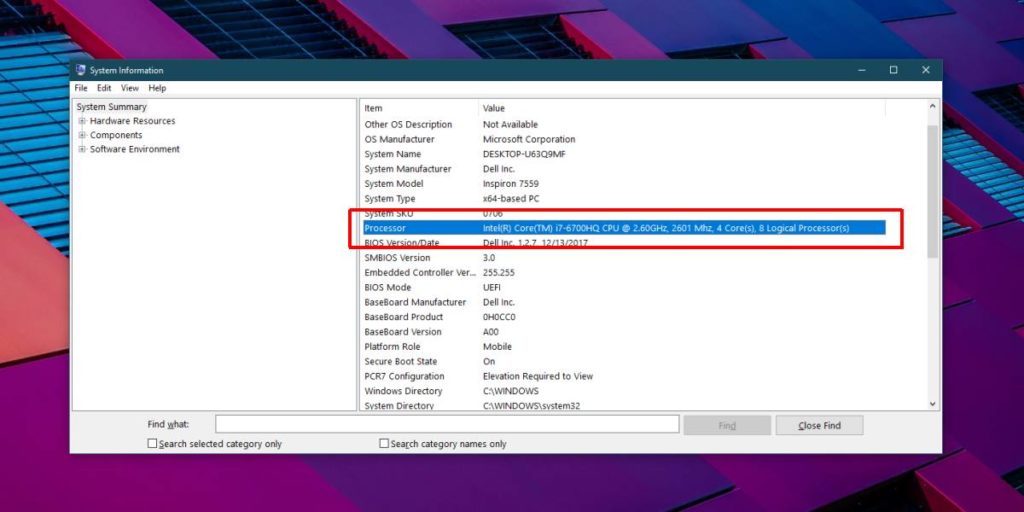
В поиске Windows, введите Сведения о системе и откройте это приложение. Выберите Сведения о системе и промотайте ниже, пока не увидите пункт процессор. Там будет расписано количество ядер и потоков процессора.
3. Командная строка
Это не самый простой способ, ведь нужно помнить команду, но он работает. Откройте Командную строку нажав сочетание клавиш Win+R и набрав cmd и введите эту команду:
WMIC CPU Get DeviceID,NumberOfCores,NumberOfLogicalProcessors
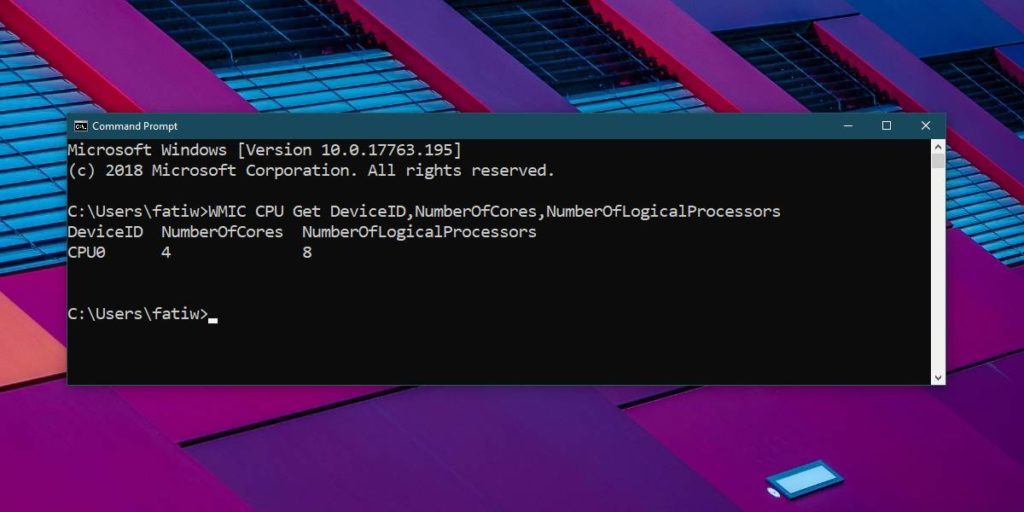
Команда поможет определить количество ядер процессора, а также количество потоков.
4. CPU-Z
Если встроенные в Windows 10 утилиты вам не подходят, рекомендуем CPU-Z.

Запустите программу. Внизу окна вы увидите поля Cores а и Threads, в которых будут указаны интересующие вас значения.
5. Google
Мы уже говорили, что перед покупкой ПК или ноутбука, стоит проверить процессор, который будет в нём стоять. Это довольно просто: откройте поиск Гугл, введите название и модель вашего процессора, не забыв в конце дописать «характеристики». В выдаче будет сотни сайтов, где будут характеристики и даже тесты искомого процессора.Посетите сайт производителя, чтобы узнать наверняка количество физических и логических ядер в процессоре. Там должна быть такая же точная информация, как и на других сайтах.
Информацию об оборудовании, как правило, не подделывают. Вы возможно слышали о преувеличениях в рассказах производителей про мощность своего продукта, но это никак не касается тех характеристик, которые можно узнать из утилит.
Если вы нашли ошибку, пожалуйста, выделите фрагмент текста и нажмите Ctrl+Enter.












