
Способы узнать, когда включался компьютер
Существует несколько способов узнать, когда компьютер включался последний раз. Это можно сделать как средствами, предусмотренными в операционной системе, так и с помощью программного обеспечения сторонних производителей. Остановимся на них подробнее.
Способ 1: Командная строка
Этот способ является простейшим из всех и не потребует от пользователя каких-либо особых ухищрений. Все делается в два шага:
- Открыть командную строку любым удобным для пользователя способом, например, вызвав с помощью комбинации «Win+R» окно запуска программ и введя там команду cmd .

- Ввести в строке команду systeminfo .

Результатом выполнения команды будет вывод на экран полной и информации о системе. Для получения интересующих нас сведений следует обратить внимание на строку «Время загрузки системы». 
Сведения, содержащиеся в ней, и будут временем последнего включения компьютера, не считая текущей сессии. Сопоставив их с временем своей работы за ПК, пользователь легко сможет определить, включал ли его кто-нибудь посторонний, или нет.
Пользователям, у которых установлена Windows 8 (8.1), или Windows 10, следует иметь в виду, что полученные таким образом данные отображают сведения о реальном включении компьютера, а не о выводе его из состояния гибернации. Поэтому для того чтобы получать неискаженную информацию, необходимо выключать его полностью через командную строку.
Способ 2: Журнал событий
Узнать много интересного о том, что происходит в системе, можно из журнала событий, который ведется автоматически во всех версиях Windows. Чтобы попасть туда, необходимо сделать следующее:
- Правым кликом по иконке «Мой компьютер» открыть окно управления компьютером.

Тем пользователям, для кого способ появления на рабочем столе системных ярлыков остался тайной, или которые просто предпочитают чистый рабочий стол, можно воспользоваться строкой поиска Windows. Там нужно ввести фразу «Просмотр событий» и перейти по появившейся ссылке в результате поиска.
- В окне управления перейти к журналам Виндовс в «Система».

- В окне справа перейти к настройкам фильтра, чтобы скрыть ненужную информацию.

- В настройках фильтра журнала событий в параметре «Источник событий» установить значение «Winlogon».

В результате произведенных действий в центральной части окна журнала событий появятся данные о времени всех входов и выходов из системы. 
Проанализировав эти данные, можно легко установить, включал ли компьютер кто-нибудь посторонний.
Способ 3: Локальные групповые политики
Возможность вывода сообщения о времени последнего включения компьютера предусмотрена в настройках групповых политик. Но по умолчанию этот параметр отключен. Чтобы задействовать его, нужно сделать следующее:
- В строке запуска программ набрать команду gpedit.msc .

- После того как откроется редактор, последовательно открыть разделы так, как показано на скриншоте:

- Перейти к «Отображать при входе пользователя сведения о предыдущих попытках входа» и открыть двойным щелчком.

- Установить значение параметра в позицию «Включено».

В результате произведенных настроек, при каждом включении компьютера будет отображаться сообщение такого типа: 
Плюсом данного метода является то, что кроме мониторинга успешного старта, будет выводиться информация о тех действиях по входу, которые закончились неудачей, что позволит узнать о том, что кто-то пытается подобрать пароль к учетной записи.
Редактор групповых политик присутствует только в полных версиях Windows 7, 8 (8.1), 10. В домашних базовых и Pro версиях настроить вывод сообщений о времени включения компьютера с помощью данного способа нельзя.
Способ 4: Реестр
В отличие от предыдущего, данный способ работает во всех редакциях операционных систем. Но при его использовании следует быть предельно внимательным, чтобы не допустить ошибку и случайно не испортить что-нибудь в системе.
Для того чтобы при запуске компьютера выводилось сообщение о его предыдущих включениях, необходимо:
- Открыть реестр, введя в строке запуска программ команду regedit .

- Перейти к разделу
HKEY_LOCAL_MACHINE SOFTWARE Microsoft Windows CurrentVersion Policies System - С помощью правого клика мышкой по свободной области справа, создать новый 32-битный параметр DWORD.

Создавать нужно именно 32-битный параметр, даже если установлена 64-битная Windows. - Присвоить созданному элементу название DisplayLastLogonInfo.

- Открыть вновь созданный элемент и установить его значение равным единице.

Теперь при каждом старте система будет выводить точно такое же сообщение о времени предыдущего включения компьютера, как и описанное в предыдущем способе.
Способ 5: TurnedOnTimesView
Пользователи, которые не хотят копаться в запутанных системных настройках с риском повредить систему, для получения информации о времени последнего включения компьютера могут воспользоваться утилитой стороннего разработчика TurnedOnTimesView. По своей сути она представляет собой очень упрощенный журнал событий, где отображаются только те из них, которые касаются включения/выключения и перезагрузки компьютера.
Утилита очень проста в использовании. Достаточно только распаковать скачанный архив и запустить исполняемый файл, как на экран будет выведена вся необходимая информация. 
По умолчанию русскоязычный интерфейс в утилите отсутствует, но на сайте производителя можно дополнительно скачать нужный языковой пакет. Программа распространяется абсолютно бесплатно.
Вот и все основные способы, с помощью которых можно узнать, когда компьютер включали в последний раз. Какой из них предпочтительнее — решать самому пользователю.
Как узнать, когда включался компьютер?
Приветствую, дорогие друзья!
«Как узнать, когда в последний раз включался компьютер?» — один из типичных вопросов от родителей, дети которых уже начали во всю осваивать эту технику. Как посмотреть, когда включался компьютер и зачем это нужно? Если вы живете не один, то, наверняка, вам очень неприятно, когда кто-то роется в ваших электронных документах, фотках и т.д. Причем, копаться в них можно и без вашего ведома. Обычно, этим занимаются дети, компьютер притягивает их как магнит. Хотя для решения этой проблемы можно использовать простой пароль учетной записи или же установить программу «Родительский контроль». Но помните, что современных детей не остановить такими мерами, обойти такую защиту можно, нужно лишь найти подходящую инструкцию.

Как узнать, когда в последний раз включался компьютер на работе, если вы долгое время были в отпуске. На случай, если вы не в ладах с некоторыми коллегами, то не стоит удивляться, если они захотят пошариться в чужих файлах. Блокировки и пароли могут сдержать «злоумышленников», но ненадолго. Единственное, что остается – посмотреть, когда включался ПК и выйти на своего «обидчика» по горячим следам.
Управление «компом»
Итак, где посмотреть, когда включался компьютер? Первым делом, нам потребуется открыть «Управление ПК». Принцип работы, который мы сейчас рассмотрим, универсален, он осуществим для любой операционки семейства Windows. Включаем ПК, ждем, пока загрузится Windows, затем приступаем к основным шагам.
Перво-наперво, щелкните правой кнопкой мыши по значку «Компьютер», затем выберите «Управление». Откроется новое окошко, где представлены основные функции Windows по работе с машиной.

Затем, юзеру потребуется выбрать «Просмотр событий», как показано на скриншоте выше. Нажмите на маленькую стрелочку, чтобы открыть дополнительные подпункты.
Кстати, аналогичное окно можно получить и другим способом. Просто откройте меню «Пуск», затем области поиска введите «Просмотр событий».
Вернемся к первоначальной задаче. В новой подкатегории, вы увидите меню «Журналы Windows». Откройте его, затем выберите пункт «Система».
Теперь вы увидите то самое заветное окошко, где будет показана вся статистика.

В центральной части находится таблица, где показаны все события, в том числе и включение или выключение ПК. Обратите внимание, каждая запись имеет собственное описание – время, дату, код.
Теперь вы знаете, как посмотреть, когда включался компьютер. В моем случае, видно, что моя машина выключилась в 23:57, а затем, на следующий день в 8:47 была снова включена.
На всякий случай, приведу еще один путь к журналу событий. Откройте Панель управления – Администрирование – Журнал событий.
Файл в системной папке Windows
Можно попробовать усложнить себе задачу, откройте «Компьютер», затем войдите в папку «Windows». Далее найдите файл WindowsUpdate.log и откройте с помощью стандартного блокнота.

Здесь так же показана подробная статистика всех операций в винде. Правда, каждой событие зашифровано английскими буквами и кодами. Перевести все это не проблема! Вы можете воспользоваться услугами GOOGLE-переводчика или же вбить каждое значение в окошко поисковика, чтобы узнать, какое действие операционной системы соответствует описанной команде.
Конечно, такой метод менее эффективен, чем предыдущий, где статистика получается в «удобной человеческой форме». Да и для первого способа не нужен интернет, чтобы расшифровывать эти инопланетные послания.
Заключение
Как узнать, когда включался компьютер? Думаю, теперь вы получили достаточно полное впечатление о том, как собирается статистика Windows. Включение ПК без вашего ведома нельзя назвать хорошим, именно поэтому я предлагаю вам использовать два простых способа. Таким образом, вы сможете оградить себя и свою машину от любопытных глаз, пока вы в отпуске или же узнать, что ваш ребенок делает в то время, когда нужно спать или делать уроки. Для большей уверенности, все-таки рекомендую поставить пароль на учетную запись или же установить родительский контроль. Последнее можно установить не только в «панели управления Windows», но и в некоторых антивирусах, например, в антивирусе Касперского. На этом все, удачной работы!
Как узнать, что в мое отсутствие компьютером кто-то пользовался?
У вас появились подозрения, что кто-то работает на вашем компьютере, пока вы отсутствуете? Может, это любопытный коллега или кто-то из домашних, которых вы не подпускаете к своей технике?
p, blockquote 1,0,0,0,0 —>
Подозрения – это одно, а наличие доказательств – уже другое.
p, blockquote 2,0,0,0,0 —>
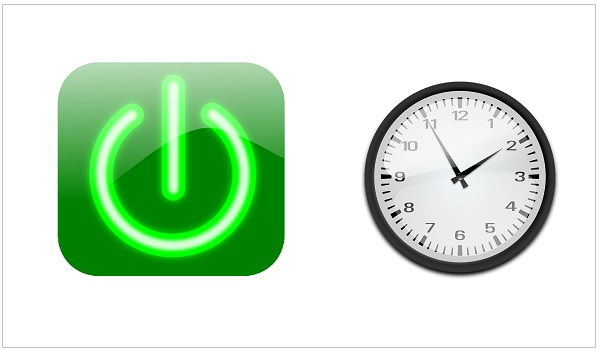
p, blockquote 3,0,0,0,0 —>
p, blockquote 4,0,1,0,0 —>
Можно ли выяснить, что компьютером пользовался посторонний? Для этого есть следующие возможности.
p, blockquote 5,0,0,0,0 —>
Просмотр событий (Windows Event Viewer)
Как узнать, когда включали компьютер? Для этого можно посмотреть записи в журнале событий Windows. Просмотр событий (Event Viewer) – встроенная утилита, которая есть в каждом компьютере. С ее помощью можно выяснить точное время, когда компьютер включался.
p, blockquote 6,0,0,0,0 —>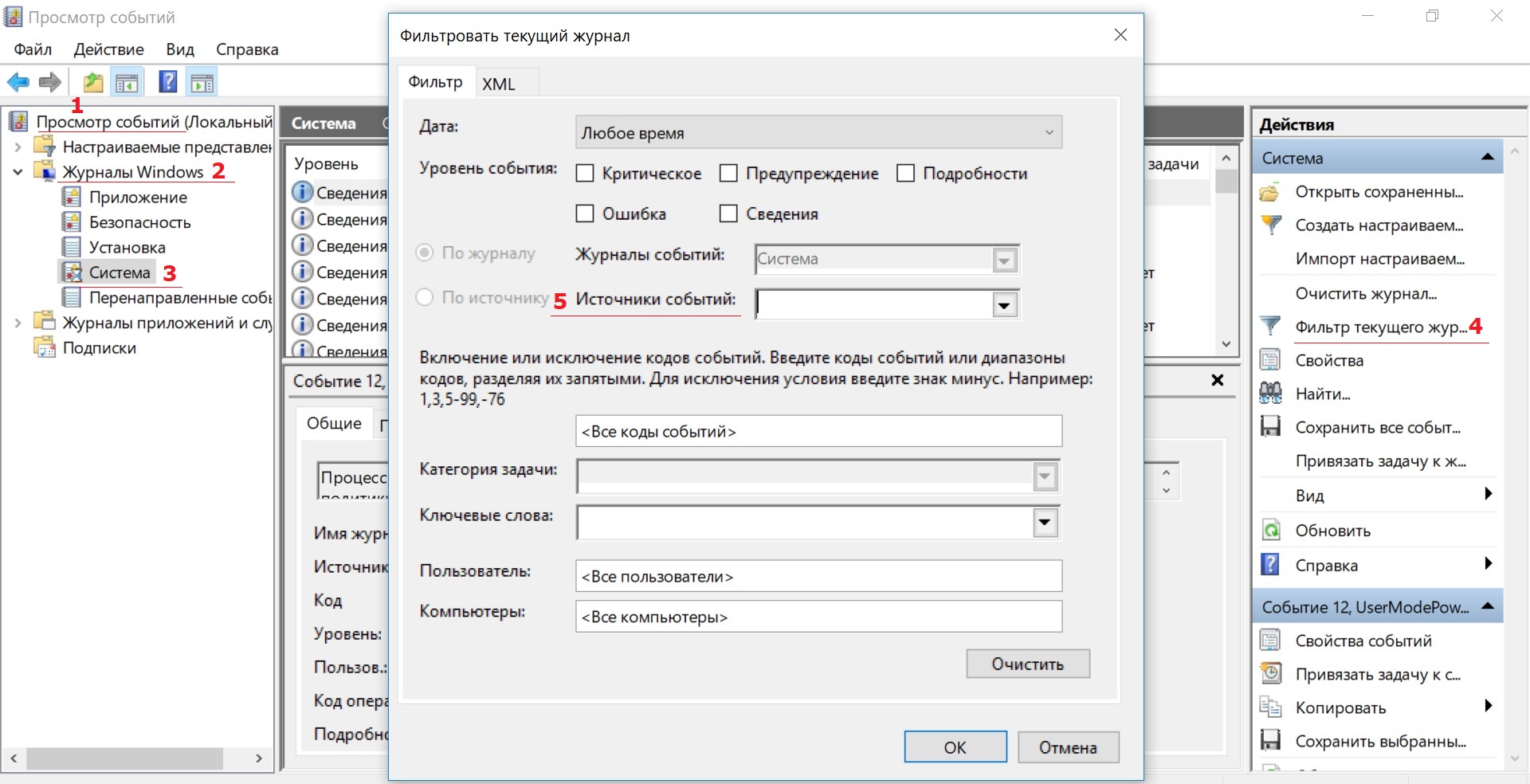 Рис. 1 (кликните по рис. для увеличения). Как узнать, когда включали компьютер
Рис. 1 (кликните по рис. для увеличения). Как узнать, когда включали компьютер
- Откройте меню Пуск и напишите: Просмотр событий.
- Выберите «Просмотр журналов событий».
- В левой части окна раскройте список под названием «Журналы Windows».
- Правой кнопкой мыши щелкните на разделе «Система» и выберите «Фильтр текущего журнала».
- В источниках событий установите галочку напротив «Power-Troubleshooter» (ищите по алфавиту).
- Нажмите OK, и вы увидите сведения о том, какого числа и в какое время компьютер включался.
Если запуск компьютера пришелся на то время, когда вы отсутствовали, значит, за ним явно кто-то работал. Сам по себе он запуститься не мог.
p, blockquote 7,0,0,0,0 —>
Проверьте, какие файлы недавно использовались
Просмотр событий (Event Viewer) не покажет, чем именно посторонний занимался в компьютере. Чтобы выяснить детали, придется провести небольшое детективное расследование.
p, blockquote 8,0,0,0,0 —>
Во-первых, запустите приложения, которые вы часто используете, выберите опцию «Открыть» и вкладку «Последние». Там вы увидите, какие файлы были открыты совсем недавно, рядом будет указано время их запуска. Попробуйте вспомнить, работали ли вы с этими файлами в указанное время. Если нет – значит, кто-то делал это за вас.
p, blockquote 9,1,0,0,0 —>
Можно попробовать поискать файлы, которые изменялись в определенный день. Откройте любую папку с файлами и в строке поиска в правом верхнем угла напишите название интересующего вас документа (или хотя бы часть). Рядом со списком будет стоять дата последнего изменения. Это операцию можно проделывать не только для каждой отдельной папки, но и для целых дисков.
p, blockquote 10,0,0,0,0 —>
Однако при работе операционная система Windows вносит изменения в сотни файлов, поэтому понять смысл результатов поиска будет непросто.
p, blockquote 11,0,0,0,0 —>
Проверьте историю браузера
В истории вы найдете список всех посещенных веб-страниц, а также дату, когда они были открыты. Все просто, но не забывайте, что тайный посетитель мог воспользоваться режимом инкогнито или почистить историю браузера. Возможно, надо поставить пароль на ПК.
p, blockquote 12,0,0,0,0 —>
Предупредить проблемы легче, чем исправить. Если вы очень беспокоитесь за сохранность данных на вашем компьютере, возможно, стоит поставить пароль на свою учетную запись. После этого, когда вам понадобится отлучиться, нажмите горячие клавиши Win+L, чтобы заблокировать систему.
p, blockquote 13,0,0,1,0 —>
Справедливости ради стоит отметить, что с паролями могут быть проблемы, которые заключаются в том, что рано или поздно можно так и самому не войти на свой ПК, но тут каждый решает сам, что для него важнее.
p, blockquote 14,0,0,0,0 —>
p, blockquote 15,0,0,0,0 —>
p, blockquote 16,0,0,0,0 —>
p, blockquote 17,0,0,0,0 —> p, blockquote 18,0,0,0,1 —>
Как узнать, когда включали (выключили) ваш компьютер.
При каждом включении компьютера или ноутбука совершаемые на нем операции сразу начинают регистрироваться в системном журнале. В нем делается запись «log событий», по которой можно установить дату и время любых действий на компьютере, запущенные процессы операционной системы.
Это очень удобно, если вы хотите выяснить, а не пользуется ли вашим устройством помимо вас кто-либо ещё, когда вас рядом нет.
Просмотрите журнал событий следуя алгоритму:
Откройте «Управление компьютером». (правой кнопкой мышки по значку Мой компьютер — «Управление») или (нажать «Win+X», в меню есть соответствующая строка)

В окне главных функций ОС по работе с компьютером выберите «Просмотр событий».
Нажмите на стрелочку слева, открывающую подменю, разверните меню «Журнал Windows».
Разверните меню стрелкой слева, кликните «Система».
В центральной части отразится статистика всех событий, отыщите строки записи времени включения и отключения ПК в нужное время суток.
Скриншот показывает, что 23.01.2016 машина выключена в 23:30, включена 24.01.2016 в 6:40 утра.
![]()
Дубликаты не найдены
А моя мать волосок клала под мышку.
Ну это слишком просто. можно еще пантотенат натрия использовать
Или не использовать.
Волосок из подмышки под мышку
а не пользуется ли вашим устройством помимо вас кто-либо ещё, когда вас рядом нет.
Моим нет, у меня пароль на БИОС, пароль на загрузку, пароль на вход в Windows
Чот я очкую смотреть логи. один живу. а вдруг увижу, что кто то пользуется моим компом когда меня нет? Ну нафиг))))
Флешка с live-дистрибутивом.
Если цель состоит в том, чтобы никто, кроме вас, не пользовался вашим компьютером, нужно завести учётку с паролем, которого никто не знает. Если же вход свободный, то какой смысл шпионить, кто и когда им пользовался. Не пойму ситуации.
Как дополнение еще можете еще поставить ограничение времени работы учетной записи, чтобы именно по ночам не играл.
https://youtu.be/oR5YsrGK4II?t=194
А вообще все это баловство, ребенок быстро научится обходить все эти ограничения.
Иногда запреты пользования компьютером через пароли определяют его жизнь в дальнейшем
Этот вариант не пришёл на ум, детей нет.
Как за 5 дней собрать 7000+ документов для налоговой проверки и не сойти с ума?

Мало кто задумывается, но ответственность транспортной компании в отношении клиента вовсе не заканчивается по факту окончания грузоперевозки и проведения оплаты.
Перечислим тяготы, которые падают на головы наших сотрудников в тот момент, когда грузовладелец уже совершенно забыл о нас (до следующей партии товаров) и радостно распродает груз в точке назначения.
Готовы? Сразу предупредим – это надолго. Ибо пунктов немало!
Помимо осуществления, собственно, доставки, мы обязаны минимум три года хранить ВСЕ документы о хозяйственной деятельности своей организации. На минуточку, это сотни договоров, тысячи счетов, десятки тысяч транспортных накладных.
Их вполне может затребовать налоговая служба по специальному запросу.
Не отвечая на эти требования, мы очень сильно подставляем своего партнера, потому что дело у него может дойти даже до необходимости уплаты НДС по этим актам сотрудничества. На минуточку, это суммы, которые могут нанести существенный ущерб организации.
Такого допустить нельзя. Значит, храним всё по правилам, а отчитываемся по закону.
И вот пришел счастливый день, когда ФНС затребовала документы о перевозках с конкретной компанией за период… к примеру, одного года.
Мы тихо утираем слезы счастья и понимаем, что с момента получения запроса проверяющие органы просят предоставить документы в срок 10 дней. Это очень немного, и, если речь идёт о сборе более 1000 листов возникает опасность не успеть всё подготовить.
Как провести работы максимально быстро, при этом не парализовав деятельность коллектива?
Делимся лайфхаками.
Определяем масштаб проблемы или примерное количество всех позиций. Для этого можно выгрузить информацию о всех проводках по запросу из базы 1С или другой бухгалтерской программы. Данная информация позволит понять масштаб предстоящей работы в эквиваленте количества страниц.
Назначить ответственных за выполнение данной задачи. По нашему опыту, за 5 рабочих дней 1 человек обрабатывает около 2000 А4.
Сбор материалов производим в полном соответствии всем пунктам запроса, мухи отдельно, котлеты отдельно.

В зависимости от объема выбираем принцип производства копий.
До 1000 экземпляров – сделать ксерокопии и печать на собственном МФУ. Это не трудно.
От 1000 – 4000 – Необходимо сканировать на собственном МФУ (желательно с автоподачей) в электронный формат для дальнейших действий. Оценить возможности собственного принтера.
а). Делать у себя, если устройство позволяет.
б). Передать в типографию (обязательно в формате pdf), что по расходам будет сопоставимо с новым картриджем, но сократит ваше время и увеличит срок службы оргтехники. Многие печатники при объеме работы от 1000 единиц с радостью обеспечат бесплатную доставку в ваш офис.
От 4000 и более форм – На этом этапе время летит, и ошибки приведут к срыву срока сдачи документации. Все бумаги готовим сразу по стопкам, чтобы после обработки осталось их только сшить, а не перебирать еще раз.
а). Копировать у себя при наличии специального быстрого сканера (обычные с автоподачей не подойдут), и непременно отдать pdf-файлы на сторону для дальнейшей печати.
б). Если в распоряжении вашей организации нет супер-сканера, тогда надо собрать комплекты для ксерокопии и передать все в типографию напрямую. Обязательно! Передавать документы по коробкам, чтобы вам отдали зеркальные копии. Эта мера сократит кучу часов при составлении реестра.

5. Если вы дошли до этого этапа, то вы уже большие молодцы. Остается еще несколько шагов:
Пронумеровываем и сшиваем всё по тому чек-листу от налоговиков, который получили ранее. Нумерация производится простым карандашом в правом верхнем углу. Количество листов в одной пачке не должно превышать 150, а сшивание производится особым образом (как это правильно сделать – см фото под этим абзацем).

Дальше заверяем их по форме, на которой написаны дата и число страниц, должность и ФИО руководителя. Образец таблички, кстати, находится на нашем сайте по этой ссылке. Подписать, закрепить печатью (Схему см. ниже).

Сведения очень актуальные, пользуйтесь на здоровье.
Кстати, очередную такую встряску мы получили буквально на днях!
И да, обработали 7000+ листов силами одного сотрудника по всем правилам ровно за одну неделю. Отличный результат. Всё это потому, что мы ценим своих контрагентов)
И да, 2: супер-сканер с автоподачей листов, двусторонним сканированием и просто прекрасным быстродействием имеет название Canon DR-C 225 II, и после его появления множество проблем таинственным образом исчезает.
![]()
Так вот как надо играть в эту игру

![]()
«Нашел старую фотографию, на которой играю в компьютерные игры. Как оказалось, я не сильно изменился»

![]()
Погромисты






Лайфхак для забывчивых

![]()
Не храните файлы в корзине
Я был главным компьютерщиком на предприятии, где трудилось много пенсионеров.
Работать с таким контингентом нужно очень внимательно, их методы обращения с ПК порою нестандартны. Вот, например, закончилось место на диске и меня попросили почистить лишнее(приди ты, я сама не могу, я боюсь!). Пришел, удалил мультики для внуков, песни Пугачевой и прочую ерунду, почистил корзину. Через время старушка звонит в панике:
-Ааааа! Я не могу найти важные документы!
-Я их хранила в корзине!
-Когда документы были нужны, я их восстанавливала из корзины, редактировала, а потом снова удаляла.
Впоследствии я всегда спрашивал сотрудников, не хранят ли они важные документы в корзине.
![]()
Когда подсел на Mac OS

Как говорится, угадайте страну по фото 🙂

У клиентки несколько раз падал с компьютерного стола монитор и вот какой способ решения проблемы нашёл её муж.
![]()
Как сэкономить время и нервы при поиске работы.)
Данный пост о том, как можно «отфильтровать» вакансии сетевиков и не тратить время на них. Начнут с того, что раньше такие вакансии можно было вычислить по особенностям объявления: неопределенность должности, зп существенно выше средней по сегменту, например: «помощник руководителя, пз 50 т.р. опыт не требуется». В настоящее время сетивеки ощутимо прокачали уровень маскировки.
Что должно настораживать в обьявлении:
1. Один и тот же работодатель с вакансиями в разных сферах , например флорист, курьер, продавец одежды, упаковщик игрушек и т.п.
2. Большое количество просмотров объявления (вакансии висят месяцами, постоянно «обновляясь»
3. Работодатель как правило ИП или «крупная компания» без уточнения названия.
Что должно насторожить при телефонном разговоре:
1. Просят захватить паспорт. (последний раз это объясняли тем, что хотят удостовериться не беженка ли я XD)
2. Редко просят резюме, хотя это не показатель, но обычно крупные компании (если данный сетевик под них мимкрирует) без резюме с вами даже говорить не станет.
3. О вакансии могут рассказывать подробно и достоверно вплоть до графика- всё это запросто может быть чистейшим враньем.
1. Вы к кому на собеседование? Как правило сетевеки работают группами, у каждого свои клиенты в приделах одного офиса.
2. Офис заставленный рядами столов; стопка планшетов с анкетами очень общего характера, например: какую работу вы хотите (хотя предполагается, что вы идете на собеседование по какой-то уже определённой вакансии).
3. Уход от конкретных вопросов «в лоб» чем конкретно вы занимаетесть и т.д. Дальше этого этапа я не проходила))
И бонусом пример сетевеков на которых я «нарвалась» недавно:
Совершенно ничем не примечательное объявление на авито:
Можно ли узнать, когда включался мой компьютер, и кто за ним работал?

Подскажите, можно ли как-то узнать включали-ли мой компьютер, и если да — то кто это сделал? Я просто никак не могу найти определенные файлы, как будто их кто-то удалил.
Узнать когда включался компьютер достаточно просто (если, конечно, эти данные не были умышленно стерты). Что касается непосредственно лица, которое это сделало — то здесь все достаточно сложно (вряд ли это вам удастся, если, конечно, вы предварительно не настроили защиту устройства, чтобы оно автоматически снимало всех на веб-камеру, кто садится поработать за него; либо у вас в комнате не установлено видеонаблюдение ✌).
В общем, в этой заметке постараюсь разобрать ваш вопрос. Кстати, чтобы такого не повторилось впредь, рекомендую делать бэкапы важных файлов, и установить пароль для доступа к ПК (ссылки ниже в помощь).
Когда включался компьютер
Windows не была бы такой популярной системой, если бы не имела в своем арсенале десятки различных полезных инструментов. Речь сейчас идет о журнале событий, в который заносится:
- информация о том, когда включался компьютер и запускалась ОС;
- возникшие ошибки;
- предупреждения, уведомления, и пр.
Чтобы просмотреть эти записи, нам нужно сначала открыть этот журнал событий . Для этого нажмите сочетание кнопок Win+R , введите команду eventvwr и нажмите OK.

eventvwr — команда для вызова журнала событий
В журнале событий будут отображаться десятки тысяч самых разных уведомлений. Среди них нам нужно оставить только нужные. Для этого кликните по инструменту «Фильтр текущего журнала» . См. пример ниже.

Система — фильтр текущего журнала (оставим только нужные события) /Кликабельно
Далее укажите определенные коды событий: 1, 42, 107, 12, 13 (они отвечают за включение компьютера и выхода его из режима сна) и нажмите OK. Пример на скриншоте ниже.
Примечание: из десятка тысяч событий мы оставляем только те, которые фиксируют определенные действия.

Оставляем определенные коды событий (включения ПК и выхода из режима сна)
После, найдите событие для нужной вам даты и выберите его: в примечании будет отображено что-происходило с ПК (например, система возобновила работу после режима сна) . Обратите внимание, что в подробностях также указывается и точное время события.

Система возобновила работу после режима сна
Таким образом, прошерстив события нужной вам даты — можно узнать, когда включался компьютер и сверить эти данные со своим графиком.

Время запуска ОС / Т.е. компьютер был включен
Что касается того, как узнать кто работал за вашим ПК.
Я бы порекомендовал установить на свой компьютер одну из программ для контроля сотрудников (например, Clever Control) . Она может записывать все действия, происходящие на компьютере в спец. журнал, контролировать рабочее время, создавать снимки с веб-камеры, и многое другое.
Суть здесь в чем : вы ставите эту программу на свой компьютер (т.е. сами же себя будите контролировать). Далее включаете нужные опции и работаете. Когда появились какие-то подозрения: просто посмотрите статистику программы контроля. Таким образом, сможете узнать наверняка, кто это был за вашим рабочим местом, пока вы отсутствовали.

Clever Control — одна из программ для контроля сотрудников / Кликабельно
Впрочем, подобный софт хорош и тем, что позволяет получать подробную статистику по характеру работы за ПК. Например, можно узнать, в каких программах вы больше всего проводите времени, в какое время работает ПК, какие кнопки нажимаются и т.д. (много весьма любопытной статистики) .

Офисметрика: график использования тех или иных программ (аналог предыдущей программы)
Дополнения всегда приветствуются.











