Как узнать кто подключался удаленно к моему компьютеру?
Существуют различные способы, позволяющие определить кто за время вашего отсутствия входил или совершил попытку входа в ваш компьютер. Это кейлоггеры и другие шпионские программы. Они позволяют получить максимум сведений о действиях «незваного гостя» на вашем ПК. Но если вам не нужны возможности клавиатурного шпиона, воспользуйтесь функционалом самой Windows.
Операционная система позволяет решить массу проблем без установки дополнительных программ и возможность узнать кто пытался проникнуть в компьютер это только одна из множества ее полезных функций. Ранее мы уже делали материал о возможности создания папок-невидимок на рабочем столе.
Как выяснить — кто входил в компьютер без вашего ведома
- Отслеживание несанкционированных входов в Windows в журнале событий операционной системы
- Получение сведений о посетителях в момент загрузки системы
Мониторинг позволяет формировать отчет обо всех удачных и провальных попытках войти в систему. В логе могут сохраняться данные за неделю или месяц. Все зависит от выставленных настроек.
Благодаря второму инструменту вы будете получать сведения о том, в какое время посторонний предпринял попытку или проник в устройство во время каждой авторизации в операционной системе.
Существует два способа для активации этой функции.
Определились со способом защиты компьютера? Тогда приступим к разбору первого способа.
Способ №1. Системный журнал

После запуска или выключения компьютера события записываются в лог файл, содержимое которого можно просмотреть в системном журнале.
Для этого необходимо перейти в панель управления и зайти в категорию Управление компьютером. В Windows 10 можно воспользоваться горячей комбинацией клавиш «Win+X».
Переходим во вкладку Просмотр Событий, выбираем Журнал Windows. Разворачиваем список и выбираем пункт «Система». Перед вами будут показаны все основные операции, связанные с компьютером, в том числе и дату последнего включения машины.
Как узнать кто включал мой компьютер?
Итак, давайте откроем этот журнал событий. Нажимаете на «Пуск» и в строке поиска вводите – «Просмотр событий».

В результате откроется главное окно «Просмотр событий», в котором нам нужно будет перейти по ссылке «Журналы Windows => Система».

В следующем окне откроется окно событий, состоящее из таблицы, в которой, как Вы видите, отображается дата и время, а также код события, категория.

Глядя на эту таблицу можно определить, когда производилось включение и выключение компьютера. Например, 09 сентября я выключил компьютер, и следующее включение производилось мною уже 10 сентября. То есть, в мое отсутствие компьютером никто не пользовался.
Вот таким простым способом можно определить, когда включали и выключали Ваш компьютер. А Вы уважаемые читатели, знаете еще какие-нибудь способы определение включение компьютера в ваше отсутствие? Буду рад услышать в комментариях.
На этом у меня все. Теперь Вы будите в курсе — Как узнать когда включали компьютер .
Как узнать, кто работал на моем компьютере
Бывают ситуации, когда по служебной необходимости вам нужно покинуть офис на некоторое время. В вашем компьютере находится конфиденциальная информация, которая, по соображениям безопасности, не должна попасть в чужие руки. Но в ваше отсутствие вы не можете контролировать доступ к вашему компьютеру. Чтобы развеять закравшееся сомнение о том, что кто-то мог работать на вашем ПК, проверьте это, используя штатные средства операционной системы.

- Как узнать, кто работал на моем компьютере
- Как проследить за компьютером
- Как проверить подключения к моему компьютеру
- Компьютер, начальные навыки по работе с компьютером
Если компьютеры в вашем офисе стоят в сети, то в ваш ПК могут войти под именем и паролем другого пользователя. В данном случае ваша информация для других пользователей недоступна. При включении компьютера в диалоговом окне, в котором просят указать имя пользователя и пароль, останется имя пользователя, который последним работал на вашем компьютере.
Если в ваш компьютер заходили под вашим именем и паролем, то время пребывания другого человека можно узнать довольно легко. Для этого нажмите кнопку «Пуск» в строке состояния (внизу изображения на мониторе) левой клавишей мыши. В предложенном меню выберите строку «Все программы». Затем перейдите на строку «Стандартные» и далее по ней в выпавшем списке — на строку «Командная строка».
Кликните по этой строке и наберите команду systeminfo. Появится большой список с различной информацией. В левой части списка найдите строку «Время работы системы». Напротив этой строки будет информация, сколько дней, часов, минут и секунд работал компьютер. Сопоставив время отсутствия и время работы компьютера, вы сможете определить, включался ли ПК без вас или нет.
Если же вы хотите узнать, не заходит ли в ваш компьютер кто-то через интернет, то необходимо выполнить следующие действия. На рабочем столе найдите иконку «Мой компьютер». Кликните по ней правой кнопкой мыши и перейдите на строку «Управление». Кликните по этой строке. В открывшемся диалоговом окне дважды щелкните по строке «Просмотр событий». Далее зайдите в строку «Безопасность». Там вы получите ответ на свой вопрос.
Как включить аудит входа в систему
Чтобы включить аудит входа в систему, мы будем использовать редактор локальных групповых политик. Это довольно мощный инструмент, поэтому, если вы никогда не использовали его раньше, стоит потратить некоторое время на его изучение. Кроме того, если ваш компьютер подключен к сети компаний, сначала Вам придётся обратиться за разрешением к администратору. Если ваш рабочий компьютер является частью домена, также вероятно, что это часть политики группы доменов, которая в любом случае заменит политику локальной группы.
Чтобы открыть редактор локальной групповой политики, нажмите Win + R , введите gpedit.msc и нажмите Enter .
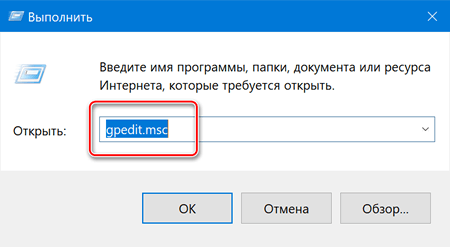
В редакторе локальных групповых политик в левой панели перейдите к политике Локального компьютера → Конфигурация компьютера → Конфигурация Windows → Параметры безопасности → Локальные политики → Политика аудита. В правой панели дважды щелкните параметр «Аудит входа в систему».
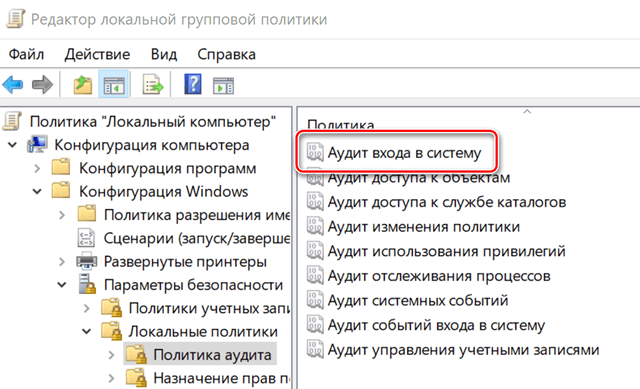
В открывшемся окне свойств включите параметр «Успех» для успешной попытки входа в систему Windows. Включите параметр «Сбой», если вы также хотите, чтобы Windows регистрировала неудачные попытки входа в систему. Нажмите кнопку ОК , когда закончите.
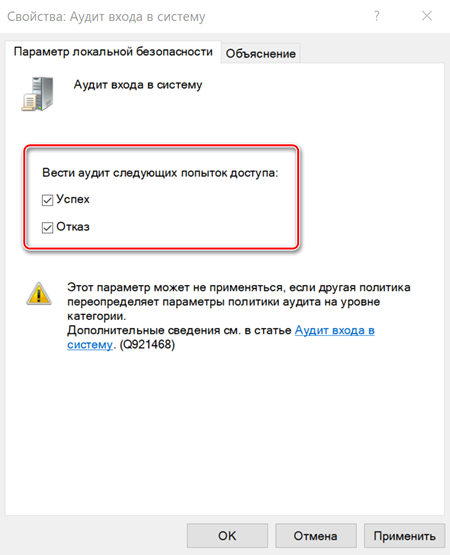
Теперь вы можете закрыть окно редактора локальной групповой политики.
Совет 6: как поймать с поличным «тайного работника» за вашим ПК
На мой взгляд, самый простой способ это сделать — воспользоваться спец. программами для контроля сотрудников (например, Clever Control ). Примечание : таких программ много, я просто привел одну из них.
Установка у Clever Control простая и интуитивно понятная, в процессе работы она будет незаметно фиксировать всё в спец. журнал (в т.ч. и делать снимки с веб-камеры, запоминать работающие программы, и т.д., в зависимости от ваших настроек).

Clever Control — одна из программ для контроля сотрудников (узнали, кто сидел за ПК!)
Т.е. о том, что вы ее установили к себе на ПК, и что она работает — никто не узнает, а просматривать что творится за вашей системой вы сможете в любое удобное для вас время (даже не находясь возле нее ( прим. : с другого компьютера)).
Таким образом вы сможете узнать кто и что делает за вашим ПК, причем так, что «виновник» даже не узнает о том, что он «попался».












