CPU, GPU, материнская плата и RAM – как проверить без дополнительных программ
Если вы новичок в мире компьютеров или хотите заняться компьютерными играми, вероятно, спрашиваете себя, зачем мне знать технические характеристики моего компьютера? Что ж, это хороший вопрос, и вот лишь несколько причин, по которым вам может потребоваться такая проверка.
Возможно, вы хотите обновить свой ПК, и вам нужно знать, какие у вас текущие спецификации, чтобы вы могли выбрать соответствующие обновления. Или, может быть, вы собираетесь продавать свой ПК, и вам нужно знать спецификации для вашей рекламы.
Существует множество других причин, но, независимо от причины, проверка характеристик вашего компьютера, на самом деле, является относительно простой задачей, и мы собираемся показать вам, как именно.
Далее будет пошаговое руководство о том, как проверить всё, начиная от скорости вашего процессора, вплоть до того, какая у вас память и что между ними.
Как узнать какой процессор на компьютере через Сведения о системе
Еще один метод узнать модель процессора и его характеристики, это встроенная утилита «Сведения о системе».
1. Нажмите сочетание клавиш Win+R для открытия функции «Выполнить».
2. Введите в поле «Открыть» следующий текст «msinfo32» и нажмите ОК.

В открывшемся окне, элемент «Процессор» покажет марку и модель вашего процессора, тактовую частоту, и количество ядер/логических процессоров.

Эта утилита не всегда показывает разрядность процессора. А присутствующий элемент «Тип», в моем случае, со значением «Компьютер на базе x86», указывает на разрядность установленной операционной системы. Значение «x86» это 32-битная ОС.
Просмотр характеристик [спецификации] ЦП
Часто знать одну модель недостаточно. Например, в спецификации можно найти такую информацию, как критическая температура (нередко бывает нужна, при проблемах с перегревом), посмотреть поддерживаемую память и ее количество. Да и вообще, информация от производителя наиболее точна и актуальна.
Официальные сайты производителей:
Я взял в качестве примера один из процессоров Intel. Найдя в списке эту модель, открыл спецификацию — в ней можно найти: дату выпуска, кол-во ядер, критическую температуру, кэш, частоту, поддерживаемую память, и пр. Чуть менее информативнее сайт у AMD, но все основное — тоже представлено.
В специальных программах
Перейдем к обзору дополнительных программ, через которые можно посмотреть основные характеристики ПК.
Бесплатные программы
Speccy
Скачать можно с официального сайта по ссылке: ccleaner.com/speccy/download.
При переходе на сайт доступны две версии — платная и бесплатная. Разница лишь в том, что в платной есть автоматическое обновление и премиальная техподдержка. Для просмотра конфигурации компьютера достаточно и бесплатной версии.
1 . В главном окне на вкладке «Общая информация» собраны данные по каждому компоненту ПК. Дополнительно показана температура.

2 . В левом меню, выбрав нужное устройство, будет дана подробная информация о его параметрах.

Также в программе есть возможность сделать снимок состояния ПК, сохранив таким образом его характеристики.
Особенно полезна эта опция при апгрейде. Можно скопировать снимок на флешку и показать в сервис центре — там точно подскажут, как подобрать совместимое оборудование.

- Объемный функционал.
- Приятный и простой интерфейс.
- Возможность сохранить снимок текущего состояния ПК.
Из минусов: нет функционала для тестирования железа.
CPU Z
Эта небольшая утилитка может в деталях рассказать о производительности вашего центрального процессора и вкратце про другие характеристики ПК. Для скачивания перейдите на официальный сайт по ссылке: cpuid.com/softwares/cpu-z.html.
Сразу после старта откроется вкладка «CPU», на которой указана модель, сокет, частота и другие данные о процессоре.

В разделе «Mainboard» — информация об установленной материнской плате.

В разделе «SPD» можно посмотреть, в какой слот установлена оперативная память, и узнать её параметры.

Вкладка «Graphics» покажет краткую информацию о видеокарте.

- Малый размер.
- Показывает полные характеристики процессора.
- Совместимость с любой версией Windows.
- Нет поддержки русского языка.
- Краткие сведения о видеокарте.
Hardware Info
Главное меню состоит из разделов, куда загружается подробная информация о каждом компоненте.

Щелкая по значку + и раскрывая списки, в дополнительном меню отображаются названия устройств. Кликнув по наименованию откроется его характеристика.

Дополнительно можно записать в html файл общие сведения о ПК. Для этого щелкните по кнопке «Save Report» и укажите место для сохранения.

- Можно загрузить программу в портативной версии (без установки на комп).
- Показывает подробную информацию о каждом комплектующем.
- Есть возможность сохранить сведения в отчете.
- Присутствует встроенный датчик температуры и нагрузки на ПК.
- Нет поддержки русского языка.
- Нет инструментов тестирования.
GPU Z
Утилитка предназначена для просмотра данных о видеокарте. В главном меню показаны сведения об объеме памяти, пропускной частоте, типе памяти и других её параметрах.

Платные программы
Aida 64
Программа мультиязычная и при установке автоматически выбирает язык системы.
При первом запуске доступно 30 дней пробного периода. В нем ограничен функционал, но характеристики посмотреть можно. Также доступно меню диагностики системы, но не злоупотребляйте, чтобы не перегреть комплектующие.
В главном окне находятся вкладки с названиями подключенных устройств.

Раскрыв список, откроются характеристики и компоненты устройства.

В меню «Сервис» доступны инструменты для диагностики комплектующих.

- Комплекс инструментов для детальной информации о ПК.
- Современное меню управления и наличие постоянных обновлений.
- Инструменты диагностики и стресс тесты.
- Высокая цена.
- В пробной версии недоступна полная информация о комплектующих.
Основной конкурент программы AIDA, включающий в себя целый комплекс инструментов для просмотра характеристик ПК. После установки будет 14 дней пробного периода.
В главном окне можно развернуть пункт «Оборудование» и просмотреть по списку данные о каждом из устройств.

В меню «Файл» можно создать быстрый отчет, в котором будет собрана вся информация о комплектующих.

- Программа не требовательна к железу.
- Удобное и понятное меню инструментов.
- Данные о процессах, службах, времени работы и т.д.
- Нет инструментов диагностики.
- В пробной версии скрыты некоторые данные.
Комментарии (6)
Рекламный блок
Подпишитесь на рассылку
Навигация
Облако тегов
Архив статей
Сейчас обсуждаем
Гость Алекс
Очень жду эту фитчу! Честно из-за ее отсутствия я откатился на 10ку, хотя в 11 много чего нравится,
Grey3
Цитата: Гость Виталий России нужен отечественный VPN. Пользуйтесь Kaspersky VPN — ежемесячно
Гость Алексей
При попытке открыть получившийся ISO в пустой виртуалке, пишет «Fatal: Could not read from the boot
rediffusion
Цитата: pawel97 http://wimlib.net Это что под macOS?
rediffusion
Как будут выглядеть параметры, если ссылаться на уже извлечённый install.wim из .ISO?
О проекте RemontCompa.ru
RemontCompa — сайт с огромнейшей базой материалов по работе с компьютером и операционной системой Windows. Наш проект создан в 2010 году, мы стояли у истоков современной истории Windows. У нас на сайте вы найдёте материалы по работе с Windows начиная с XP. Мы держим руку на пульсе событий в эволюции Windows, рассказываем о всех важных моментах в жизни операционной системы. Мы стабильно выпускаем мануалы по работе с Windows, делимся советами и секретами. Также у нас содержится множество материалов по аппаратной части работы с компьютером. И мы регулярно публикуем материалы о комплектации ПК, чтобы каждый смог сам собрать свой идеальный компьютер.
Наш сайт – прекрасная находка для тех, кто хочет основательно разобраться в компьютере и Windows, повысить свой уровень пользователя до опытного или профи.
Разделы сайта
Социальные сети
© Copyright © 2010-2021. RemontCompa.ru Копирование материалов сайта запрещено!
Как узнать, какой в компьютере стоит жесткий диск?
Чтобы узнать информацию о жестком диске, необходимо снова нажать сочетание клавиш «Windows+R» и ввести команду msinfo32:
- В открывшемся окне нажимаем на раздел «Компоненты»;
- Из развернувшегося списка выбираем «Запоминающие устройства»;
- Жмем на пункт «Диски».

Таким образом, с помощью череды простых действий, можно узнать об основных характеристиках компьютера. Можно увидеть и всю информацию о системе, но это удобнее делать с помощью сторонних программ.
Одной из самых популярных и простых бесплатных программ для просмотра сведений о ПК является CPU-Z. Чтобы скачать программу, переходим на официальный сайт, выбираем последнюю версию программы и качаем архив.
После распаковки архива открываем вложенный exe-файл и устанавливаем программу. Запускаем CPU-Z и видим всю подробную информацию о характеристиках вашего ПК.

Тут можно посмотреть и сокет вашего компьютера. Он будет указан во вкладке «ЦП» в пункте «Корпусировка процессора».
Все компоненты компьютера удобно расположены во вкладках сверху окна. Тут вы можете узнать более подробную информацию о вашем процессоре, плате, оперативке и видеокарте.
На сайте разработчиков можно также скачать бесплатную программу GPU-Z, которая позволит смотреть более подробную информацию о видеоадапторе, установленном в компьютере.
Как узнать модель процессора в ОС?
Нет ничего проще, чем посмотреть модель процессора прямо в системе, воспользовавшись штатными инструментами либо сторонним софтом. Методов определения типа CPU в ОС Windows великое множество, рассмотрим самые доступные из них.
Через «Параметры Windows»
Данный способ применим к Windows 10. Чтобы узнать тип и модель процессора выполните следующие действия:
-
Откройте меню «Пуск». Найдите в списке приложений и действий пункт «Параметры» и щёлкните по нему мышкой.
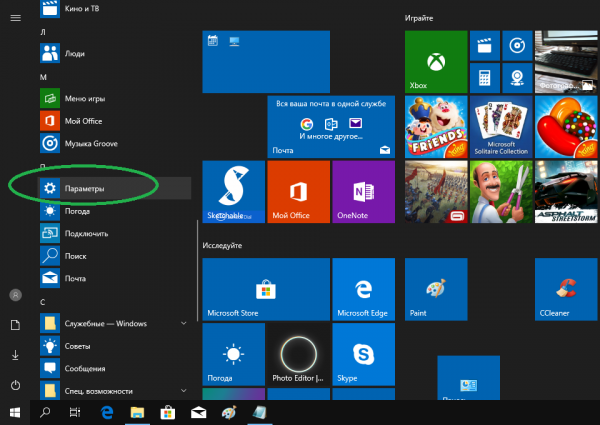
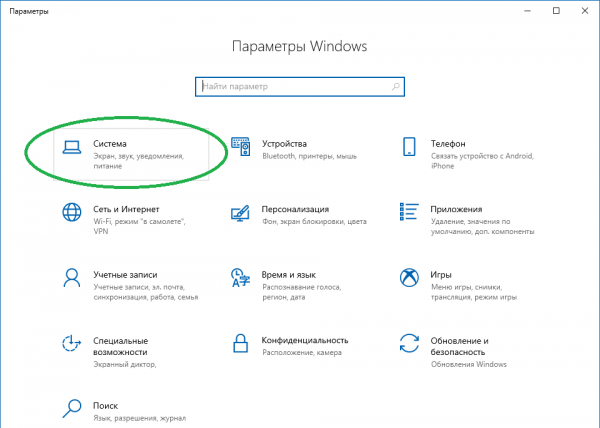
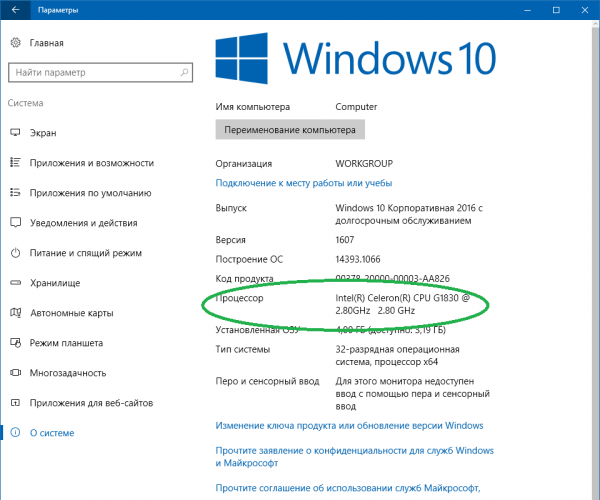
Через «Панель управления» в свойствах системы
Данный способ применим как к поздним, так и к ранним версиям ОС Windows. Различия могут быть, но незначительные, в основном касающиеся интерфейса:
-
В «Панель управления» можно попасть через меню «Пуск». Пункт расположен в папке «Служебные — Windows».
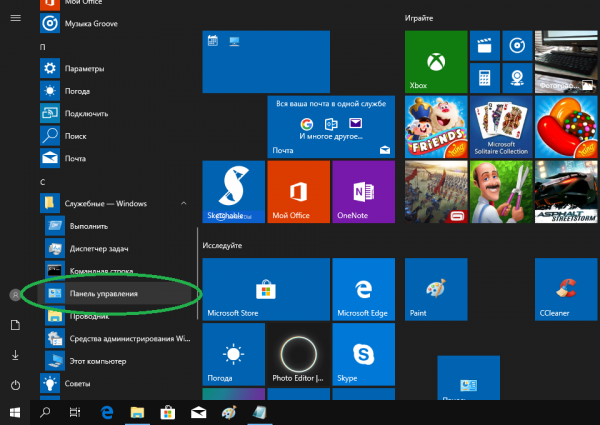
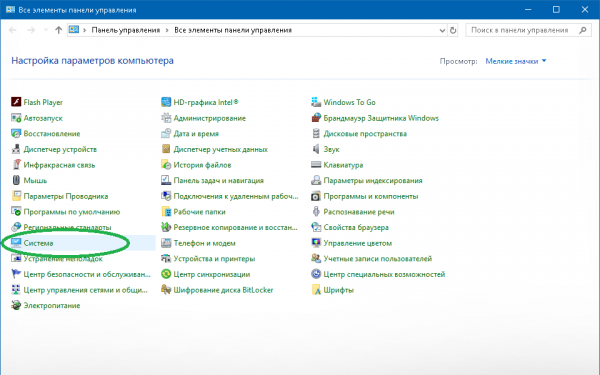
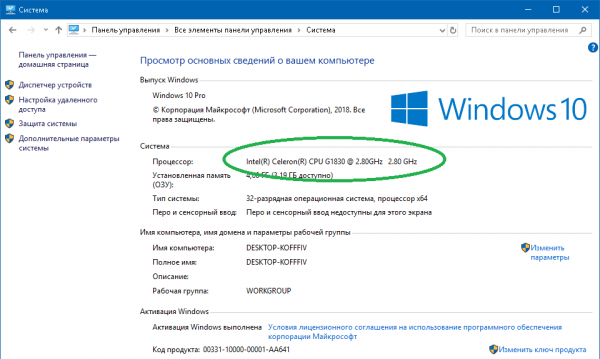
С помощью инструмента msinfo32
Это ещё один вариант, работающий во всех используемых сегодня юзерами операционных системах корпорации Microsoft. Действуем по следующей схеме:
-
Откройте «Пуск» — папка «Служебные — Windows». Активируйте системный инструмент «Выполнить». Аналогичное действие выполняется сочетанием клавиш Win + R.
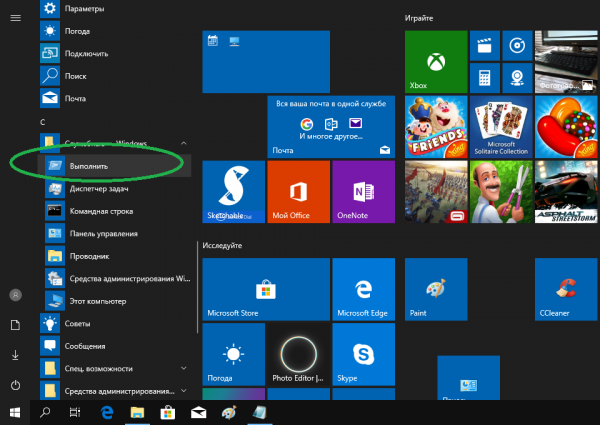
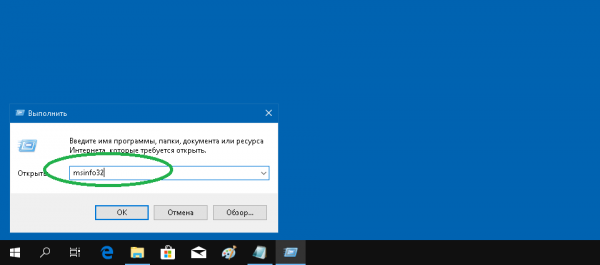
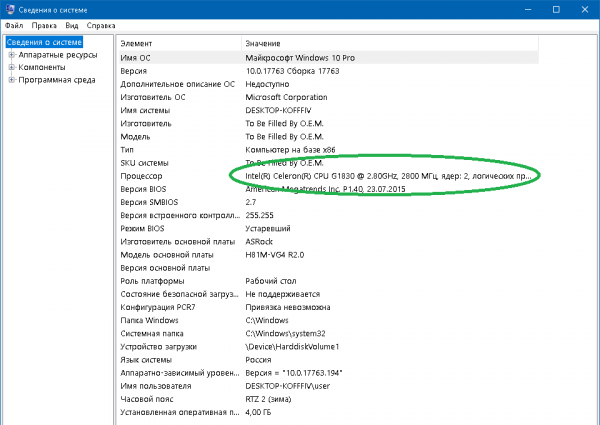
В командной строке
Запуск командной строки без административных привилегий в конкретном случае не даст ничего. Придерживаться следует следующего алгоритма:
-
Через «Пуск» откройте «Служебные — Windows» — «Командная строка» — «Дополнительно» — «Запуск от имени администратора».
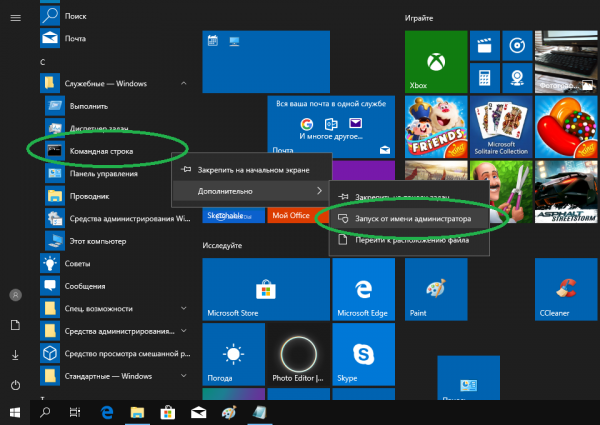
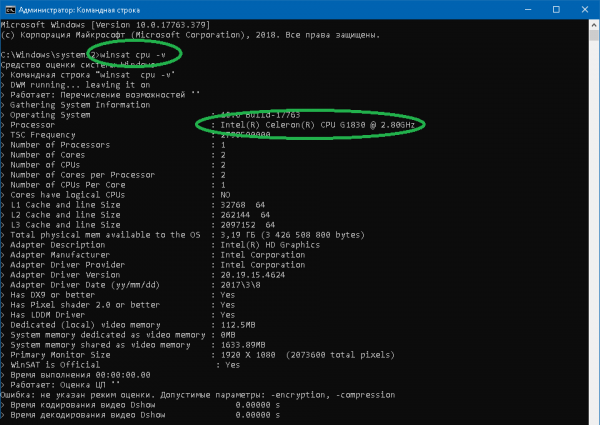
С помощью PowerShell
Системный инструмент нового поколения, предназначенный в основном для IT-специалистов — продвинутая командная строка. Принцип работы в Powershell похож на работу в стандартной консоли:
-
Введите в поиске PowerShell и запустите инструмент от имени администратора.
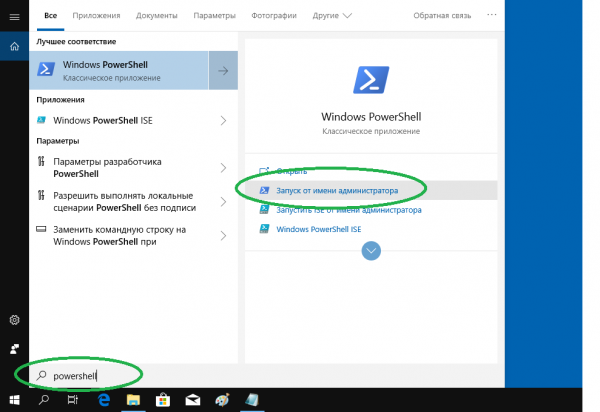
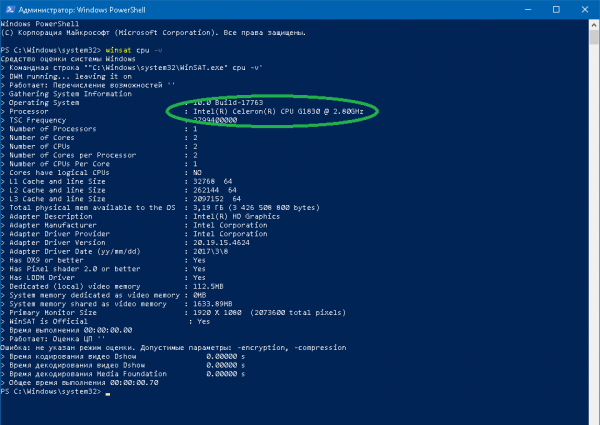
С помощью «Диспетчера устройств»
Вы можете получить информацию о железе, включая модель центрального процессора, ещё более простым способом. И для этого не нужно обладать правами администратора:
-
Запустите «Диспетчер устройств». В современных редакциях Windows это можно сделать, например, через дополнительное меню программ и опций, щёлкнув правой кнопкой мыши по иконке в левом нижнем углу экрана.
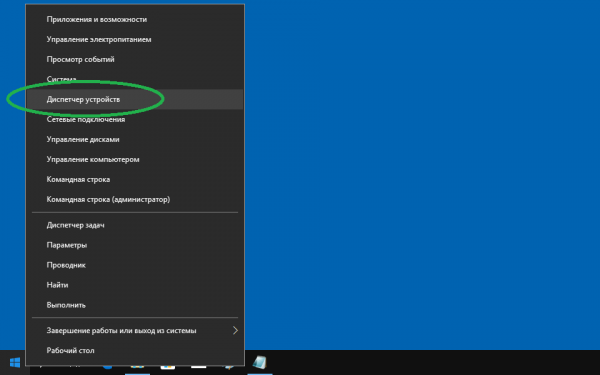
Либо выполнив в поиске соответствующий запрос.
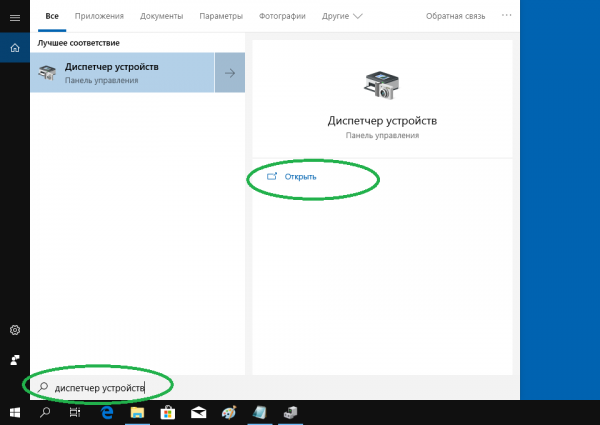
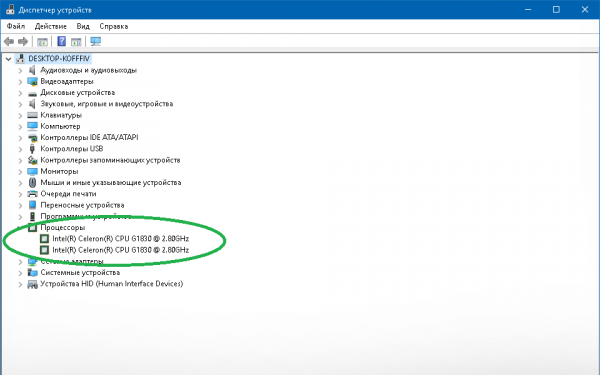
В DirectX
Средство диагностики DirectX даёт возможность пользователю получить наиболее полные сведения об установленных в ОС компонентах и драйверах. В том числе, данные о модели и типе CPU:
-
Запустите инструмент «Выполнить» (как это сделать, было рассмотрено выше). Введите (либо скопируйте и вставьте) запрос dxdiag. Нажмите ОК или Enter.
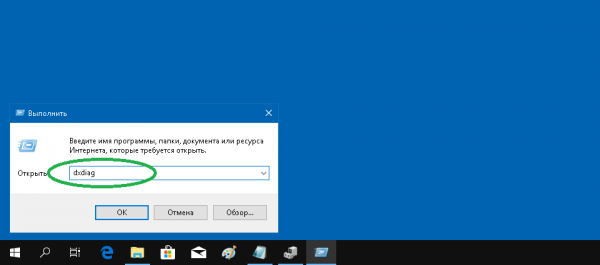
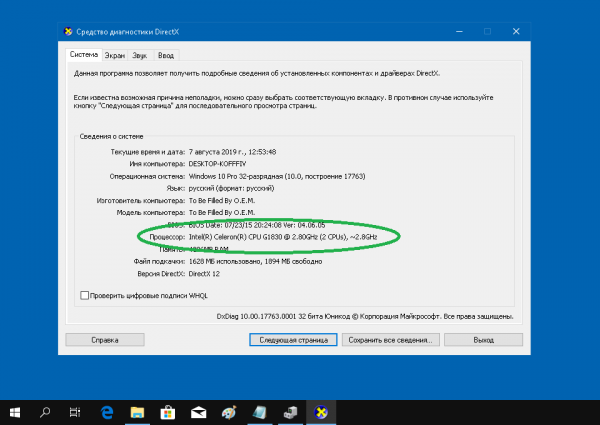
Используем сторонние утилиты
Но что делать, если доступ к перечисленным выше штатным инструментам оказался невозможен? Такое может произойти, например, на вашем рабочем месте, где доступ ограничен либо полностью закрыт системным администратором. В данной ситуации помогут сторонние программы:
-
Приложение CCleaner используется на огромном числе компьютеров, поэтому, возможно, вам даже не придётся его устанавливать. Модель процессора здесь можно обнаружить на панели рядом с версией утилиты.
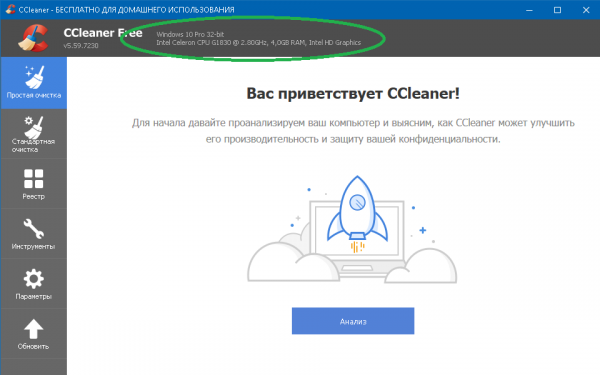
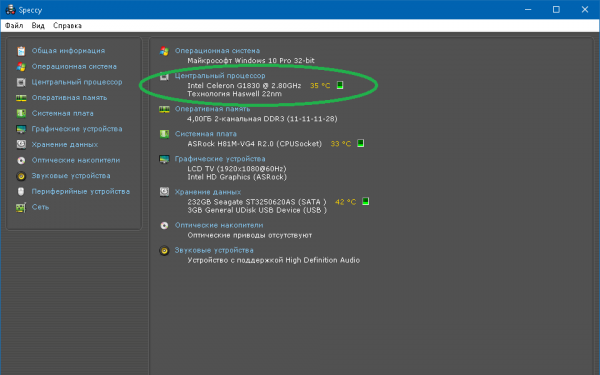
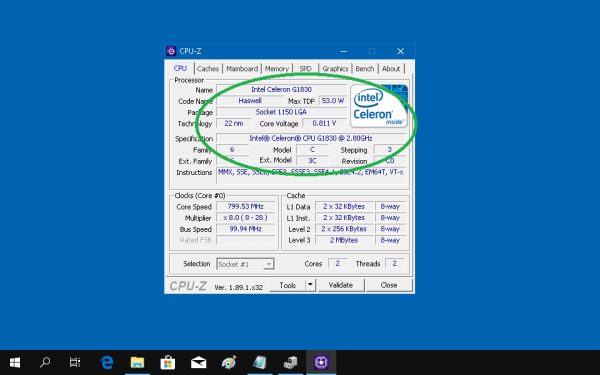
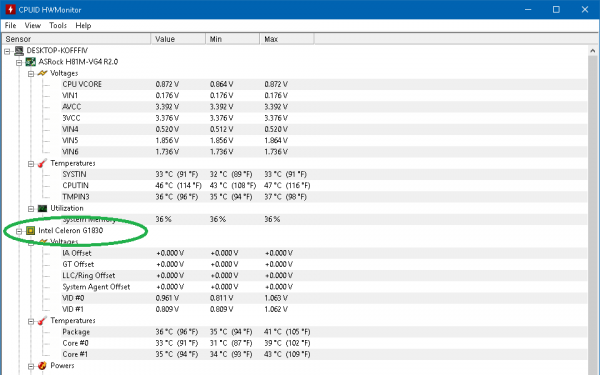
При помощи стороннего ПО

Существует много приложений для того, чтобы получить подробную информацию о характеристике процессора. Одной из лучших в своей нише, считается CPU-Z.
После её установки, вы получите информацию не только о ЦП, но и про систему в целом. Чтобы узнать параметры вашего центрального процессора перейдите во вкладку CPU. В поле “Название”, можно узнать точную модель, в “Спецификации” – частоту такта, в “Ядра” – число ядер. Также там доступна информация о разрядности и сокете.
В качестве альтернативы рекомендуется выбрать AIDA64, она также обладает серьёзным функционалом.

Каким способом узнать информацию о процессоре, это уже ваше личное решение. Каждый из них покажет вам точные характеристики.












