Узнаём характеристики своего компьютера
Домашний компьютер, как и любое другое техническое устройство, имеет свои характеристики и параметры работы. Они обуславливают его назначение и позволяют производить гибкую настройку отдельных элементов и системы в целом. Каждый опытный пользователь должен знать общие характеристики своего компьютера для его правильного использования.
В нашей новой статье мы расскажем вам: как посмотреть характеристики компьютера на Windows 7 и 10, а также рассмотрим несколько удобных программ для этого.
Как узнать какой процессор на компьютере через Сведения о системе
Еще один метод узнать модель процессора и его характеристики, это встроенная утилита «Сведения о системе».
1. Нажмите сочетание клавиш Win+R для открытия функции «Выполнить».
2. Введите в поле «Открыть» следующий текст «msinfo32» и нажмите ОК.

В открывшемся окне, элемент «Процессор» покажет марку и модель вашего процессора, тактовую частоту, и количество ядер/логических процессоров.

Эта утилита не всегда показывает разрядность процессора. А присутствующий элемент «Тип», в моем случае, со значением «Компьютер на базе x86», указывает на разрядность установленной операционной системы. Значение «x86» это 32-битная ОС.
Третий способ
Еще один простейший вариант. Нажимаете на клавиатуре клавиши Win+R, чтобы вызвать окно «Выполнить». Указываете команду msinfo32, затем нажимаете ОК или Enter на клавиатуре.

Далее открывает окно «Сведения о системе», после чего в графе «Процессор» находите информацию:

Как посмотреть частоту процессора
Надо отметить, что есть ещё частота Turbo boost/Turbo core, до которой процессор тоже может ускоряться автоматически с некоторыми ограничениями, но только она нигде не указывается, кроме спецификаций процессора, потому что это уже почти разгон. К ограничениям можно отнести то, что материнская плата будет следить хватает ли питания, охлаждения и максимальную частоту будут брать не все ядра.
Например, базовая частота процессора Ryzen 2600x составляет 3.6 ГГц, но в Turbo Boost он может разгоняться до 4.2 ГГц. Эту информацию уже можно узнать только на сайте производителя или путем экспериментов.
1. Диспетчер задач
Самый простой способ узнать текущую частоту процессора — открыть диспетчер задач в вашей операционной системе. Здесь на вкладке производительность есть пункт Скорость, где указано на какой частоте работает процессор сейчас, а также есть график, по которому вы можете понять её изменения.
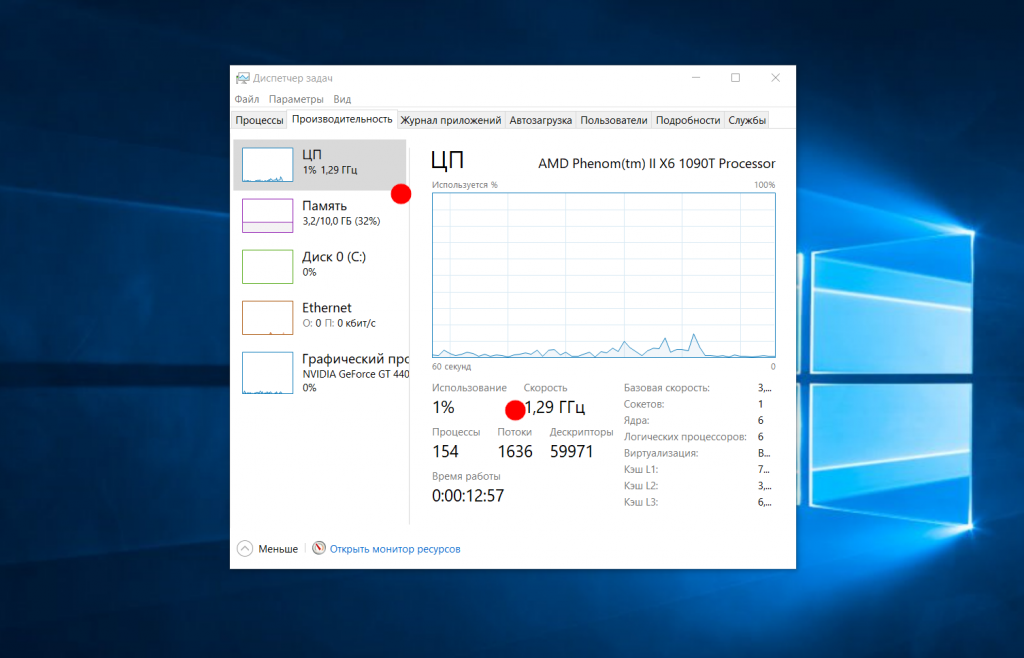
Напротив пункта базовая скорость указывается максимальная рабочая частота, которую процессор может брать автоматически. Для моего процессора это 3.2 ГГц.
2. Свойства системы
Базовую частоту процессора также можно посмотреть через свойства системы. Для этого кликните правой кнопкой мыши по значку Этот компьютер на рабочем столе, а потом выберите Свойства. Или нажмите сочетание клавиш Win+Break:
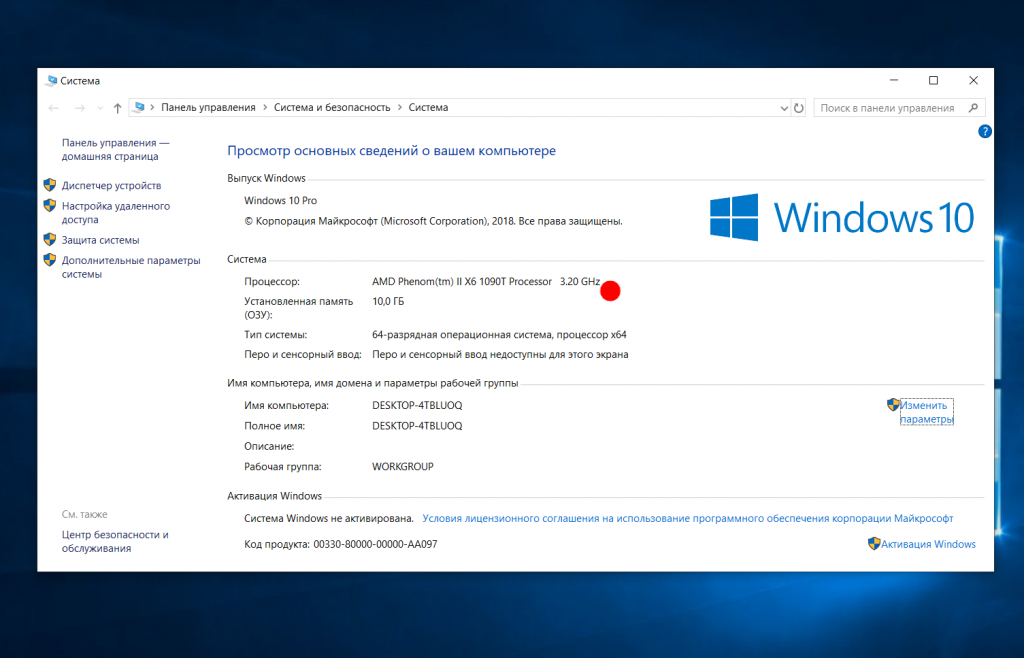
Здесь будет указана модель вашего процессора, а также его базовая частота.
3. Командная строка
Для просмотра информации о системе в командной строке можно использовать утилиту wmic. Нажмите сочетание клавиш Win+R и наберите cmd для запуска командной строки, затем выполните:
wmic cpu list brief
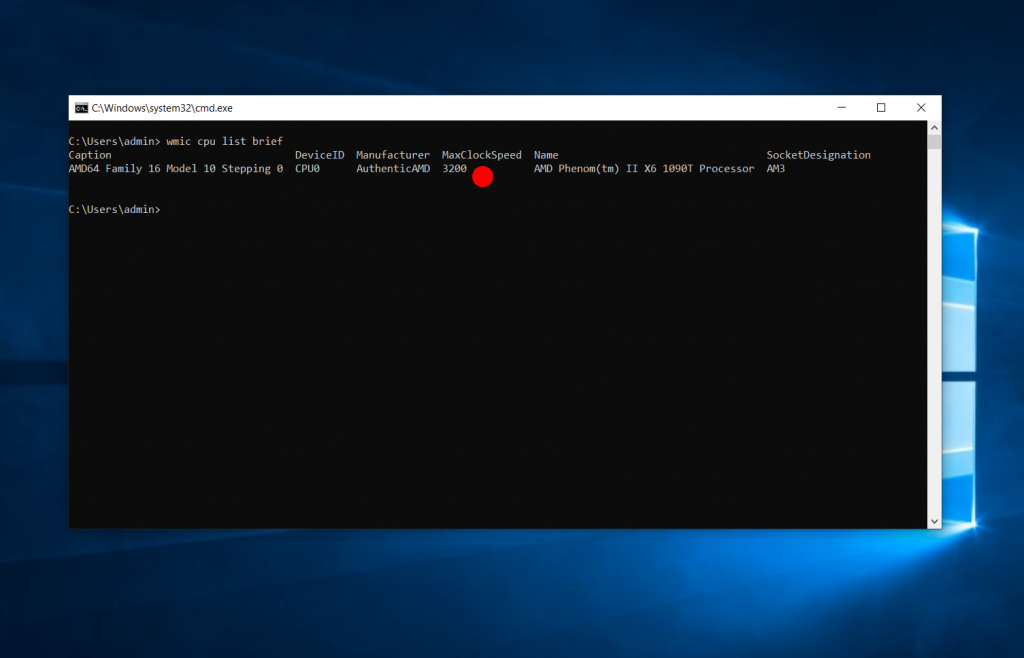
Здесь базовая частота процессора будет отображаться в поле MaxCpuSpeed. Также команда выведет семейство процессора, сокет и другую дополнительную информацию.
4. CPU-Z
Если вы хотите получить более подробную информацию в одном месте, вам понадобятся сторонние утилиты, например CPU-Z. Здесь вы можете увидеть текущую частоту процессора, а также множитель частоты:
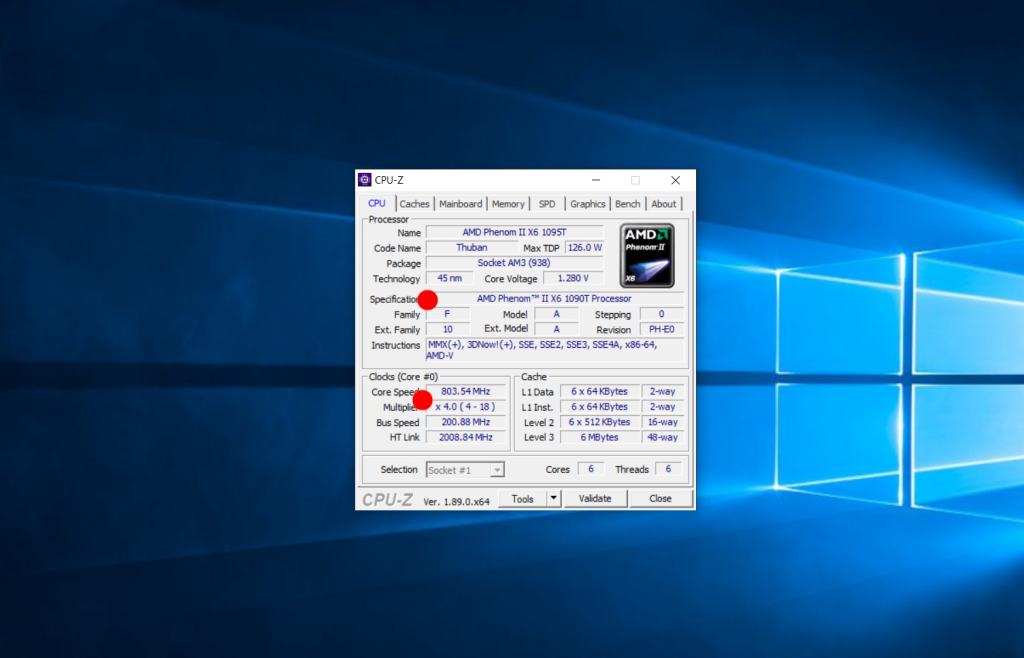
Множитель — это внутренний показатель, который используется для разгона. Частота процессора рассчитывается умножением частоты шины (Bus speed) на множитель. В программе отображаются все эти параметры. Максимальная рабочая частота обычно выводится около названия процессора в пункте CPU Specifications.
5. BIOS
Если на компьютере не установлена операционная система, а вы хотите узнать частоту процессора, это можно сделать в BIOS. Обычно частота выводиться на главном экране BIOS. Здесь вы можете видеть рабочую частоту напротив пункта CPU Speed:
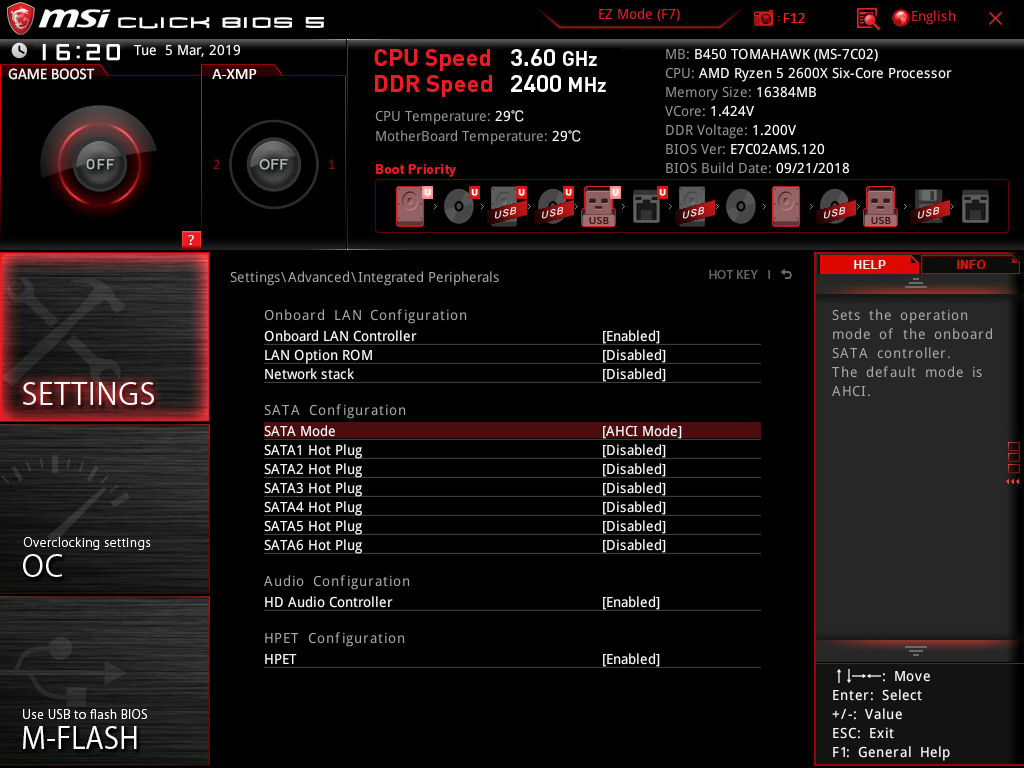
Характеристики
Рассмотрим некоторые характеристики процессора:
- Число ядер. От него прямо зависит возможность выполнять несколько операций в одно время. Данный показатель имеет значение лишь для ресурсозатратных задач. Сегодня даже самые недорогие устройства располагают двумя ядрами. Этого достаточно для офисных программ, видеоклипов и простых игр. Прикладные приложения со сложными математическими вычислениями обрабатывают данные параллельно. Задействуется каждое ядро.
- Частота такта. Единица измерения — гигагерц. От нее зависит быстрота функционирования устройства. Чем выше частота, тем быстрее центральный процессор.
- Частота шины. По этому показателю определяют, как быстро ЦП и иные компьютерные элементы обмениваются данными.
- Разрядность. Может быть 32-bit либо 64-bit. Разрядность — то же самое, что и архитектура центрального процессора.
- Кеш-память. Представляет собой внутреннюю высокоскоростную память ЦП. В ней временно хранится информация. Кеш-память измеряют в мегабайтах.
- Сокет. Это разъем на материнской плате, в который ставится ЦП.
- Техпроцесс. Указывает на величину транзисторов. Единица измерения — нанометр.
- Графическое ядро. Современные ЦП выполняют функции видеокарты. Это дает возможность выполнять обработку изображений без дискретного устройства. Для ресурсоемких игр либо трехмерного моделирования желательно купить внешнюю видеокарту.
- Кулер. Является встроенной охлаждающей системой, которая состоит из радиатора, вентилятора.

Способ № 1: Сведения о системе
Посмотреть тактовую частоту моего ЦП я могу с помощью сервисного инструмента «Сведения о системе». Для этого нужно кликнуть по изображению лупы на Панели задач и в строке поиска ввести msinfo32, а затем запустить найденный файл.
В открывшемся окне будет представлена суммарная информация о системе. Характеристики CPU указаны в строке «Процессор».
Вариант 2: CPU-Z (сравнение с другими ЦП)
CPU-Z ( ссылка на офиц. сайт) — совсем небольшая утилита для просмотра характеристик ЦП, ОЗУ, материнской платы, видеокарты и пр. Также в ее арсенале есть простой и достаточно эффективный тест ЦП, который поможет не только узнать реальную производительность вашего «камня», но и сравнить ее с другими моделями.
После загрузки утилиты, извлеките архив и запустите исполняемый файл. См. скрин ниже.

Извлекаем и запускаем CPU-Z
Далее во вкладке «CPU» удостоверьтесь, что ваш ЦП определился утилитой, т.е. отображаются его модель, характеристики ( прим.: некоторые новые модели ЦП утилита «не знает» и может работать с ними некорректно).
После перейдите во вкладку «Bench» и нажмите по кнопке «Bench CPU» .

Bench CPU / старт теста
Когда тест будет завершен — в строке «This Processor» вы увидите значение своего ЦП (чтобы оценить его по отношению к наиболее новым ЦП на текущий момент — выберите один из эталонов в строке «Reference» ).
В моем случае, ЦП примерно в 2-2,5 раза медленнее, чем достаточно популярный Intel i7-770K.

Reference — сравниваем с популярными ЦП
Свойства системы
В том случае, если номенклатура по купленному товару у вас не сохранилась, вы можете использовать следующий способ, который исправно работает на всех операционных системах Windows. Сейчас разберем, как узнать частоту процессора с помощью окна «Свойства системы».
Можно воспользоваться несколькими вариантами. Первый подразумевает следующий алгоритм действий:
- Войдите в меню «Пуск».
- На боковой панели выберите «Панель управления».
- В появившемся окне нажмите на раздел «Свойства системы».
Также можно в том же меню «Пуск» воспользоваться поиском, вписав в поисковую строку «Свойства системы».
На некоторых ОС можно избежать всех этих манипуляций, просто кликнув по ярлыку «Мой компьютер» правой кнопкой мыши и выбрав в контекстном меню «Свойства».

Итак, мы разобрались, как попасть в «Свойства системы». Теперь найдите строку «Процессор», напротив нее будет указано полное название вашего системника. И в конце написана его тактовая частота в гигагерцах.
Мы привели еще один способ, как узнать частоту процессора с помощью операционной системы. Но это все ровно еще не полный список, поэтому двигаемся дальше.



Теперь мы разберем, как узнать тактовую частоту процессора с помощью утилиты CPU-Z.
Данная утилита предназначена лишь для одного: она подробно рассказывает о процессоре, установленном на компьютере. А основное достоинство данного софта — он полностью бесплатный.
В первую очередь нужно скачать программу, поэтому заходите на официальный сайт и смело загружайте, не боясь вирусов. Как только загрузка завершится, запускайте инсталлятор и проведите установку. Как только вы это сделали, на рабочем столе должен отобразиться ярлык программы — кликайте на него два раза.

Как только программа открылась, найдите вкладку «CPU» и выберите ее. Перед вами высветится подробная информация о вашем процессоре. Если внимательно ее изучить, можно найти строку «Specification». Напротив нее будет указана частота в гигагерцах.
Это третий способ, как узнать частоту процессора на Windows 7. Однако, если по каким-то причинам все вышеперечисленные способы вам не помогли это сделать, то остается всего один. Он не самый простой, но зато стопроцентно гарантирует получение необходимой информации, поэтому переходим к нему.












