Приветствую вас мои дорогие читатели. В своём сегодняшнем посте я расскажу вам о том, как узнать какое железо стоит на компьютере. В основном данная информация нужна для того, чтобы быть осведомленным какие драйвера ставить на комп или ноутбук, и знать детальную информацию о том из каких комплектующих он состоит.
Итак, для того, чтобы узнать подробную информацию о железках вашего компьютера есть несколько способов.
Способ номер раз
Первый – это узнать конфигурацию без применения дополнительного программного обеспечения. Но он не всегда сможет получится. Тут понадобится ваша удача :).
Я говорю о том что можно остановить опрос устройств BIOSом в нужный момент (если повезёт).
В процессе работы BIOSа можно нажимать клавиши на клавиатуре.
 Как только начался опрос устройств то нажав клавишу «Pause Break» опрос остановится. Так сказать произойдёт пауза и на экране будет результаты опроса до момента нажатия этой кнопки.
Как только начался опрос устройств то нажав клавишу «Pause Break» опрос остановится. Так сказать произойдёт пауза и на экране будет результаты опроса до момента нажатия этой кнопки.
 Клавиша «TAB» в свою очередь запускает продолжение работы по опросу устройств компьютера биосом.
Клавиша «TAB» в свою очередь запускает продолжение работы по опросу устройств компьютера биосом.
Так вот, способ заключается в следующем: как только вы нажали кнопку Power на корпусе системного блока и началась работа BIOSa — вы быстро начинаете нажимать кнопку «Pause Break» (тем самым остановив процесс), далее вы не переставая нажимать эту кнопку давите «TAB», но уже реже.
Таким образом можно как бы на несколько секунд запускать опрос и сразу же его останавливать (с помощью «TAB»). Я же предупреждал что метод не совсем качественный.
При некоторой тренировке можно добиться такого результата что вы сможете останавливать процесс опроса как раз перед самой загрузкой операционной системы. Так же это будет полезно если у вас вообще ещё не установлена ОС.
Выглядит это примерно так:

Да конечно, здесь не вся информация, но самая основная как процессор, мат. плата, количество памяти, жесткие диски имеется.
Я думаю этот способ иногда бывает полезен.
Способ номер два
Здесь уже я буду отталкиваться от того что у вас стоит ОС.
- В меню «Пуск» найти «Панель управления» (Для Windows).
- Далее перейти в раздел «Система». Так же можно сделать проще: нажать кнопку Pause Break + клавишу Windows (подержите несколько секунд). Вот вы видите уже кое-какую информацию о вашем компьютере (процессор, оперативная память, тип системы и пр.).

Если вы хотите более детальную информацию, в этом же окне перейдите во вкладку «Диспетчер устройств».

И вот вам подробная информация, как о параметрах вашего компьютера, так и о программном обеспечении.
Но здесь будут отображаться только те устройства к которым установлены драйвера (то есть инициализированные устройства).
По нажимайте разные вкладки для отображения более полного списка.
Я думаю любой юзер не раз уже сталкивался с этим окном.
Способ номер три
Этот способ, с использованием прикладного софта.
Самая популярная программка в этой теме это AIDA 64, скачать можете тута .

По этой полезной программке можно долго говорить, но нас интересует пока только конфигурация компа.
В левой колонки можно найти все наши железки установленные в корпусе, может даже найдутся те о которых вы не знали :-).
Здесь даже тесты можно проводить и выводить отчёты (к примеру для печати на бумаге).
Полный разбор этого полезного программного обеспечения разберём как нибудь в другой раз.
Вторая вещь, которую я хочу вам порекомендовать это софтина под названием CPU-Z, скачать её можно вот тута .
После скачивания и установки, окно программы выглядит примерно следующим образом:

Как видите, достаточно подробно в ней можно узнать информацию о системе, переходя по разным вкладкам (CPU, Mainboard, Memory).
Также можно узнать подробности процессора, к примеру кэш или техпроцесс. CPU-Z отображает подробную информацию о видео карточке и её специфики. В общем отличная штука, всем советую. На этом я думаю можно заканчивать мой сегодняшний пост.
Если вы уже прочитали данную статью – поделитесь ею с друзьями, возможно им тоже пригодится информация о том, как узнать какое железо стоит на компьютере.
Подписывайтесь на обновления и до новых встреч.
Как установить Windows 10
-
- Регистрация
- Войти

- Просмотров: 169 463
- Автор: admin
- Дата: 8-07-2014
- 100
- 1
- 2
- 3
- 4
- 5
Как узнать характеристики своего компьютера
- Срочно нужно узнать характеристики своего компьютера, другими словами, как средствами операционной системы (без открывания крышки системного блока) определить модель процессора, видеокарты, материнской платы и так далее?
- Привет админ! Недавно с друзьями решили сделать подарок приятелю на юбилей, спросили что ему нужно, а он и говорит — подарите мне видеокарту и интересную компьютерную игрушку. Пришли в компьютерный магазин и говорим — продайте нам видеокарту, а продавцы консультанты говорят — пожалуйста, говорите характеристики вашего компьютера! А откуда нам знать эти характеристики. Позвонили другу, но он тоже без понятия, знает только что процессор от Intel. Что интересно и игрушку тоже не продают, говорят — узнавайте характеристики компьютера и подберём вам соответственно игрушку, а то игрушка не пойдёт и принесёте назад, много вас тут таких безграмотных ходит. Узнайте хотя бы какой у вас процессор и какой мощности блок питания.
Как узнать характеристики своего компьютера

в поле ввода вводим команду Msinfo32

и жмём Enter на клавиатуре. Через секунду выходит полнейшая информация о нашем компьютере и установленной операционной системе. Сразу видим модель нашего процессора его частоту и количество ядер, изготовителя материнской платы, объём оперативной памяти и массу другой информации.

Если хотим установить модель видеокарты, жмём на плюсик и раскрываем ветку Компоненты и выбираем пункт Дисплей, видим название нашей видеокарты, объём её памяти, версию драйвера и так далее.


откроется окно Система, как видим информации тоже немало, выпуск Windows, название модели процессора и его частоту. Это самый просто способ.


в поле ввода вводим команду dxdiag.exe , откроется окно Система, в нём тоже отображены характеристики нашего компьютера: операционная система, процессор, память.

Переходим на вкладку Экран и видим характеристики видеокарты и монитора.


материнской платы — модель, чипсет, (вкладка Mainboard),

оперативной памяти (вкладка Memory)

и видеокарты (вкладка Graphics).

Или для этих целей можете использовать программу AIDA64.

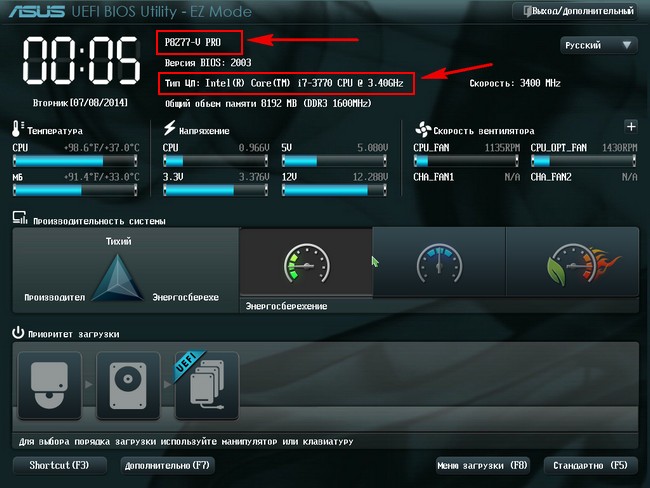
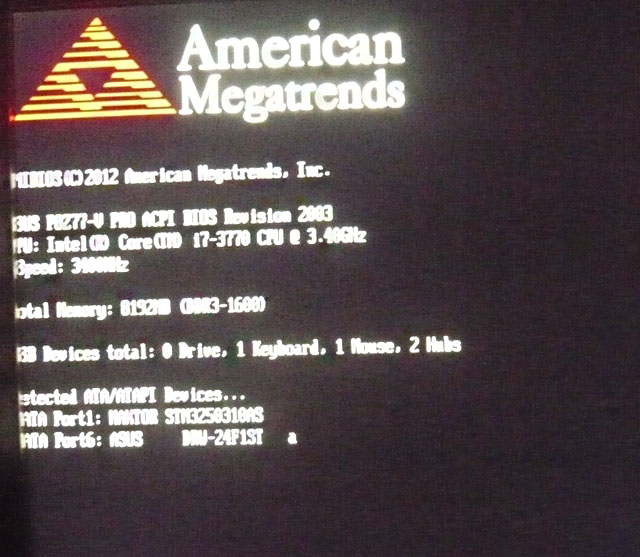

Наш сайт рекомендует:
- Как узнать сокет процессора
- Как узнать, какого поколения процессор Intel
- Как, не разбирая ноутбук, узнать все характеристики установленных в него планок оперативной памяти
- Как узнать модель материнской платы
- Какой процессор выбрать

- Комментарии (6)

Список категорий:
- Windows
-
- Windows
- Windows 10
- Лицензирование и активация
- Windows 8.1
- Windows 7
- Windows XP
- Установка Windows
- Драйвера
- Обновления Windows
- Восстановление Windows
- Перенос (миграция, клонирование) Windows
- Учётные записи и пароли
- Чистка, оптимизация, твики
- Сборки и дистрибутивы Windows
- Кастомизация
- Функционал Windows
- Безопасность
-
- Безопасность
- Антивирусы
- Восстановление данных
- Резервное копирование
- Шифрование данных
- Интернет
-
- Интернет
- Программы
-
- Программы
- Жёсткий диск
-
- Жёсткий диск
- BIOS
-
- BIOS
- Железо и периферия
-
- Железо и периферия
- Загрузочный носитель
-
- Загрузочный носитель
- LiveDisk
- Виртуальные машины
-
- Виртуальные машины
- Разное
-
- Разное
- Другие операционные системы
- Веб-дизайн
4 способа узнать характеристики своего компьютера или ноутбука
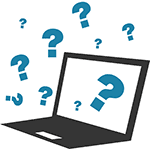 Посмотреть характеристики персонального компьютера или ноутбука может потребоваться в самых различных ситуациях: когда нужно узнать, какая стоит видеокарта, увеличить оперативную память или требуется установить драйвера.
Посмотреть характеристики персонального компьютера или ноутбука может потребоваться в самых различных ситуациях: когда нужно узнать, какая стоит видеокарта, увеличить оперативную память или требуется установить драйвера.Способов подробно просмотреть информацию о комплектующих существует множество, в том числе это можно сделать и без использования сторонних программ. Однако в этой статье будут рассмотрены именно бесплатные программы, которые позволяют узнать характеристики компьютера и предоставляют эту информацию в удобном и понятном виде. См. также: Как узнать сокет материнской платы или процессора.
Информация о характеристиках компьютера в бесплатной программе Piriform Speccy
Разработчик Piriform известен своими удобными и эффективными бесплатными утилитами: Recuva — для восстановления данных, CCleaner — для очистки реестра и кэша, и, наконец, Speccy предназначена для просмотра информации о характеристиках ПК.
Скачать бесплатно программу вы можете с официального сайта http://www.piriform.com/speccy (версия для домашнего использования — бесплатная, для других целей программу нужно приобретать). Программа доступна на русском языке.

После установки и запуска программы, в главном окне Speccy вы увидите основные характеристики компьютера или ноутбука:
- Версия установленной операционной системы
- Модель процессора, его частота, тип и температура
- Информация об оперативной памяти — объем, режим работ, частота, тайминги
- Какая материнская плата стоит на компьютере
- Информация о мониторе (разрешение и частота), какая видеокарта установлена
- Характеристики жесткого диска и других накопителей
- Модель звуковой карты.
При выборе пунктов меню слева вы можете посмотреть детальные характеристики комплектующих — видеокарты, процессора и других: поддерживаемые технологии, текущее состояние и другое, в зависимости от того, что именно вас интересует. Здесь же можно посмотреть список периферии, информацию о сети (включая параметры Wi-Fi, можно узнать внешний IP адрес, список активных соединений системы).
При необходимости, в меню «Файл» программы вы можете распечатать характеристики компьютера или сохранить их в файл.
Подробная информация о характеристиках ПК в программе HWMonitor (ранее PC Wizard)
Текущая версия HWMonitor (раньше — PC Wizard 2013) — программы для просмотра подробной информации обо всех комплектующих компьютера, пожалуй, позволяет узнать больше о характеристиках, чем любое другое ПО для этих целей (разве что платная AIDA64 может тут соревноваться). При этом, насколько я могу судить, информация более точная, чем в Speccy.

С использованием этой программы вам доступна следующая информация:
- Какой процессор установлен на компьютере
- Модель видеокарты, поддерживаемые технологии графики
- Информация о звуковой карте, устройствах и кодеках
- Подробную информацию об установленных жестких дисках
- Информацию об аккумуляторе ноутбука: емкость, состав, заряд, напряжение
- Подробная информация о BIOS и материнской плате компьютера
Перечисленные выше характеристики — далеко не полный список: в программе можно подробно ознакомиться почти со всеми системными параметрами.
Кроме этого, в программе имеются возможности для теста системы — можно проверить оперативную память, жесткий диск и выполнить диагностику других аппаратных компонентов.
Скачать программу HWMonitor на русском языке можно на сайте разработчика http://www.cpuid.com/softwares/hwmonitor.html
Просмотр основных характеристик компьютера в CPU-Z
Еще одна популярная программа, показывающая характеристики компьютера от разработчика предыдущего ПО — CPU-Z. В ней вы можете подробно узнать о параметрах процессора, включая информацию о кэше, какой сокет используется, количество ядер, множитель и частоту, посмотреть, сколько слотов и какой памятью RAM занято, узнать модель материнской платы и используемый чипсет, а также посмотреть базовую информацию об используемом видеоадаптере.

Скачать бесплатно программу CPU-Z можно с официального сайта http://www.cpuid.com/softwares/cpu-z.html (обратите внимание, ссылка на загрузку на сайте находится в правой колонке, не нажимайте другие, имеется portable версия программы, не требующая установки). Вы можете экспортировать полученную с помощью программы информацию о характеристиках комплектующих в текстовый или html файл и затем распечатать его.
AIDA64 Extreme
Программа AIDA64 не является бесплатной, однако для разового просмотра характеристик компьютера хватит и пробной бесплатной версии на 30 дней, которую можно взять с официального сайта www.aida64.com. На сайте имеется также portable версия программы.
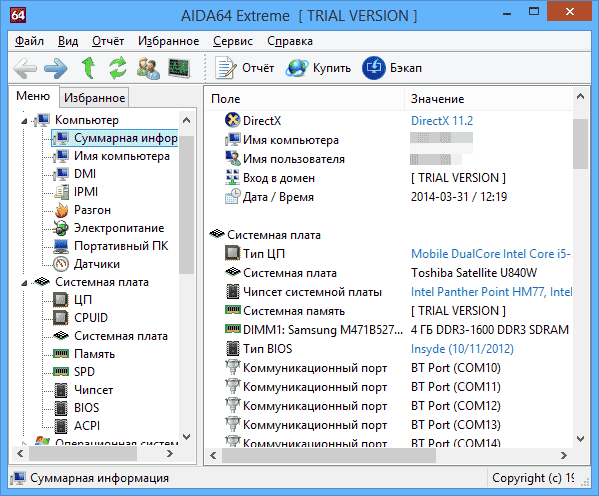
Программа поддерживает русский язык и позволяет просмотреть практически все характеристики вашего компьютера, а это, в добавок к тем, что были перечислены выше для другого ПО:
- Точные сведения о температуре процессора и видеокарты, скорости вращения вентиляторов и другая информация с датчиков.
- Степень изношенности аккумулятора, производитель батареи ноутбука, количество циклов перезарядки
- Информация об обновлении драйверов
- И многое другое
Кроме этого, также, как и в PC Wizard, с помощью программы AIDA64 вы можете протестировать память RAM и CPU. Имеется также возможность просмотреть информацию о настройках Windows, драйверах, сетевых настройках. При необходимости, отчет о системных характеристиках компьютера можно вывести на печать или сохранить в файл.
А вдруг и это будет интересно:
- Windows 10
- Настройка роутера
- Всё про Windows
- Загрузочная флешка
- Лечение вирусов
- Восстановление данных
- Установка с флешки
- В контакте
- Одноклассники
- Android
Почему бы не подписаться?
Рассылка новых, иногда интересных и полезных, материалов сайта remontka.pro. Никакой рекламы и бесплатная компьютерная помощь подписчикам от автора. Другие способы подписки (ВК, Одноклассники, Телеграм, Facebook, Twitter, Youtube, Яндекс.Дзен)
03.11.2014 в 07:07
Спасибо за информационный сайт!
13.12.2014 в 11:06
Здравствуйте Дмитрий! Такой вопрос: ноутбук Lenovo G 580. Speccy показывает: системная плата-Lenovo, модель INVALID (u3e1). Это (invalid) просто название похоже на русское инвалид, или это диагноз? (не силен в английском) Спасибо.
14.12.2014 в 08:35
Просто программа Speccy не может правильно считать данные о вашей материнской плате, а так с ней все в порядке. Само слово означает недействительный или неверный.
08.02.2015 в 02:13
добрый вечер! Не заряжается встроенная батарея в Acer, что делать? спасибо!
08.02.2015 в 06:59
Здравствуйте! После чего, каких действий с вашей стороны, это произошло? Если никаких действий не было (переустановки системы, изменения параметров каких-либо) и батарея съемная, изучите ее контакты визуально, в порядке ли они. Сама батарея целая? При подключении зарядки нагревается?
02.12.2016 в 13:37
Здравствуйте Dmitry. Очень понравился Ваш сайт. Всё чётко ,понятно изложено и главное — эффективно . Нажал сочетание Win+R ввёл msinfo32 затем Ок. Появилось достаточно много информации о системе. На первой странице обратил внимание на некоторые из пунктов
1 Установленная оперативная память (RAM) 2,00 ГБ
2 Полный объем физической памяти 2,00 ГБ
3 Доступно физической памяти 944 МБ
4 Всего виртуальной памяти 3,48 ГБ
5 Доступно виртуальной памяти 1,52 ГБ
6 Размер файла подкачки 1,48 Гб (я устанавливал 1512 МБ)
Не могли бы Вы пояснить простыми словами или примерами пункты 2, 3, 4, 5 ? Что это значит (а может у Вас статья ещё какая нибудь есть по этому вопросу, или ссылка)
В рунете информации много — но она какая то бестолковая (противоречивая) и непонятная для «не совсем продвинутых» пользователей.
Спасибо03.12.2016 в 07:04
Здравствуйте. Попробую : )
2. Почти то же, что и размер RAM — т.е. та память, которая установлена в виде «планок» оперативной памяти и доступна в системе. Но может отличаться от п.1, если к примеру, стоит 32-разрядная Windows, то установленной может быть, к примеру 8 Гб, а Полный объем физ. памяти — 4 Гб (потому что больше не может использовать система)
3. свободно из п.2
4. RAM + файл подкачки (т.е. общий объем физической и «памяти» в файле подкачки, она в сумме называется «виртуальной». Тут чаще всего возникает и отмеченная вами путаница, потому как часто под виртуальной памятью понимают именно файл подкачки, без RAM. Причем это не совсем ошибка даже, можно встретить не только в статьях, но и в программах для отображения объемов памяти именно такую интерпретацию).
5. свободно из п. 403.12.2016 в 13:56
Вот! Просто и понятно. Спасибо!
30.04.2018 в 18:43
Здравствуйте Дмитрий. Что-то я не нашел программы PC Wizard 2013 на официальном сайте. .Только программа HWMonitor. и все.
01.05.2018 в 10:18
Алексей, это та же самая программа, просто под новым названием теперь. Спасибо, что обратили внимание. Нужно бы всю статью целиком переписать.
25.03.2019 в 09:39
Здравствуйте! Подскажите — как узнать характеристики П.К. Если накрылась видеокарта?
25.03.2019 в 11:02
Если я правильно понял, то у вас нет изображения, но компьютер грузится?
Тогда можно:
1. Если есть интегрированная видеокарта (выход на материнке) — подключить монитор к ней.
2. Визуально посмотреть компоненты установленные.18.06.2019 в 09:39
Добрый день, Дмитрий! Подскажите пожалуйста проверял частоту процессора intel T9600 в аида 64 и speccy программы показывают
Тип ЦП Mobile DualCore Intel Core 2 Duo T9600, 2933 MHz (11 x 267) хотя базовая тактовая частота на сайте интел 2,8. Я ничего не разгонял, биос сбрасывал до заводских настроек, ставил и вин 7 и вин 10 ничего не меняется.19.06.2019 в 09:44
Быть может какой-то заводской разгон от производителя? Точнее сказать не могу без точной модели ноутбука (это же ноутбук, верно?)
19.06.2019 в 10:40
ноутбук Thinkpad Lenovo W500 Периодически показывает в аида 64 Частота ЦП 2926.0 MHz (исходное: MHz, pазгон: 4%) В программе Speccy также постоянно меняется множитель должно быть 10,5 а стоит 11.
13.11.2019 в 21:26
Piriform Speccy не показывает на сколько МБ видеокарта!
Как узнать комплектующие своего компьютера
Нужно узнать, какое оборудование установлено в вашем компьютере? К примеру, вы собираетесь купить игру, но не знаете, «потянет» ее ваш компьютер или нет? О том, как это можно сделать — в этой статье.

Как узнать комплектующие своего компьютера
Визуальный осмотр
Старый как мир способ. Отличается своей относительной простотой и тем, что компьютер даже включать не нужно. Из минусов — не всегда можно получить точную информацию. Но как вариант — однозначно подойдет.
Системный блок
Выключите компьютер. Подождите некоторое время, пока не обесточатся все детали. Теперь можно открывать системный блок.

Открываем системный блок
Материнская плата
Чтобы узнать модель материнской платы, достаточно изучить ее среднюю часть — обычно примерно в этой области на текстолите выгравированы логотип фирмы-изготовителя и точная модель конкретно этой материнки.
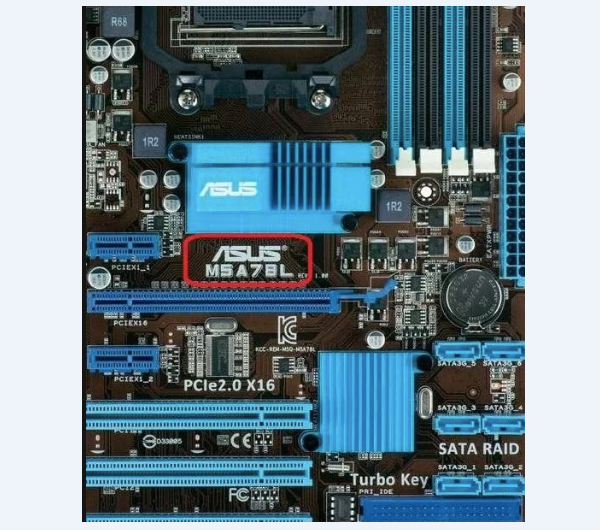
Модель материнской платы находим в средней части материнской платы
Блок питания
Он обычно располагается в корпусе сверху, в современных корпусах также прослеживается тенденция к установке его снизу, но в любом случае он будет повернут к вам стороной, на которой должна быть наклейка с точной моделью и мощностью. Больше у блока питания существенных характеристик нет.

Жесткие диски
Тут способ визуального осмотра не очень удобен — наклейка с информацией у жестких дисков обычно располагается сверху, а так как диски установлены в горизонтальные слоты и намертво закреплены четырьмя винтами, то быстро увидеть содержимое их наклеек не получится. Жесткие диски, в таком случае, целесообразнее оставить для следующих способов — они куда легче.

Примечание! В современных корпусах можно встретить не винтовое крепление дисков, а на защелках. Это удобно и позволяет в пару движений извлечь диск и так же легко вставить его на место.
Оперативная память
Ее необходимо вытащить из слота, нажав на защелки с обоих торцов планки. Наклейки на планках оперативной памяти располагаются сбоку, на микросхемах. Не забудьте только потом вернуть планки на место. Следите за совпадением выреза на самой плате и ключа в слоте — иначе есть риск сломать память.

Видеокарта и платы расширения
Их модели и характеристики тоже можно узнать по наклейкам. И если видеокарта обычно сверху и наклейка на ней почти всегда есть, то с другими платами все сложнее и просто так до них не добраться. Нужно выкручивать крепежные винты и извлекать карты, однако стоит ли оно того?

Видеокарта и платы расширения
Процессор
Тот компонент, который однозначно не рекомендуется проверять подобным образом, за исключением случая, если вы собрались менять термопасту. Нужно снимать систему охлаждения, протирать кристалл от остатков старой пасты, наносить новую… Куда легче программно. Однако право ваше, но будьте осторожны.

На этом осмотр можно заканчивать, все что мы могли — выяснили.
Другие способы для проверки оборудования
Читайте полезную информацию в новой статье — «Как узнать какое железо стоит на компьютере».
Неоднозначный способ, однако он тоже позволяет узнать какие-то базовые характеристики комплектующих компьютера с достаточной точность. Суть способа в том, что БИОС при запуске проводит проверку всех систем компьютера на исправность, попутно выводя статистику и характеристики на экран. Минусы этого способа: не всякая материнская плата поддерживает это и не все можно узнать.
-
Выключите компьютер. Найдите на клавиатуре клавишу «Pause Break».Ее нужно нажать в тот момент, когда компьютер выведет на экран список характеристик.

Находим на клавиатуре клавишу «Pause Break»
Эта клавиша «поставит на паузу» загрузку, и вы сможете просмотреть характеристики не торопясь.
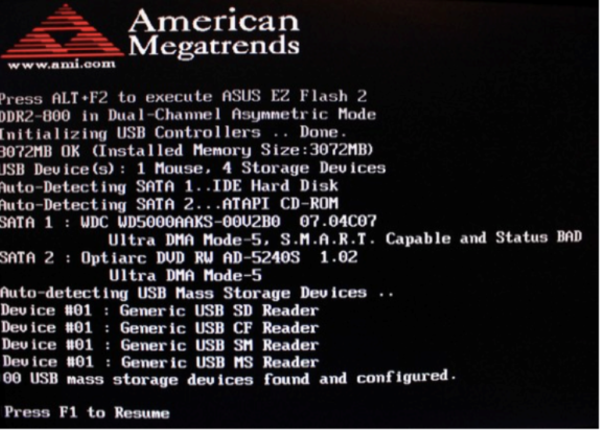
Загрузка виндовс стоит на паузе
Этот способ позволяет просмотреть лишь модель и частоту процессора, объем и частоту оперативной памяти, модели жестких дисков и подключенные USB-устройства. Не такой широкий спектр, но все же.
- Чтобы продолжить загрузку системы, просто нажмите «Tab».

Свойства системы
MacOS
В операционной системе на компьютерах Мас узнать характеристики довольно просто, за это отвечает единый центр.
-
Найдите в левой части строки меню кнопку с яблочком и в выпадающем меню выберите пункт «Об этом Мас».
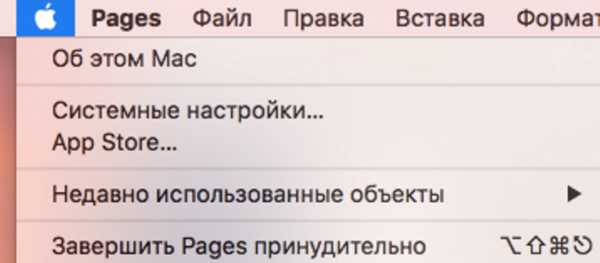
Выбираем пункт «Об этом Мас»
Откроется окошко свойств системы.
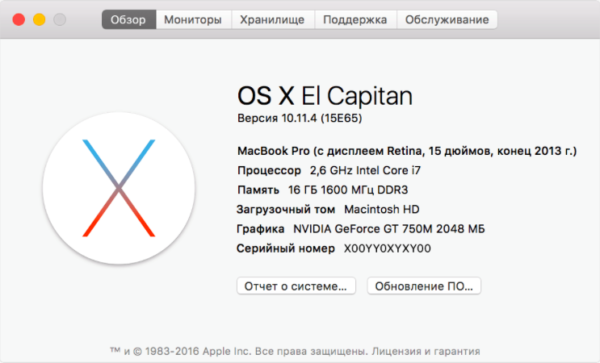
В нем довольно подробно расписаны характеристики вашего «железа». Если вам нужна модель и объем памяти или жесткого диска, перейдите в соответствующую вкладку. Характеристики видеоадаптера и процессора есть на вкладке «Обзор».
Windows
В Windows все несколько сложнее.
-
Для того, чтобы вызвать окно, содержащее свойства системы, нужно открыть «Проводник» и в его адресной строке набрать «Система» и нажать «Enter».
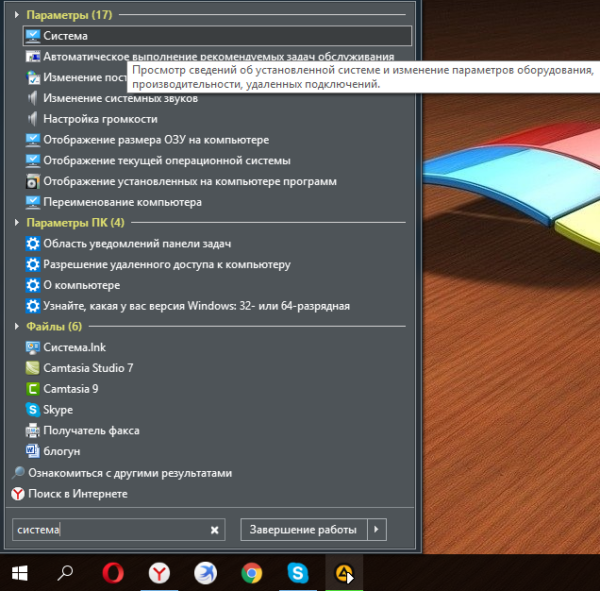
Открываем «Проводник» и в его адресной строке набираем «Система»
После этого откроется окно «Свойства системы». В нем указана модель и частота процессора, а так же объем оперативной памяти.
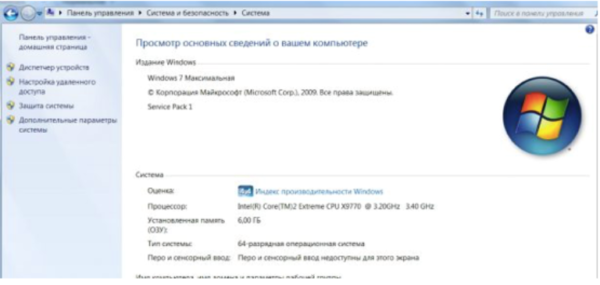
Для получения более подробных сведений необходимо обратить внимание на левую часть окна, а точнее, на строку «Диспетчер устройств». Нажмите ее.
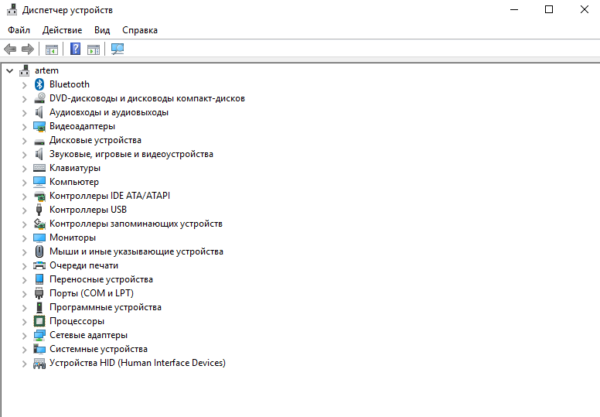
Откроется список всех установленных устройств компьютера в виде дерева. Оборудование рассортировано по типам.
Чтобы просмотреть модель видеокарты, раскройте пункт «Видеоадаптеры», а чтобы просмотреть модель, частоту и количество ядер процессора, раскройте «Процессоры». Изучив эту утилиту, вы сможете составить целостное представление о вашем компьютере и его комплектующих.
Сторонние утилиты

Программы для проверки комплектации компьютера
Самый информативный способ, так как диагностические утилиты, по сути, для этого и созданы. Минус такого способа только один — нужно скачивать и устанавливать на компьютер дополнительное ПО. Но это же оправданная плата за информативность?
-
AIDA64 — одна из лучших программ. Сейчас стала платной, однако есть 30-дневный триал, а его вполне хватит, чтобы узнать свои характеристики;

скачайте программу и запустите ее от имени администратора;
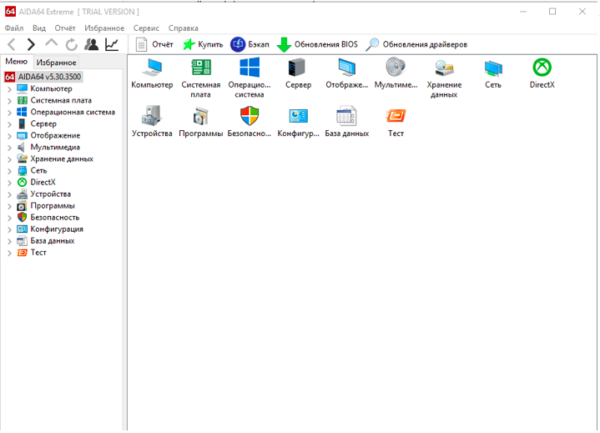
Запускаем программу от имени администратора
Обратите внимание на левую часть окна: там, подобно тому, как это сделано в «Диспетчер устройств», все характеристики компьютера рассортированы по категориям.
разверните подпункт «Компьютер»;
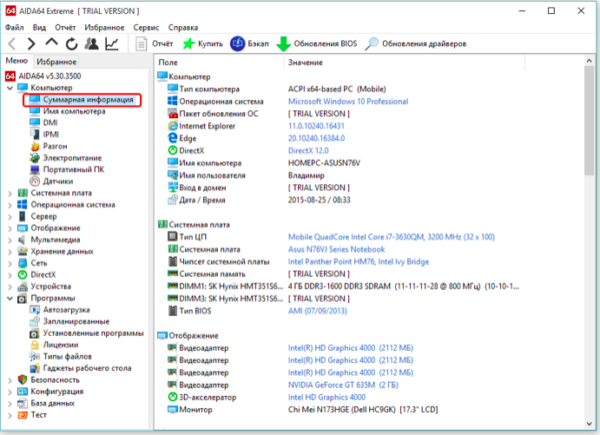
Открываем подпункт «Компьютер»
- в пункте «Суммарная информация» вы найдете информацию о системе, ее свойствах, установленных системных библиотеках, таких как DirectX, а также о модели процессора, памяти и видеоадаптера;
- если вам нужна более подробная информация, то она скрывается в пунктах «Системная плата», где указано все от модели материнской платы до расположения памяти в слотах, и «Отображение», где собрана подробная информация о вашей видеокарте;
- отдельно следует выделить пункт «Датчики», в котором вы сможете найти информацию о температуре всех компонентов компьютера;
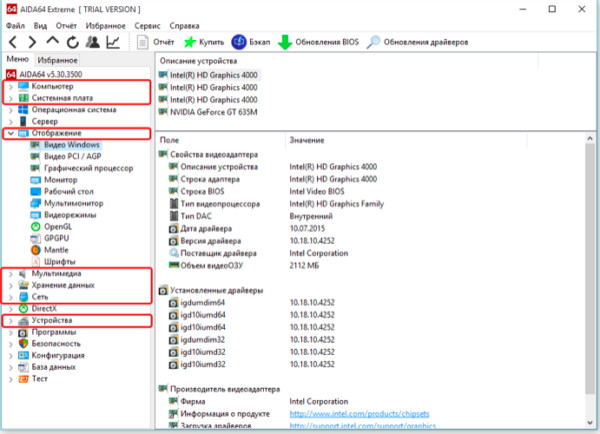
если вам необходимо узнать, какая периферия установлена в вашем компьютере, то обратите внимание на пункты «Мультимедиа», «Хранение данных», «Сеть» и «Устройства». В них вы найдете всю интересующую вас информацию.
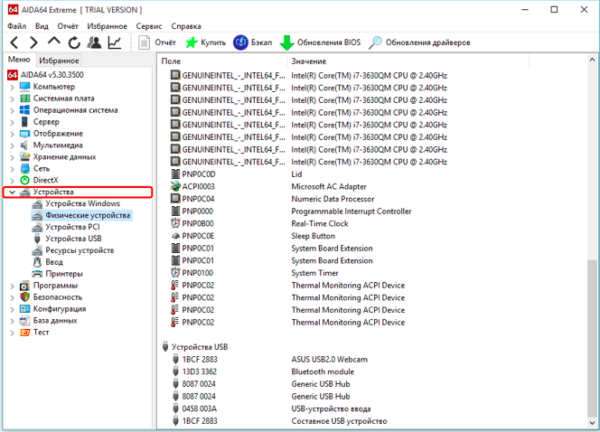
Это далеко не все возможности этой программы, мы лишь сделали их краткий обзор. Их намного больше, но интуитивно понятный интерфейс поможет вам разобраться в них самостоятельно — это очень просто.
Видео — Как узнать комплектующие своего компьютера
Как узнать характеристики компьютера – разные методы
Часто так бывает, что нужно узнать характеристики своего компьютера. Причин на это может быть много, и способов это сделать тоже немало. Поэтому в данной статье мы рассмотрим разные методы просмотра параметров компьютера.
Статья делится на три части: системные способы, ссылки на подробные уроки по этой теме, сторонние утилиты.
Системные способы узнать характеристики своего компьютера
В этой части статьи мы в основном поговорим о пяти способах получения желаемой нами информации о персональном компьютере или ноутбуке.
Сведения о системе
Довольно подробную информацию о компьютере дает встроенная в Windows утилита «Сведения о системе». Благодаря ей вы можете узнать параметры операционной системы, процессора, материнской платы, оперативной памяти, жесткого диска, системных драйверов, служб и многих других составляющих компьютера.
Для открытия окна «Сведения о системе» нажмите комбинацию клавиш Win+R и в поле «Открыть» введите «msinfo32». Затем ОК.

Также эту утилиту можно открыть, введя её название в поиск Windows.
Свойства системы
Чтобы быстро увидеть информацию о процессоре, оперативной памяти, операционной системе и типе системы, можно воспользоваться окном Система.
Чтобы открыть это окно просто нажмите сочетание клавиш Win+Pause или нажмите правой кнопкой мыши по значку «Мой компьютер» на рабочем столе и из предложенного списка выберите «Свойства».

Диспетчер устройств
Если вам нужно лишь узнать название или модель оборудования и его драйвера, то для этих целей отлично подойдет утилита Диспетчер устройств.
Для её открытия нажмите комбинацию клавиш Win+Pause, и в открывшемся окне «Свойства системы», в левом верхнем углу, кликните на «Диспетчер устройств».

Средство диагностики DirectX
Немало информации о компьютере можно получить, используя окно «Средство диагностики DirectX».
Для открытия этого окна нажмите горячие клавиши Win+R и в появившемся окошке введите «dxdiag». Затем ОК.

Командная строка
Также довольно обширную информацию о компьютере можно получить с помощью командной строки.
Затем нажмите Enter, и спустя несколько секунд перед вами появится информация о вашем компьютере или ноутбуке.

Другие способы
Существует еще множество методов узнать характеристики компьютера. Например, посмотреть при загрузке компьютера, глянуть в BIOS, использовать множество команд в командной строке. Говорить о них не будем, так как они более узконаправленные и дают мало обширной информации.
Подробные статьи по теме
Мы уже писали некоторые статьи на тему определения компьютерного оборудования, вот ссылки на них:
Утилиты для просмотра информации о компьютере
Встроенные методы это конечно хорошо, но сторонние программы позволяют узнать характеристики компьютера более подробно и удобно. Например, в таких утилитах можно легко посмотреть температуру процессора, видеокарты и другого оборудования, узнать название и модель различных частей компьютера и увидеть много другой полезной информации. Часто подобные утилиты могут проводить анализ и тестирования компьютерного оборудования.
Ниже показан список программ для просмотра параметров ПК.
- Speccy
- AIDA64
- HWiNFO
- CPU-Z
- PC Wizard
Этих пяти утилит должно хватить любому, мы же отдаем предпочтение первой, Speccy.
Как видно из статьи, способов для нахождения нужной информации о компьютере уйма. Просто выбирайте понравившийся вам метод и используйте для своих нужд.












