Как узнать, какие программы тормозят работу компьютера?


Первая и самая банальная причина – у вас установлено слишком мало оперативной памяти (ОЗУ). Проблема здесь в том, что программы постоянно обновляются и с каждым годом «кушают» все больше ресурсов.
Если раньше Windows XP и Opera 12 требовалось условно 200 Мб оперативной памяти, то сейчас для Виндовс 10 и Google Chrome последней версии нужно около 2 Гб ОЗУ. А это ровно половина (на многих ноутбуках установлено 4 Гб). Добавьте сюда Photoshop, текстовый редактор Word, музыкальный плеер – сразу поймете, почему ноутбук или компьютер тормозит, зависает и медленно работает.
Чтобы понять, действительно ли причина в ОЗУ или нет, запустите диспетчер задач, нажав Ctrl+Shift+Del. Затем откройте вкладку «Быстродействие» и смотрите, сколько оперативной памяти занято в тот момент, когда ПК сильно тормозит.

На скриншоте выше видно, что Windows 7 «кушает» 2,2 Гб ОЗУ. Но здесь установлено 8 Гб, поэтому в этом конкретном случае проблем нет.
Что делать, если компьютер очень тупит именно из-за оперативной памяти? Тут есть несколько вариантов:
-
Не включать одновременно все программы. Зайдите в тот же диспетчер задач, выберите вкладку «Процессы» и посмотрите, сколько памяти кушает браузер, Skype и прочие процессы, тормозящие компьютер. Если определенные программы вам не нужны – выключите их.

Где может располагаться слишком тяжелый процесс
Тяжелый процесс, который нагружает ОС, обычно работает в фоновом режиме. Обнаружить его достаточно просто, все активные и фоновые программы отображены в Диспетчере задач.
Диспетчер задач
Различные программы используют ресурсы компьютера по-разному. Поэтому стоит узнать, какое приложение загружает компьютер, то есть войти в Диспетчер задач и посмотреть список запущенных приложений. В таблице вы увидите, насколько сильно активные программы загружают процессор, память, видеокарту и жесткий диск.

Затем отключите самое ресурсоемкое приложение. Если снять такой процесс, будет шанс, что вы отключите неиспользуемое приложение, работающее в фоновом режиме, бессмысленно пожирающее ресурсы компьютера.
Автозагрузка
С запуском Windows также запускается часть установленных приложений. Это хорошая идея, чтобы взглянуть на этот список и сократить его. В Windows 10, для этого достаточно войти в Диспетчер задач и кликнуть на вкладку «Автозагрузка». После выбора определенного элемента в правом нижнем углу окна выберите «Отключить».

Приложения, которые там находятся, как правило, не используются вообще. Поэтому нет смысла им автоматически включаться. Рекомендуется проверить, как обстоят дела с клиентами сетевых сервисов магазинов, типа Steam, Origin, Epic или uPlay – им вовсе не обязательно запускаться вместе с ОС. То же самое стоит сделать с приложениями от производителей игрового оборудования.
Службы
Часто можно найти информацию о том, что, отключив некоторые службы, вы ускорите компьютер. Они якобы отнимают огромное количество ресурсов компьютера, которые можно было бы использовать для чего-то другого.

Все это верно, если у вас аппаратное обеспечение, на котором установлено, например, 128 МБ ОЗУ. Правильно, здесь написано MB, а не GB, это не опечатка. Сейчас эти службы не влияют на производительность ПК.
Сканирование вашей системы на наличие вредоносных программ.
Запустите полную проверку системы с вашим антивирусом. Одна из причин этой проблемы заключается в том, что ваш компьютер может быть заражен вирусом, который замедляет время отклика ПК с Windows 10, 8.
Вы можете использовать Защитник Windows для сканирования вашей системы или установить стороннее антивирусное решение. Для получения дополнительной информации о лучших антивирусных инструментах для установки на вашем компьютере, ознакомьтесь с руководствами, перечисленными ниже:
- 5 лучших антивирусных инструментов с неограниченным сроком действия [2018 Список]
- 4 лучших антивируса с блокировщиком сайтов/веб-фильтрацией
- Лучшее антивирусное программное обеспечение с несколькими механизмами сканирования для Windows 10
- Вот лучший антивирус с загрузочным сканером для удаления скрытых вредоносных программ
О чем расскажет «Монитор ресурсов»
Окно «Монитора ресурсов» разделено на пять вкладок: «ЦП» (процессор), «Память», «Диск», «Сеть» и сводный раздел «Обзор», где собраны данные об использовании всех четырех вышеназванных узлов.
В правой колонке находятся графики нагрузки, в левой – сведения о процессах.
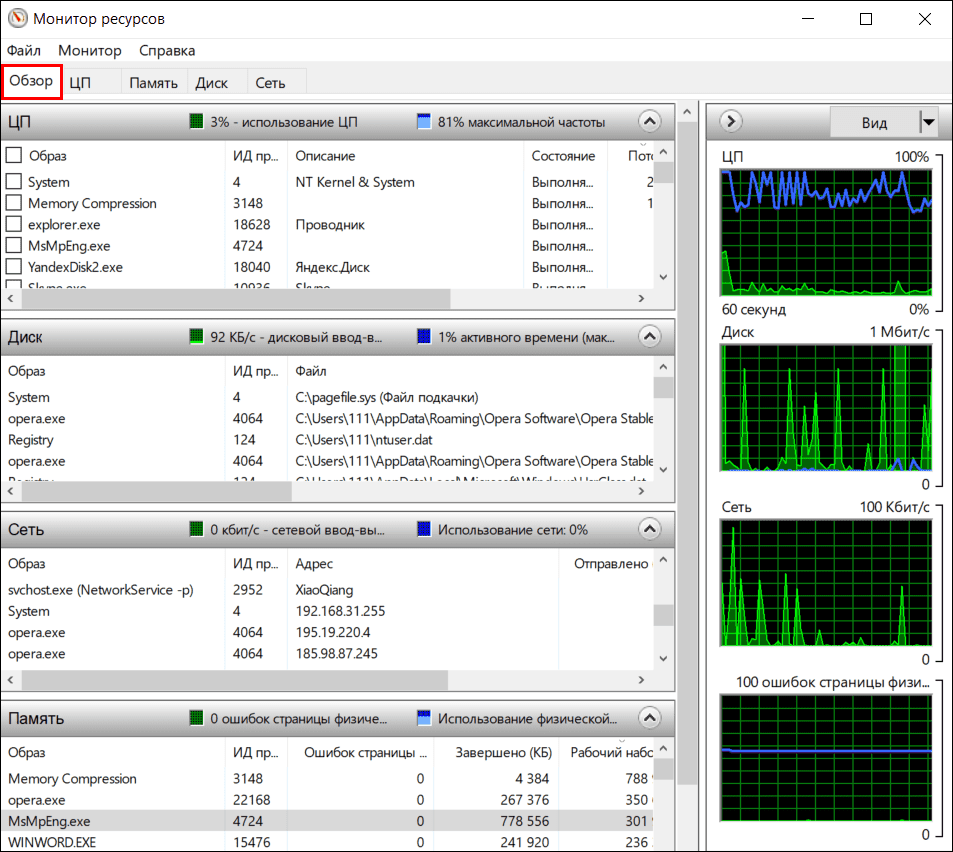
Просмотр и анализ информации раздела «Обзор» во время торможения компьютера позволяет выяснить, какой из аппаратных ресурсов нагружен больше всего. И чем ближе показатель нагрузки к 100%, тем выше вероятность, что источник проблемы следует искать здесь. Чтобы узнать подробности, перейдем на вкладку этого ресурса.
Процессор
Если самым занятым оказался процессор, откройте раздел «ЦП». В правой колонке здесь размещены графики использования его процессами и службами, а также уровни нагрузки на каждое логическое ядро. Слева находятся таблицы процессов, их служб и связанных модулей / дескрипторов. Источник тормозов следует искать среди первых двух составляющих.
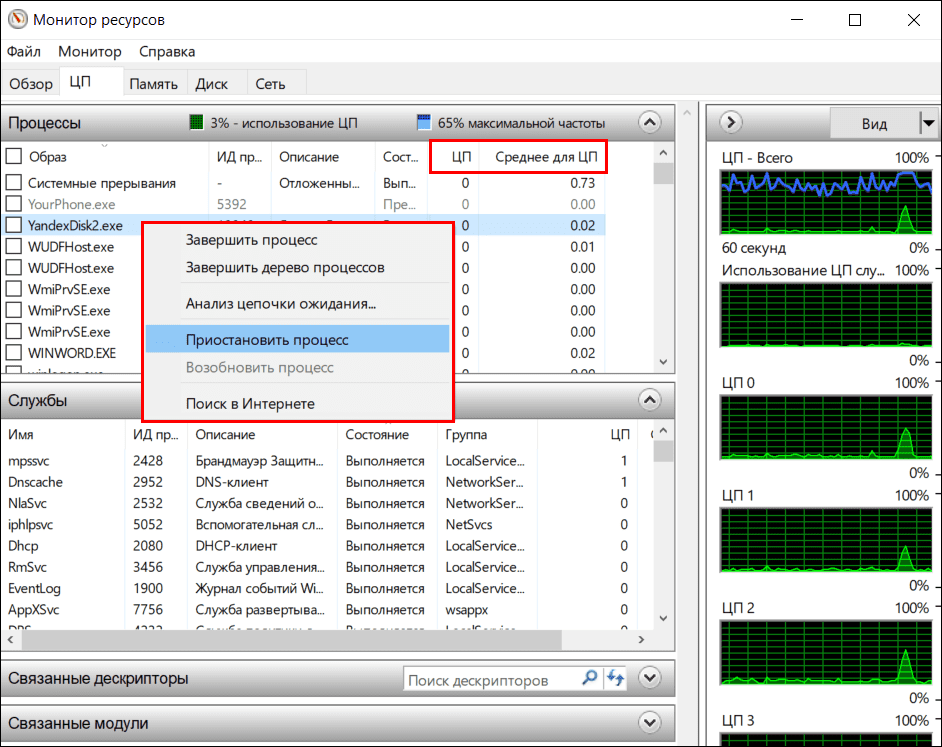
Для определения тормозящего процесса или службы сделайте следующее:
- Кликните в таблице того и другого ячейку с называнием колонки «ЦП» – это отсортирует показатели нагрузки на процессор по убыванию. В верхней строке окажется объект, который максимально потребляет ресурс в настоящее время.
- Кликните по названию колонки «Среднее для ЦП». Наверху окажется объект, который потребляет больше всего процессорных ресурсов в среднем.
Правый клик по строке тормозящего объекта открывает меню, с помощью которого вы сможете приостановить либо завершить процесс или дерево процессов. Если проблему вызывает служба, через это меню ее можно остановить или перезапустить.
Перед тем как завершать процессы приложений, не забудьте сохранить открытые файлы.
Может ли остановка или завершение критически важных системных процессов и служб привести к поломке Windows? Нет, поскольку даже у учетной записи администратора для этого недостаточно прав. Но даже если вам удастся это сделать, система просто перезагрузится или завершит работу с ошибкой.
Можно ли удалить файл, который запустил тормозящий процесс? Только в одном случае: если вы на 100% уверены, что он не принадлежит Windows или нужной программе. Иначе нет, так как система или приложение могут стать незагружаемыми.
Память и Диск
Информация о ресурсах оперативной памяти и накопителя размещена на двух следующих вкладках. Их правильнее анализировать вместе, поскольку чем сильнее загружена оперативка, тем больше данных из нее передается в файлы подкачки pagefile.sys и swapfile.sys, которые расположены на диске. А это ощутимо снижает производительность системы, особенно если диск – HDD.
Использование файлов подкачки само по себе не говорит ни о чем плохом. В первую очередь Windows сбрасывает туда данные процессов бездействующих программ, и это почти не влияет на быстродействие. Но если объем ОЗУ не позволяет выделить достаточного места приложениям, с которыми вы работаете сейчас, их данные также отправятся в подкачку – и здравствуйте, тормоза.
Как узнать, достаточно ли вашим программам места в оперативной памяти:
- Откройте в «Мониторе ресурсов» вкладку «Память» и отсортируйте процессы по объему ОЗУ, который они используют сейчас. Для этого кликните по названию колонки «Рабочий набор». Отметьте для себя процессы с наибольшим потреблением памяти, а также есть ли среди них те, что принадлежат интересующим вас программам.
- Откройте вкладку «Диск» и посмотрите, присутствуют ли они в списке процессов с дисковой активностью. Если да, отсортируйте процессы в таблице «Работа диска» по имени файла и посмотрите, используют ли они файлы подкачки C: pagefile.sys или C:swapfile.sys, насколько долго и активно.
Значительное потребление памяти и постоянное обращение к файлу подкачки говорит о том, что приложению требуется больше ресурсов оперативки, чем доступно сейчас. Оптимальным решением этой проблемы будет увеличение объема ОЗУ путем установки в компьютер модулей большего объема или дополнительных.
Низкое и среднее использование памяти и частое обращение к файлу подкачки – признак того, что приложение могло бы работать быстрее на тех ресурсах, что есть, но ему приходится уступать их конкурентам. В этой ситуации можно обойтись без покупки дополнительной памяти, если есть возможность ее разгрузить.
Продолжительная занятость жесткого диска на уровне, близком к 100% при невысокой загруженности оперативки может быть признаком его неисправности – дефектов поверхности, повреждения механики или интерфейсного кабеля. В «Мониторе ресурсов» загрузку HDD отображает показатель «n% активного времени максимально» (на скриншоте выше он выделен фиолетовой рамкой) и синие линии на графиках (показаны белыми стрелками).
Для неполадок накопителя также характерны зависания компьютера «на ровном месте» – без связи с выполнением ресурсоемких операций, работа рывками, синие экраны с ошибками файловой системы, неестественные звуки, сопровождающие лаги или присутствующие постоянно – стук, скрип, щелчки и т. п.
Быстродействие ПК может снижаться и по причине избыточной активности в сети. Отдача и получение больших объемов трафика всегда сочетается с повышенной нагрузкой на процессор и/или память с диском, что и становится основной причиной лагов.
А виновниками этого бывает следующее:
- Закачка и раздача большого количества торрентов в фоновом режиме.
- Сетевые игры, трансляции и просмотр потокового видео через интернет.
- Скачивание крупного пакета обновлений операционной системы и приложений.
- Активность сетевых червей, вредоносного ПО для шпионажа, рассылки спама и интернет-нападений через ботнеты.
- DOS и DDOS атаки.
Для просмотра интернет-активности системы и программ откройте в «Мониторе ресурсов» вкладку «Сеть».
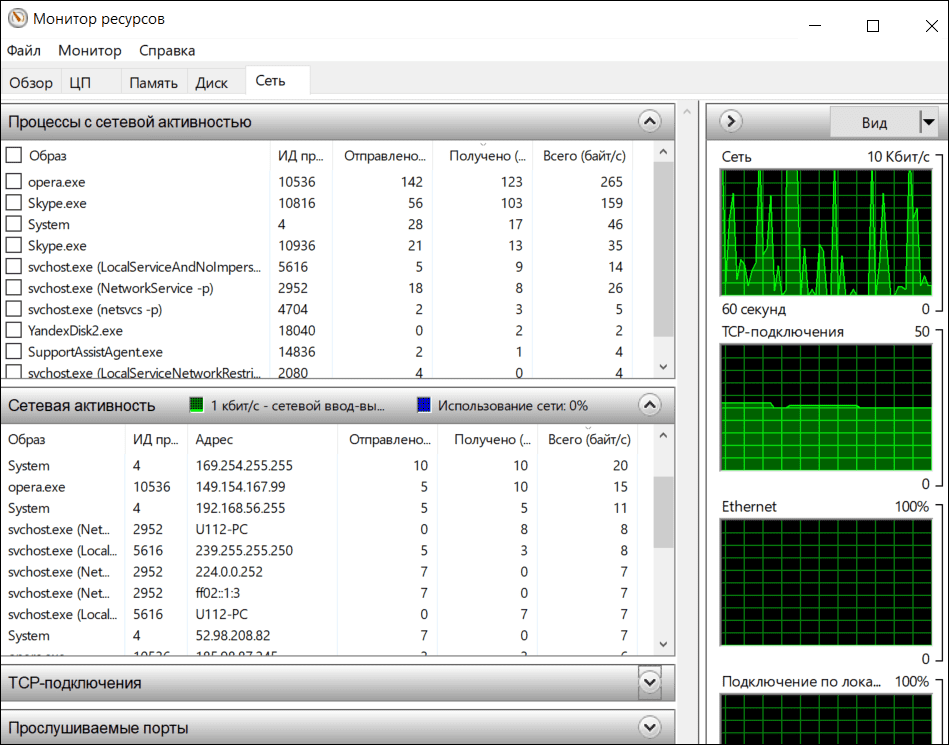
Присутствие в списке активных сетевых процессов чего-то неизвестного даже Гуглу должно навести вас на мысли о заражении компьютера и побудить скорее просканировать диск антивирусом. А если туда прописались нормальные программы, которым, по вашему мнению, нечего делать в интернете, то можете заблокировать им доступ в сеть при помощи брандмауэра Windows или стороннего файрволла.
Итак, вы определили, какой процесс или группа процессов заставляет компьютер подвисать и глючить. Разберем, что делать, когда источник проблемы – сторонняя программа, и когда – компонент Windows.
Причины, по которым тормозят медиафайлы и звук
Если игра долго загружается, причем после мышка зависает, а также изображение показывается с ошибками или очень сильно тормозит звук, то причины могут быть такие:
Но музыка и другие медиафайлы могут тормозить и по всем выше перечисленным причинам, поэтому воспользуйтесь советами, которые мы указали ранее. Надеемся, что эта статья поможет вам решить большинство проблем, связанных с работой вашей компьютера.
При правильной диагностике замедленной работы и грамотном решении работать за компьютером вам станет приятно и комфортно, поэтому настоятельно советуем вам уделить достаточно время на диагностику проблем и их решение.
Делаем браузер быстрее
Если Вы чаще чем другими приложениями пользуетесь веб-браузером, сидя за компьютером, то наверняка у Вас установлено куча дополнений и расширений, которые могут замедлять работу веб-браузера.
Проанализируйте установленные расширения и дополнения для вашего веб-браузера и примите решение об удалении тех, которые Вам не нужны.

Расширения и дополнения
Проверка драйверов
Обычно на компьютерах с операционной системой Windows 10 проверка драйверов происходит в автоматическом режиме без согласия пользователя. Но периодически необходимо проводить эту процедуру самостоятельно, чтобы ускорить работу гаджета. Что нужно делать:
- Зажать клавиши WIN и Pause/Break.
- Найти пункт «Диспетчер системы» и нажать на него.
- При помощи правой кнопки мыши обновить драйвера для всех компонентов.
- Если некоторые файлы отмечены желтым цветом, то начинать процесс обновления нужно с них.
Справка! Если сбои в системе случились из-за обновления драйверов, их потребуется откатить.












