Как выглядит сетевая карта на ноутбуке
Такое устройство как сетевая карта обеспечивает возможность ноутбуку или компьютеру работать в интернете и локальной сети через WiFi, с подключением через USB или через специальный кабель. Адаптер предоставляет уникальный адрес под названием MAC, по которому идентифицируется компьютерное устройство, передающее пакеты информации через сеть. Если возможности подключиться кабелем нет, есть возможность приобрести беспроводной wifi-adapter к компьютерной технике.
Элемент аппаратной конфигурации ноутбука или компьютера называется Network interface controller, который предоставляет возможность подключаться к сети, обеспечивая взаимодействие между устройствами. Сетевые карты – это LAN-адаптеры, NIC, Ethernet-адаптеры или интерфейсные карты. Сейчас Network interface controller является частью комплектации компьютера, а раньше выпускался отдельно.
Как узнать какая у меня сетевая карта на Windows XP
В операционной системе Windows XP все точно также, как описано выше. Вам нужно открыть « Диспетчер устройств » с помощью команды « mmc devmgmt.msc » и посмотреть название сетевой карты. Единственное отличие, в Windows XP раздел с сетевыми картами называется не «Сетевые адаптеры», а « Сетевые платы ».

Основные характеристики
Помимо форм-фактора и интерфейса для подключения, сетевые адаптеры имеют множество других характеристик. Важнейшей из них является скорость приёма/передачи данных, которая в современных моделях достигает 1000 Мбит в секунду.
Среди прочих параметров, наличие или отсутствие которых напрямую отражается на стоимости устройства, можно выделить:
- удалённое пробуждение (Wake-on-LAN) — даёт возможность удалённого включения компьютера;
- опция Jumbo Frame — увеличивает размер пакетов, обрабатываемых системой, снижая нагрузку на процессор;
- величина буферной памяти — чем она больше, тем производительней карта;
- совместимость драйверов — многие сетевые карты работают только с Windows не поддерживаются Linux-системами.
Но как так? Здесь что-то не так
Тогда взглянем на витую пару, о которой так много раз мы упоминали. Это кабель и с его помощью сеть мы уже когда-то прокладывали.

Витая пара

Витая пара
Если выражаться грамотно, то это кабель UTP. С английского Unshielded Twisted Pair переводится как неэкранированная витая пара. Витая, значит, перекрученная. На фотографии это хорошо видно. Перекручивание проводников позволяет добиться защиты от помех во всем кабеле.
Жилки не имеют никакой дополнительной оплетки, и потому появилось слово «неэкранированная». И это делает кабель лучше защищенным. Все проводники, входящие в состав кабеля, скручены по два, потому и идет речь о паре. Все пары различаются по цвету. Здесь есть бело-зеленый — зеленый, бело-оранжевый — оранжевый, бело-синий – синий, бело-коричневый — коричневый.
Но эти пары, количеством четыре, при передачи данных при скорости 100 мегабит/секунду не используются сразу и все. Как вы догадались, число восемь тут и появляется. Но для названой скорости хватает и двух пар, то есть четырех жилок. Но вот какой проводок будет использоваться, строго определено. Это проводки под номерами 1,2,3 и 6.
Вот как эти проводки выглядят в разъеме «RJ-45».

Разъем RJ-45
Названные цифры соответствуют парам зеленой и оранжевой. Конечно, цвет здесь играет только символическую роль. Если под номерами 1,2, 3 и 6 у вас будет другой цвет, значит, так тому и быть. Но порядок нужно выдерживать строго, тогда и скорость будет соответствовать 100 мегабит/секунду.
Теперь еще раз посмотрите на разъемы сетевых карт. Это фото вверху. Там, где площадок всего четыре, посмотрите какие они. Вы легко догадаетесь, что это первая, вторая, третья и шестая площадки.
Но тогда напрашивается вопрос, зачем проводков восемь и когда их использовать можно все? Ответ: они будут использоваться при скорости передачи данных в один гигабайт/секунду. И при более высоких показателях используются все восемь проводков.
Но вернемся к сетевой карте. Мы уже говорили, какими они бывают, но поговорим еще.
Как узнать, какая сетевая карта установлена на моем компьютере?
Чтобы узнать, какая у вас карта, необязательно лезть в системный блок. Соответствующую информацию можно разведать системным способом. Для этого необязательно устанавливать сторонние программы, достаточно воспользоваться средствами «Windows».
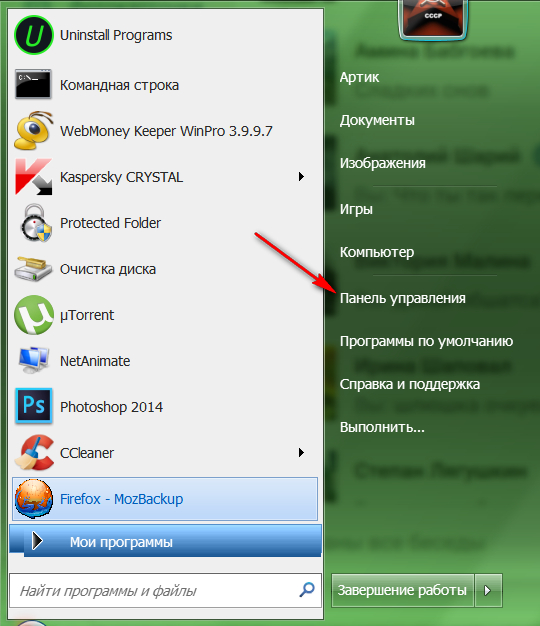
Как узнать, какая сетевая карта установлена на моем компьютере?
- Далее зайдите в пункт «Система»
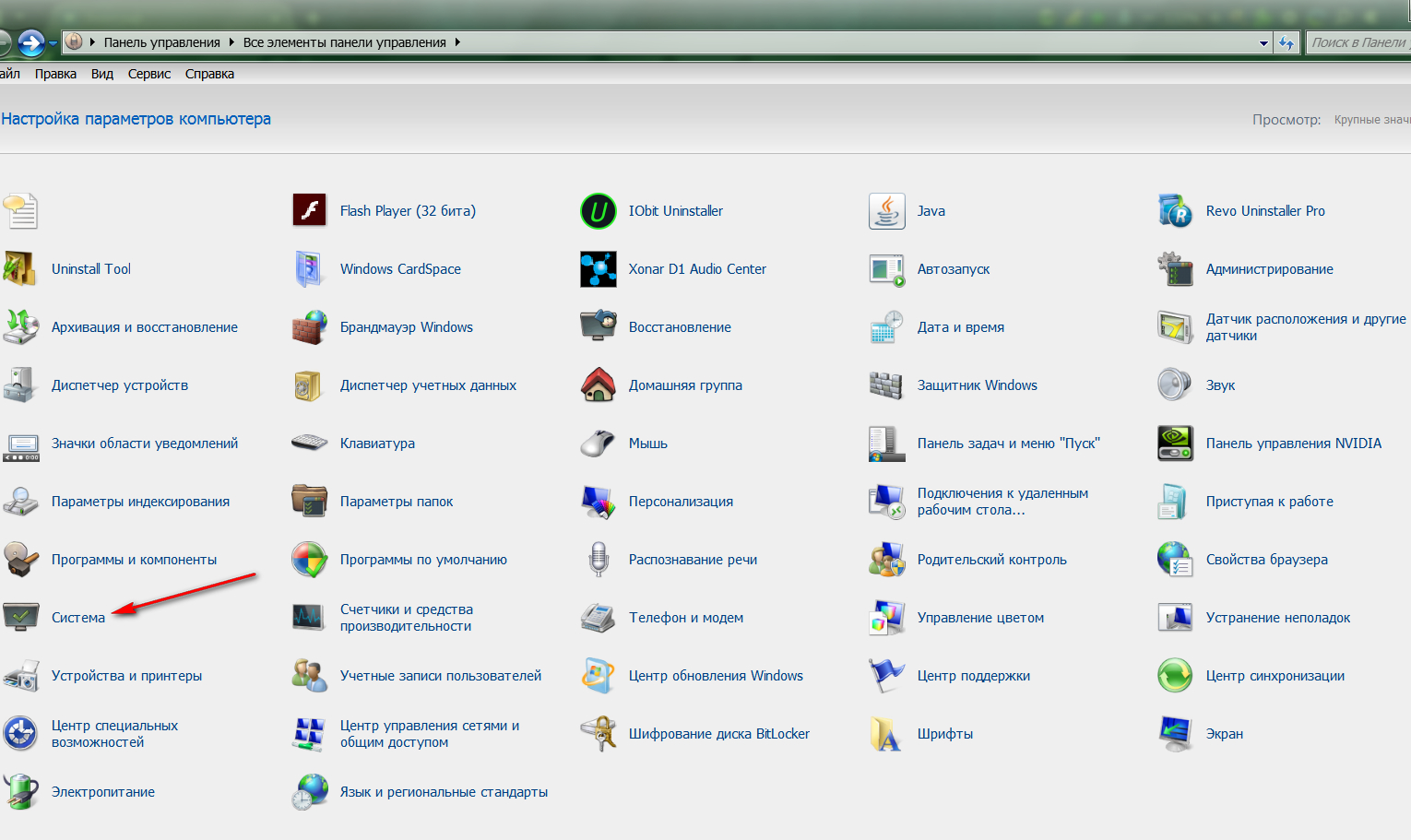
Как узнать, какая сетевая карта установлена на моем компьютере?
- Затем пройдите в «Диспетчер устройств»
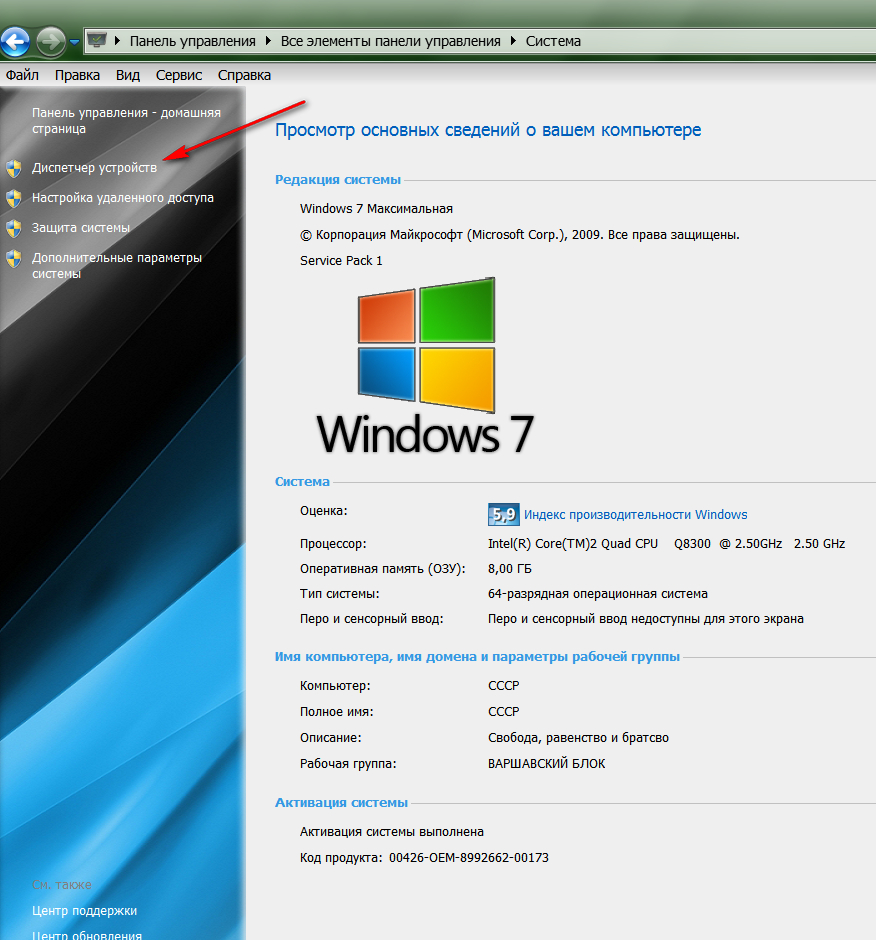
Как узнать, какая сетевая карта установлена на моем компьютере?
- В новом окне найдите пункт «Сетевые адаптеры» и нажмите на него
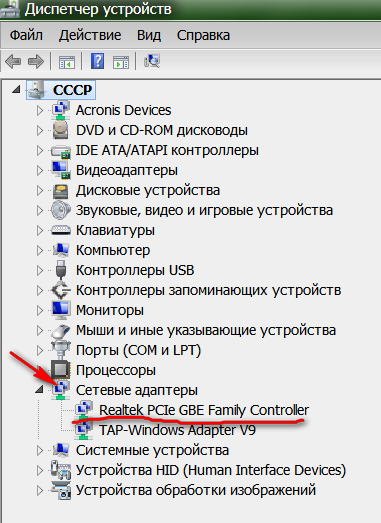
Как узнать, какая сетевая карта установлена на моем компьютере?
Где находится сетевая карта в компьютере. Подключение карты в BIOS
По каким признакам можно определить, что карта распознавалась оборудованием компьютера?
Если сетевая карта не работает, то, прежде всего, нужно определить, распознаётся ли она аппаратным обеспечением компьютера. В настоящее время все платы поддерживают технологию Plug-n-Play, а значит, при их вставке в компьютер им автоматически назначаются нужные аппаратные параметры (прерывания, порты ввода-вывода, адресация памяти). После этого эти параметры подхватывает драйвер сетевой карты, который находится либо в ядре (в UNIX подобных ОС), либо устанавливается отдельным модулем (в Windows). Иногда, если карта не работоспособна или полностью несовместима с данной версией операционной системы, её Вы не увидите вообще в выводе операционной системы. Если карта хоть как-то определилась операционной системой, то информация о ней появится в логах загрузки (в UNIX это команда dmesg). Но прежде, чем разбираться в логах загрузки, необходимо проверить, опознаётся ли карта в BIOS компьютера.
Как в BIOS включить поддержку сетевой карты?
Чтобы включить отключённую в BIOS карту или хотя бы проверить, опознаётся ли сетевая карта компьютером, необходимо:
- Отправить компьютер на перезагрузку.
- После первого успешного писка быстро и попеременно нажимать-отпускать клавиши F2 и DEL на клавиатуре. Дело в том, что одна из этих клавиш ответственна за запуск на компьютере экрана настройки BIOS/UEFI, а вот какая именно описано в документации на материнскую плату, но не на компьютер.
- Поэтому, быстро и попеременно нажимая эти клавиши, Вы гарантированно войдёте в BIOS на работающем компьютере, до загрузки операционной системы.

Определение и объяснение
Сетевой адаптер — это устройство, которое позволяет принимать байтовые пакеты информации и преобразовывать их в удобочитаемую форму для операционной системы, установленной на компьютере. Не особо понятно? – давайте разберёмся теперь поподробнее.
Смотрите, вся компьютерная техника может общаться только путём языка нулей и единиц, или по-другому, с помощью «Бинарного кода». С приходом в наш мир сетей, компьютеры научились разговаривать и общаться между собой. Для этого используют два вида подключения:
Но просто так подключить к сети компьютер не получится. Он должен иметь определённое устройство, которое способна не просто принимать и отправлять сигналы в нужной кодировке, но также проверять их на наличие ошибок.
Для этого и был изобретён сетевой адаптер или «Network Adapter». Он, по сути, переводит электрические импульсы от такого-же адаптера в код, который понятен компьютеру. При чем между двумя конечными устройствами, может быть огромное количество коммутатором, маршрутизаторов и других сетевых устройств.
Что такое сетевая карта в компьютере и для чего она нужна. Для чего нужна сетевая карта и как она служит в различных устройствах?
Привет, друзья! Сегодня расскажу, для чего служит сетевая карта и немного о том, как она работает.

Назначение устройства
Сетевая плата, NIC или Ethernet-адаптер – компонент в компьютере или в ноутбуке, с помощью которого можно соединить устройство с другими в сети. Это требуется как для доступа к локальной сети, так и интернету. Кроме того, девайс используется для принтера, установленного удаленно.
Любой, даже самый навороченный компьютер, без соединения с другими, существенно проигрывает в функциональности – по сути, это мощный мультимедийный центр и по совместительству игровая консоль, а также иногда печатная машинка.
Однако современному человеку, помимо всего этого, часто требуется доступ в интернет – как для развлечения, так и по работе. Копировать же, новые файлы с помощью флешки или оптического диска, долго и не всегда удобно. Да и зачем это делать, если все данные давно есть в глобальной паутине?
Технические особенности
Более подробно о том, как устроена сетевая карта и как она работает, вы можете почитать в публикации « Сетевая карта: что это такое ». Здесь же хочу акцентировать внимание на том, что информация декодируется по протоколу, предназначенному именно для передачи, и передается покадрово.

По этой причине, в один момент времени работает только одна плата или один из используемых портов, если это устройство с 2 портами или более.В современных компьютерах, большинство сетевух присутствует как интегрированный компонент на материнской плате. Покупка дополнительного девайса требуется лишь в нескольких случаях:
- При апгрейде очень старого компьютера, где наличие девайса не предусмотрено;
- При выходе из строя штатного контроллера;
- При необходимости организовать дополнительную беспроводную передачу данных на компьютерах, где ее нет.
Обычно дискретные сетевухи с Wi-Fi подключаются через USB или PCI. Как правило, для усиления сигнала предусмотрена небольшая антенна, однако это необязательно. Интегрированная же сетевуха чаще всего проявляет себя как разъем LAN на задней крышке компьютера или боковой поверхности ноутбука.
В отличие от некоторых компонентов, например, винчестера или оптического дисковода, NIC требует установки драйверов, иначе определяется операционной системой как неизвестное устройство. Если диск с драйверами утерян, скачать эти драйвера можно на сайте производителя материнской платы или ноутбука.
Следует быть внимательным, так как для разных модификаций устройств драйвера, могут потребоваться разные. Также важно помнить, что в случае с ноутбуком, могут потребоваться разные драйвера для самой карты, а также для передатчиков Wi-Fi и Bluetooth.
Сколько плат нужно и каких
Так если то, для чего нужна такая плата в ПК, в целом понятно, то для чего нужно две сетевые платы, не всегда столь ясно. Как вариант, одна из них может использоваться для проводного соединения с модемом или роутером, а вторая для раздачи Wi-Fi.
Кроме того, старые устройства не всегда соответствуют современным протоколам передачи данных, поэтому для скоростного доступа в интернет, требуется покупка гигабитной сетевухи, передающей данные на скорости 1000 мбит за секунду.
При этом, как и в случае с использованием разных портов, одномоментно работает только одна такая плата, обмениваясь информацией с сетью. А вообще-то, в компе достаточно одной NIC – главное, чтобы она была работоспособной и отвечала требуемым характеристикам.
Любые модели таких плат и прочих комплектующих, вы найдете в этом популярном интернет-магазине . Рекомендую обратить внимание на сетевые карты с Wi-Fi . Полную информацию по платам расширения для ПК вы найдете здесь .
На этом у меня все. Спасибо всем за внимание и за то, что продолжаете делиться публикациями в социальных сетях. До следующих встреч, друзья!












