3 самых простых способа узнать, какая сетевая карта стоит на ПК
Сетевая плата, больше известная как сетевая карта, — это устройство, которое позволяет компьютеру взаимодействовать с другими устройствами в сети. В большинстве компьютеров и ноутбуков сетевая карта уже встроена в материнскую плату не только для удешевления устройства, но и для удобства пользователя. Разумеется, можно использовать отдельную сетевую плату.
Представим ситуацию, когда пользователь переустановил операционную систему и теперь часть устройств не работает по той простой причине, что отсутствуют необходимые драйвера. Такое может случиться и с сетевой картой. Поэтому для того, что бы выяснить, какой драйвер нужен для сетевой платы, необходимо узнать ее название. Я расскажу о нескольких способах, которые позволят вам это сделать буквально в несколько кликов.
Как узнать какая у меня сетевая карта на Windows XP
В операционной системе Windows XP все точно также, как описано выше. Вам нужно открыть « Диспетчер устройств » с помощью команды « mmc devmgmt.msc » и посмотреть название сетевой карты. Единственное отличие, в Windows XP раздел с сетевыми картами называется не «Сетевые адаптеры», а « Сетевые платы ».

Что делать, если адаптера Wi-Fi нет (или он не исправен и компьютер его не видит)
Вариант 1 : на мой взгляд, самый простой выход — приобрести внешний Wi-Fi адаптер (он, кстати, может пригодиться и в качестве резервного // или для диагностики, когда есть подозрения на некорректную работу текущего адаптера ).
Его можно подключить к самому обычному USB-порту, а современная Windows 10/11 без вашего участия установит на него драйвер. ?Приобрести внешние мини-адаптеры Wi-Fi можно в рос. и китайских онлайн-магазинах.
Более подробно о подключении и настройке внешнего адаптера: https://ocomp.info/ adapter-wi-fi .html


Тоже Wi-Fi адаптер (практически не видно)
Вариант 2 : вместо Wi-Fi — компьютер к сети можно подключить и через Ethernet-кабель или просто-напросто сделать телефон точкой доступа (т.е. расшарить интернет с телефона). Последний вариант, на мой взгляд, наиболее универсальный: подойдет и в домашних условиях, и в поездке!

Вариант 3 : обратиться в сервисный-центр по обслуживанию ноутбуков/ПК. Там наверняка смогут заменить ваш старый не работающий адаптер на новый, исправный (либо предложить вариант, подходящий под ваши условия. ).
Как узнать какая у меня сетевая карта с помощью командной строки
Также вы можете узнать название сетевой карты с помощью командной строки. Для этого откройте «Командную строку Windows» и введите команду « ipconfig/all ».
После этого в командной строке появится информация о всех сетевых подключениях на данном компьютере. Напротив, пункта «Описание», для каждого из сетевых подключений будет указано название сетевой карты.
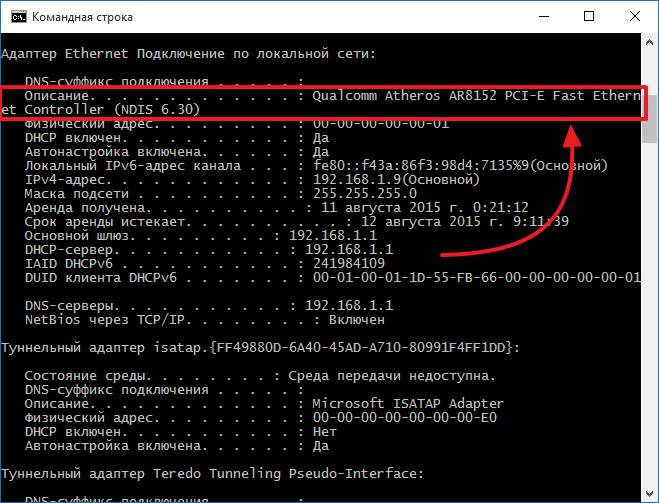
Как искать?
Итак, вам нужно узнать, какая сетевая карта стоит в ПК. Есть несколько способов определить модель сетевого адаптера на компьютере или ноутбуке. Опишу все, а вы выберите для себя самый подходящий.
Все способы также описаны в следующем видео:
Системная утилита
Самый простой способ посмотреть сетевую карту на ПК под Windows 7/10 – зайти в «Диспетчер устройств». Вот полное руководство на примере «десятки»:
- Зайдите в раздел «Панели управления» «Диспетчер устройств» (еще проще – наберите название утилиты в строке для поиска файлов, программ и приложений Windows).
- Найдите раздел «Сетевые адаптеры», раскройте его двойным кликом ЛКМ.
- Здесь вы увидите модель платы, которая установлена в ПК.

У меня видно, что есть Ethernet карта Realtek – в нее подключается кабель провайдера или патч-корд, если доступ к интернету организуется через роутер. Есть еще беспроводной адаптер Qualcomm – для подключения к Wi-Fi сети.
Текстовый интерфейс
Да-да, нелюбимая многими командная строка. Но через нее тоже можно узнать модель сетевого адаптера, поэтому прошу любить и жаловать. Вот вам инструкция:
- Открываем командную строку (в Windows 10 есть ее расширенная версия Windows Power Shell, нам она не нужна, лучше в поиске пропишите CMD).
- Вбейте команду ipconfig /all и нажмите ENTER .
В открывшемся списке будут отображены все адаптеры, установленные в компьютере или ноутбуке.

Диалоговое окно «Выполнить»
Еще один способ узнать свой сетевой адаптер на ноутбуке или компьютере:
- Открываем «Выполнить» комбинацией клавиш + R .
- Прописываем команду msinfo32 и жмем OK.
- Откроется окно «Сведения о системе», где нам нужен раздел «Компоненты».
- Заходим на вкладку «Сеть» и выбираем пункт «Адаптер».

Здесь вы найдете все сведения об установленных сетевых картах и адаптерах.
Вот и все. Ничего сложного. Есть еще сторонние приложения, но я их описывать не буду. Способов, которые я описала, достаточно. До скорого!
Второй способ
Нажмите Win+R на клавиатуре, введите команду msinfo32 и нажмите ОК.

Откроется окно «Сведения о системе». Откройте Компоненты — Сеть — Адаптер и среди адаптеров найдите свой — у него будет название.

Способ не самый удобный, но рабочий.
Как определить?
Узнать характеристики адаптера, установленного для работы с десятой версией Виндовс, можно с помощью нескольких встроенных инструментов (Диспетчера устройств, отдельного окна «Выполнить») или скачанных дополнительно сторонних сервисов.
Диспетчер устройств
Данная консоль позволяет посмотреть информацию о работающих с компьютером механизмах, некоторых параметрах и объеме выделенных на каждый объект ресурсов. Чтобы узнать модель карты, требуется выполнить несколько последовательных шагов:
- нажать на клавишу «Пуск», расположенную на мониторе ПК (символика ОС);
- перейти к разделу «Панель управления» (также можно открыть через поисковую строку);

- выбрать подраздел «Система и безопасность – Система»;

- откроется дополнительное окно, в левой части которого нужно кликнуть по строке «Диспетчер устройств».

Внимание! Некоторые пользователи предпочитают запускать подобные блоки с помощью командной панели «Выполнить». В данном случае потребуется использовать команду «mmc devmgmt.msc». Дополнительный вариант – нажать на «Пуск» ПКМ и выбрать нужный пункт.

В представленном списке необходимо найти строку «Сетевые адаптеры» – если раскрыть данный пункт, на мониторе отобразится список установленных карт.
«Выполнить»
Данный инструмент является встроенным. Блок использует специальные команды, посредством которых можно активировать различные элементы, программы и утилиты, закрепленные на ПК (в большинстве случаев – стандартные). Этапы действий пользователя:
- нажать одновременно сочетание горячих клавиш «Win» и «R» (не зависимо от текущей раскладки на персональном компьютере);
- на мониторе отобразится дополнительное диалоговое окно, в пустое поле которого нужно впечатать команду «msinfo32» (обозначение необходимого раздела);

- запустится отдельная консоль «Сведения о системе», затем подраздел «Компоненты» и отдельная вкладка «Сеть».

В данном блоке нужно выбрать вкладку с обозначением адаптера – откроется новая панель, где будут указаны необходимые сведения об устройстве.
Сторонние программы
Если предыдущие варианты действий не подошли, можно использовать различные сторонние сервисы – например, программу Speccy. Этапы действий юзера:
- скачать установочный пакет файлов (только с официальной страницы разработчика утилиты);
- запустить процесс установки софта и открыть диалоговое окно;
- на основной панели нажать на пункт «Сеть», в представленном списке вариантов действий выбрать строку «Подключение через».

Напротив указанной строки прописано наименование нужной карты. Кроме указанного софта можно использовать другие программы – Everest, AIDA64, HWMonitor и другие. Данные ресурсы отличаются несложным интерфейсом и скачиваются без дополнительной платы (подойдет пробный период). Кроме данной инструкции приложения имеют и другой функционал, который будет полезен при работе с операционной системой.

Чтобы узнать название установленного на ПК устройства – сетевого адаптера – используют встроенные схемы или дополнительно скачанные приложения. Пользователь может выбрать любую из представленных инструкций на выбор – ограничений нет. Важно заранее ознакомиться с возможностями и рекомендациями.
Общая информация
Сетевая карта (плата) – устройство, которое позволяет выходить в интернет. Как это работает? Кабель провайдера, который мастер провел в квартиру, подключают в эту плату и получают доступ в Сеть.
Кроме того, есть беспроводные устройства, которые мы привыкли называть адаптерами. Такие карты дают возможность пользоваться интернетом «по воздуху» – без использования лишних проводов.
Чтобы найти модель устройства, не нужно скачивать никакие приложения. Для этого достаточно воспользоваться встроенными инструментами Windows.












