Как узнать IP адрес
В этом уроке я покажу, как узнать IP адрес компьютера. Мы рассмотрим бесплатные способы, научимся определять внутренний и внешний IP.
IP адрес – это личный номер компьютера в сети. Выглядит он как ряд цифр, разделенных точками. Например, 109.35.104.88
Такие адреса нужны, для связи компьютеров (других устройств) между собой и передачи данных. У каждого из них должен быть свой уникальный номер, чтобы отправляющее устройство могло передать данные точно к принимающему.
IP адреса бывают внешними и внутренними . Основное отличие в том, что к внешнему можно подключиться из любой точки земного шара при наличии интернета. К внутреннему можно подключиться только внутри настроенной сети — доступ извне без специальных программ и настроек недоступен.
Виды IP-адресов
У любого сетевого устройства есть внутренний и внешний IP-адрес. Внутренний предназначен для работы внутри локальных сетей. Его нельзя использовать для выхода в интернет. Его также называют «серый» IP. Внешний, или «белый», IP предназначен для выхода в глобальную сеть. Такой IP-адрес является уникальным, и именно благодаря нему устройство видят в сети.
На такое разделение повлияла нехватка IPv4. Для внутренней сети необязательно, чтобы все адреса были уникальными. Поэтому для внутренних IP используют версию IPv4 и они могут повторяться в разных локальных сетях. В интернете же важно, чтобы каждый адрес был уникален, поэтому используют новую версию IPv6. Внутренний IP преобразовывается во внешний с помощью маршрутизатора (или роутера) посредством технологии NAT (Network Address Translation).
Далее мы расскажем, где узнать IP.
Команда nslookup
Если команда « ipconfig » показывает вам внутренний IP адрес, то можно прибегнуть к некоторой хитрости и таки получить внешний IP адрес. Для этого нужно использовать вот такую команду:
Команда « nslookup » позволяет выполнять запросы к системе DNS через командную строку. В указанной выше команде выполняется запрос к DNS серверу « resolver1.opendns.com », который должен выдать IP домена « myip.opendns.com. ». Указанный DNS сервер сконфигурирован таким образом, что при запросе этого специального домена, обратно отправляется IP-адрес, с которого поступает запрос. Таким образом мы можем получить внешний IP через командную строку.

Через сетевое подключение
Если у вас на компьютере настроено сетевое подключение и есть интернет, то узнать IP — дело нескольких секунд. Откройте панель управления Windows по адресу: Панель управленияСеть и ИнтернетЦентр управления сетями и общим доступом.
Далее откройте свойства текущего соединения с интернет.

Открываем свойства текущего подключения к интернет
Далее должно появиться окно с общей информацией о подключении — щелкните по кнопке «Сведения» (см. скрин ниже).

Собственно, смотрите графу «Адрес IPv4» — это и есть IP-адрес компьютера. В моем случае, это 192.168.0.102 (обратите внимание, что это внутренний/локальный IP).

Адрес IPv4 — это и есть внутренний IP адрес, выданный маршрутизатором нашему компьютеру
Также открыть свойства текущего соединения можно по-иному:
- нажмите сочетание кнопок Win+R (чтобы появилось окно «Выполнить» );
- введите команду ncpa.cpl и нажмите OK.
Как открыть сетевые подключения || ncpa.cpl
В открывшемся окне сетевых подключений — выберите тот адаптер, через который осуществляется выход в сеть, и откройте его состояние . Пример см. ниже. (Активный адаптер представлен в цвете, также обратите внимание на «зеленые» полоски).

Где посмотреть внутренний IP
Чтобы узнать айпи компьютера в локальной сети, не нужно устанавливать дополнительные программы — достаточно открыть свойства сетевой карты. Следует учитывать, что у каждого из адаптеров свой адрес: если ПК выходит в сеть через кабель, нужно смотреть IP Ethernet-карты, а если через беспроводное подключение, то у Wi-Fi адаптера.
Параметры сети Windows
Самый простой способ определения идентификатора компьютера — использование «Центра управления сетями» в настройках Windows. Чтобы сделать это, нужно:
- Открыть «Панель управления», выбрать категорию «Сеть и интернет» — «Центр…» будет первой ссылкой. Если выбрано отображение не категориями, а значками, то нужно сразу открывать требуемую настройку.
- В меню слева выбрать «Изменение параметров адаптера». Откроется окно со всеми активными подключениями. Нажать на используемое подключение правой кнопкой мыши, выбрать пункт «Состояние».
- Нажать кнопку «Сведения». В открывшемся окне следует найти строку «Адрес IPv4».
В системе Windows 10 есть более удобный способ — найти сведения о подключении через новый интерфейс параметров ПК можно быстрее, чем через «Панель управления». Нужно сделать следующее:
- Кликнуть правой кнопкой по значку подключения в трее и выбрать пункт «Открыть параметры сети». Также можно открыть «Все параметры» через шторку уведомлений и написать в строке поиска слово «сеть», после чего выбрать результат «Состояние сети».
- В открывшемся окне выбрать первый пункт — «Состояние».
- Нажать на ссылку «Изменить свойства подключения».
- Проскроллить окно вниз до раздела «Свойства». Найти строку «IPv4-адрес».
Кроме того, через системные настройки сети можно узнать локальный адрес версии IPv6, MAC-адрес сетевой карты, адрес DNS-сервера, модель адаптера и многое другое.
Командная строка
Командная строка — это гораздо более удобный инструмент, чем графический интерфейс настроек, если уметь ею пользоваться. Она может предоставить более полную информацию о сетевом подключении, а также показать данные о виртуальных адаптерах, если таковые имеются.
Чтобы узнать ИП через командную строку, нужно:
- Открыть утилиту. Для этого можно нажать сочетание клавиш Win+R — появится окно «Выполнить», в котором нужно написать «cmd» и нажать клавишу Enter. Также приложение можно найти в меню «Пуск» — ярлык расположен в папке «Системные».
- Активировать команду ipconfig.
- Найти используемый адаптер среди всех установленных на компьютере.
- В списке параметров найти строчку «IPv4-адрес».
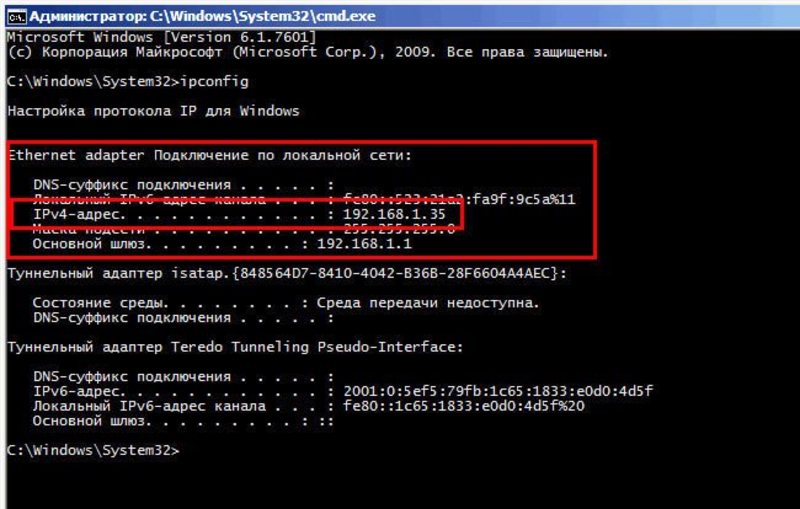
Если локальный адрес нужен часто, можно либо запомнить его, либо где-нибудь записать. В отличие от динамического внешнего IP, этот идентификатор присваивается компьютеру единожды при создании подключения и никогда не меняется.
Узнаем IP-адрес компьютера с помощью Powershell
Чтобы посмотреть ip адрес через оснастку PowerShell, откройте ее и введите команду:
У вас появится информация по вашим сетевым адаптерам и их IP-адресами, есть еще команда:
тут так же можно обнаружить поле IPAddress. Как видите узнать IP так же просто, как из из командной строки, всего-то одна команда.

Возможно ли узнать чужой IP
Данные об IP другого человека можно получить через сервис IP Logger. Он абсолютно легален, потому что сетевые адреса и так доступны всему интернету. Создайте на сайте ссылку, по которой должен кликнуть человек (это обязательное условие), затем отправьте ее по каналам связи и ждите фидбэка.
Теперь вы знаете, что узнать внешний и внутренний IP-адреса проще, чем кажется.
Внутренний и внешний IP-адрес
Как правило, ваш компьютер имеет внутренний IP-адрес в локальной сети (домашней) или подсети провайдера (при этом, если ваш компьютер подключен к Wi-Fi роутеру, то он уже находится в локальной сети, даже если других компьютеров нет) и внешний IP адрес в Интернете.
Первый может потребоваться при подключении сетевого принтера и других действий в локальной сети. Второй — в общем-то примерно для того же самого, а также для установления VPN-соединения с локальной сетью извне, сетевых игр, прямых подключений в различных программах.
Как узнать внешний IP адрес компьютера в Интернете онлайн
Помимо упомянутого выше сервиса Яндекса, вы можете использовать массу других сервисов, предоставляющих те же сведения об IP. Для этого достаточно зайти на любой сайт, предоставляющий такую информацию, это бесплатно. Например, вы можете зайти на сайт 2ip.ru или ip-ping.ru и сразу же, на первой странице увидеть свой IP-адрес в Интернете, провайдера, и другую информацию.

Как видите, совершенно ничего сложного.
Определение внутреннего адреса в локальной сети или сети провайдера в настройках роутера и с помощью командной строки
При определении внутреннего адреса, учитывайте следующий момент: если ваш компьютер подключен к Интернету через маршрутизатор или Wi-Fi роутер, то с помощью командной строки (способ описан через несколько абзацев) вы узнаете IP-адрес в вашей собственной локальной сети, а не в подсети провайдера.
Для того, чтобы определить свой адрес именно у провайдера, можно зайти в настройки роутера и посмотреть эту информацию в статусе соединения или таблице маршрутизации. Для большинства популярных провайдеров внутренний IP-адрес будет начинаться c «10.» и заканчиваться не на «.1».
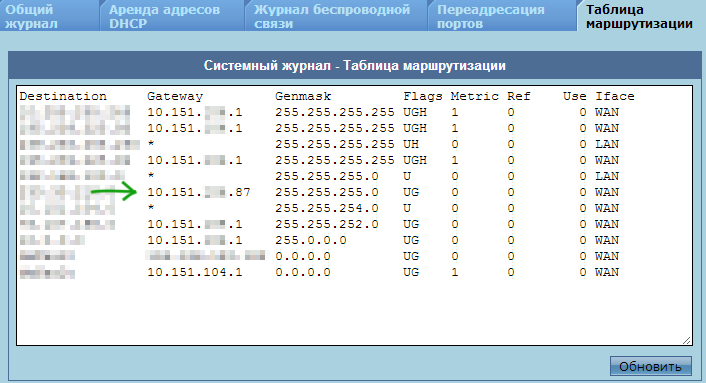
В остальных случаях, для того, чтобы узнать внутренний IP адрес, нажмите клавиши Win+R на клавиатуре и введите cmd, а затем нажмите Enter.
В открывшейся командной строке введите команду ipconfig /all и посмотрите значение IPv4-адрес для соединения по локальной сети, не PPTP, L2TP или PPPoE подключения.

В завершение отмечу, что инструкция о том, как узнать внутренний IP-адрес для некоторых провайдеров может показать, что он совпадает с внешним.
Просмотр сведений об IP адресе в Ubuntu Linux и Mac OS X
На всякий случай опишу также, как узнать свои IP адреса (внутренний и внешний) в других операционных системах.
В Ubuntu Linux, как и в других дистрибутивах, можно просто ввести в терминале команду ifconfig —a для получения сведений обо всех активных соединениях. Дополнительно к этому вы можете просто кликнуть мышью по значку соединения в Ubuntu и выбрать пункт меню «Сведения о соединении» для просмотра данных об IP адресе (это лишь пара способов, есть и дополнительные, например, через «Параметры системы» — «Сеть»).
В Mac OS X определить адрес в Интернете вы можете, зайдя в пункт «Системные настройки» — «Сеть». Там вы сможете отдельно просмотреть IP адрес для каждого активного сетевого подключения без особых хлопот.












