Как переименовать имя компьютера в Windows
Некоторым пользователям необходимо знать о том, как переименовать компьютер, чтобы изменить его текущее имя, присвоенное по умолчанию. Имя компьютеру присваивается во время установки операционной системы Windows на устройство.
Обычно, система самостоятельно задает имя компьютеру, генерируя его из случайного набора букв и цифр. В сущности неважно, как называется компьютер, однако, он должен иметь уникальное имя для идентификации, если устройство используется в сети. Это связано с тем, что компьютеры с одинаковыми именами могут вызвать конфликт и проблемы связью между ПК.
Часто компьютеры имеют имена примерно такого вида: «DESKTOP-M7F8UEK». В некоторых ситуациях станет намного понятнее, если у устройств будут имена типа: «Vellisa-PC» или «Ivan-1».
Вы можете изменить имя компьютера на более осмысленное, если вам не нравится текущее название. Например, присваивая имя компьютеру вы допустили орфографическую ошибку, или при настройке вашего компьютера специалистом было введено случайное имя.
Вы можете изменить имя компьютера с помощью нескольких инструментов операционной системы Windows:
- использовать параметры Windows;
- из свойств системы;
- использовать оболочку Windows PowerShell;
- сменить имя компьютера из командной строки.
Для того, чтобы применить необходимые изменения на компьютере, пользователь должен обладать правами администратора на данном ПК. При составлении нового имени компьютера необходимо соблюдать некоторые правила для лучшей совместимости.
Для имени компьютера существуют ограничения, касающиеся его длины и используемых символов. В имени ПК необходимо использовать не более 15 символов. Можно использовать латинские или русские буквы в разном регистре (A-Z, a-z), цифры (0-9) и дефисы (-). Недопустимо использовать специальные символы и пробелы.
Вы можете выбрать любое нестандартное имя, но в этом случае, ваше устройство может перестать быть видимым в сети для других компьютеров, если там не используется DNS-сервер Майкрософт.
В этом руководстве мы расскажем о том, как переименовать компьютер в Windows несколькими методами. Эти способы подходят для использования в операционных системах Windows 11, Windows 10, Windows 8.1, Windows 8, Windows 7.
Если вы используете автоматический вход в систему без ввода пароля, временно отключите эту функцию, чтобы она не мешала вам изменить имя ПК.
Как узнать и изменить название компьютера
Чтобы узнать название своего ПК, воспользуйтесь одним из способов.
Способ 1
Нажимаем комбинацию клавиш Win + R, после чего впечатываем в открывшемся окошке msinfo32. Будет открыто окно с полной информацией о вашей системе. В строке «Имя системы» вы сможете узнать наименование ПК.

В справке указано имя компьютера
Способ 2
В более старых версиях Windows, например, 7 или 8, можно кликнуть правой кнопкой мыши по иконке «Мой компьютер» и выбрать «Свойства», ближе к низу экрана вы сможете увидеть название ПК. В Windows 10 эту информацию можно посмотреть, запустив Проводник так, чтобы отображались все диски, и в верхней части экрана нажать кнопку «Свойства системы».
Способ 3
Если вы храните ярлыки приложений на рабочем столе, кликните по любому из них правой кнопкой мыши, выберите «Свойства» и переключите во вкладку «Подробно». Название системы содержится в самой нижней строчке под названием «Компьютер».
Способ 4
Запустите командную строку, нажав комбинацию Win + R и напечатав cmd, после чего уже в командной строке набрать команду hostname. На следующей строчке вы увидите информацию об имени своей машины.
Способ 5
Воспользуйтесь одной из программ для получения информации о своём ПК, например, AIDA64 и ей подобные. Вам достаточно запустить вкладку «О компьютере» или с другим подобным названием, и вы сможете посмотреть всю подробную информацию, включая название.
Принцип, по которому изменяется наименование ПК, одинаков во всех версиях Windows, несмотря даже на то, что может отличаться интерфейс. Если вы пользуетесь новейшей ОС Windows 10, вы можете нажать кнопку Пуск — Параметры либо же сразу перейти в Параметры, нажав комбинацию Windows + I, далее перейти во вкладку Система — В системе. Самая верхняя строка называется «Имя компьютера», а под ней вы увидите кнопку «Переименование компьютера». Нажмите её, введите новое название, после чего вам будет предложено выполнить перезагрузку. Согласитесь, после включения ваш ПК будет называться по-новому.

Нажмите «Изменить параметры» для переименования компьютера
В той же Windows 10 или в более старых версиях можно переименовать ноутбук и через стандартный интерфейс. Для этого вам нужно кликнуть правой кнопкой мыши по кнопке Пуск и выбрать Система либо Панель управления — Система, а в более старой версии Windows вам нужно нажать Пуск — Панель управления — Система, где вы увидите всю необходимую информацию о вашей машине. В левом столбике нажмите на кнопку «Дополнительные параметры системы», после чего перейдите во вкладку «Имя компьютера» и нажмите «Изменить». Введите новое название, нажмите OK — Применить — OK и перезагрузите ПК.
Третий способ — универсальный для всех версий системы, — с использованием командной строки. Запустите её от имени администратора и напечатайте команду:
wmic computersystem where name=»%computername%» call rename, name=»Новое_имя_компьютера»
где вместо «Новое имя компьютера» вам нужно напечатать новое наименование, которое вы хотите использовать. Предупреждаем, что никаких русских символов быть не должно! После того, как утилита выдаст сообщение о том, что процедура завершена успешно, выполните перезагрузку системы.
Переименование из командной строки
Имена компьютеров в Windows можно изменить и через командную строку. Открываем её с повышенными привилегиями.
- Для этого вызываем командный интерпретатор при помощи Win + R .
- Вводим и запускаем команду «cmd».

Как изменить имя компьютера в появившемся чёрном окне?
- Выполняем следующий код:
wmic computersystem where name=»%computername%» call rename name=»NAME»

Здесь «NAME» заменяем на новое имя для компьютера с учётом описанных выше ограничений.
Команду для переименования можно выполнять и в командном интерпретаторе – эффект будет аналогичным.
Хоть способ и является более простым и коротким, он обладает парой недостатков. Первый – почти никто не знает, как найти имя компьютера в командной строке. С этим и разберёмся.
Вводим команду «hostname» (отобразит название с учётом регистра букв) или «echo %computername%» (все символы будут большими буквами). На скриншоте показаны оба варианта.

Второй недостаток: командная строка не показывает новое наименование, которое будет присвоено машине после её перезагрузки.
Смена имени компьютера через командную строку [PowerShell]
Для начала нам необходимо запустить PowerShell c правами администратора, для этого выполните действия -> Заходим в «Выполнить«[Win+R] -> Вписываем — powershell -> Нажимаем на клавиатуре сочетание клавиш «CTRL«+»SHIFT«+»ENTER«. Всё! Приступаем.
Для начала посмотрим имя ПК[Оно хранится в переменной — $env:COMPUTERNAME](Рис.11):
Как видим: Имя моего ПК — DESKTOP-AREI4D1

Рис.11 — Просмотр имени ПК.
Для смены имени компьютера воспользуйтесь командой:
Как вы уже знаете — Для того чтобы cмена имени ПК завершилась, требуется перезагрузка.
Обратите внимание что в команде присутствует опция -Restart, а это значит, что ПК после ввода команды, сразу же перезагрузится. Можно конечно, удалить -Restart, взять паузу и перезагрузить ПК тогда, когда вам это будет необходимо, командой — Restart-Computer.
Что это такое и зачем нужно
Каждый комп, подключаясь к сети, получает собственный уникальный номер — IP-адрес. Сайты тоже имеют собственный IP. К примеру, у ресурса Яндекса он выглядит так 213.180.204.11.
Если вам интересно, на блоге есть статья о том, как изменить айпи адрес компьютера. Иногда это может пригодиться.
Как видите, подобное обилие цифр делает адрес довольно трудным для запоминания. Но если вы его напишите в адресной строчке, то 100% откроется Yandex. Так вот в данном примере yandex.ru — это домен, которому соответствует IP 213.180.204.11. Его проще запомнить, чем цифры, не правда ли?!
Компьютерные домены используются для организации ПК в сети. Использование домена вместо числового аналога позволяет безошибочно найти нужный ПК среди множества машин, которые находятся в сети. Это очень удобно, например, при необходимости удаленного доступа к машине. Системные администраторы сошли бы с ума, если бы им нужно было запоминать сотни цифр ip-адресов всех тех ПК, которые они администрируют.
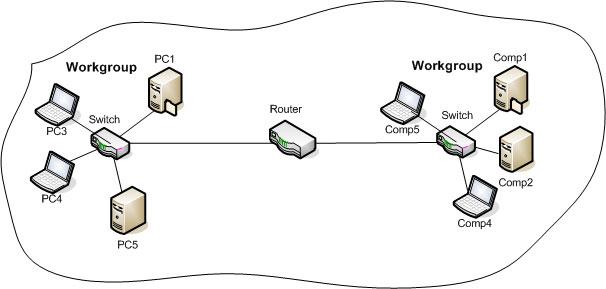
Как изменить имя компьютера на Windows 7
В Windows 7 изменить имя компьютера достаточно просто, для этого достаточно получить доступ к настройкам системы. Это делается с помощью окна « Просмотр основных сведений ». Чтобы открыть это окно перейдите в « Панель управления » и кликните по ссылке « Система и безопасность », а потом по ссылке « Система ».

Также вы можете открыть меню « Пуск », кликнуть правой кнопкой мышки по пункту « Компьютер » и выбрать « Свойства » либо воспользоваться комбинацией клавиш Windows-Pause/Break .

После этого перед вами откроется окно « Просмотр основных сведений ». Здесь будет некоторая информация о вашей системе и несколько ссылок в левой части окна. Здесь нужно кликнуть по ссылке « Дополнительные параметры системы ».

После этого перед вами откроется окно под названием « Свойства системы ». Здесь на вкладке « Имя компьютера » нужно нажать на кнопку « Изменить ».

После чего перед вами должно открыть окно под названием « Изменение имени компьютера или домена ». В этом коне можно изменить имя компьютера. Для этого введите новое имя в поле « Имя компьютера » и закройте окно нажатием на кнопку « ОК ».
Нужно отметить, что в качестве имени компьютера рекомендуется использовать только английский алфавит (A-Z), числа (0-9) и знак переноса (-). При этом имя компьютера не может содержать только числа или включать в себя пробел. Кроме Пробела запрещено использовать такие специальные символы и знаки.

На этом изменение имени компьютера завершено. Для того чтобы компьютер начал использовать новое имя необходимо выполнить перезагрузку. После закрытия окна « Свойства системы » откроется окно с предложением выполнить перезагрузку. Можете согласиться, нажав на кнопку «Перезагрузить сейчас» или отказаться и перезагрузить компьютер в любое удобное для вас время.
Заключение
Рассмотренные в статье методы позволят узнать имя любого компьютера в локальной сети. При этом наиболее удобным является второй способ, так как позволяет вычислить дополнительную информацию не требуя установки стороннего софта.
Отблагодарите автора, поделитесь статьей в социальных сетях.
Каждому компьютеру, будь то стационарный компьютер, ноутбук, нетбук или планшет при установке операционной системы windowsприсваивается имя. У всех компьютеров оно индивидуально. Знать его простому пользователю совсем не обязательно, но если ваш компьютер подключен к локальной сети, то вы можете на одном (или на всех) из компьютеров создать общую папку для обмена информацией, а для этого вам понадобиться имя вашего и всех компьютеров в сети.
Через командную строку
Способ переименования (из командной строки):
- вызвать Поиск;
- в пустом поле написать символы: cmd;
- при запуске командной строки выбрать опцию «Запустить на правах Администратора»;

- в открывшейся консоли написать: WMIC ComputerSystem where Name=”%COMPUTERNAME%” call Rename Name=”свое слово”;

- при переименовании ПК разрешается пользоваться только английскими буквами и обычными цифрами;
- после сохранения изменений выполнить перезагрузку ноутбука.
Смена имени компьютера через командную строку [CMD]
Для начала нам необходимо запустить командную строку с правами администратора, для этого выполните действия -> Заходим в «Выполнить«[Win+R] -> Вписываем — cmd -> Нажимаем на клавиатуре сочетание клавиш «CTRL«+»SHIFT«+»ENTER«. Всё! Приступаем.
Для начала, наверное, нужно посмотреть имя ПК, командой — hostname, а после, сделав выводы о том, что оно вас не устраивает, приступать к его изменению :
Для смены имени компьютера воспользуйтесь командой:
Так же покажу на своём примере. Я решил переименовать ПК в — «DC«.(Рис.9)
После ввода команды, ПК нужно перезагрузить. Раз уж начали в CMD, то и продолжим в CMD. Перезагружаемся командой — shutdown -r:

Рис.9 — Смена имени ПК через командную строку и перезагрузка.
После перезагрузки опять открываем командную строку и проверяем поменялось ли имя ПК, командой — hostname:(Рис.10)

Рис.10 — Проверяем поменялось ли имя ПК, командой Hostname.
Как видим в выводе команды написано — «DC«, а это значит, что смена имени ПК через командную строку прошла успешно.












