1366X768 соотношение сторон экрана
WXGA (англ. Wide XGA ) — набор нестандартных разрешений дисплеев, получившийся из стандарта XGA путём расширения его в широкоформатный экран. Обычно под WXGA понимают разрешение 1366×768, с соотношением сторон 16:9. В 2006 году это разрешение наиболее часто использовалось в ЖК-телевизорах и HD-совместимых плазменных панелях.
Основные разрешения Wide XGA
Широкоформатные разрешения, начиная от 1280×720 и заканчивая 1920×1080, также принадлежат к W*XGA группе где «*» может означать уточнение широкоформатного разрешения например U (WUXGA 1920×1080) Наиболее распространенные WXGA разрешения (в возрастающем порядке по общему числу пикселей):
WXGA широко используется в LCD телевизорах и мониторах для широкоэкранных презентаций. Разрешения 1366×nnn чаще применяются в LCD телевизорах и ноутбуках, в то время как разрешения 1280×nnn более часто применяются в смартфонах и планшетах.
1280×720 выдает точные квадратные пиксели при соотношении сторон 16:9, в то время как дополнительные пиксели в разрешениях 1280×768 и 1280×800 должны быть игнорированы, чтобы выдать разрешение 16:9 без вертикальных полос на изображении. Разрешения 1360×768 и 1366×768 имеют соотношения сторон, очень близкие к 16:9. При разрешении 1360×768 получаются полностью квадратные пиксели.
720p, видеорежим HDTV, относительный стандарт, означающий разрешение 1280×720 пикселей.
Дисплеи с разрешением 1440×900 также маркируются как WXGA; однако, на самом деле корректнее обозначать их как WSXGA или WXGA+.

У меня случилась ошибка с изображением. Была запущена одна игра, почему-то резко вылетела ошибка: «. что работа AMD видеодрайвера была остановлена в виду. «, и потом я заметил, что на экране монитора все стало большим.
Также, если раньше я мог на рабочем столе поместить сотню ярлыков, то сейчас уже 10 — и нет почти половины места! Как так, что нужно сделать, чтобы вернуть все в прежнее состояние?
Всем доброго времени!
Происходит подобное из-за того, что выбрано не оптимальное разрешения экрана (в вашем случае, возможно «слетел» видеодрайвер, и из-за этого сбилось разрешение).
Вообще, если объяснить простыми словами, то разрешение экрана — это количество точек, по которым строится картинка на мониторе. Разумеется, чем больше точек — тем четче и точнее контуры изображения.
У каждого монитора есть свое оптимальное разрешение, которое, в большинстве случаев, и стоит выбрать (если поставить разрешение больше рекомендованного — то текст, и некоторые элементы станут слишком мелкими и прочитать их будет трудно, если меньше рекомендованного — на экране все станет большим, как у автора вопроса).
И так, перейдем к делу.

Определение и изменение разрешения экрана
Вообще, как уже сказал выше, у каждого монитора — своё оптимальное разрешение, которое (обычно) и устанавливает Windows по умолчанию (по крайней мере, если у вас установлены все необходимые драйвера). В некоторых случаях такого не происходит.
Разрешение связано с диагональю монитора . Чем больше диагональ — тем, как правило, выше разрешение. Если кто не знает, диагональ измеряется в дюймах (1 дюйм = 2,53 см).

Что такое диагональ и как измеряется (1 дюйм = 2,53 см)
Чуть ниже я привел табличку, в которой увязана диагональ монитора и оптимальное разрешение на нем (прошу заметить, что цифры условные (хоть чаще всего так и есть) , т.к. каждый производитель сам устанавливает свои параметры).
Сейчас на многих 13 дюймовых ноутбуках, например, не редкость FullHD разрешение. Чтобы изображение на них не было слишком «мелким» — этот момент регулируется с помощью масштабирования.
Также мониторы могут быть с разным соотношением сторон (в форме «квадрата», вытянутые прямоугольные и пр.). Табличка ниже как раз увязывает разрешение с соотношением сторон.

Пример на двух мониторах: 4:3 и 16:9 соотношения сторон
| Соотношение сторон | 4:3 | 5:4 | 16:9 | 16:10 |
|---|---|---|---|---|
| Разрешения для данного типа соотношения | 640×480 800×600 1024×768 1152×864 1280×960 1400×1050 1600×1200 |
1280×1024 | 1280×720 1360×768 1366×768 1600×900 1920×1080 |
1280×768 1280×800 1440×900 1600×1024 1680×1050 |
Участие второго дисплея
Решить проблему самым простым способом возможно лишь при условии, что к компьютеру подключено как минимум два монитора или монитор и телевизор. Это же касается и периодически подключаемого (соответственно, ранее настроенного в системе) монитора или телевизора к ноутбуку. Проблема очень просто решается даже при условии, что установлено неподдерживаемое разрешение основного, а не дополнительного дисплея. И даже при том, что изображение на втором экране не дублируется, а расширено. Что нужно сделать? На пустом рабочем столе второго экрана вызываем контекстное меню и выбираем пункт «Параметры экрана» для Windows 10 и «Разрешение экрана» для версий системы 7 и 8.1.

Вероятнее всего, окно системных настроек экрана откроется на основном мониторе с непроглядной тьмой. В таком случае вслепую жмем клавиши +Shift+стрелка вправо/влево для переноса окна на другой экран. И устанавливаем для основного монитора поддерживаемое разрешение.
Если к системному блоку подключен только один монитор, но в помещении есть другой монитор или телевизор, возможно, поддерживающий установленное разрешение экрана, решить проблему можно попытаться с помощью последнего. Все, что нужно сделать – подключить вместо текущего монитора другой, временный дисплей. И с его помощью уже установить нужное разрешение экрана. Очень может быть, что современный телевизор сможет справиться с разрешением, которое для основного монитора оказалось чрезмерно высоким. И, наоборот, есть вероятность, что кинескопные телевизоры, подключенные с помощью кабеля S-Video (для старых видеокарт) или посредством специального переходника для VGA-кабеля (естественно, при наличии такового), смогут вывести изображение с низким разрешением 640×480 или 800х600.
Если другого дисплея-спасителя нет или таковой также не поддерживает проблемное разрешение экрана, чтобы справиться с поставленной задачей, увы, придется прибегнуть к «танцам с бубном». Особенно в случае с установленными на компьютере Windows 8.1 и 10.
Комментарии (11)
все просто!
правой кнопкой мыши жмем на рабочий, выбираем разрешение экрана, где настройки экрана там есть два пункта “найти” и “определить” нажимаем найти и если автоматически монитор не подключился, выбираем наш монитор в пункте “экран”
Установил пользовательское разрешение в панели NVIDIA 1440х900, получилась хрень вообще!
Если при разрешении 1366х768 были только вытянутые иконки, то при разрешении (ориг) 1440х900:
1. Экран стал обрезан (черные полосы слева и справа, или только справа). Функции “растянуть”, “во весь экран”, а так же режимы масштабирования картинки ни к чему толковому не приводят, разве что изменяются размеры черных полос. Смещение экрана тоже не приводит ни к чему (картинка “заползает” под черные полосы)!
2. Всё что на экране – становится мутным. Изменение контрастности, насыщенности и гаммы – ничего не дает!
Так и приходится висеть на разрешении 1366х768
Спасибо! Помогло. Когда создал пользовательское разрешение экран стал моргать немного, в итоге удалил его и уже в обычных настройках разрешения экрана выбрал 1440х900, т.к. оно появилось в списке после создания пользовательского.
Здравствуйте! Не получается настроить разрешение 1440*900 проделал все манипуляции описанные вами выше. В Панели управления nVidia, Установил пользовательское разрешение протестировал, экран обрезан по 2см. с каждой стороны. В обычных настройках разрешения экрана, появилось 1440х900, НО только после выбора из списка этого разрешения и применения настройки, манитор преводится в разрешение 1024*768, а 1440*900 исчезает из списка. НО вот еще одно чудо, при подключении телевизора через HDMI, комп. запускает манитор по умолчанию (без моего участия) в родном разрешении, и в настройках появляется родное разрешение т.е. 1440*900, но стоит выдернуть HDMI, появляется ЗАДАЧА!
Огромное спасибо автору.
Уже после того, как я отчаялся мне помогло самое последнее решение:
Цитата:
Еще один способ, но им придется воспользоваться до установки драйверов: Перед установкой драйвера открыть файл “nv_disp.inf” в папке C:NVIDIA и найти значение [nv_commonDisplayModes_addreg] Под ним в NV_Modes будут все доступные разрешения экрана, добавляем в этот список свое.
Но, с некоторыми оговорками, я так полагаю вызванными тем, что использовал последнюю версию драйверов NVidia:
1. Мне пришлось править файл nv_dispi.inf
2. Добавлять необходимое разрешение, а именно, «1440×900×8,16,32,64» в 2 секции: [nv_commonDisplayModes_addreg] и [nv_commonDisplayModes_addreg__02]
В итоге после установки драйверов все встало как нужно. У меня был достаточно проблемный, заточенный под Windows Vista монитор LG W1942S.
Еще раз огромная благодарность автору. Надеюсь, что не потеряю ссылку на это решение, когда придется обновлять драйвер.
а что делать если у меня не NVidia а разрешение нужного нет в списке максимум 1024X786 а у монитора максимум 1366×786. И от утилиты видеокарты моей толку ноль. скачивал такие проги как Configure Screen Resolution Manager и PowerStrip они тож не дают настроить разрешение выше 1024X786 драйвера на монитор ставил всё ровно не видит на видеокарте драйвера новые.
Что делать, если не удается установить разрешение выше 1024 x 768 в Windows 10
В пакеты обновлений Windows 10 входят не компоненты системы и новые функции, но иногда и драйверы, например, видеокарты или других устройств. Может случится, что драйверы, предоставленные компанией Майкрософт, не работают должным образом, в результате не меняется разрешение экрана в Windows 10 и видеокарта показывает картинку в плохом низком качестве. Установка последних драйверов из сайта производителя не помогает, ибо Windows постоянно перезаписывает их самостоятельно.
С этой проблемой столкнулась часть пользователей, которые используют ноутбуки и компьютеры с видеокартами ATI Radeon серии HD 4000 и ниже. После обновления «Advanced Micro Devices, Inc.» возникают проблемы с картами Radeon, в результате которого перестают отображаться панорамные режимы. Доступны только разрешения экрана: 640×480, 800×600 и 1024×768. Как исправить?
Шаг 1: Отключение автоматического обновления устройств в Windows 10
Прежде всего, нужно отключить автоматическое обновление устройств, так как оно является в этом случае источником проблемы. Система постоянно меняет драйвер производителя своим собственным из Центра обновления Windows, который в итоге вызывает проблемы.
Для начала откройте окно Проводника. В боковом меню с левой стороны кликните правой кнопкой мыши на ярлыке «Этот компьютер» и в контекстном меню выберите пункт Свойства.

Откроется вкладка Система. Обратите внимание на левую часть окна со списком доступных закладок. Кликните на поле «Дополнительные параметры системы».

Отобразится окно Свойства системы. Перейдите на вкладку Оборудование, а затем нажмите на кнопку «Параметры установки устройств».

Здесь можете выбрать, чтобы система имела возможность автоматически устанавливать приложения производителей и настраиваемые значки.
В состав этой функции также входят драйвера для конкретных устройств, таких как видеокарты ATI Radeon или NVIDIA GeForce. Отметьте в этой секции пункт «Нет (устройство может работать неправильно)».

Если Windows 10 запросит перезагрузку, то подтвердите это действие.
Первый шаг сделан – система не будет менять текущий драйвер на новый, который вызывает проблемы с разрешением экрана. Теперь нужно восстановить оригинальный для видеокарты, чтобы снова были доступны все разрешения.
Шаг 2: Восстановление оригинального драйвера для видеокарты
Сначала стоит попробовать сделать это простым способом, то есть с помощью Диспетчера устройств. Откройте Панель управления в Windows 10 (если нет «припаркованной» плитки, то ее можно найти с помощью поисковой системы), затем перейдите на вкладку «Оборудование и звук – Диспетчер устройств».
Затем найдите видеокарту, перейдите на вкладку Драйвер и воспользуйтесь опцией «Восстановление драйвера». Windows должен автоматически восстановить исходный, который ранее работал правильно, и благодаря тому, что мы отключили автоматическое обновление в первом шаге, он уже не будет перезаписан.
Сразу после восстановления экран станет на мгновение черным, а затем вернется к правильному разрешению.










Что такое разрешение монитора?
В дополнение к типу панели монитора, размеру экрана, частоте обновления и т.д., разрешение монитора обычно является одной из первых характеристик, которые учитываются при покупке нового монитора. Разрешение монитора описывает визуальные размеры любого дисплея. Выраженное в терминах ширины и высоты, разрешение монитора складывается из определенного количества пикселей.
В случае монитора с разрешением Full HD 1080p, пока являющимся отраслевым стандартом, этот дисплей имеет разрешение 1920×1080. Это означает, что экран будет иметь ширину 1920 пикселей, а высоту экрана – 1080 пикселей. В результате на экране отображается в общей сложности 2 073 600 пикселей.
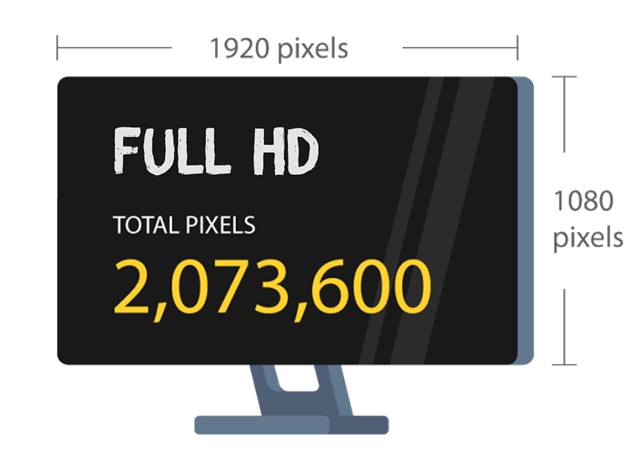
Чем выше разрешение монитора, тем более детальным может быть изображение, потому что монитор с более высоким разрешением будет состоять из большего количества пикселей, чем монитор с более низким разрешением. Это, конечно, будет зависеть от разрешения просматриваемого вами контента. Кроме того, на экран компьютера с более высоким разрешением может поместиться больше просматриваемого контента, чем на экране с более низким разрешением.
Что такое пиксели?
Пиксели или элементы изображения – это самые маленькие физические точки на экране, а также базовые компоненты монитора. Таким образом, пиксели являются строительными блоками любого изображения, которое вы видите на экране. Пиксели и разрешение напрямую коррелируют, и чем выше разрешение, тем больше пикселей на экране монитора.
Чтобы визуализировать это, мы можем думать о пикселях как о кусочках мозаики; каждый из них составляет небольшую часть большей картины. Более того, чем больше пикселей на мониторе, тем более детализированными могут быть изображения.
Что такое DPI / PPI?
DPI (точек на дюйм) указывает количество точек в пределах одной дюймовой линии отсканированного изображения или отпечатка. Для мониторов и дисплеев DPI заменяется на PPI (пикселей на дюйм). Хотя PPI – правильный термин для обозначения мониторов и других дисплеев, оба термина часто используются как синонимы.
PPI или DPI – это описание плотности пикселей экрана монитора. Более высокая плотность пикселей означает, что на каждый квадратный дюйм экрана помещается больше пикселей.
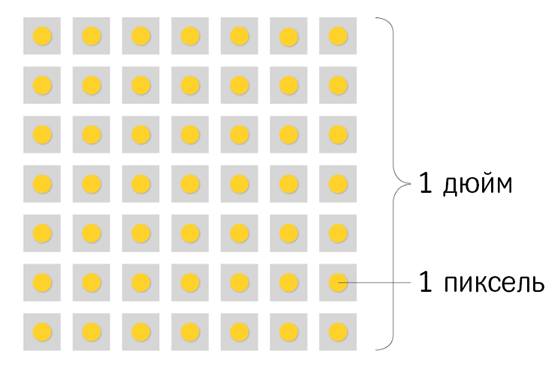
Плотность пикселей является важным фактором, поскольку она определяет качество вашего изображения, так как более высокая плотность пикселей обычно дает вам более качественные изображения. При этом плотность пикселей также зависит от размера экрана.
PPI и размер экрана
Представьте себе: у вас два монитора бок о бок, оба с разрешением Full HD 1080p. Это означает, что оба имеют 1920 пикселей по горизонтали и 1080 пикселей по вертикали. Теперь представьте, что один экран – это 32-дюймовый экран, а другой – 25-дюймовый. Теперь вы можете увидеть, как влияет плотность пикселей на изображение, потому что у вас будет такое же количество пикселей на большом экране с 32-дюймовым монитором. Таким образом, меньший монитор будет иметь более высокую плотность пикселей, что приведёт к отображению более плавных линий и более четких изображений.
Чем выше плотность пикселей, тем лучше?
Что ж, ответ – да и нет. В то время как более высокая плотность пикселей приносит дополнительные выгоды, существует точка предела. По мере того, как плотность пикселей становится всё выше и выше, заметные преимущества более высокой плотности пикселей становятся всё меньше и меньше. В конечном итоге, это приведёт к тому, что преимущества, предлагаемые более высокой плотностью пикселей, станут незаметны для вашего глаза.
В приведенном выше примере 25-дюймовый монитор будет иметь плотность пикселей около 88 пикселей на дюйм, а 32-дюймовый монитор будет иметь плотность пикселей около 69 пикселей на дюйм. В этой ситуации можно с уверенностью сказать, что между ними будут заметные различия в качестве изображения, поскольку 25-дюймовый дисплей обеспечивает более качественные изображения. Чтобы пойти ещё дальше, в наши дни смартфоны обычно имеют плотность пикселей в диапазоне от 300 пикселей на дюйм до более 500 пикселей на дюйм.
Проблема здесь в том, что точный момент, когда более высокий PPI становится необнаружимым, является предметом споров. Некоторые говорят, что оптимальная плотность пикселей составляет около 400 пикселей на дюйм, в то время как другие говорят, что плотность пикселей, обнаруживаемая глазом, ближе к 1000 на дюйм. Поскольку это вопрос личных предпочтений, всегда лучше проверить монитор на себе, прежде чем решиться на покупку.
Что такое разрешение экрана
Изображение на экранах всех современных устройств (мониторы компьютеров, ноутбуков, планшетов и т.д.) формируются из очень маленьких точек, называемых пикселями. Это хорошо заметно, если посмотреть на монитор с близкого расстояния. Чем больше точек формирует изображение, тем эти точки менее заметны, а изображение более четкое.
Одной из важнейших характеристик любого монитора является количество точек, которые он способен одновременно отображать. Максимальное количество одновременно отображаемых точек называется максимальным разрешением экрана.
Разрешение экрана обычно указывается в виде двух цифр, первая из которых означает количество точек, отображаемых монитором по горизонтали, вторая – по вертикали (например, 1920 Х 1080).
У каждой модели монитора свое максимальное разрешение экрана. Чем оно выше – тем лучше монитор. В то же время, разрешение не может быть произвольным. Существуют определенные стандарты, которых придерживаются производители мониторов и с учетом которых разрабатывается компьютерное программное обеспечение. Наиболее распространенными стандартами разрешений являются 1920Х1080, 1440Х1050, 1440Х900, 1280Х1024, 1280Х960 и др.
Неопытные пользователи иногда путают понятие «разрешение экрана» с понятием «размер экрана». Это совершенно разные вещи. Размер экрана — это его длина по диагонали (расстояние от одного из углов к противоположному углу), измеряется в дюймах. Разные по размерам мониторы могут иметь одинаковое разрешение, и наоборот – у одинаковых по размерам мониторов может быть разное разрешение. Чем больше размер экрана, тем выше должно быть его разрешение. В противном случае пиксели, из которых на нем формируется изображение, будут слишком заметны с близкого расстояния (картинка не будет достаточно четкой).
В настройках компьютера всегда нужно выбирать максимальное разрешение экрана, поддерживаемое монитором, не зависимо от его размеров. Если выбрать разрешение меньше максимально возможного, качество изображения будет хуже того, на которое реально способен монитор. Если больше — изображения не будет вообще (получим черный экран).
Из-за чего отсутствует возможность смены разрешения и что с этим делать
В большинстве случаев изменить настройки экрана или добавить новые невозможно по ряду разных причин:
- Нет нужного видеодрайвера, хотя в сообщении указано, что все драйвера на своем месте.
- Иной раз случается из-за сбоя в работе самого устройства.
- Используются адаптеры низкого качества либо имеются повреждения кабелей, штекеров и прочих элементов соединения.
В этом случае разрешение самостоятельно вернется к стандартным параметрам. Проблемы решаются разными способами. Прежде всего, желательно устанавливать в системе рекомендованные видеодрайверы.
Для ПК нужно зайти на сайт производителя видеокарты, а в случае с ноутбуком потребуется интернет-ресурс его изготовителя. И там уже найти обновление согласно своей версии платы.

Выбор разрешения экрана ПК
Когда не получается установить драйвер, следует удалить его, а после повторно провести инсталляцию. Как правило, это помогает решить проблему. Иногда виной может оказаться неисправный адаптер или повреждения кабеля. Тогда остается выбрать другие способы подключения либо заменить неисправные элементы.
Еще один дельный совет — просто выполнить перезагрузку компьютера (ноутбука). Если проблема не решена, отключить функцию быстрого запуска в Windows 10.
В конечном счете, задачи, как изменить размеры экрана на компьютере с ОС Windows 10 желательно решать через утилиты от производителей видеокарт, которые внедряются вместе с установкой драйверов. Это надежный способ, но он работает только с современными платами и мониторами. В противном случае улучшить настройки придется вручную.












