20 консольных команд Windows, которые пригодятся всем пользователям ПК
Даже в современных версиях Windows некоторые вещи намного проще и быстрее делать при помощи старой доброй командной строки, не выискивая тот или иной инструмент в графическом интерфейсе операционной системы. Не верите? А вы проверьте!
- Диагностика компьютера
- Восстановление системных файлов и данных
- Работа с дисками
- Управление системными процессами
- Работа с сетью
- Удаление вредоносного ПО
- Заключение
Ещё совсем недавно, в эпоху первых персональных компьютеров на базе архитектуры IBM PC, громоздких ЭЛТ-мониторов и шумных дисководов, интерпретатор командной строки был ключевой составляющей едва ли не всех программных платформ того времени. С развитием графических сред востребованность этого инструмента среди рядовых пользователей практически сошла на нет, а сама консоль осталась уделом лишь администраторов вычислительных систем да IT-гиков, не понаслышке знающих обо всех её преимуществах. Мы сочли такое положение дел несправедливым и из почти трёхсот поддерживаемых CMD-интерпретатором Windows команд выбрали двадцать тех, что могут пригодиться всем пользователям ПК.

Для доступа к командной строке Windows достаточно щёлкнуть по кнопке «Пуск» правой клавишей мыши и выбрать соответствующий пункт меню либо воспользоваться комбинацией клавиш «Win+R»
В специальных программах
Перейдем к обзору дополнительных программ, через которые можно посмотреть основные характеристики ПК.
Бесплатные программы
Speccy
Скачать можно с официального сайта по ссылке: ccleaner.com/speccy/download.
При переходе на сайт доступны две версии — платная и бесплатная. Разница лишь в том, что в платной есть автоматическое обновление и премиальная техподдержка. Для просмотра конфигурации компьютера достаточно и бесплатной версии.
1 . В главном окне на вкладке «Общая информация» собраны данные по каждому компоненту ПК. Дополнительно показана температура.

2 . В левом меню, выбрав нужное устройство, будет дана подробная информация о его параметрах.

Также в программе есть возможность сделать снимок состояния ПК, сохранив таким образом его характеристики.
Особенно полезна эта опция при апгрейде. Можно скопировать снимок на флешку и показать в сервис центре — там точно подскажут, как подобрать совместимое оборудование.

- Объемный функционал.
- Приятный и простой интерфейс.
- Возможность сохранить снимок текущего состояния ПК.
Из минусов: нет функционала для тестирования железа.
CPU Z
Эта небольшая утилитка может в деталях рассказать о производительности вашего центрального процессора и вкратце про другие характеристики ПК. Для скачивания перейдите на официальный сайт по ссылке: cpuid.com/softwares/cpu-z.html.
Сразу после старта откроется вкладка «CPU», на которой указана модель, сокет, частота и другие данные о процессоре.

В разделе «Mainboard» — информация об установленной материнской плате.

В разделе «SPD» можно посмотреть, в какой слот установлена оперативная память, и узнать её параметры.

Вкладка «Graphics» покажет краткую информацию о видеокарте.

- Малый размер.
- Показывает полные характеристики процессора.
- Совместимость с любой версией Windows.
- Нет поддержки русского языка.
- Краткие сведения о видеокарте.
Hardware Info
Главное меню состоит из разделов, куда загружается подробная информация о каждом компоненте.

Щелкая по значку + и раскрывая списки, в дополнительном меню отображаются названия устройств. Кликнув по наименованию откроется его характеристика.

Дополнительно можно записать в html файл общие сведения о ПК. Для этого щелкните по кнопке «Save Report» и укажите место для сохранения.

- Можно загрузить программу в портативной версии (без установки на комп).
- Показывает подробную информацию о каждом комплектующем.
- Есть возможность сохранить сведения в отчете.
- Присутствует встроенный датчик температуры и нагрузки на ПК.
- Нет поддержки русского языка.
- Нет инструментов тестирования.
GPU Z
Утилитка предназначена для просмотра данных о видеокарте. В главном меню показаны сведения об объеме памяти, пропускной частоте, типе памяти и других её параметрах.

Платные программы
Aida 64
Программа мультиязычная и при установке автоматически выбирает язык системы.
При первом запуске доступно 30 дней пробного периода. В нем ограничен функционал, но характеристики посмотреть можно. Также доступно меню диагностики системы, но не злоупотребляйте, чтобы не перегреть комплектующие.
В главном окне находятся вкладки с названиями подключенных устройств.

Раскрыв список, откроются характеристики и компоненты устройства.

В меню «Сервис» доступны инструменты для диагностики комплектующих.

- Комплекс инструментов для детальной информации о ПК.
- Современное меню управления и наличие постоянных обновлений.
- Инструменты диагностики и стресс тесты.
- Высокая цена.
- В пробной версии недоступна полная информация о комплектующих.
Основной конкурент программы AIDA, включающий в себя целый комплекс инструментов для просмотра характеристик ПК. После установки будет 14 дней пробного периода.
В главном окне можно развернуть пункт «Оборудование» и просмотреть по списку данные о каждом из устройств.

В меню «Файл» можно создать быстрый отчет, в котором будет собрана вся информация о комплектующих.

- Программа не требовательна к железу.
- Удобное и понятное меню инструментов.
- Данные о процессах, службах, времени работы и т.д.
- Нет инструментов диагностики.
- В пробной версии скрыты некоторые данные.
Программы для просмотра параметров ПК
Сразу отмечу, что подобные утилиты работают на всех операционных системах – Windows 7 ,8, 10 и даже XP. Кроме того, им не важно, какая у вас марка ноутбука: Asus, Acer, Samsung, Dell, HP Pavilion, Lenovo и т.д. Словом, эти программы универсальны. Поэтому вы можете смело использовать их на любом компьютере или ноутбуке.
Piliform Speccy
Speccy – одна из лучших программ для просмотра технических характеристик ПК. Ведь она:
- бесплатная (есть portable-версия);
- поддерживает разные компьютеры, ноутбуки и нетбуки;
- полностью на русском языке.
А самое главное – данная утилита показывает все технические характеристики ПК:
- модель, частоту, температуру процессора;
- версию ОС;
- объем и частоту оперативной памяти;
- полную информацию о материнской плате;
- модель видеокарты;
- разрешение монитора;
- полное наименование жесткого диска и его объем.

И все это в одной вкладке. А при необходимости вы можете получить более подробную информацию о комплектующих, открыв нужный раздел в левом меню.
Ссылка на оф. сайт Piliform.
AIDA64 Extreme
Еще одна отличная программа, с помощью которой можно просмотреть характеристики ноутбука или компьютера. Она платная, но имеется 30-дневный пробный период (для большинства случаев этого срока достаточно). Плюс есть portable-версия (не требует установки).
Показывает абсолютно все параметры ПК до мельчайших подробностей. Например, если вы хотите докупить оперативную память, то в AIDA64 можно узнать о ней все: полное название, частоту и т.д. Аналогичная информация отображается по процессору, видеокарте, монитору.

Кстати, среди всего прочего эта программа также показывает температуру комплектующих (во вкладке «Датчики»). Это очень полезно, когда ваш ПК или ноутбук начал вдруг сильно глючить, и нужно проверить греется ли процессор или видеокарта.

Ссылка на оф. сайт http://www.aida64.ru/download.
PC Wizard
И последняя в этом списке программа, с помощью которой можно проанализировать характеристики компьютера в Виндовс 10, 8, 7 – PC Wizard. По функционалу является одной из самых мощных и стоит в одном ряду с платной AIDA64. Тоже показывает абсолютно все системные характеристики о вашем ПК.

Единственный минус – слишком долго думает. Программа немного тормозит, медленно реагирует на действие пользователя (иногда приходится ждать секунд по 10), а это раздражает. Хотя если она используется редко, то данный недостаток не играет никакой роли.
Диспетчер устройств
Без подробных характеристик, но гораздо удобней, список устройств можно посмотреть в «Диспетчере устройств». Чтобы его открыть просто нажмите комбинацию «Win + Pause». В Windows XP он откроется сразу, а в Windows 7/10 сначала откроется окно «Система», в котором сразу можно увидеть какой процессор установлен и сколько оперативной памяти. Отсюда запускаем диспетчер устройств.

Либо откройте его из панели управления. Здесь уже можно посмотреть какие устройства установлены в компьютере: звуковой чип, видеокарта, сетевая карта, модель жёсткого диска, привод оптических дисков, монитор и другие.

driverquery
Данная команда демонстрирует список всех драйверов, установленных в системе, с указанием даты инсталляции. Хотя диспетчер устройств Windows больше подходит для решения проблем с драйверами, команда driverquery пригодится для определения даты установки драйверов.

Как использовать все параметры driverquery
Несколько слов от автора
Сегодня мы с вами рассмотрели несколько различных способов как узнать характеристики компьютера. Каждый выберет для себя более удобный и практичный метод просмотра. Если у вас остались вопросы, не стесняйтесь и задавайте их ниже, в комментариях к этой статье.
Благодарю вас что читаете меня в Твиттере.
Оставайтесь на связи — мой канал You Tube.
Если приведенная выше информация оказалась для вас полезной, тогда рекомендую подписаться на обновления моего блога, чтобы всегда быть в курсе свежей и актуальной информации по настройке и ремонту вашего компьютера.
Как узнать характеристики компьютера в Windows
Самые основные (базовые) характеристики своего компьютера можно узнать стандартными средствами Windows, не прибегая к помощи посторонних программ. Однако, если вам кажется, что этих характеристик недостаточно, чтобы удовлетворить свой интерес или другую нужду, то всегда есть способ узнать более подробные характеристики. Чаще всего в этом могут помочь программы от сторонних разработчиков. Есть комплексные решения, а есть специализированные. Но об этом в другом разделе этой статьи. А пока давайте разберемся с тем, как узнать характеристики компьютера в Windows.
Как узнать, какой процессор стоит на компьютере и его частоту
Самый доступный способ узнать характеристики своего компьютера – воспользоваться стандартными средствами Windows. Многие пользователи, даже неопытные, знают об одном подобном средстве. Для его использования нужно нажать правой кнопкой мыши по значку “Этот компьютер” (или “Мой компьютер” в зависимости от версии ОС), далее в появившемся текстовом меню необходимо нажать левой кнопкой мыши по подменю “свойства”:
После этого появится панель “основных сведений о вашем компьютере”, где указаны данные об установленной ОС, названии и максимальной тактовой частоте процессора, объёме оперативной памяти:
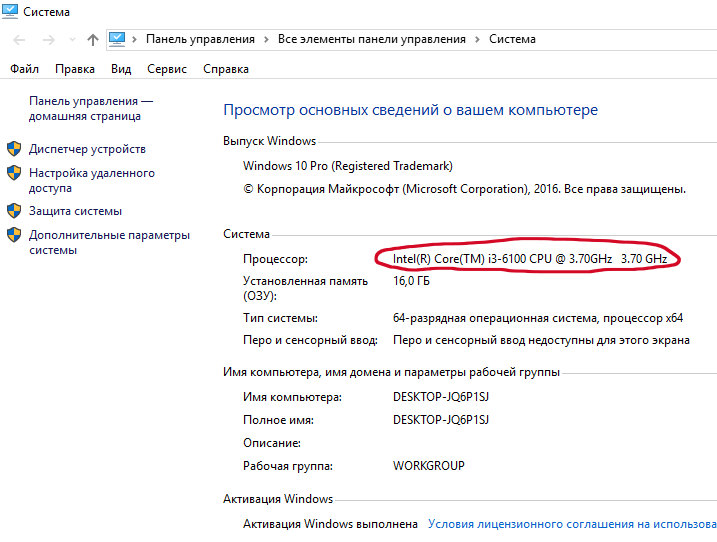
Основные характеристики компьютера можно посмотреть в свойствах компьютера.
Однако данными сведениями характеристики компьютера далеко не ограничиваются.
Как узнать количество ядер и объём кэша процессора своего компьютера
Данную информацию можно почерпнуть из диспетчера задач, следуя следующим действиям:
- Запустить диспетчер задач. Для этого нужно зажать комбинацию клавиш “Ctrl” + “Alt” + “Delete”, в открывшемся меню выбрать пункт “диспетчер задач”. Другой способ — зажать одновременно клавиши “Ctrl” + “Shift” + “Esc”;
- В диспетчере задач перейти во вкладку “Производительность” где в списке слева выбрать “ЦП”;

Также тут видно загрузку процессора
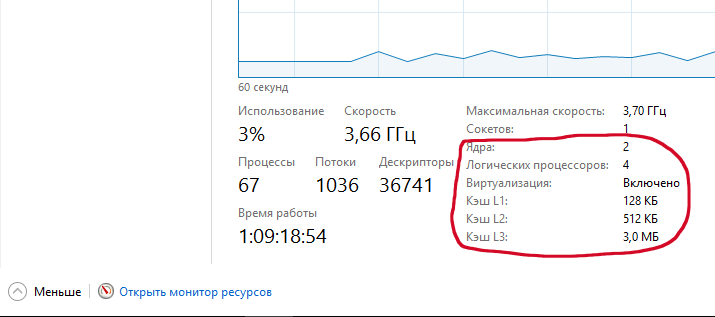
Подробные характеристики центрального процессора в диспетчере задач
Как узнать, сколько оперативной памяти установлено на компьютере
Узнать объём ОЗУ можно в панели “основных сведений о вашем компьютере”. Инструкция по запуску её дана выше. Также данную панель можно запустить через “Панель управления”. Для этого необходимо:
- Запустить “Панель управления”.
- Выбрать режим просмотра “крупные значки” или “мелкие значки”.
- Выбрать панель “Система”, щёлкнув по ней левой кнопкой мыши.
- После выполнения предыдущих пунктов запустится панель “основных сведений о вашем компьютере”, где будет содержаться информация об объёме установленного ОЗУ.
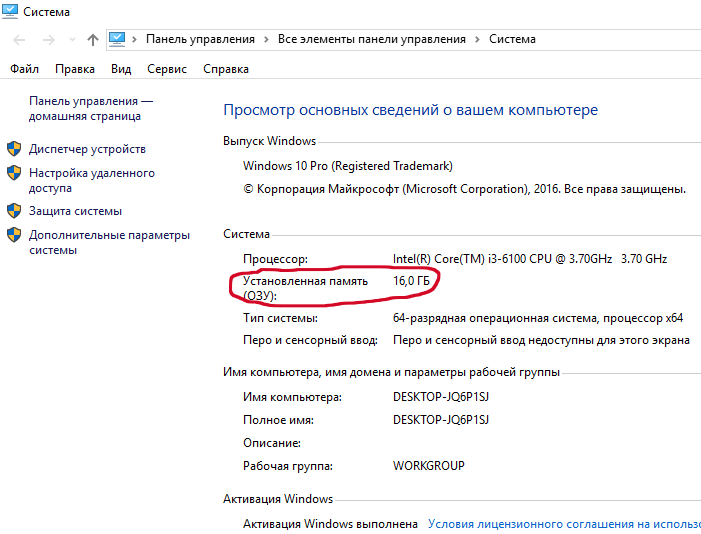
Оперативной памяти много не бывает
Сюда же можно попасть, если просто кликнуть правой кнопкой мыши по значку «Компьютер» на рабочем столе и далее на «Свойства», как мы уже писали в начале нашей статьи.
Как узнать, какая видеокарта стоит на компьютере
Стандартными средствами Windows можно также узнать, какая видеокарта стоит на вашем компьютере и сколько их. Для этого нужно:
- Запустить “Панель управления” в режиме просмотра “крупные значки” или “мелкие значки”.
- Открыть панель “Диспетчер устройств”. Также его можно открыть, находясь в свойствах компьютера. Как попасть в свойства, мы писали выше. А диспетчер устройств находится там в левом боковом меню.
- Там пройти по пути: «имя_вашего_ПК/Видеоадаптеры», где будет обозначены все видеокарты ПК (если несколько) и текущая используемая.

На многих ноутбуках установлены интегрированная видеокарта и дискретная
Как видите, тут не сильно много сведений о вашей видеокарте. Только название. Если вам нужны более подробные характеристики видеокарты, то читайте дальше эту статью. А также, очень много способов узнать, какая стоит видеокарта у нас рассказано в отдельной статье.
Как узнать, какая материнская плата установлена на компьютере
Данные об установленной материнской плате содержатся в окне “Сведения о системе”. Необходимо выполнить следующий порядок действий, чтобы узнать название материнской платы:
- Зажать комбинацию клавиш «“Win” + “R”».
- В открывшемся окне ввести “msinfo32” и нажать клавишу “Enter”.
- В открывшейся панели “Сведения о системе” в списке справа будут содержаться сведения о бренде-производителе материнской платы и её названии.
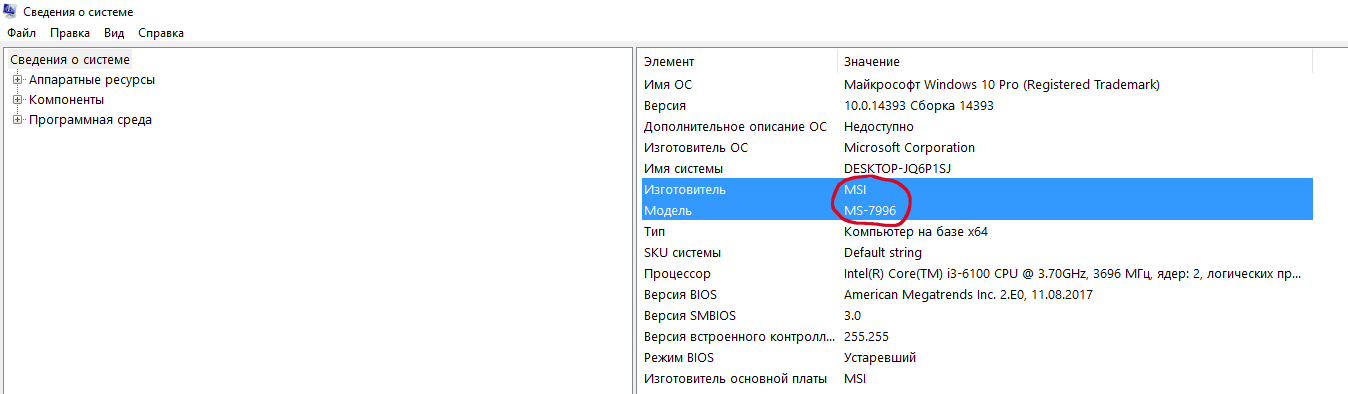
Производитель и модель материнской платы
Есть еще один способ узнать, какая материнская плата установлена на компьютере — разобрать его. Модель материнской платы, скорее всего, будет написана на ней же.
Как узнать, какой накопитель установлен на компьютере
Гораздо реже, чем остальные компоненты компьютера, пользователям бывает нужно узнать, какой жесткий диск установлен на компьютере. Сведения о накопителях (HDD или SSD) также находятся в окне “Сведения о системе”. Чтобы их получить, нужно:
- Войти в панель “Сведения о системе” (как это сделать описано выше);
- Пройти по пути “Сведения о системе” → “Компоненты” → “Запоминающие устройства” → “Диски”. Там содержатся сведения об установленных накопителях.

Более-менее развернутые характеристики жесткого диска
На скриншоте мы видим, что на компьютере установлен HDD жесткий диск объемом 1000 Гб. Он разбит на два основных тома: 230 Гб и 700 Гб. Еще 70 Гб — это неточности в расчете объема, точнее, махинации производителей. 1 Гб отдан под нужды системы.
Как узнать, какой блок питания стоит на компьютере
Не существует достоверных программных способов, позволяющих определить, какой БП установлен в компьютере. Самый надёжный способ узнать его характеристики – просмотреть официальную документацию БП или наклейку на корпусе блока питания, где указывается название блока питания и его мощность (как в целом, так и по линиям +3, +5 и +12 В).
netstat — сведений о состоянии сетевых соединений
Ввод команды netstat -an предоставит список открытых портов в настоящее время и связанных с ними IP-адресов. Эта команда также скажет Вам в каком состоянии находится порт.
Состояние соединения Listening говорит о том, что строка состояния отображает информацию о сетевой службе, ожидающей входящие соединения по соответствующему протоколу на адрес и порт, отображаемые в колонке Локальный адрес.
Состояние ESTABLISHED указывает на активное соединение. В колонке Состояние для соединений по протоколу TCP может отображаться текущий этап TCP-сессии определяемый по обработке значений флагов в заголовке TCP.
Возможные состояния:
CLOSE_WAIT — ожидание закрытия соединения.
CLOSED — соединение закрыто.
ESTABLISHED — соединение установлено.
LISTENING — ожидается соединение (слушается порт)
TIME_WAIT — превышение времени ответа.

netstat
Подводим итог
Из обзора видно, что получить информацию о характеристиках довольно просто как стандартными средствами Windows, так и специальными программами. Для обзора мы выбрали одни из самых простых и популярных программ, с которыми справится начинающий пользователь ПК. Кроме рассмотренных утилит существуют еще и другие известные программы, с помощью которых можно узнать всю информацию о системе:
- HWiNFO32;
- AIDA64;
- SiSoftware Sandra Lite;
- SIW.
На наш взгляд, лучшим выбором является программа AIDA64, ранее имевшая название EVEREST.
Все рассмотренные программы особенно пригодятся при смене старых компонентов ПК на новые. Также если вы надумали продать свой старый ПК, то такие утилиты окажут вам большую услугу, поскольку составляя объявление для продажи нужно указывать все характеристики компьютера.
Мы надеемся, что наш обзор поможет вам узнать все характеристики вашего ПК на операционных системах Windows вашего ПК.












