
Данные о собственной системной плате, хотя бы общие, как и о любом другом компоненте ПК, пусть и не необходимо, но, по крайней мере, минимум полезно знать многим юзерам. В этой статье мы рассмотрим то, как узнать характеристики материнской платы на компьютере.
Параметры системной платы
Как и данные любого компонента ПК, характеристики системной платы можно просмотреть различными способами: через сторонний софт, системные инструменты, визуальный осмотр или же воспользовавшись официальными сведениями от производителя. Условно способы можно разделить на автоматический и ручной. Первый осуществляется программно, где информация собирается автоматически и не требуя от пользователя лишних действий. Второй же подразумевает самостоятельный осмотр материнки с последующим мониторингом характеристик в сети.
Способ 1: CPU-Z
Эта программа сбора информации о системе прекрасно справляется и с просмотром различных характеристик, в том числе и материнской платы.
Для того чтобы узнать нужную информацию, перейдите на вкладку «Mainboard». Здесь вы сможете посмотреть наименование производителя и модели устройства, её версию, данные о чипсете, BIOS и немного о разъёмах PCI-Express. Скромно, но для большинства пользователей будет достаточно.

Способ 2: Speccy
Далее идёт Speccy: тоже миниатюрная, но удобная, к тому же информативная утилита для просмотра оборудования.
Чтобы посмотреть нужную информацию в ней, нужно кликнуть по строке «Системная плата», после чего программа выведет всю доступную информацию. Можете взглянуть на данные самой платы, BIOS, напряжения, которое по ней проходит, а также подробно о разъёмах PCI-Express.

Способ 3: AIDA64
Конечно же, не стоит забывать об одной из лучших программ для диагностики системы — AIDA64, которая также собирает информацию о материнской плате. Посмотреть данные системной платы здесь можно так:
-
Кликните по значку или строчке «Системная плата» левой кнопкой мыши.

Вновь щёлкните по строке или ярлыку «Системная плата».

Просмотрите нужную вам информацию.

AIDA64 отличается от вышерассмотренных программ тем, что выводит сведения о шине и немного больше информации в категории «Физическая информация о системной плате». Кроме того, она даёт ссылки на полезные источники для дополнительной информации и обновлений.
Способ 4: Просмотр вручную
Если по каким-то причинам вы не можете или не хотите пользоваться сторонним софтом, то не беда. Существует ряд способов, которые позволяют просмотреть характеристики материнской платы без программ, но с помощью системных инструментов или интернета.
Вариант 1: Визуальный осмотр
Безотказный и самый гарантированный способ узнать название и даже модельный ряд, а дальше всё зависит от вашей внимательности. Раскрутите правую крышку системного блока, аккуратно снимите её и взгляните на материнскую плату.

Обычно производители пишут наименование модели где-то рядом с центром или сокетом. Кроме того, вы можете подсчитать, сколько у вас разъёмов PCI-Express, оперативной памяти, какое количество кулеров поддерживается и т.д. Получение расширенных сведений зависит от того, сколько информации нанесено на сам текстолит материнки. Очевидный недостаток такого метода – малая информативность с неудобной формой подачи данных. Ведь не всё на плате может быть подписано, а некоторые обозначения оказываются спрятаны или крайне мелкие, не говоря о том, что что-то можно банально выпустить из виду.
Вариант 2: Встроенные в ОС инструменты
У Windows есть пара инструментов, которыми вы можете последовательно воспользоваться, а именно «Сведения о системе» и «Командная строка». Процедура извлечения информации с их помощью такова:
-
Вызовите меню «Пуск», в строке поиска введите «Сведения о системе» и откройте приложение любым удобным для вас способом: через значок, кнопку «Открыть» или «Запуск от имени администратора», в нашем случае это непринципиально.

Посмотрите на такие строки: «Изготовитель основной платы», «Модель основной платы» и «Версия основной платы», что относятся к непосредственным характеристикам материнской платы. Дополнительно выше имеются данные о BIOS.

Откройте системное приложение «Командная строка» через «Пуск» и строку поиска, выполнив «Запуск от имени администратора», чтобы избежать конфликта полномочий.

Введите команду wmic baseboard list full .

Просмотрите информацию о характеристиках материнской платы.

Таким образом, вы получите информацию об основных данных о системной плате, а с помощью командной строки можно также узнать её серийный номер.
Вариант 3: Просмотр характеристик на сайте производителя
Использовав любой из вышеперечисленных способов или глянув на сопроводительные материалы (документацию) материнской платы вы узнали, кто её произвёл и как зовётся ваша модель. Этого достаточно, чтобы поискать сведения о ней на сайте компании-производителя. Рассмотрим способ на примере устройства от компании ASUS. Для того чтобы узнать официальные спецификации, задействуйте такой алгоритм:
-
Воспользовавшись поиском, введите имя модели материнской платы, выберите её из предлагаемых вариантов или нажмите клавишу «Enter» — так вы попадёте на страницу интересующей модели.

Кликните по ярлыку «Характеристики» (у вас раздел может называться по-другому, например, «Specifications») или отыщите плитку, перенаправляющую в этот раздел.

На сайте ASUS может не совсем корректно сработать или не сработать вовсе кнопка «Характеристики» с изображением. Поскольку она находится сразу в первой категории, которая открывается, сайт думает, будто вы уже смотрите на характеристики. Прокрутите немного вниз, если кнопка неактивна, чтобы увидеть нужные сведения.

Извлеките необходимую информацию, по необходимости прокручивая страницу.

Как видите, производитель не прячет подробные сведения о своём продукте, так что вы сможете узнать всё, что только захотите.
Мы рассказали про основные методы того, как узнать характеристики материнской платы. Для этого можно использовать сторонний или системный софт, осмотреть устройство визуально или воспользоваться официальными данными, при этом комбинируя вышеуказанные методы для составления подробной сводки.
Как узнать модель материнской платы компьютера, ноутбука
 Приветствую всех!
Приветствую всех!
При решении некоторых проблем с компьютером (или ноутбуком) необходимо знать модель материнской платы (например, для поиска и обновления драйверов, или для того, чтобы определить, как и что поддерживает устройство). Часто такая необходимость появляется после переустановки Windows, когда нужно скачать драйвера на чипсет и звук.
Хорошо, если у вас остались документы, которые шли вместе с покупкой компьютера (но как показывает практика — в большинстве случаев, либо их не найти, либо их уже вообще нет ). В этой статье я приведу несколько простых и быстрых способов определения модели материнской платы (по англ. — motherboard, mainboard).
5 способов узнать модель материнской платы
❶ Использование специальных утилит
На мой взгляд — это один из самых простых и быстрых способов узнать о компьютере все его характеристики (и не только материнской платы). Таких утилит довольно много, я порекомендую несколько из них.
Ремарка! Лучшие утилиты для просмотра характеристик компьютера см. в этой статье: https://ocomp.info/harakteristiki-kompyutera.html
AIDA64
Простая и незаменимая утилита при работе за компьютером. Позволяет в мгновение ока узнать всю подноготную: процессор, ОС, мат. плату, температуру компонентов, жесткие диски и т.д.
В нашем случае достаточно открыть раздел «Компьютер/суммарная информация» (см. скриншот ниже) . Кстати, программу не обязательно устанавливать — у нее есть портативная версия (например, можно записать на флешку и с нее запускать).

AIDA64 — информация о компьютере (ЦП, системная плата и пр.)
CPU-Z
Еще одна популярная утилита для просмотра характеристик компьютера. В ней достаточно открыть вкладку «Mainboard», и затем программа покажет всю информацию о вашей плате (прим.: Mainboard — это материнская плата в переводе с английского) .

Mainboard — модель материнской платы (CPU-Z)
❷ Просмотр в свойствах Windows
Посмотреть модель материнской платы — можно и в самой Windows. Правда, иногда, Windows кажет информацию напротив данного пункта «Недоступно» . Поэтому, если узнать этим способом у вас не получится — переходите к следующему.
Сначала нажмите сочетание кнопок WIN+R и введите команду msinfo32 . Нажмите Enter (см. скриншот ниже).

msinfo32 — просмотр сведений о компьютере
Далее, в открывшемся окне просмотрите все свойства о вашей системе. В списке должна быть информация о многих устройствах: версии BIOS, имени системы, сведения о ОС Windows, модели системной платы, процессоре, системных папок, и т.д.

msinfo32 — Модель мат. платы
Кроме команды msinfo32 можно использовать dxdiag (так же вызвав меню » Выполнить «, см. пример выше). Обратите внимание, что в этом случае вы сможете узнать изготовителя и модели вашего устройства (что, кстати, хватает с лихвой, когда имеете дело с ноутбуком) .

DxDiag — модель и изготовитель компьютера
❸ Просмотр в командной строке
Этот способ хорош своей универсальностью (дабы командная строка работает даже в самых убитых Windows) и безотказностью: почти всегда он срабатывает.
Как запустить командную строку:
- можно найти ссылку в меню ПУСК ;
- в Windows 10 — можно щелкнуть правой кнопкой мышки по значку » ПУСК » и во всплывшем списке выбрать запуск командной строки ;
- можно нажать сочетание кнопок Win+R , далее ввести команду cmd и нажать Enter (это универсальный вариант!).
В помощь! Как открыть командную строку в Windows 7-10 (в т.ч. с правами администратора) — https://ocomp.info/kak-otkryit-komandnuyu-stroku.html

Как запустить командную строку — универсальный способ для Windows 7, 8, 10
Примечание! Помимо командной строки так можно запускать многие другие приложения в Windows — https://ocomp.info/spisok-komand-vyipolnit.html
Какие команды вводить:
- чтобы узнать кто производитель материнской платы — wmic baseboard get Manufacturer
- модель материнской платы — wmic baseboard get product

Производитель и модель мат. платы (Пример работы в командной строке)
❹ Узнаем модель мат. платы в BIOS
В BIOS можно не только менять настройки загрузки, времени, даты, настраивать оборудования и пр., но еще и получить информацию по любой железке ( прим. : кол-во информации о железе зависит от вашей версии BIOS) .
Чтобы не повторяться, приведу здесь сразу ссылки:
Например, если вы вошли в BIOS мат. платы Gigabyte: достаточно нажать клавишу F9 — и появиться подробная информация о ней.

BIOS — информация о материнской плате
Так же рекомендую заострить внимание на первом экране, который появляется после включения компьютера — на нем так же нередко показывается информация о мат. плате.
❺ Визуальный осмотр самой мат. платы
Один из самых достоверных способов узнать модель материнской платы — это посмотреть ее маркировку. Правда, этот способ имеет свои минусы: это дольше, чем остальные способы; труднее (особенно, если дело касается ноутбука, ибо разобрать его намного сложнее, чем открыть крышку системного блока у ПК).
Поэтому, лично я бы рекомендовал этот способ, если имеете дело с ПК, или остальные способы почему-то не подошли.
Практически на каждой системной плате имеется маркировка модели: обычно она расположена где-нибудь по краям или центру. На заметить ее просто невозможно!
Примечание! Все что написано выше — относится к брендовым производителям: Asus, Gigabyte и др. Если дело касается дешевого китайского барахла — может быть все, что угодно.

Модель материнской платы: Asus z97-k
На сим у меня все.
Удачной работы и быстрой диагностики!
Статья откорректирована: 20.01.2019
Как узнать модель материнской платы компьютера
 Иногда может потребоваться узнать модель материнской платы компьютера, например, после переустановки Windows для последующей установки драйверов с официального сайта производителя. Сделать это можно как встроенными средствами системы, в том числе с помощью командной строки, так и используя сторонние программы (или взглянув на саму материнскую плату).
Иногда может потребоваться узнать модель материнской платы компьютера, например, после переустановки Windows для последующей установки драйверов с официального сайта производителя. Сделать это можно как встроенными средствами системы, в том числе с помощью командной строки, так и используя сторонние программы (или взглянув на саму материнскую плату).
В этой инструкции — простые способы посмотреть модель материнской платы на компьютере с которыми справится даже начинающий пользователь. В данном контексте также может пригодиться: Как узнать сокет материнской платы.
- Как узнать модель материнской платы средствами Windows
- Msinfo32
- Командная строка
- Просмотр модели материнской платы в бесплатных программах
- CPU-Z
- Speccy
- AIDA64
- Визуальный осмотр материнской платы
- Видео инструкция
Узнаем модель материнской платы средствами Windows
Системные средства Windows 10, 8 и Windows 7 позволяют относительно легко получить необходимую информацию о производителе и модели материнской платы, т.е. в большинстве случаев, если система установлена на компьютере, прибегать к каким-либо дополнительными способам не придется.
Просмотр в msinfo32 (Сведения о системе)
Первый и, пожалуй, самый простой способ — использование встроенной системной утилиты «Сведения о системе». Вариант подойдет как для Windows 10 и 8.1 так и для Windows 7.
- Нажмите клавиши Win+R на клавиатуре (где Win — клавиша с эмблемой Windows), введите msinfo32 и нажмите Enter.
- В открывшемся окне в разделе «Сведения о системе» просмотрите пункты «Изготовитель» (это производитель материнской платы) и «Модель» (соответственно — то, что мы искали).

Как видите, ничего сложного и необходимая информация сразу получена.
Как узнать модель материнской платы в командной строке Windows
Второй способ посмотреть модель материнской платы без использования сторонних программ — командная строка:
- Запустите командную строку (см. Как запустить командную строку).
- Введите следующую команду и нажмите Enter
- wmic baseboard get product
- В результате в окне вы увидите модель вашей материнской платы.

Если требуется узнать не только модель материнской платы с помощью командной строки, но и её производителя, используйте команду wmic baseboard get manufacturer тем же образом. 
Просмотр модели материнской платы с помощью бесплатных программ
Также можно использовать сторонние программы, позволяющие посмотреть информацию о производителе и модели вашей материнской платы. Таких программ достаточно много (см. Программы, чтобы посмотреть характеристики компьютера), а самыми простыми на мой взгляд будут Speccy и AIDA64 (последняя — платная, но и в бесплатной версии позволяет получить нужную информацию).
Бесплатная программа CPU-Z предназначена для определения подробных характеристик системы, включая модель материнской платы. Всё, что потребуется — открыть вкладку Motehrboard в программе.

Здесь, в пункте Manufacturer будет указан производитель материнской платы, в пункте Model — её модель. По отзывам некоторых пользователей, утилита может давать более точные сведения о МП компьютера в случаях, когда другие методы не срабатывают. Скачать CPU-Z можно с официального сайта https://www.cpuid.com/softwares/cpu-z.html.
Speccy
При использовании Speccy информацию о материнской плате вы увидите уже в главном окне программы в разделе «Общая информация», соответствующие данные будут расположены в пункте «Системная плата».

Более подробные данные о материнской плате можно посмотреть в соответствующем подразделе «Системная плата».

Скачать программу Speccy можно с официального сайта https://www.piriform.com/speccy (при этом на странице загрузки, внизу, можно перейти на Builds Page, где доступна portable версия программы, не требующая установки на компьютер).
AIDA64
Популярная программа для просмотра характеристик компьютера и системы AIDA64 не является бесплатной, но даже ограниченная пробная версия позволяет посмотреть производителя и модель материнской платы компьютера.
Всю необходимую информацию вы можете увидеть сразу после запуска программы в разделе «Системная плата».

Скачать пробную версию AIDA64 вы можете на официальной странице загрузок https://www.aida64.com/downloads
Визуальный осмотр материнской платы и поиск ее модели
И, наконец, еще один способ на случай, если ваш компьютер не включается, что не позволяет узнать модель материнской платы ни одним из описанных выше способов. Вы можете просто взглянуть на материнскую плату, открыв системный блок компьютера, и обратить внимание на самые крупные маркировки, например, модель на моей материнской плате указана как на фото ниже.

Если каких-то понятных, легко идентифицируемых как модель, маркировок на материнской плате нет, попробуйте поискать в Google те маркировки, что удалось обнаружить: с большой вероятностью, вам удастся найти, что это за материнская плата.
Видео инструкция
Надеюсь, руководство оказалось полезным. Отмечу, что в случае с материнской платой ноутбука модель может определяться специфично и поиск по ней ничего не даст, оптимальный путь, если речь идет об установке ПО под эту МП — найти официальную страницу поддержки устройства.
А вдруг и это будет интересно:
- Windows 10
- Настройка роутера
- Всё про Windows
- Загрузочная флешка
- Лечение вирусов
- Восстановление данных
- Установка с флешки
- В контакте
- Одноклассники
- Android
Почему бы не подписаться?
Рассылка новых, иногда интересных и полезных, материалов сайта remontka.pro. Никакой рекламы и бесплатная компьютерная помощь подписчикам от автора. Другие способы подписки (ВК, Одноклассники, Телеграм, Facebook, Twitter, Youtube, Яндекс.Дзен)
04.08.2017 в 20:04
Способом через msinfo32 мне выдало модель: impression.
Как узнать характеристики материнской платы
Материнская плата – главная деталь компьютера, к которой подключаются остальные элементы системы. С ее помощью происходит координация всех процессов и перераспределение их по нужным направлениям. Знать характеристики материнской платы необходимо, так как без них вы не сможете обновить другие элементы. Как узнать необходимые характеристики материнской платы на компьютере мы разберемся ниже.
Как определить модель материнской платы
При возникновении необходимости, каждый пользователь ПК может определить необходимые данные о своей МП следующими способами:
- Скачать специальные, платные программные продукты, выводящие всю информацию о вашей системе и ее характеристиках, на монитор компьютера;
- Провести визуальный осмотр МП;
- Воспользоваться встроенными функциями Windows;
- Определить модель МП при помощи командной строки;
- Установить бесплатное ПО, позволяющее получить информацию о всех элементах системы, включая данные по МП;
Каждый способ имеет свои плюсы и минусы. Давайте рассмотри их подробнее.

Специальные программы для просмотра характеристик материнской платы на компьютере
Первый способ, который позволяет легко и быстро узнать подробные характеристика вашей материнской платы (МП) – установка платных программных продуктов, разработанных специально для этих целей. Таких программ много, но наиболее перспективной является AIDA64. Раньше она назывался Everest, но позже был переименована.
AIDA64 — популярный программный продукт среди пользователей ПК, несмотря на то, что для приобретения полной версии нужно заплатить некоторую сумму денег. Достигается это за счет большого набора предоставляемых функций и возможности установить тестовую версию, которая позволяет узнать модель материнской платы.
Пользуются ей следующим образом:
- Скачивается тестовая версия AIDA64 или приобретается платный экземпляр;
- ПО устанавливается на компьютер;
- После запуска вам достаточно открыть вкладку «Системная плата» и вам откроется окно со всей необходимой информацией;
Обратите внимание! Скачать полную или тестовую версию можно на официальной интернет странице AIDA64.
Визуальный осмотр материнской платы
Бывают ситуации, когда система выведена из строя и определить модель МП программным способом не получается. Коробка из-под платы тоже утеряна и посмотреть данные на ней не получится. В таком случае, вы можете получить нужную информацию, проведя визуальный осмотр платы. Такой способ не очень удобен и имеет несколько больших минусов:
- Вам придется разбирать системный блок и снимать все модули, установленные на плате;
- Кроме названия модели ничего узнать не удастся и остальную информацию придется узнавать в интернете, на сайте производителя;
Ниже будет представлен общий порядок действий, который надо совершить при визуальном осмотре:
- Снять все сторонние модули, мешающие проводить осмотр;
- Большинство производителей, выпускающих МП, пишут название ее модели рядом с процессором;
- Если возле процессора надписи нет, смотрите рядом с разъемом PCI-E. Это два самых распространенных места. Надпись делается крупным шрифтом, и вы без труда сможете найти и прочитать ее;
Существует ошибочное мнение, что для определения марки МП достаточно найти диск с драйверами, идущий в комплекте с ней. Проблема заключается в том, что на диск, в большинстве случаев, записываются драйвера не на какой-то отдельный продукт, а на целую серию, в которую входит и ваша конкретная модель. Таким образом, вы лишь сузите круг поиска, но точную информацию получить не сможете.

Как узнать модель материнской платы средствами Windows
Проверить свойства ПК можно при помощи специальных средств Windows, которые встроены в ПО. Среди них выделяется три метода:
- При помощи BIOS;
- Использовав команду msinfo32;
- Использовав команду dxdiag;
BIOS помогает проверить все важные характеристики системы и для этого пользователю нужно:
- Запустить компьютер и во время загрузки операционной системы нажать клавишу F2 или Delete. Разные версии BIOS запускаются от разных клавиш;
- Если вы нажали правильную клавишу и сделали это вовремя, перед вами откроется окно BIOS;
- В верхней части окна будет отображаться название МП;
Команда msinfo32 является не менее действенным способом проверки. Чтобы запустить ее, выполните следующую последовательность действий:
- Нажмите одновременно клавишу R и Win;
- Вам откроется специальное окно, в которое можно вводить команды;
- Введите msinfo32;
- Появится окно «Сведения о системе», в котором вы сможете найти всю интересующую вас информацию;
Важно! В некоторых случаях, утилита, вызываемая командой msinfo32, может не отображать информацию о МП. Все зависит от вашей операционной системы.
Команда dxdiag вызывает другую утилиту со схожими функциями. Делается это так:
- Жмем клавиши R и Win;
- В появившемся окне набираем команду dxdiag;
- Открывается утилита, в которой есть строка «Модель компьютера». Она содержит информацию о модели МП;
Как узнать модель материнской платы в командной строке
Операционная система позволяет вызвать командную строку, посредством которой система выдаст вам информацию. Для этого нужно:
- Нажать комбинацию клавиш R и Win. Жать надо одновременно;
- В появившемся окне вводим команду «cmd» и жмем кнопку ОК;
- Если все выполнено верно, ОС откроет окно командной строки;
- Определение производителя МП реализуется путем ввода команды «wmic baseboard get Manufacturer»;
- Модель платы определяется путем ввода команды «wmic baseboard get Product»;
- Для отображения данных о системе введите команду «systeminfo». После нажатия клавиши Enter вам отобразятся все параметры компьютера и его характеристики;
- Отображение всех параметров системы вызывается путем ввода команды «wmic baseboard list full»;

Просмотр модели материнской платы с помощью бесплатных программ
В сети Интернет существует масса бесплатных программных продуктов (ПП), которые позволяют узнать мельчайшие подробности о вашем ПК. Среди них можно выделить следующие продукты:
- Speccy;
- CPU-Z;
Скачать и установить Speccy можно с официального сайта программы. Кроме того, сайт предоставляет доступ к портативной версии программного обеспечения (ПО), которое можно загрузить на ПК и использовать без установки. Для определения модели платы вам нужно:
- Запустить ПО;
- Выбрать вкладку «Общая информация». Требуемые данные о производителе МП будут указаны в строке «Системная плата»;
- Более точные данные, включающие информацию о чипсете, версии BIOS и модели МП доступны во вкладке «Системная плата»;
CPU-Z – еще один представитель свободно распространяемого продукта, получить доступ к которому может любой желающий. Программа предоставляет широкий набор возможностей, сопоставимый с другими представителями данного сегмента ПП. Чтобы воспользоваться ей, вам необходимо скачать установочный файл с сайта программы и установить его на свой ПК. Узнать модель материнской платы можно следующим образом:
- Скачать программу и запустить ее на ПК;
- Открыть вкладку «Mainboard»;
- Во вкладке вам будет предоставлена вся необходимая информация, касающаяся производителя МП, ее модели, чипсета, сокета и многого другого;
В качестве заключения хочется отметить, что способов проверки характеристик МП довольно много и каждый может подобрать наиболее удобный для себя вариант. Если ни один из вышеуказанных методов вам не подошел – обратитесь за помощью к специалисту. Он узнает для вас все необходимые данные.
Как узнать модель и марку материнской платы
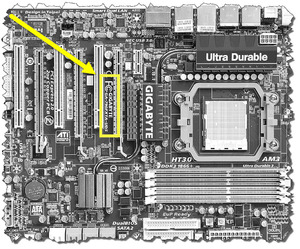 Важнейшей составляющего любого системного блока является материнская плата. Она содержит наборы системной логики, порты для подключения основных комплектующих компьютера и плат расширения. При переустановке операционной системы или замене каких-либо компонентов ПК пользователь может столкнуться со многими проблемами. Поэтому нужно понимать, как узнать модель материнской платы.
Важнейшей составляющего любого системного блока является материнская плата. Она содержит наборы системной логики, порты для подключения основных комплектующих компьютера и плат расширения. При переустановке операционной системы или замене каких-либо компонентов ПК пользователь может столкнуться со многими проблемами. Поэтому нужно понимать, как узнать модель материнской платы.
Основные способы
Для того чтобы правильно установить драйверы на периферийные устройства — например, звуковую или сетевую карту, необходимо точно знать производителя и модель материнской платы. Если пользователь покупал готовый системный блок в специализированном магазине оргтехники, в комплекте с гарантийными листами и чеками продавцы обязательно должны были отдать и соответствующие коробки.
Именно это первый метод определения модели. Нужно найти коробку от материнки и ввести в поисковике название производителя с уникальной комбинацией букв и цифр. Распознать их очень просто, потому марка будет, скорее всего, одной из первых в выдаче.
Производителей на сегодняшний день на рынке существует довольно немного. Если это не так называемый брендовый ПК, скорее всего, у среднестатистического пользователя будет плата от одного из таких производителей:
- Asus.
- MSI.
- AsRock.
- Gigabyte.
 Как видно, узнать конкретную фирму, с производственных мощностей которой сошла плата, не так уж и сложно. Но это ещё не всё. На рынке процессоров существует два крупных «игрока» — Intel и AMD. Процессоры этих производителей используют разные разъёмы под установку, называемые сокетами (socket в переводе с английского — гнездо) и разные чипсеты, которые содержат необходимые наборы линий стандарта PCI-Express, позволяющие управлять периферией и встроенными мультимедиа-устройствами.
Как видно, узнать конкретную фирму, с производственных мощностей которой сошла плата, не так уж и сложно. Но это ещё не всё. На рынке процессоров существует два крупных «игрока» — Intel и AMD. Процессоры этих производителей используют разные разъёмы под установку, называемые сокетами (socket в переводе с английского — гнездо) и разные чипсеты, которые содержат необходимые наборы линий стандарта PCI-Express, позволяющие управлять периферией и встроенными мультимедиа-устройствами.
Именно от чипсета и, в меньшей степени, от сокета и будет зависеть наименование конкретной модели. Существует несколько точных методов, позволяющих узнать, какая материнка стоит на компьютере:
- Визуальный осмотр.
- Средствами операционной системы.
- Сторонними программами — CPU-Z, AIDA64 и Speccy.
- Посредством BIOS.
Визуальный осмотр платы
Если корпус системного блока не опломбирован, способ, по которому узнать свою материнскую плату легче всего — визуальный. Для этого нужно снять боковую крышку и отыскать логотип фирмы производителя. Как правило, маркировка модели находится рядом.
 Если найти логотип с первой попытки невозможно, стоит посмотреть, не заслоняется ли он другим комплектующим, например, видеокартой. Современные видеоускорители могут иметь довольно массивные системы охлаждения, радиаторы которых перекрывают один или два нижних от них слота. Там и размещаются на некоторых моделях точные марки материнок.
Если найти логотип с первой попытки невозможно, стоит посмотреть, не заслоняется ли он другим комплектующим, например, видеокартой. Современные видеоускорители могут иметь довольно массивные системы охлаждения, радиаторы которых перекрывают один или два нижних от них слота. Там и размещаются на некоторых моделях точные марки материнок.
Кроме того, может мешать неправильный кабель-менеджмент или укладка кабелей. Шлейфы от накопителей, кабели от блоков питания и вентиляторов некоторыми сборщиками не укладываются аккуратно с помощью стяжек, а потому они могут мешать обзору.
Если коротко, существует несколько мест, где фирма-производитель размещает номер модели:
- Возле процессорного сокета.
- Неподалёку от слотов оперативной памяти.
- Над разъёмом подключения видеокарты или под ним.
- У некоторых китайских брендов — на радиаторах микросхем управления питанием процессора.
Установление модели средствами Windows
Если вас интересует как узнать модель материнской платы, Windows 7, 8.1 и 10 имеют несколько вариантов использования внутренних системных утилит для этого. Это использование программы msinfo и терминала или командной строки. Кроме того, существует надстройка над DirectX, набором программных интерфейсов мультимедийных инструкций, запускающаяся из меню «Выполнить» операционной системы.
Утилита msinfo может быть запущена двумя способами:
- Для ОС Windows 7 и старше — командой «Пуск» — «Выполнить» или сочетанием клавиш Win+R. В Windows 7 есть также возможность ввести название требуемой программы в строку поиска в меню «Пуск».
- Для более новых версий — 8, 8.1 и 10 команда вызывается как через меню «Выполнить», так и через кнопку «Поиск» на панели задач.
Чтобы запустить утилиту, достаточно в одной из вышеперечисленных строк ввести «msinfo32» если у пользователя 32-битная ОС Виндовс или просто «msinfo» — при использовании 64-битной.

В появившемся окне нужно перейти на вкладку в левой части экрана под названием «Сведения о системе». Там в простой табличной форме отображаются все характеристики ПК. Нужная для определения модели материнской платы строчка называется «Модель основной платы». В некоторых случаях на месте точной модели может быть написано «Недоступно» или «System product name». Тогда стоит обратиться к другому методу, отвечающему на вопрос о том, как узнать какая материнская плата на компьютере.
Для определения модели с помощью командной строки нужно запустить её с правами администратора и ввести несколько команд:
- Команда wmic baseboard get Manufacturer выводит только название фирмы-производителя.
- Команда wmic baseboard get product выдаёт точную модель с указанием ревизии. Это полезно для более правильного подбора драйверов интегрированных устройств — разные версии ревизий могут использовать отличные друг от друга чипы.
В случае с использованием команды dxdiag, входящей в состав набора решений DirectX как средство диагностики, достаточно просто ввести её название в строку «Выполнить» и дождаться окончания процесса сбора информации о системе. После этого на главной вкладке, которая называется «Система», в графе «Модель компьютера» можно будет увидеть нужное наименование модели.
Использование сторонних утилит
 Если ни один из способов определения средствами Windows не увенчался успехом, стоит обратить внимание на несколько программ разработчиков, не сотрудничающих с Microsoft и использующих обнаружение моделей устройств ПК по, так называемым, DeviceID, уникальным кодам тех или иных комплектующих. Они позволяют как узнать название материнской платы, так и увидеть все уникальные обозначения даже тех комплектующих, драйвера на которые ещё не установлены.
Если ни один из способов определения средствами Windows не увенчался успехом, стоит обратить внимание на несколько программ разработчиков, не сотрудничающих с Microsoft и использующих обнаружение моделей устройств ПК по, так называемым, DeviceID, уникальным кодам тех или иных комплектующих. Они позволяют как узнать название материнской платы, так и увидеть все уникальные обозначения даже тех комплектующих, драйвера на которые ещё не установлены.
Самая популярная программа такого вида — AIDA64. Некоторые более умудрённые опытом пользователи, начавшие своё знакомство с миром ПК в ранних двухтысячных, могут помнить её под названием Everest. Под старым именем она уже не обновляется долгое время, а потому некоторые модели комплектующих, например, новейшие процессоры линейки Ryzen или модельного ряда Coffee Lake может определить совершенно неправильно.
Для того чтобы узнать модель платы в AIDA достаточно перейти во вкладку «Системная плата» и щёлкнуть дважды по иконке с таким же названием. Тогда в окне отобразится вся главная информация о системе, в том числе и подробные сведения о главной плате. Сюда входят:
- Информация о модели и фирме-изготовителе.
- Частота системной шины (FSB).
- Модель набора внутренней логики (чипсета).
- Тип, версия и дата последнего обновления BIOS.
- Доступные порты расширений.
 Наименьшая по объёму, но настолько же функциональная утилита Speccy примечательна тем, что совсем не содержит тестирующих модулей или бенчмарков, а потому является оптимальным вариантом для самого быстрого получения исчерпывающей информации о комплектующих ПК. Вся основная информация выводится прямо в главном окне программы, а потому не нужно тратить время на поиск необходимой вкладки.
Наименьшая по объёму, но настолько же функциональная утилита Speccy примечательна тем, что совсем не содержит тестирующих модулей или бенчмарков, а потому является оптимальным вариантом для самого быстрого получения исчерпывающей информации о комплектующих ПК. Вся основная информация выводится прямо в главном окне программы, а потому не нужно тратить время на поиск необходимой вкладки.
Так как поставляется она сразу с двумя исполняемыми файлами, не нужно тратить времени на выбор версии соответственно битности операционной системы. Если пользователю нужно получить более подробные данные о конкретном компоненте, в левой части окна программы располагаются удобные ссылки на это. Там можно, например, следить за состоянием жёсткого диска, просматривая показатели SMART без установки дополнительных программ или получить информацию о количестве шейдерных конвейеров видеокарты.
Единственным минусом может быть только неправильное определение объёмов доступной видеопамяти на некоторых новых картах от nVidia или путаница с архитектурой и техпроцессом старых процессоров от AMD и Intel.
Определение с помощью BIOS
Не совсем надёжный способ, так как многие производители не оставляют нигде в базовой системе ввода-вывода информации о модели. Самой добросовестной фирмой в этом плане является бренд Asus, который использует AMI BIOS с возможностью отображения модели материнки прямо в заголовке главного окна.
Чтобы войти в биос, нужно при включении или перезагрузке компьютера нажать несколько раз соответствующую клавишу, которая может отличаться в зависимости от производителя. Например:
- Asus, MSI, AsRock, Gigabyte — F2 или Delete.
- HP — F10.
- Lenovo — F2.

Если при входе в биос не появилось никакой информации о конкретной модели, значит способ для неё не подходит и лучше воспользоваться каким-либо из описанных выше.
Вывод информации о ПК на Linux
Из-за высокой цены на лицензионные копии операционной системы от Microsoft многие готовые конфигурации, продаваемые в магазинах, снабжают бесплатной ОС Linux. Пользователи, круг потребностей которых ограничен мультимедийными развлечениями, могут считать её даже лучшим вариантом для установки на свои домашние ПК. Поэтому стоит знать как получить всю информацию о начинке своего системного блока средствами этой ОС.
Так как Linux очень хорошо управляется с помощью текстовых команд в терминале, практически единственным способом узнать всё о внутренностях машины будут именно они. Есть две таких команды: dmidecode и screenfetch. Для работы первой не требуется устанавливать никаких зависимостей и дополнительных библиотек. Вторую же придётся инсталлировать самостоятельно.
Команда dmidecode используется для получения всей возможной информации о ПК и срабатывает даже в тех случаях, когда некоторые Windows-программы не помогают. Screenfetch же можно сравнить со Speccy — она не только в наиболее компактном виде выводит на экран терминала все необходимые данные, но и показывает красочную ASCII-графику в виде логотипа дистрибутива в левом углу.
Ноутбуки и брендовые компьютеры
В случае с использованием в качестве основного устройства ноутбук, у рядового пользователя, как правило, не возникает желания узнать о модели главной платы устройства. Но если компьютер начинает работать неправильно вследствие установки не совсем подходящего драйвера или же совсем перестаёт включаться, будет совсем не лишним узнать точную модель с указанием ревизии.
 Делается это теми же средствами, которые были описаны выше или с помощью уникальных сервисных кодов. По ним можно получить не только оперативную поддержку от производителя на официальном сайте, но и в один клик обновить все интересующие драйвера, а в некоторых случаях даже прошить новую версию BIOS.
Делается это теми же средствами, которые были описаны выше или с помощью уникальных сервисных кодов. По ним можно получить не только оперативную поддержку от производителя на официальном сайте, но и в один клик обновить все интересующие драйвера, а в некоторых случаях даже прошить новую версию BIOS.
Сервисный код, как правило, находится в соответствующей вкладке биоса. Точных указаний как его найти дать не получится, так как все брендовые ПК и ноутбуки от ведущих производителей комплектуются собственной версией системы. К счастью, многие функции, например, отвечающие за разгон, тонкую настройку PCI-устройств и портов ввода-вывода часто отсутствуют, так что сориентироваться в оставшихся возможностях конфигурации почти не составит труда.
В последнее время получили распространение китайские материнки на чипсетах, предназначенных для высокопроизводительных ПК на чипсетах Х58 и Х79 и сокетах, соответственно, LGA1366 и LGA2011. Драйверы для них можно найти на специализированных форумах по обсуждению экспериментальных конфигураций ПК. Модели же в этом случае мало что решают, так как все отличия кроются только в версиях компоновки самих печатных плат.
Originally posted 2018-04-07 12:01:52.












