Как посмотреть характеристики компьютера на Windows XP, 7, 8 или 10
Очень часто пользователи операционных систем семейства Windows задают вопрос — как узнать характеристики своего компьютера. Поскольку вопрос довольно популярен, мы решили описать процесс получения информации о ПК на всех популярных версиях Windows.
После прочтения материала, вы поймете, как можно легко получить всю информацию о характеристиках ноутбука или стационарного ПК, будь то Windows XP, 7, 8 или Windows 10.
Просмотр характеристик
Наверное каждый человек у которого есть компьютер должен немного понимать на чем ему приходиться работать или просто пользоваться по необходимости.

Приведу примеры, которые можно применять в двух операционных системах Windows XP и Windows 7.
Смотрим в биосе при включении компьютера.
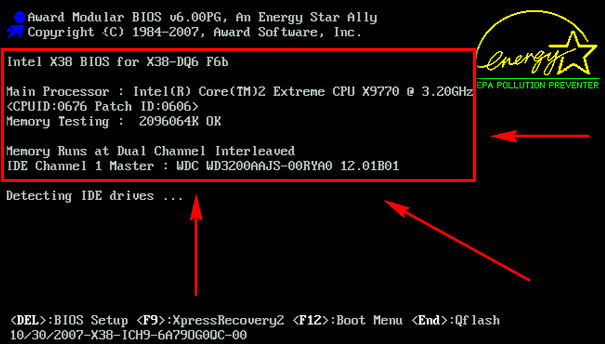
Самую первую и основную информацию вашего компьютера конечно же можно посмотреть при его загрузке по средствам DOS или в биосе.
driverquery — просмотр установленных драйверов устройств
Очень полезная утилита, которая умеет вывести список установленных драйверов устройств. Можно получить и путь к папке где установлен драйвер, если набрать команду с ключом /V. Утилита driverquery поможет без труда найти где расположен проблемный драйвер.

driverquery
Полный синтаксис работы утилиты можно узнать, набрав в командной строке driverquery /?.
Способ 3. Сведения о системе средствами windows
Достаточно простой способ узнать характеристики своего компьютера. Смысл его заключается, в полном анализе, операционной системой windows, характеристик пк. И соответственно их предоставление.
Для того чтобы воспользоваться данным методом, Вам нужно выбрать как Вам будет легче его запускать, так как к данной утилите есть 2а пути запуска.
Первый: В меню «Пуск» — «Все программы» — «Стандартные» — «Служебные» и запустить Сведения о системе.

Второй: В меню «Пуск» в строке поиска пишите «Сведения о системе» и вверху увидите результат который и нужно будет запустить. Запускаете, и перед вами окно с характеристиками компьютера.
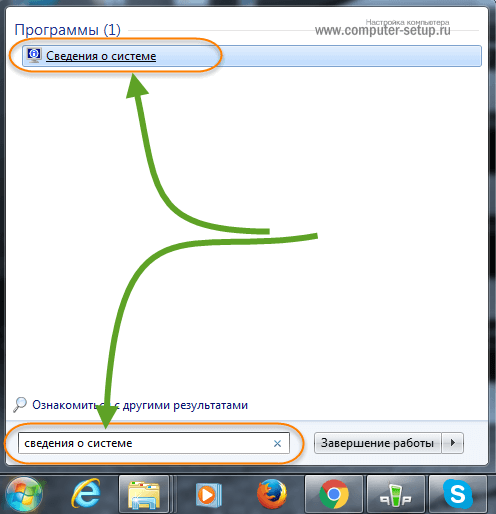
На что нужно обратить внимание: Имя ОС, Процессор (тактовая частота и сколько у него ядер), а также Объем оперативной памяти (RAM).

Для того чтобы увидеть параметры и характеристики видеокарты которая установлена на компьютере, нужно перейти во вкладку «Компоненты» и выбрать пункт «Дисплей», здесь для нас важная информация: Имя адаптера и ОЗУ адаптера (сколько памяти на борту у видеокарты)

Диспетчер устройств
Без подробных характеристик, но гораздо удобней, список устройств можно посмотреть в «Диспетчере устройств». Чтобы его открыть просто нажмите комбинацию «Win + Pause». В Windows XP он откроется сразу, а в Windows 7/10 сначала откроется окно «Система», в котором сразу можно увидеть какой процессор установлен и сколько оперативной памяти. Отсюда запускаем диспетчер устройств.

Либо откройте его из панели управления. Здесь уже можно посмотреть какие устройства установлены в компьютере: звуковой чип, видеокарта, сетевая карта, модель жёсткого диска, привод оптических дисков, монитор и другие.

Стандартные характеристики компьютера Windows
Под основными характеристиками персонального компьютера можно понимать следующие значения – частота и количество ядер процессора, объём оперативной памяти, разрядность системы, объём и тип накопителя, видеокарта и её характеристики и многие другие. Давайте разберём их коротко по порядку:
Характеристики ЦП – основными на данный момент, считаются тактовая частота (1 200 Mhz, 5 Ghz и др.) и количество ядер (2, 4, 8 и т.д.), именно на эти значения делают упор маркетологи и разработчики приложений и игр, при озвучивании технических характеристик. На самом деле, ЦП обладает множеством характеристик, которые очень важны при сравнении и выборе, но простому обывателю не важно, по какому тех. Процессу сделан «камень» или разблокированный множитель, для него важна мощность. Именно она, благодаря стараниям маркетологов, и выражается в двух значениях Тактовая частота и Количество ядер.
Объём оперативной памяти компьютера – работает из принципа, чем больше, тем лучше (4 Gb, 16 GB и т.д.). Обывателю неважна частота оперативной памяти, её тип или производитель, для него важно, чтобы приложения не «подвисали» от её недостатка.
Накопитель – на ряду с объемом накопителя (500 Gb, 3Tb и т.д.), стал важен и его тип (HDD, SSD или гибридный). В течении долгого времени наблюдается тренд, использовать быстрый и производительный SSD под систему (с меньшим объёмом и разумной ценой), а под мультимедиа и хранение файлов HDD, с меньшей скоростью, но бòльшим объёмом.

Видеокарта – как и ЦП, обладает множеством характеристик, которые очень важны – частота ядра, тип и объём памяти, пропускная способность памяти и другие. Эти характеристики и определяют, как карта будет «показывать себя» в играх и других приложениях.
Важно! Совокупность всех этих характеристик даёт отличный результат. Из-за плохого выбора одного комплектующего, вся производительность компьютера может, грубо говоря, «пойти под хвост».
⇡#Удаление вредоносного ПО
Mrt. Утилита Malicious Removal Tool для сканирования компьютера на предмет наличия наиболее распространённого зловредного ПО. Находит и удаляет угрозы, а также отменяет внесённые ими изменения. На выбор доступны три варианта проверки — быстрая, полная и выборочная. Поддерживается работа в фоновом режиме. Malicious Removal Tool регулярно обновляется через Windows Update и может использоваться в качестве дополнения к установленным в системе защитным решениям.
Как ни крути, даже в современных реалиях перечисленные консольные утилиты — неплохое подспорье для повседневной работы за компьютером. И пусть многим из них уже не один десяток лет, они до сих пор не теряют своей актуальности и могут сослужить добрую службу всем пользователям Windows — даже тем, кто редко выходит за рамки графического интерфейса операционной системы. Готовы поспорить с данным утверждением или дополнить обзор ценными замечаниями? Оставляйте свои отзывы в комментариях ниже — мы вас слушаем очень внимательно.
chkdsk
Данная команда используется для проверки и автоматического исправления логических и физических ошибок жесткого диска. Необходимо знать соответствующие параметры для исправления ошибок. В большинстве случаев для поиска и автоматического исправления ошибок и сбойных секторов достаточно команды chkdsk/r.

Как использовать все параметры chkdsk
Обещанное видео
Знание характеристик устройства, которым пользуешься – насущная необходимость в современном мире, когда электронные девайсы очень быстро устаревают. Знание характеристик компьютера – универсальной платформы, которая может использоваться для широкого круга задач – тем более важно, так как позволяет довольно точно определить быстроту и возможности по решению ПК поставленных перед ним задач. Знание о том, как узнать характеристики своего компьютера, пригодится как рядовому пользователю, использующему ПК для решения своих повседневных задач, так и профессионалам, которые используют его для профессиональной работы.
Друзья, если вы заметили на сайте какой-нибудь баг, то напишите об этом в комментариях или отправьте сообщение на почту через контакты, и мы его исправим.
А также мы будем рады услышать ваши пожелания, если вам по какой-то причине неудобно пользоваться сайтом.
Не будьте равнодушными к проекту. Спасибо! 🙂
Нам очень приятно! Не могли бы вы поделиться этой статьей с друзьями? А также мы будем рады, если вы оставите комментарий.
Обещаем исправиться! Если вам есть, чем дополнить статью, напишите об этом в комментариях. А также будем благодарны за конструктивную критику. Спасибо!












