Проблема перегрева самая распространённая при эксплуатации ноутбука. Система, охлаждения встроенная в ноутбук, очень часто не справляется с большими нагрузками. В итоге — падение производительности, троттлинг, внезапные отключения и выход из строя.
В 90% случаях перегрев бывает банальным загрязнением воздухоотводных отверстий и потеря свойств термопасты.
Для устранения данной ситуации нужно почистить систему охлаждения от пыли и заменить термопасту. Чистка, замена термопасты — дело не очень сложное (в крайнем случае можно обратиться к специалисту).
Усилить систему охлаждения (СО) можно купив охлаждающую подставку, или увеличивать скорость кулера . Охлаждающая подставка довольно шумная, стоит лишних денег, занимает место, а вот ускорить штатную СО можно абсолютно бесплатно.
Есть два варианта, как ускорить скорость кулера на ноутбуке:
- Используя программное обеспечение
- Используя BIOSUEFI
Перед разгоном
Для начала определимся, на что будет влиять скорость работы кулера:
- Чем выше, тем больше шума издает ноутбук при работе, быстрее разряжается (незначительно), но в тоже время температура ЦП и системы в целом ниже, а значит, меньше зависаний и подтормаживаний из-за троттлинга (снижение частоты процессора для понижения температурной нагрузки). Используется схема электропитания Высокая производительность.
- Чем ниже, тем тише работает ноутбук, тем медленнее разряжается аккумулятор, но при высоких нагрузках появляется вероятность перегрева устройства. Используется схема электропитания Экономия энергии.
Разгонять СО рекомендуется только в случае, если Вы прочистили кулеры и фильтры от пыли и мусора, а также заменили термопасту на всех ключевых точках: Процессор, видеокарта, северный и южный мосты.
В большинстве случаев прочистка системы охлаждения и замена термоинтерфейса решает проблемы перегрева и троттлинга. Но если же данные манипуляции трудновыполнимы по причине сложности разбора или гарантии ноутбука (что запрещает разбирать устройство), то для получения желаемого охлаждения лучше продуть систему сжатым воздухом и ускорить кулер.
Разгон кулера через ПО
Одна из наиболее популярных программ для контроля и отслеживания температуры системы — Speedfan — ответит на вопрос, как увеличить скорость кулера на ноутбуке. Скачать программу можно на сайте или по прямой ссылке загрузки.
Стоить обратить внимание, что не все ноутбуки поддерживаются данной программой. Вероятно, что очень старые устройства, или, наоборот, нового поколения, могут не показывать информацию по температуре и по скорости кулеров. Ознакомиться со списком поддерживаемых шин или мостов (BUS) можно на сайте утилиты.
Установите и откройте приложение SpeedFan. На главном окне будет отображаться главная информация по температуре и частоте вращения кулеров. Нажмите на Configure , после чего откроется окно настройки. Выберите необходимый компонент отслеживания – на примере это ЦП (CPU) и выставите желаемую температуру, система охлаждения будет работать в приоритете на данном параметре.
Следующий параметр во вкладке Speeds определяет скорость работы кулеров.
- Minimum value – минимальное значение (%)
- Maximum value – максимально значение (%)
- Automatically variated – автоматический выбор на основе температуры
После использования утилиты проверьте температурные показатели, если они не изменились в течении нескольких минутчасов, попробуйте изменить их через BIOS.
Программа MSI Afterburner
Профессиональная бесплатная утилита, предназначенная в первую очередь для оверлокинга (разгона) карт от компании MSI, подходит как для AMD, так и для Intel. Предоставляет нам не малые возможности, начиная от мониторинга состояния платы и регулировки напряжения на GPU вплоть до управления кулером. Хочу заметить, что все настройки находятся на первом экране, что на мой взгляд очень удобно. Для того чтобы изменить скорость системы охлаждения, нужно в разделе « Fan Speed » передвинуть ползунок вправо.
Для автоматической регулировки предусмотрена отдельная кнопка «Auto», после ее нажатия, скорость оборотов будет изменяться в зависимости от нагрузки на видеокарту ноутбука.
Как увеличить скорость вращения кулера на ноутбуке через BIOS
BIOS позволяет настраивать различные показатели устройства — от параметров загрузки до пароля на вход и регулирования частоты процессора или памяти. Не все лэптопы обладают возможностью разгона СО, поэтому нужно проверить эту опцию на вашем ноутбуке.
Для входа в BIOSUEFI Вашего компьютера при перезагрузке нажмите соответствующую клавишу:
Если у Вас классический BIOS, откройте вкладку Power и выберите Hardware Monitor
Затем, если у Вас есть возможность контролировать минимальную скорость кулера или задавать таргетное значение температуры установите необходимые настройки.
- Для температуры — чем меньше, тем лучше – 40-55 С°
- Для скорости — лучше протестировать на Вашем устройстве – выбрать от 100% до 35% с шагом в 5-10% для определения приемлемого уровня шума и температуры.
Для обладателей ноутбуков с UEFI интерфейс немного отличается, но функционал намного богаче.
Желаемые настройки будут находиться во вкладках Monitor, Hardware или Advanced . Настройки могут меняться в зависимости от производителя и версии UEFI.
Дополнительно
Как еще можно увеличить скорость оборотов кулера на ноутбуке:
- Для старых устройств могут подойти специальные утилиты AMD OverDrive или Riva Tuner . Список поддерживаемых устройств крайне мал и в основном это устаревшие ноутбуки на базе Windows XP, Vista или иногда 7 версии.
- Бывали случаи, когда пыль настолько сильно мешала работе системы охлаждения, что требовалась смазка подшипников
- Не исключайте возможность замены кулера, если скорость сильно отличается от заявленной.
Как увеличить скорость кулера на ноутбуке: программа
Обычно ноутбуки среднего класса имеют всего один кулер, который отвечает за охлаждение всей системы. По этой причине скорость его вращения повлияет на производительность не только процессора, как это бывает в настольных компьютерах, но и всей системы вместе с видеокартой, оперативной памятью и жестким диском.

Автоматическая настройка
Правильно настроенные драйверы в операционной системе позволят как увеличить скорость кулера на ноутбуке во время его максимальной нагрузки, так и уменьшить при работе в самой системе или нетребовательных приложениях. Это не только предоставит лишнее время работы аппарата от аккумулятора благодаря более низкому энергопотреблению, но и продлит срок службы кулера.

Ручная регулировка кулера ноутбука
Вопрос о том, как увеличить скорость кулера на ноутбуке в ручном режиме, может возникать по нескольким причинам. Одной из них является неправильная настройка драйверов в операционной системе. Это случается у пользователей после ее самостоятельной переустановки. Достаточно часто подобные вопросы возникают у людей, использующих новые версии Windows, где оптимизация системы и драйверов пока еще выполнена не для всего оборудования. Также проблема скорости вращения может появиться в случае, когда гаджет долгое время не разбирался для чистки. К ручной регулировке кулера стоит перейти, только если решение не заключается в вышеописанных вариантах.

Необходимое программное обеспечение
Так как увеличить скорость кулера на ноутбуке штатными средствами не получится, для начала будет нужно скачать необходимое программное обеспечение. В первую очередь к нему относится приложение SpeedFan, которое будет регулировать количество оборотов лопастей в минуту. Также понадобится загрузить одну из программ для просмотра уровня температуры различных элементов компьютера. Это может быть как Everest, так и любое приложение с меньшим функционалом. На самом же ноутбуке необходимо иметь установленную операционную систему от Microsoft любой редакции, на которой и будут запущены вышеуказанные программы.

Диагностика компьютера
Увеличить скорость кулера на ноутбуке не всегда будет оптимальным вариантом в плане производительности и в плане шума. Во избежание траты дополнительного времени в первую очередь стоит провести небольшую диагностику оборудования.
Для определения температуры каждого из элементов компьютера необходимо использовать одну из заблаговременно установленных программ. Все необходимые измерения можно выполнить при помощи Everest, найдя соответствующие показатели каждого из элементов. В случае если они находятся за пределами нормы и это не связанно с драйверами и чрезмерным загрязнением ноутбука, стоит приступить к настройке вращения кулера. Максимальную скорость имеет смысл выставлять в летний период, когда температура в помещении равна или превышает отметку термометра в 30 градусов, или при разгоне оборудования.

Изменение скорости при помощи SpeedFan
Если нужно увеличить скорость кулера на ноутбуке, программа SpeedFan станет одним из самых универсальных вариантов. Приложение, регулирующее обороты всех установленных в системе кулеров, распространяется абсолютно бесплатно, имеет удобный интерфейс без рекламы и полную русификацию. После установки программы в главном меню будут отображаться найденные на оборудовании пользователя системы охлаждения. Их максимальное количество ограничивается шестью. На многих моделях ноутбуков переключение скорости вращения лопастей будет происходить сразу же после подтверждения действий без перезагрузки девайса.
Как увеличить скорость кулера на ноутбуке HP Pavilion G6
Для линейки ноутбуков HP Pavilion G6 существует оптимальный вариант, который обеспечит как высокую степень охлаждения элементов компьютера, так и низкий уровень шума. На официальном сайте производителя в разделе драйверов каждый владелец оборудования от Hewlett-Packard сможет найти приложение Power manager для автоматической регулировки питания, подаваемого на кулер, и другие элементы. Для этого потребуется, находясь на главной странице сайта, навести курсор мыши на пункт «Поддержка», размещенный в верхнем горизонтальном меню, и выбрать из выпадающего списка «Загрузка драйверов». Далее сайт HP предложит несколько вариантов для определения модели ноутбука. Первый – автоматический, позволяющий загрузить специальное приложение, которое самостоятельно узнает ноутбук. Второй – ручной, где пользователь лично выберет необходимую категорию и пропишет модель для подбора драйверов. После этого будет доступна страница загрузки всего программного обеспечения для выбранного аппарата.
Увеличение оборотов средствами BIOS
Перед тем как увеличить скорость кулера на ноутбуке через биос, стоит определить необходимость данного процесса, так как последствия могут быть не только в виде излишнего шума, но и преждевременной разрядки аккумулятора. По этой причине на многих портативных компьютерах такую функцию попросту вырезают из базовой системы ввода-вывода.
Ручная настройка скорости вращения может быть полезна гикам, желающим приступить к разгону собственного оборудования. Хотя это и не слишком популярно на ноутбуках, все же некоторые модели обладают достаточно неплохим запасом мощности.
Приступая к разгону, первым делом необходимо увеличить скорость кулера на ноутбуке. Как настроить ее через BIOS, потребуется узнать из инструкции, прилагаемой к портативному компьютеру. Если же пособие по внесению изменений не идет в комплекте, информацию можно будет найти на официальном сайте разработчика ноутбука. В обобщенном виде настройка сводится в несколько действий. Для начала необходимо, нажав перед загрузкой системы соответствующую кнопку (в зависимости от производителя материнской платы), перейти в главное меню базовой системы ввода-вывода. Далее понадобится отыскать раздел питания, где и будет находиться меню с настройками кулера. Сохранить изменения перед выходом из BIOS, и необходимая скорость будет выбрана на постоянной основе.
Очистка кулера от загрязнений
Отвечая на вопрос о том, как увеличить скорость кулера на ноутбуке, нельзя забывать и про обычную чистку. Это как нельзя лучше может повысить эффективность охлаждения и вращения лопастей благодаря тому, что подшипникам не будет мешать загрязнение в виде пыли или чего-то более серьезного.

Конечно же, не каждый пользователь найдет необходимые инструменты, время и терпение для чистки оборудования. Поэтому при явном падении производительности компьютера рекомендуется обратиться в сервисный центр, даже если срок бесплатного обслуживания в один или два года уже вышел.
Как увеличить скорость кулера на ноутбуке? Ручная и автоматическая настройка
Как правило, в стандартные ноутбуки среднего класса устанавливают всего один кулер. Этого не всегда достаточно для комфортной работы ноутбука, особенно если вы много проводите времени в играх. Охлаждение имеет довольно важную роль, так как от него зависит производительность ноутбука в целом. Именно из-за этого многие пользователи задаются вопросом: «Как увеличить скорость кулера на ноутбуке?» Существует множество способов. Давайте рассмотрим их.

Автоматическое изменение настроек кулера
Если вы установили официальные драйверы, которые предоставляет производитель, и правильно их настроили, то увеличение скорости работы кулера будет зависеть от его нагрузки. То есть при больших нагрузках он автоматически будет увеличивать скорость. Так вы сможете увеличить длительность работы с батареей и уменьшить свое влияние на работу с охлаждением.
Ручное изменение настроек
Как увеличить скорость кулера на ноутбуке? Конечно, автоматическая настройка кулера не всегда может работать. Это происходит по разным причинам. Самая распространенная – неправильная настройка драйверов. Это можно легко исправить, переустановив их. Далее необходимо будет по инструкции настроить их. Также проблемы могут быть и другие. Возможно, вы начали работать на самой новой версии Windows, и на нее нет еще подходящего программного обеспечения. Производители не всегда успевают за новинками. Помните, что кулер необходимо периодически чистить, так как это также может привести к плохой работе ноутбука. Если у вас не получилось правильно настроить драйверы и вы думаете, что проблема в другом, то следует перейти к ручной настройке кулера.
Вспомогательные программы
Как увеличить скорость кулера на ноутбуке? Итак, если драйверы, которые прилагает производитель, не помогают, то необходимо установить дополнительные программы. Самая распространенное программное обеспечение, которое позволяет увеличить скорость работы кулера, – SpeedFan. Если вы хотите самостоятельно регулировать работу кулера, то следует также установить программу (желательно Everest), которая позволяет отслеживать температуру элементов ноутбука. Это программное обеспечение подходит для любой операционной системы Windows.
Диагностика ноутбука
Если вы решили самостоятельно регулировать скорость работы кулера, то необходимо следить за всеми элементами компьютера. Как мы уже выяснили, это можно сделать при помощи программы Everest. Не стоит ставить большую скорость, если компьютер не сильно загружен, так как это отнимает много ресурсов и шум будет мешать комфортной работе.
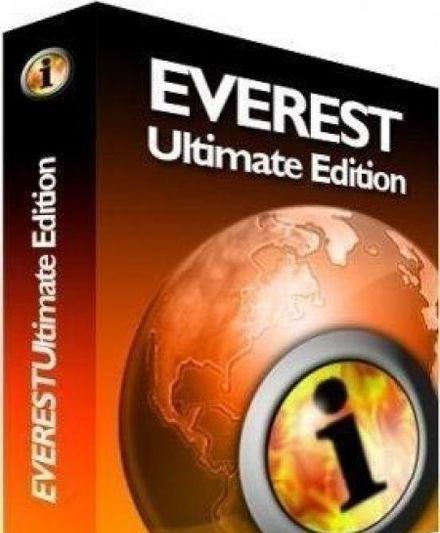
Но необходимо перейти к программе. Если она показывает, что температура в норме, то не нужно вносить никаких изменений. В ином случае необходимо постепенно менять скорость работы кулера и следить за всеми показателями. Конечно, если компьютер стал сильно греться, то необходимо проверить элементы ноутбука и очистить его от пыли. Большую скорость необходимо устанавливать перед запуском игр и в летний период.
Как работать с программой SpeedFan?
Как увеличить скорость вращения кулера на ноутбуке? Устанавливаем программное обеспечение SpeefFan. Это бесплатная программа, которая имеет полную русификацию. Это программное обеспечение позволяет изменять как скорость работы каждого кулера отдельно, так и всех комплексно. Как это сделать? Запускаем программу. Она предложит выбрать необходимые элементы компьютера. Далее можно приступать к изменениям. После внесения изменений в работу кулера можно приступать к продолжению работы на ноутбуке. Перезагружать компьютер, чтобы внести изменения, не нужно.
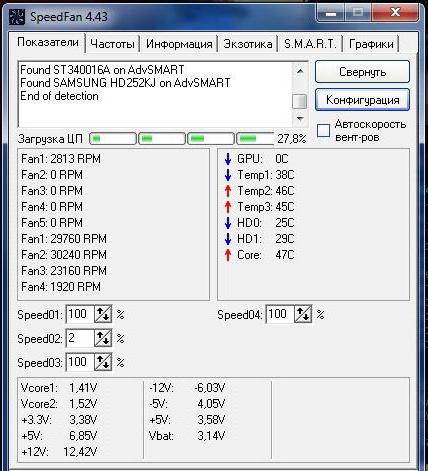
Как увеличить скорость кулера на ноутбуке HP?
Для ноутбуков HP разработано программное обеспечение, которое позволяет автоматически изменять скорость охлаждения. Как увеличить скорость кулера на ноутбуке? Заходим на официальный сайт и переходим на вкладку «Загрузка драйверов». После этого необходимо найти свой компьютер. Это можно сделать несколькими способами. Внести название самостоятельно или использовать автоматический вариант распознавания модели ноутбука. После этого следует выбрать свою операционную систему и найти драйверы Power manager. Дальше необходимо скачать это приложение, установить и перезагрузить компьютер, чтобы изменения вступили в силу.
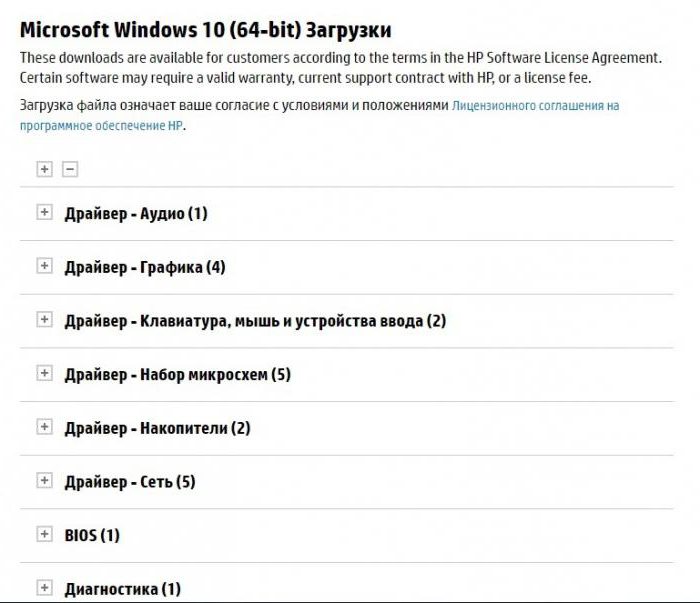
Изменение скорости кулера на других ноутбуках
Как увеличить скорость кулера на ноутбуке Samsung, Acer, Asus? Так же, как и в предыдущем случае, необходимо зайти на сайт производителя и установить подходящие драйверы. Так скорость вращения кулера будет изменяться автоматически, в зависимости от нагрузок компьютера. Если вы решили самостоятельно изменять работу кулера, то нужно воспользоваться уже рассмотренными способами.
Очистка кулера от пыли
Как увеличить скорость кулера на ноутбуке? Отвечая на этот вопрос, необходимо следить за загрязнениями на поверхности кулера. Так вы в любом случае сможете повысить эффективность охлаждения. К сожалению, очистить ноутбук от загрязнений достаточно сложно. Необходимо снимать крышку и добираться до необходимого элемента. Это сможет сделать не каждый пользователь. Если вы в себе не уверены, то не стоит туда лезть, так как можно только навредить своему компьютеру. В том случае если вы заметили, что ноутбук стал явно тормозить и охлаждение уже не работает так, как раньше, то следует выполнять чистку. Вы можете это сделать самостоятельно или обратиться в сервисный центр.

Как увеличить скорость кулера на ноутбуке Acer, Samsung, Asus и других моделях? Для большинства компьютеров можно использовать универсальные способы. Если вы не хотите лезть в работу ноутбука, то стоит установить подходящие драйверы. В ином случае необходимо установить дополнительный софт.
Увеличение скорости вращения кулера на ноутбуке

Если при использовании ноутбука у вас возникают проблемы с перегревом, можно попробовать увеличить скорость вращения кулера. В данной инструкции мы расскажем обо всех способах решения этой задачи.
Разгон кулера на ноутбуке
В отличие от стационарного компьютера, компоненты ноутбука расположены близко друг к другу, что может вызывать перегрев. Именно поэтому в некоторых случаях благодаря разгону вентилятора можно не только продлить максимальные сроки эксплуатации оборудования, но и повысить его производительность.
Способ 1: Настройки BIOS
Единственный метод увеличения скорости кулера системными средствами заключается в изменении некоторых параметров BIOS. При этом данный подход является наиболее сложным, так как неправильно выставленные значения могут привести к некорректной работе ноутбука.
- При запуске компьютера нажмите кнопку вызова BIOS. Обычно за это отвечает «F2», но могут быть и другие.
- С помощью клавиш навигации перейдите к разделу «Power» и выберите из списка пункт «Hardware Monitor».

Примечание: Наименование пункта может меняться в разных версиях BIOS.

Прочие параметры лучше оставить в исходном состоянии или менять только при полной уверенности в своих действиях.
Если у вас возникнут трудности с пониманием метода, обращайтесь к нам в комментариях.
Способ 2: Speedfan
Программа Speedfan позволяет настраивать работу кулера из-под системы, вне зависимости от модели ноутбука. Как использовать ее в этих целях, мы рассказали в отдельной статье.

Способ 3: AMD OverDrive
В случае если в вашем ноутбуке установлен процессор марки AMD, можно прибегнуть к использованию программы AMD OverDrive. Процесс разгона вентилятора мы рассмотрели в инструкции по ссылке ниже.

Заключение
Рассмотренные нами варианты разгона вентилятора не имеют альтернатив и позволяют добиться результата при минимальном вреде оборудованию. Однако даже учитывая это, вмешиваться в работу основной системы охлаждения следует только при наличии опыта в работе с внутренними компонентами ноутбука.
 Мы рады, что смогли помочь Вам в решении проблемы.
Мы рады, что смогли помочь Вам в решении проблемы.
Добавьте сайт Lumpics.ru в закладки и мы еще пригодимся вам.
Отблагодарите автора, поделитесь статьей в социальных сетях.
 Опишите, что у вас не получилось. Наши специалисты постараются ответить максимально быстро.
Опишите, что у вас не получилось. Наши специалисты постараются ответить максимально быстро.
Увеличиваем скорость кулера на ноутбуке
Проблема перегрева самая распространённая при эксплуатации ноутбука. Система, охлаждения встроенная в ноутбук, очень часто не справляется с большими нагрузками. В итоге — падение производительности, троттлинг, внезапные отключения и выход из строя.
В 90% случаях перегрев бывает банальным загрязнением воздухоотводных отверстий и потеря свойств термопасты.
Для устранения данной ситуации нужно почистить систему охлаждения от пыли и заменить термопасту. Чистка, замена термопасты — дело не очень сложное (в крайнем случае можно обратиться к специалисту).
Усилить систему охлаждения (СО) можно купив охлаждающую подставку, или увеличивать скорость кулера . Охлаждающая подставка довольно шумная, стоит лишних денег, занимает место, а вот ускорить штатную СО можно абсолютно бесплатно.
Есть два варианта, как ускорить скорость кулера на ноутбуке:
- Используя программное обеспечение
- Используя BIOSUEFI
Перед разгоном
Для начала определимся, на что будет влиять скорость работы кулера:
- Чем выше, тем больше шума издает ноутбук при работе, быстрее разряжается (незначительно), но в тоже время температура ЦП и системы в целом ниже, а значит, меньше зависаний и подтормаживаний из-за троттлинга (снижение частоты процессора для понижения температурной нагрузки). Используется схема электропитания Высокая производительность.
- Чем ниже, тем тише работает ноутбук, тем медленнее разряжается аккумулятор, но при высоких нагрузках появляется вероятность перегрева устройства. Используется схема электропитания Экономия энергии.
Разгонять СО рекомендуется только в случае, если Вы прочистили кулеры и фильтры от пыли и мусора, а также заменили термопасту на всех ключевых точках: Процессор, видеокарта, северный и южный мосты.
В большинстве случаев прочистка системы охлаждения и замена термоинтерфейса решает проблемы перегрева и троттлинга. Но если же данные манипуляции трудновыполнимы по причине сложности разбора или гарантии ноутбука (что запрещает разбирать устройство), то для получения желаемого охлаждения лучше продуть систему сжатым воздухом и ускорить кулер.
Разгон кулера через ПО
Одна из наиболее популярных программ для контроля и отслеживания температуры системы — Speedfan — ответит на вопрос, как увеличить скорость кулера на ноутбуке. Скачать программу можно на сайте или по прямой ссылке загрузки.
Стоить обратить внимание, что не все ноутбуки поддерживаются данной программой. Вероятно, что очень старые устройства, или, наоборот, нового поколения, могут не показывать информацию по температуре и по скорости кулеров. Ознакомиться со списком поддерживаемых шин или мостов (BUS) можно на сайте утилиты.
Установите и откройте приложение SpeedFan. На главном окне будет отображаться главная информация по температуре и частоте вращения кулеров. Нажмите на Configure , после чего откроется окно настройки. Выберите необходимый компонент отслеживания – на примере это ЦП (CPU) и выставите желаемую температуру, система охлаждения будет работать в приоритете на данном параметре.
Следующий параметр во вкладке Speeds определяет скорость работы кулеров.
- Minimum value – минимальное значение (%)
- Maximum value – максимально значение (%)
- Automatically variated – автоматический выбор на основе температуры
После использования утилиты проверьте температурные показатели, если они не изменились в течении нескольких минутчасов, попробуйте изменить их через BIOS.
Программа MSI Afterburner
Профессиональная бесплатная утилита, предназначенная в первую очередь для оверлокинга (разгона) карт от компании MSI, подходит как для AMD, так и для Intel. Предоставляет нам не малые возможности, начиная от мониторинга состояния платы и регулировки напряжения на GPU вплоть до управления кулером. Хочу заметить, что все настройки находятся на первом экране, что на мой взгляд очень удобно. Для того чтобы изменить скорость системы охлаждения, нужно в разделе « Fan Speed » передвинуть ползунок вправо.
Для автоматической регулировки предусмотрена отдельная кнопка «Auto», после ее нажатия, скорость оборотов будет изменяться в зависимости от нагрузки на видеокарту ноутбука.
Как увеличить скорость вращения кулера на ноутбуке через BIOS
BIOS позволяет настраивать различные показатели устройства — от параметров загрузки до пароля на вход и регулирования частоты процессора или памяти. Не все лэптопы обладают возможностью разгона СО, поэтому нужно проверить эту опцию на вашем ноутбуке.
Для входа в BIOSUEFI Вашего компьютера при перезагрузке нажмите соответствующую клавишу:
Если у Вас классический BIOS, откройте вкладку Power и выберите Hardware Monitor
Затем, если у Вас есть возможность контролировать минимальную скорость кулера или задавать таргетное значение температуры установите необходимые настройки.
- Для температуры — чем меньше, тем лучше – 40-55 С°
- Для скорости — лучше протестировать на Вашем устройстве – выбрать от 100% до 35% с шагом в 5-10% для определения приемлемого уровня шума и температуры.
Для обладателей ноутбуков с UEFI интерфейс немного отличается, но функционал намного богаче.
Желаемые настройки будут находиться во вкладках Monitor, Hardware или Advanced . Настройки могут меняться в зависимости от производителя и версии UEFI.
Дополнительно
Как еще можно увеличить скорость оборотов кулера на ноутбуке:
- Для старых устройств могут подойти специальные утилиты AMD OverDrive или Riva Tuner . Список поддерживаемых устройств крайне мал и в основном это устаревшие ноутбуки на базе Windows XP, Vista или иногда 7 версии.
- Бывали случаи, когда пыль настолько сильно мешала работе системы охлаждения, что требовалась смазка подшипников
- Не исключайте возможность замены кулера, если скорость сильно отличается от заявленной.











