Как увеличить шрифт на компьютере

22:16, 28 июля 2017 1 0 59
За последнее время замечен тот факт, что производители компьютерной техники выпускают мониторы большей диагональности, а шрифт на них выглядит меньше. Поэтому порой, чтобы прочитать какой либо текст на экране монитора, приходиться приближаться к нему как можно ближе. А это в свою очередь приводит к более быстрому утомлению, так как вы сидите не правильно. (Как правильно сидеть за компьютером вы можете узнать из этой статьи). Далее это сказывается на усталости ваших глаз. (Кстати на блоге у меня есть статья по гимнастике для глаз, рекомендую ознакомиться). В связи с этим рекомендуется настроить монитор должным образом, чтобы вам было комфортно работать за ним. И первым делом нужно увеличить шрифт до удобно-читаемого размера.
Есть несколько способов по увеличению шрифта под конкретные нужды. Например, нужно увеличить шрифт в определенной программе для одноразового чтения. Здесь можно воспользоваться как горячими клавишами, так и встроенным инструментом в операционную систему (ОС) Windows под названием «Лупа». Но данные варианты скорей относится к масштабированию, а не увеличению размера шрифта. У нас же сегодня изменение размера шрифта именно в самой ОС Windows.
Изменение размера шрифта в ОС Windows 10
Хочу сразу же предупредить владельцев ОС Windows 10. В обновлении Windows 10 версии 1703 (Creators Update) убрали возможность настроить размер шрифта, которая присутствовала в версии 1607 и более ранних версиях. Теперь, для того, чтобы выполнить ту же задачу придется использовать стороннее программное обеспечение. Для тех же, у кого версия Windows 10 до 1703 можно изменить размер шрифта через «Параметры». К сожалению, на моем ПК стоит последняя версия, поэтому смогу только описать этот процесс без каких-либо картинок.
Нажимаете сочетание клавиш Win+i (клавиша Win находится между клавишами Ctrl и Alt со значком Windows) запустятся «Параметры», далее идете по следующему пути: система → экран. Внизу нажимаете «Дополнительные параметры экрана», а в следующем окне «Дополнительные изменения размера текста и других элементов». Откроется окно панели управления, где в разделе «Изменение только разделов текста» вы можете задать параметры для заголовков окон, меню, подписей к иконкам и других элементов Windows 10. Все внесенные вами изменения применяются сразу после нажатия кнопки «Применить», то есть выход и повторный вход в систему или перезагрузка ПК не требуется.
Изменение размера шрифта в ОС Windows 7
Теперь дошла очередь и до Windows 7. Здесь нужно на пустом месте рабочего стола щелкнуть правой кнопкой мыши и в выпадающем меню выбрать пункт «Разрешение экрана».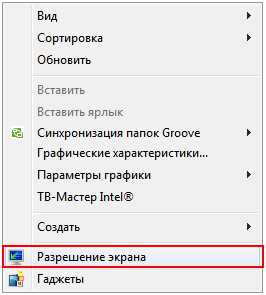
Затем в появившемся окне выберите пункт «Сделать текст и другие элементы больше или меньше».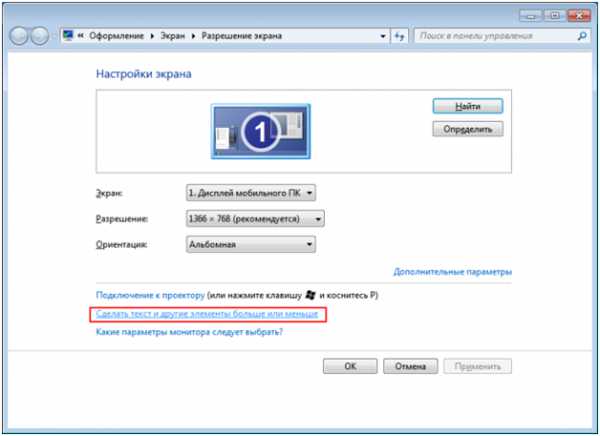
В новом окне есть возможность выбрать из имеющихся вариантов увеличения/уменьшения размера шрифта.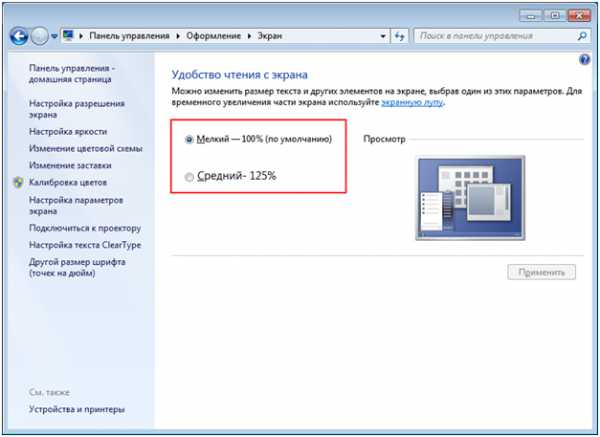
Если вас не устраивают данные варианты, то вы можете задать другой размер шрифта. Для этого необходимо в этом же окне выбрать пункт «Другой размер шрифта (точка на дюйм)».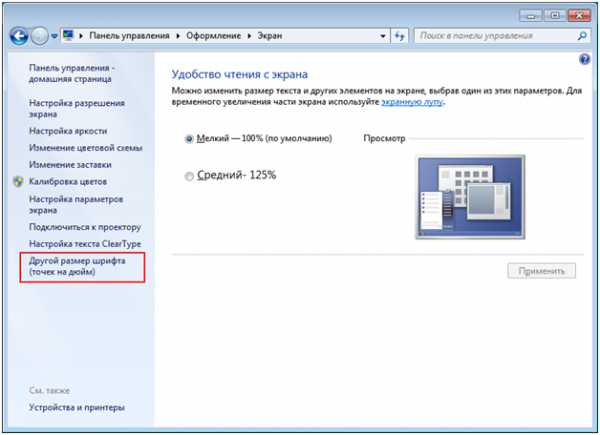
У вас появится окно, в котором можно выбрать произвольное значение размера шрифта (от 100% до 500%).
После того как вы выберете желаемый размер шрифта и нажмете кнопку «Ок», у вас появится диалоговое окно, в котором необходимо будет выбрать — применить новые параметры сейчас, либо при следующем запуске системы. Но учтите, что при нажатии кнопки «Выйти сейчас» произойдет выход и повторный вход в систему. Поэтому перед тем как изменить размер шрифта, необходимо закрыть все программы.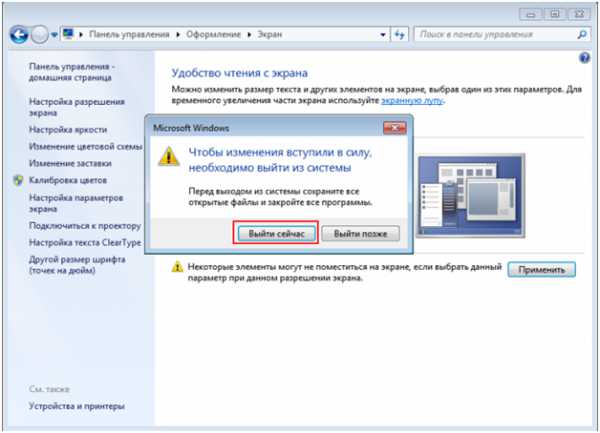
Ну и на этом, наверное, все. Ах да, если вы заметили, то я пропустил Windows 8, так как в ней принцип аналогичен Windows 7, поэтому описывать не буду. Ну а про Windows Vista и Windows XP говорить нечего, ими мало кто сейчас пользуется, но все, же есть свои фанаты.
Если же у вас остались вопросы, то оставляйте их в комментариях.
С уважением, Дмитрий Обыскалов.
Как увеличить размер шрифта на экране компьютера
Многие новички, особенно люди преклонного возраста, плохо владеют компьютером. Порой простая ситуация может «загнать в ступор», испортив настроение на весь день.
Например: открыли сайт, а там слишком мелкий шрифт. Хочется прочесть статью, но ничего не выходит, буквы сливаются, глаза слезятся от напряжения. Знакомая ситуация?
Сегодня рассмотрим несколько способов увеличения размера букв. Выбирайте наиболее подходящий способ.
Как увеличить буквы на экране компьютера
Самый быстрый, простой способ увеличения букв – это увеличить масштаб страницы при помощи «горячих» клавиш, или мышки.
Описываю способ «горячих» клавиш:
Жмём кнопку – «Ctrl», удерживая её, нажмите на кнопку – «+» (плюс). Если этого не достаточно, нажимайте на «плюс» столько раз, сколько потребуется.
Для постепенного уменьшения масштаба нажмём «Ctrl», одновременно нажимая клавишу «минус» – «-».
Вернуть масштаб к первоначальному состоянию «по умолчанию» — нажмите «Ctrl» и клавишу ноль «0». Увеличить буквы можно с помощью мышки
Как увеличить размер шрифта на экране компьютера при помощи мышки
Нажав клавишу «Ctrl», прокручивайте колёсико мышки. При вращении колёсика от себя – масштаб экрана компьютера увеличивается, зрительно «приближая» текст.

При вращении колёсика к себе – масштаб экрана уменьшается, «удаляется» от вас. Вернуть состояние «по умолчанию» — удерживая «Ctrl» нажать «0».
Если у вас слабое зрение, можно увеличить страницы в настройках браузера. Тогда не придётся постоянно прибегать к «горячим» клавишам.
Изменение масштаба Интернет страниц в настройках браузера
Во всех браузерах есть настройки, которые можно регулировать. Обычно значок находится вверху справа. Это может быть изображение колёсика или шестерёнки. Яндекс браузер – значок из трёх горизонтальных полосок.
Как увеличить буквы на странице компьютера
Расскажу на примере Яндекс браузера. При наведении мышки на значок, появляется подсказка: «Настройки Яндекс браузера». Нажимаем значок настроек, выбираем пункт «настройки».
Открывается новая вкладка – страница настроек. Прокручиваем страницу вниз, нажимаем кнопку «Показать дополнительные настройки». Прокрутив ещё немного страницу вниз, находим «Веб-содержимое».
Здесь увидите, какие размеры шрифта, масштаб страницы, указаны по умолчанию. Можно поменять величину шрифта, увеличить масштаб страницы, указав нужное значение.
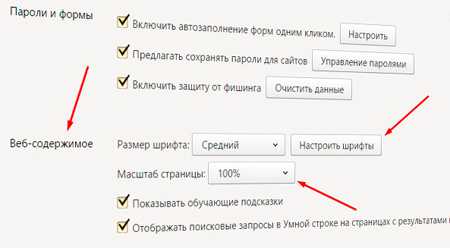
Нажмите кнопку: «настроить шрифты», установите максимальное значение, минимальное значение шрифтов. Например, выставлю максимальное значение — 16, а минимальное значение поднял до 10, так как по умолчанию это значение было — 0. Нажму кнопку «готово».
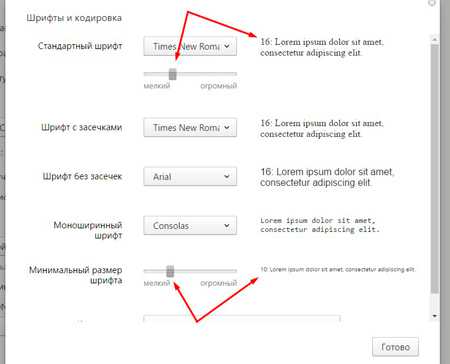
Можете выставить нужные значения, не бойтесь экспериментировать, всегда можно поменять настройки, вернув исходное положение.
Для примера давайте рассмотрим, как увеличить размеры шрифта – браузер Гугл Хром. Вверху, справа от адресной строки находится значок – три вертикально расположенных точки. Наводим курсор, читаем: «Настройка и управление Google Chrome». Жмём этот значок.
Выпадает окно, находим надпись «масштаб». Прямо в этом окне можете настроить нужный масштаб, нажимая «плюс» или «минус». После этого больше не придётся менять масштаб отдельных страниц, он будет такой, какой установили один раз.
Это удобно, не отвлекает от работы или чтения, да и глаза не устают от того, что на различных сайтах разные по величине буквы.
Думаю, что теперь всем понятен принцип изменения величины шрифтов или масштаба страницы в настройках браузеров. Поэтому перейдём к другим способам увеличения букв.
Как увеличить размер шрифта на экране через настройки компьютера
Увеличить размеры шрифта, можно открыв настройки компьютера, тогда все программы, приложения, веб-страницы, будут открываться с увеличенным размером букв.
Как увеличить размер шрифта на экране компьютера – Windows 10
Меняем настройки размера шрифтов – операционная система Windows 10. Нужно зайти – «настройки экрана», увеличить буквы следующим способом:
- «Пуск»;
- «Панель управления»;
- «Оформление и персонализация»;
- «Экран»;
- «Изменение только размер текста» — выбираете для всех разделов необходимую величину шрифта, обязательно нажмите кнопку «применить».
Можете сделать щелчок по экрану правой кнопкой мышки – «Параметры экрана», откроется страница, внизу нажать: «Дополнительные параметры экрана», откроется следующее окно, там нужно нажать на «Дополнительные изменения размера текста, других элементов», далее – «Изменить только размеры текста».
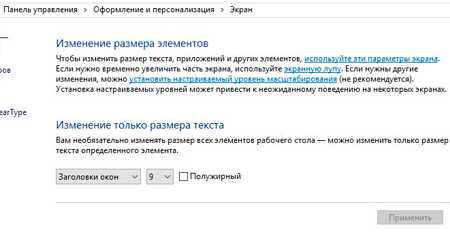
Можно увеличить величину текста для:
- Заголовок окна;
- Окно сообщений,
- Меню и значки;
- Подсказки.
При этом, такие элементы как всплывающие подсказки не затронут изменения, так как они используют темы в современных версиях Windows.
Изменятся только всплывающие подсказки старого типа, которые вы увидите, наведя курсор на кнопку «Закрыть», «Свернуть», «Свернуть», «Окно».
Как увеличить размер шрифта на экране компьютера — ранние версии Windows
В других версиях Windows тоже можно поменять величину букв. Насколько я помню, сделать это нужно следующим способом:
Нажимаете в последовательности:
- «Пуск»;
- «Панель управления»;
- «Оформление»;
- «Экран»;
- «Изменение размера текста и других элементов».
Далее переставить переключатель с (установленный по умолчанию) мелкого шрифта, указав – средний размер. Нажать кнопку «Применить».
Выскочит окно предупреждающее – «при установке среднего размера шрифта, некоторые элементы не смогут поместиться на экране». Это не страшно, так как когда элементы не помещаются, автоматически включается горизонтальная прокрутка.
После всех произведённых действий, требуется перезагрузить компьютер, чтобы все настройки начали работать.
Как увеличить размер шрифта на экране компьютера — заключение
Как видите, описанные шаги идентичные действиям в Windows 10. Подведём итог, думаю, что после прочтения данной статьи у вас не возникнет трудностей с увеличением шрифтов, или масштабированием.
Теперь вы без труда справитесь с задачей! А читателям блога, которые испытывают трудности при работе с компьютером, посоветую изучить его досконально. У меня на блоге, есть статья «Компьютер для чайников – обучение работе на компьютере», на эту тему.
А ещё могу вам посоветовать прочитать статью о Викторе Князеве, человеке, который начал свой инфобизнес, занялся блоговедением, на пенсии. Виктор Князев – это тот человек, который поможет овладеть компьютерной грамотностью без труда.
Напишите комментарий, какими способами увеличиваете буквы, или меняете масштаб?
P.S. Прикладываю скриншоты моих заработков в партнёрских программах. И напоминаю, что так зарабатывать может каждый, даже новичок! Главное — правильно это делать, а значит, научиться у тех, кто уже зарабатывает, то есть, у профессионалов Интернет бизнеса.


Вы хотите узнать какие ошибки совершают новички? 99% новичков совершают эти ошибки и терпят фиаско в бизнесе и заработке в интернет! Посмотрите, чтобы не повторить этих ошибок — «3 + 1 ОШИБКИ НОВИЧКА, УБИВАЮЩИХ РЕЗУЛЬТАТ».
Вам срочно нужны деньги? Скачайте бесплатно: «ТОП — 5 способов заработка в Интернете». 5 лучших способов заработка в интернете, которые гарантированно принесут вам результат от 1 000 рублей в сутки и более.
Здесь готовое решение для вашего бизнеса! А для тех, кто привык брать готовые решения, есть «Проект готовых решений для старта заработка в Интернет». Узнайте, как начать свой бизнес в Интернете, даже самому «зеленому» новичку, без технических знаний, и даже без экспертности.
Как увеличить шрифт на экране компьютера в разных программах?
Автор: Дмитрий Костин
Опубликовано: 10 июля 2017 в 09:38
Всем привет, мои дорогие друзья и читатели моего блога. С вами снова Дмитрий костин и сегодня я вам хочу рассказать, как увеличить шрифт на компьютере в различных программах. Да, бывают такие моменты, когда невозможно прочитать текст из-за слишком маленького размера. Но выход есть, и я вам его покажу.
Общее применение
Если какой-либо текст кажется вам мелким абсолютно везде на вашем компьютере, то проще всего вам будет сменить разрешение, а точнее его уменьшить. Естественно все значки и шрифт будут смотреться больше, но выглядеть это будет менее качественно.
Для того, чтобы изменить разрешение экрана в Windows 7 или 8, вам достаточно будет нажать по пустой области рабочего стола и выбрать пункт «Разрешение экрана», после чего просто это разрешение уменьшить.
Но если же у вас стоит десятая версия, то тут немножко более запутанная ситуация. Вам нужно будет опять же нажать на пустую область рабочего стола, а затем выбрать пункт «Параметры экрана» — «Экран» — «Дополнительные параметры». Ну а там уже выбираете более мелкое разрешение, дабы все объекты были увеличенными.
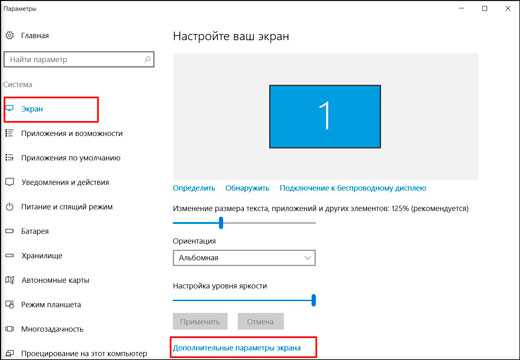
В том же меню вы можете увеличить размер текста, приложений и других элементов, при этом не меняя самого разрешения экрана. Для этого нужно подвинуть соответствующий ползунок правее.
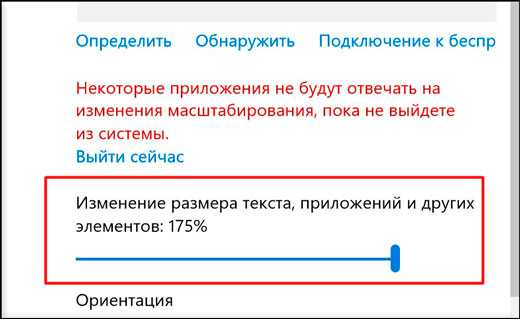
Работа в браузере
Если вы работаете в браузере (Не важно, что это: Google chrome, Mozilla или Opera), и на каком-либо сайте вам трудно читать пост из-за мелкого написания, то рекомендую вам воспользоваться комбинацией клавиш CTRL и +. Благодаря этому увеличится масштаб и соответственно весь текст станет больше, а значит более читаемым.
Если вам наоборот захочется уменьшить масштаб, то нажмите комбинацию CTRL и — . А если вдруг захотите вернуть значение по умолчанию- то смело жмите CTRL и 0.
Ну а вообще еще раз повторюсь. Изучайте горячие клавиши. С ними действительно работается намного легче, и тем самым увеличивается продуктивность работы за компьютером.
Microsoft Word
Иногда случаются ситуации, что текст слишком мелкокалиберный в документе Microsoft Word. Естественно, для того, чтобы сделать текст читаемым можно изменить размер шрифта, но это просто дурной тон, дорогие друзья. Проще опять же увеличить масштаб. Таким образом вы не наносите никакого вреда самому документу.
Для этого вам просто достаточно посмотреть в правый нижний угол документа, где вы найдет ползунок с процентами. Двигая этот ползунок вправо, вы и увеличите масштаб написания на всем вашем документе, при этом не меняя размер самого шрифта.

Ну вот в принципе и все. Я надеюсь, что теперь вам стало более понятно, как увеличить шрифт на компьютере в разных программах и средах. Если статья была для вас полезной, то не забудьте подписаться на обновление моего блога, а также поделиться информацией с друзьями в социальных сетях. Ну а я жду вас снова у себя в гостях. Удачи вам. Пока-пока!
Как увеличить шрифт на компьютере Windows 10
Дмитрий 10.05.2018 Обновлено: 17.10.2018
Пользователям часто приходится использовать возможность увеличения размера шрифта на компьютере, поскольку использовать операционную систему Windows 10 на мониторах с большим расширением бывает не очень удобно. Аналогично бывает нужно уменьшить размер шрифта при использовании экрана телевизора с большой диагональю и маленьким разрешением.
В это статье мы рассмотрим как увеличить шрифт на компьютере или ноутбуке с Windows 10. А также рассмотрим как увеличить шрифт страницы браузера с помощью клавиатуры и мыши компьютера.
Как увеличить размер шрифта на экране компьютера или ноутбука
Для изменения размера шрифта на операционной системе Windows 10 стоит воспользоваться обновленными Параметрами, которые уже сейчас почти полностью заменили стандартную панель управления, с целью облегчения использования операционной системы Windows 10 на устройствах с сенсорными экранами.
- Открываем Пуск > Параметры > Система > Дисплей и находим пункт Масштаб и разметка.
- Дальше выбираем Изменение размера текста, приложений и других элементов в процентном соотношении (где 100% это стандартное и рекомендуемое значение, есть возможность выбрать 125, 150 и 175%).

- Если же предложенные значение Вам не подходят, нажмите кнопку под ними Настраиваемое масштабирование, введите размер в диапазоне от 100% до 500% и нажмите Применить(в операционной системе Windows 10 начиная с версии 1803 эта кнопка называется Дополнительные параметры масштабирования).

Для применения результатов нужно будет совершить выхода из системы. А также будьте осторожны, поскольку если Вы установите максимальное значение, то вернуться к нормальному, при условии что у Вас маленький монитор, будет очень сложно. Сама система этого даже не рекомендует делать.
В октябрьском обновлении Windows 10 появилась возможность настроить размер текста в специальных возможностях. Для этого достаточно перейти в Пуск > Параметры > Специальные возможности > Дисплей и перетяните ползунок, пока образец текста не станет легко читать, а затем нажмите кнопку Применить.

Как увеличить шрифт на странице в браузере
Если же Вам нужно увеличить размер шрифта на страницах браузера, то это можно сделать очень быстро с помощью клавиатуры и мыши. Поскольку каждый браузер поддерживает возможность увеличения содержания сайтов, то сделать это будет просто в любом из браузеров.
- Открываем нужную страницу в браузере.
- Удерживая кнопку Ctrl на клавиатуре нажимаем кнопку + для увеличения и — для уменьшения, или крутим колесиком мыши вверх или низ для увеличения и уменьшения страницы браузера.
System Font Size Changer

Как и в большинстве случаев, есть много сторонних программ, которые позволяют вносить изменения в реестр, и изменять параметры системы с удобного интерфейса. System Font Size Changer одна из таких утилит, с помощью которой можно увеличить шрифт всех элементов интерфейса. Для этого нужно всего лишь скачать программу.
- При каждом запуске программы пользователю предлагается сделать копию текущих параметров, чтобы всегда иметь возможность восстановить измененные параметры. Рекомендуем это сделать!
- Дальше в интерфейсе программы выбираем что будем изменять, среди списка доступных элементов (текст заголовка окна, меню, окна сообщений, подписи к иконкам, всплывающие подсказки).
- Последним шагом будет перетягивание ползунка размера, и нажатие кнопки применить изменения Apply(после проделанных действий система осуществит выход, поэтому рекомендуем сохранить всё что было открыть в момент выхода).
Если хотите вернуть все настройки на стандартные используйте файл WindowMetrics.reg. Чтобы это сделать открываем его и совершаем добавление стандартных параметров в реестр.
Однозначно, Вы можете воспользоваться более сложным способом увеличения шрифтов на компьютере, а именно с использованием редактора реестра. Можно перейти по пути: HKEY_CURRENT_USERControl PanelDesktopWindowMetrics и настроить параметры в ручную, но зачем, если есть удобное приложение, которое даже устанавливать не нужно.
Увеличение шрифта действительно полезная функция в Windows. Может пригодиться в многих ситуациях, но не все знают как это сделать быстро. Поэтому мы и написали инструкцию как увеличить шрифт на компьютере Windows 10 и отдельно как увеличить шрифт на странице в браузере, которая будет многим полезной.
Как увеличить шрифт на экране компьютера?
Многие интересуются вопросом по поводу того, как изменить размер шрифта на экране компьютера или ноутбука.
Простые инструкции помогут вам настроить оптимальные параметры величины букв, благодаря чему восприятие текстовой информации будет оптимальным для каждого конкретного пользователя.
Это позволит не напрягать глаза во время работы на ПК даже в тех случаях, когда острота зрения оставляет желать лучшего.
Если вы искали самые простые и быстрые способы, благодаря которым изменение размера в большую или меньшую сторону займет не больше нескольких секунд, то воспользуйтесь одним из лайфхаков, перечисленных ниже.
Увеличить шрифт в настройках Windows

Пуск — Параметры — Система — Дисплей — Масштаб и Разметка — Выбор нужного параметра (100% по умолчанию, 125% или 150%).
На рабочем столе сделайте клик правой кнопкой мыши — выберете Параметры экрана — Дисплей — Масштаб и разметка — Установите один из предложенных размеров.
После того, как будут заданы нужные параметры, шрифт текстов, приложений и других элементов увеличится и останется неизменным до тех пор, пока вы не обновите его настройки.
Данные варианты коррекции размера шрифта особенно удобны для людей с проблемами зрения, которые могут комфортно работать на компьютере с текстовыми документами только тогда, когда буквы имеют увеличенные размеры. Рекомендуем пользоваться этими способами, если нужно сделать увеличенный шрифт постоянным — т. е. при работе в среде Windows, различных программах, приложениях и браузерах.
Экранная лупа для изменения параметров шрифта

Следуя этой инструкции, можно выполнить увеличение определенных участков дисплея, причем, лупа будет работать в режиме полного экрана, в виде отдельного окна или как увеличительное стекло, перемещаемое на заданные участки текста с помощью курсора мыши.
Панель управления — Специальные возможности — Экранная лупа.
Включение экранной лупы также можно произвести сочетанием клавиш «Windows» и «+», а для ее отключения нажмите «Windows» и «Esc».
Настройка размера шрифта в текстовом редакторе
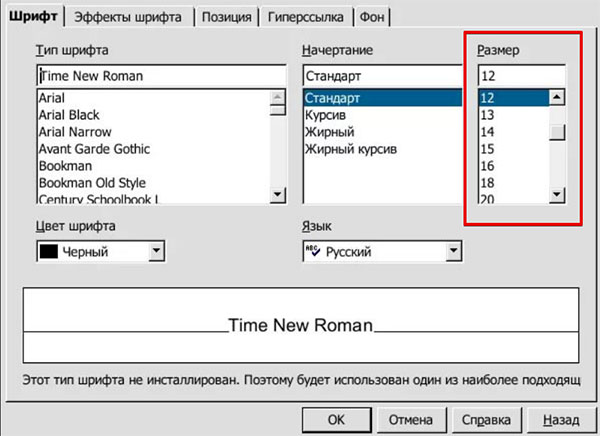
Изменение величины букв при работе с текстовыми документами рассмотрим на примере программы OpenOffice.
Открываем программу — выбираем Вид — Масштаб — в пункте Произвольно задаем нужную величину — нажимаем ОК.
В том случае, когда требуется увеличение шрифта в определенном блоке текста, его нужно выделить, после чего потребуется указать в настройках размеры кегля.
Если вы привыкли работать в других текстовых редакторах, алгоритм настройки шрифта будет практически аналогичным.
Горячие клавиши и мышь для изменения размера текста на экране
Существуют специальные горячие клавиши, благодаря которым величина шрифта в программах и браузерах изменяется моментально:
«Ctrl» и «+» поможет увеличить размер,
«Ctrl» и « — » поможет его уменьшить.
В том случае, если вы нажмете клавишу «Ctrl» и одновременно с этим будете крутить колесико мыши, то его движение вверх сделает шрифт больше, а вниз — меньше.
Мы не рассказали про все способы увеличить шрифт на экране, поскольку их очень много. В комментариях можно дополнить материал по данной теме, благодаря чему наши читатели смогут получить более полную информацию по этому вопросу.
Как увеличить шрифт на компьютере Windows 10 в последних версиях?

- Как увеличить шрифт на экране компьютера Windows?
- Как увеличить шрифт в браузере?
- Сторонний софт System Font Size Changer
- Видео как увеличить шрифт на компьютере?
Добрый день, друзья. Как увеличить шрифт на компьютере Windows 10? Многим людям иногда нужно сделать шрифт на ПК побольше, так как если у вас монитор имеет большое разрешение, а сам небольшой, то буквы под любым ярлыком иногда плохо различимы. Кроме этого, часто нужно шрифт сделать меньше, если вы применяете вместо монитора телевизор, у которого приличная диагональ, и небольшое разрешение.
Буквы могут казаться немного расплывчатыми. У меня такое было, хотя диагональ телевизора была не очень большой. Сейчас мы разберём, как можно провести увеличение шрифта на ПК с ноутбуком на ОС Виндовс 10. Кроме этого, мы разберём, как сделать шрифт более крупным на страницах браузера, применив клавиатуру или мышь.

Как увеличить шрифт на экране компьютера Windows?
Если у вас возникло желание поменять масштаб шрифта в ОС Виндовс 10, мы применим «Параметры». Особенно это актуально для девайсов, которые имеют сенсорный экран.
- Для этого, войдем ЛКМ кликнем по «Пуску» и выбираем шестерёнку «Параметры»;

- Затем, в новом окне нам нужно выбрать «Систему»;

- Далее в левой колонке «Дисплей», а справа нам нужна команда «Масштаб и разметка». В этом окошке ищем надпись «Изменение размера текста…». Под ней идёт строка с ниспадающем меню, где мы имеем возможность изменить размер букв, ярлыков и прочее в процентах. Разумеется, 100% это стандарт, отсюда нам нужно сделать выбор на 125 – 175%;

- Но, если вам проценты по умолчанию не подойдут, нужно кликнуть по ссылочке «Дополнительные параметры масштабирования»;

- Итак, у нас открывается новое окошко, где нам объясняют что нужно выбрать параметры размеров от 100 до 500%;

- Во время применения данных параметров, нужно быть по осторожнее, поскольку даже делая масштаб 125%, размер элементов компьютера (всех, от окон, до ярлыков, надписей и прочих элементов тут же увеличивается до этого процента.
Если же вы сделаете масштаб от 200% и далее, то возможно возникнут проблемы, так как всё резко на экране увеличится, и вам может быть сложно возвратиться к стандартному масштабу, если у вашего компьютера небольшой дисплей. Об этом предупреждают сами разработчики.
- Уже года два, как в Виндовс 10 можно провести данную настройку размера текста, зайдя в «Специальные возможности». Чтобы это сделать, нужно через «Пуск» войти в «Параметры», и выбрать «Специальные возможности»;

- В левом столбце нужно выбрать вкладку «Дисплей». В правом мы сразу обратим внимание не бегунок, который есть возможность перетаскивать в правую сторону. При этом, в окошке «Образец текста» будет появляться текст, постепенно увеличиваясь. Вам нужно будет тянуть ползунок, и посматривать на текст до тех пор, пока вы не поймёте, что это то, что нужно! Вам стало приятно читать! После этого, нужно кликнуть по кнопочке «Применить».

Согласитесь, так делать намного удобнее, так как плавно меняется только размер букв. Остальные элементы компьютера не меняются, и, если размер текста вас не устроит, легко будет вернуть ползунок обратно!
Как увеличить шрифт в браузере?
Если у вас возникнет необходимость сделать больше шрифт на страницах вашего браузера, это проделать довольно просто, той же мышкой или клавиатурой. Причём это возможно проделать почти в каждом браузере. К примеру, в Яндекс Браузере достаточно войти в «Настройки», и в ниспадающем меню нажать на «-», или «+», соответственно уменьшая, или увеличивая размер окошка браузера со всеми элементами. Особенно это удобно, когда на странице определённого блога, шрифт мелкий. При этом, будет увеличены страницы именно данного сайта. 
Например, для Google необходимо кликнуть по клавише Ctrl на клавиатуре и далее нужно нажать на «+» или «-», чтобы сделать больше, или меньше масштаб страницы. Также, в правом верхнем углу браузера в адресной строке появляется «+» и «-». Можно нажимать и на них, эффект будет таким же. 
Далее, можно нажать на Ctrl и после прокрутить колесо мыши, результат будет тот же. Это касается большинства браузеров.
Сторонний софт System Font Size Changer
Шрифт на есть возможность сделать больше не только системным софтом, но и сторонним. Они тоже проводят изменения в отдельных ветках реестра, и этим меняют размер дизайна на более удобный. System Font является одной из подобных программ, которая позволяет сделать шрифт больше во всей системе.
Скачать System Font Size Changer…
- Когда пользователь запускает программу, ему будет предложено создать бекап в реестре, который относится к данным настройкам.
 На рабочем столе появится ярлык реестра. Достаточно будет кликнуть по нему, чтобы вернуть прежние настройки. Лучше так и поступить!
На рабочем столе появится ярлык реестра. Достаточно будет кликнуть по нему, чтобы вернуть прежние настройки. Лучше так и поступить! 
- Затем просматриваем, что именно хотим изменить. Дизайн английский. Вначале нужно обратить на надписи вверху окошка. Там идут: заголовок окошка, меню, окошко оповещений, надписи над иконками, подсказки, которые всплывают;

- Затем, нужно просто перетянуть ползунок в право, для изменения масштаба нужной надписи. После этого, кликнем по кнопочке Apply (как только вы на неё нажмёте, ОС начнёт перезагружаться). Отсюда, нужно выключить все работающие программы до этого.
Вполне возможно, что у вас появится желание произвести откат проделанных настроек. Для этого, нужно запустить элемент WindowMetrics.reg. Нужно его открыть и добавить стандартные параметры в реестр.
Видео как увеличить шрифт на компьютере?
Вывод: как увеличить шрифт на компьютере Windows 10 вам теперь понятно. Это может пригодиться при необычных размерах ваших устройств, или их разрешении. Если вы желаете проделать увеличение шрифтов быстро, то лучше применить программу. Можно перед данной работой создать точку восстановления. Хуже не будет, особенно если вы не привыкли к программе. Хотя, достаточно нажать на файл реестра этой утилиты, и настройки вернутся. Успехов!
Как увеличить размер шрифта на экране компьютера
 Доброго часа всем!
Доброго часа всем!
Интересно, откуда идет такая тенденция: мониторы делают больше, а шрифт на них выглядит все меньше? Порой, чтобы прочитать некоторые документы, подписи к иконкам и прочие элементы — приходиться приближаться к монитору, а это приводит к более быстрому утомлению и усталости глаз (кстати, не так давно у меня была статья на эту тему: https://pcpro100.info/nastroyka-monitora-ne-ustavali-glaza/).
Вообще, идеально, чтобы вы спокойно могли работать с монитором на расстоянии не менее, чем 50 см. Если вам работать не комфортно, некоторые элементы не видны, приходиться щуриться — то нужно настроить монитор, чтобы было все видно. А одно из первых в этом деле — это увеличить шрифт до удобно-читаемого. Итак, этим и займемся в этой статье…
Горячие клавиши, чтобы увеличить размер шрифта во многих приложениях
Многие пользователи даже не знают, что есть несколько горячих клавиш, которые позволяют увеличить размер текста в разнообразных приложениях: блокноты, офисные программы (например, Word), браузеры (Chrome, Firefox, Opera) и пр.
Увеличение размера текста — нужно зажать кнопку Ctrl , а затем нажать кнопку + (плюс) . Нажимать «+» можно несколько раз, пока текст не станет доступен для комфортного чтения.
Уменьшение размера текста — зажать кнопку Ctrl , а далее нажимать кнопку — (минус) , пока текст не станет мельче.
Кроме этого , можно зажать кнопку Ctrl и покрутить колесико мышки . Так даже несколько быстрее, можно легко и просто отрегулировать размер текста. Пример этого способа представлен ниже.
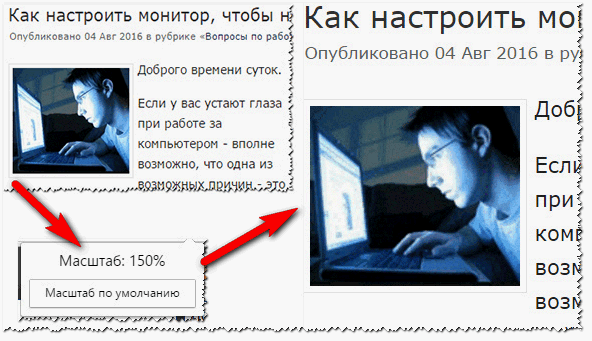
Рис. 1. Изменение размера шрифта в Google Chrome
Важно отметить одну деталь : хоть шрифт и будет увеличен, но стоит вам открыть другой документ или новую вкладку в браузере, как он станет снова таким, каким был ранее. Т.е. изменения размера текста происходят только в конкретном открытом документе, а не во всех приложениях Windows. Чтобы устранить эту «деталь» — нужно настроить соответствующим образом Windows, а об этом далее…
Настройка размера шрифта в Windows
Представленные ниже настройки были сделаны в ОС Windows 10 (в ОС Windows 7, 8 — почти все действия аналогичны, думаю, у Вас не должно возникнуть проблем).
Сначала необходимо зайти в панель управления Windows и открыть раздел « Оформление и персонализация » (скрин ниже).
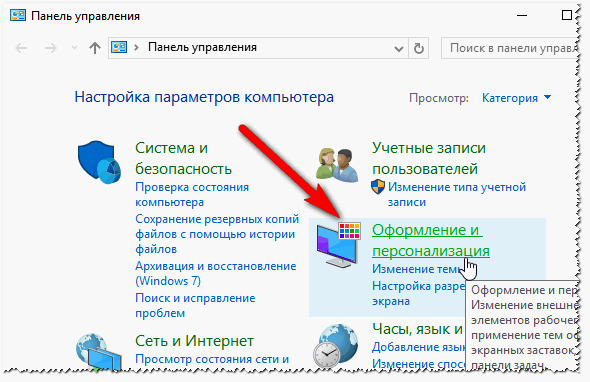
Рис. 2. Оформление в Windows 10
Далее нужно открыть ссылку « Изменение размеров текста и других элементов » в разделе « Экран » (скрин ниже).
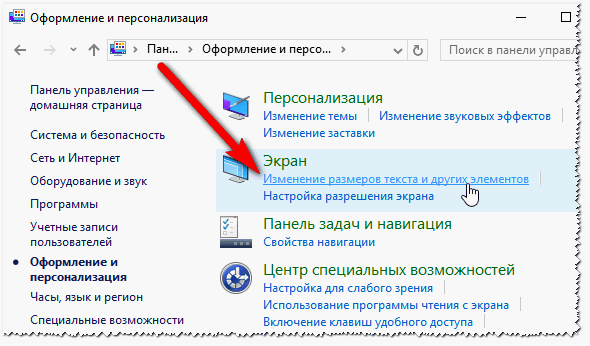
Рис. 3. Экран (персонализация Windows 10)
Затем обратите внимание на 3 цифры, представленные на скриншоте ниже (кстати, в Windows 7 этот экран настроек будет несколько отличен, но настройка вся аналогичная. По моему мнению, там даже нагляднее).
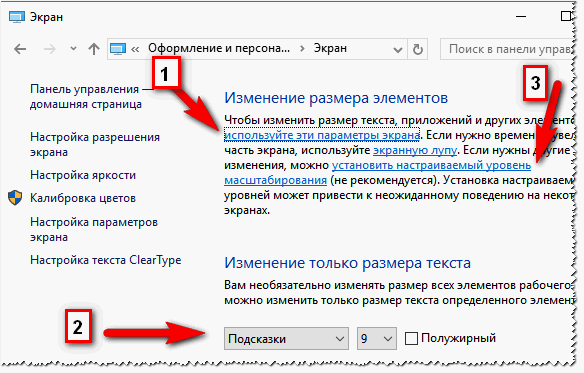
Рис.4. Варианты изменения шрифта
1 (см. рис. 4): если открыть ссылку « используйте эти параметры экрана » то перед вами откроются разнообразные настройки экрана, среди которых есть ползунок, при передвижении которого размер текста, приложений и др. элементов будет изменяться в режиме реального времени. Таким образом можно легко подобрать оптимальный вариант. В общем, рекомендую попробовать.

2 (см. рис. 4) : подсказки, заголовки окон, меню, значки, название панелей — для всего этого можно задать размер шрифта, причем, даже сделать его полужирным. На некоторых мониторах без этого никуда! Кстати, на скриншотах ниже показано, как это будет выглядеть (было — 9 шрифт, стало — 15 шрифт).


3 (см. рис. 4): настраиваемый уровень масштабирования — достаточно неоднозначная настройка. На некоторых мониторах приводит к не очень удобно-читаемому шрифту, а на некоторых позволяет взглянуть на картинку по новому. Поэтому, ее рекомендую использовать в последнюю очередь.
После того, как откроете ссылку, просто выберите в процентах, насколько вы хотите увеличить масштаб всего, что отображено на экране. Имейте ввиду, что если у вас не очень большой монитор, то некоторые элементы (например, значки на рабочем столе) сместятся со своих привычных мест, к тому же, вам придется больше прокручивать страницу мышкой, xnj.s увидеть ее полностью.
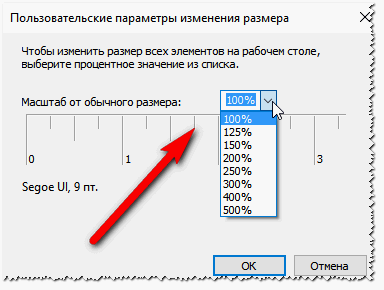
Рис.5. Уровень масштабирования
Кстати, часть настроек, из приведенных выше, вступает в силу только после перезагрузки компьютера!
Изменение разрешения экрана для увеличения значков, текста и др. элементов
От разрешения экрана зависит довольно многое: например, четкость и размер отображения элементов, текста и пр.; размер пространства (того же рабочего стола, чем больше разрешение — тем больше значков поместиться :)).; частота развертки (это связано больше со старыми ЭЛТ-мониторами: там чем больше разрешение, тем меньше частота — а ниже 85 Гц использовать крайне не рекомендуется. Поэтому, приходилось подгонять картинку…) .
Как изменить разрешение экрана?
Самый простой способ — это зайти в настройки вашего видео-драйвера (там, как правило, можно не только изменить разрешение, но и поменять другие важные параметры: яркость, контрастность, четкость и пр.). Обычно, настройки видео-драйвера, можно найти в панели управления (если переключить отображение на мелкие значки, см. скрин ниже).
Так же можно щелкнуть правой кнопкой мышки в любом месте рабочего стола: и в появившемся контекстном меню, часто есть ссылка на настройки видео-драйвера.
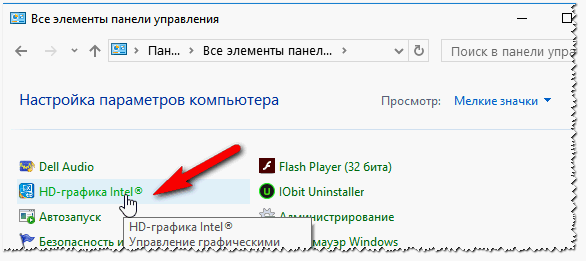
В панели управления своего видео-драйвера (обычно в разделе, связанного с дисплеем) — можно изменить разрешение. Дать какой-то совет по выбору в данном случае довольно сложно, в каждом случае нужно подбирать индивидуально.
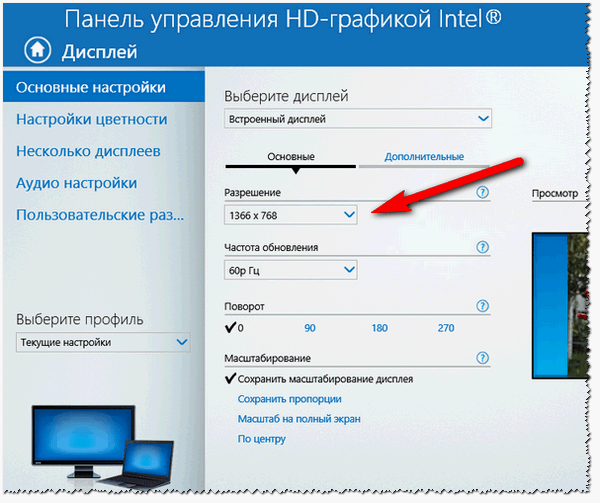
Панель управления графикой — Intel HD
Моя ремарка. Несмотря на то, что таким образом можно изменить размер текста, прибегать к ней я рекомендую в последнюю очередь. Просто довольно часто при изменении разрешения — теряется четкость, что не есть хорошо. Я бы рекомендовал сначала увеличить шрифт текста (не изменяя разрешения), и посмотреть на результаты. Обычно, благодаря этому удается добиться лучших результатов.
Настройка отображения шрифта
Четкость отображения шрифта даже важнее, чем его размер!
Я думаю, что со мной многие согласятся: иногда даже крупный шрифт выглядит размыто и разобрать его не просто. Именно поэтому, изображение на экране должно быть четким (без размытостей)!
Что касается четкости шрифта, то в Windows 10, например, его отображение можно настроить. Причем, настраивается отображение для каждого монитора индивидуально так, как это больше подходит вам. Рассмотрим подробнее.
Сначала открываем: Панель управленияОформление и персонализацияЭкран и открываем ссылку слева внизу « Настройка текста ClearType «.
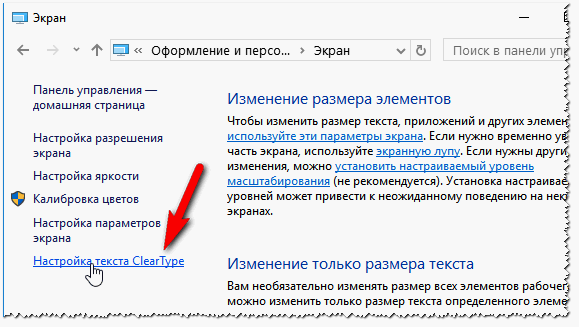
Далее должен запуститься мастер, который проведет вас через 5 шагов, в которых вы просто будете выбирать самый удобный вариант шрифта для чтения. Таким образом подбирается самый лучший вариант отображения шрифта именно под ваши нужды.
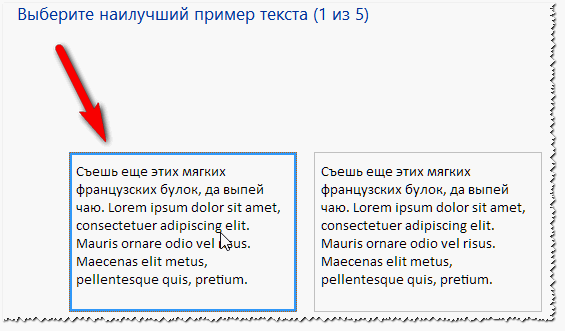
Настройка отображения — 5 шагов подбора оптимального текста.
Отключать ли ClearType?
ClearType — это специальная технология от Microsoft, которая позволяет сделать текст таким четким на экране, как будто он напечатан на листе бумаге. Поэтому не рекомендую его отключать, без проведения тестов, как будет у вас выглядеть текст с ним и без оного. Ниже приведен пример, как это выглядит у меня: с ClearType текст на порядок лучше и удобство чтения выше на порядок.


Использование экранной лупы
В некоторых случаях бывает очень удобно использовать экранную лупу. Например, встретили участок с текстом мелкого шрифта — приблизили с помощью лупы, а затем снова восстановили все в норму. Несмотря на то, что эту настройку разработчики делали для людей, у кого плохое зрение, иногда она помогает и вполне обычным людям (по крайней мере, попробовать, как это работает, стоит).
Для начала нужно зайти в: Панель управленияСпециальные возможностиЦентр специальных возможностей .
Далее нужно включить экранную лупу (скрин ниже). Включается просто — нажать один раз по одноименной ссылке и на экране появиться лупа.
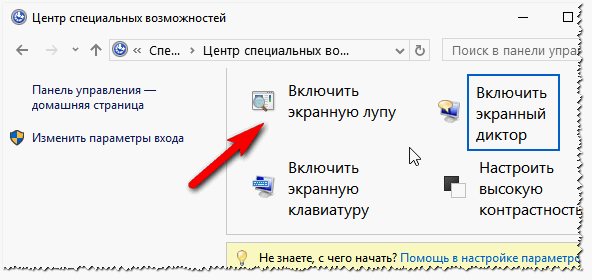
Когда нужно что то увеличить, просто щелкаете по ней и меняете масштаб (кнопка ![]() ).
).
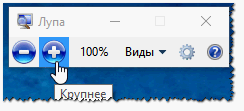
На этом у меня все. За дополнения по теме — буду признателен. Удачи!
Как увеличить шрифт на экране компьютера?
Многие интересуются вопросом по поводу того, как изменить размер шрифта на экране компьютера или ноутбука.
Простые инструкции помогут вам настроить оптимальные параметры величины букв, благодаря чему восприятие текстовой информации будет оптимальным для каждого конкретного пользователя.
Это позволит не напрягать глаза во время работы на ПК даже в тех случаях, когда острота зрения оставляет желать лучшего.
Если вы искали самые простые и быстрые способы, благодаря которым изменение размера в большую или меньшую сторону займет не больше нескольких секунд, то воспользуйтесь одним из лайфхаков, перечисленных ниже.
Увеличить шрифт в настройках Windows

Пуск — Параметры — Система — Дисплей — Масштаб и Разметка — Выбор нужного параметра (100% по умолчанию, 125% или 150%).
На рабочем столе сделайте клик правой кнопкой мыши — выберете Параметры экрана — Дисплей — Масштаб и разметка — Установите один из предложенных размеров.
После того, как будут заданы нужные параметры, шрифт текстов, приложений и других элементов увеличится и останется неизменным до тех пор, пока вы не обновите его настройки.
Данные варианты коррекции размера шрифта особенно удобны для людей с проблемами зрения, которые могут комфортно работать на компьютере с текстовыми документами только тогда, когда буквы имеют увеличенные размеры. Рекомендуем пользоваться этими способами, если нужно сделать увеличенный шрифт постоянным — т. е. при работе в среде Windows, различных программах, приложениях и браузерах.
Экранная лупа для изменения параметров шрифта

Следуя этой инструкции, можно выполнить увеличение определенных участков дисплея, причем, лупа будет работать в режиме полного экрана, в виде отдельного окна или как увеличительное стекло, перемещаемое на заданные участки текста с помощью курсора мыши.
Панель управления — Специальные возможности — Экранная лупа.
Включение экранной лупы также можно произвести сочетанием клавиш «Windows» и «+», а для ее отключения нажмите «Windows» и «Esc».
Настройка размера шрифта в текстовом редакторе
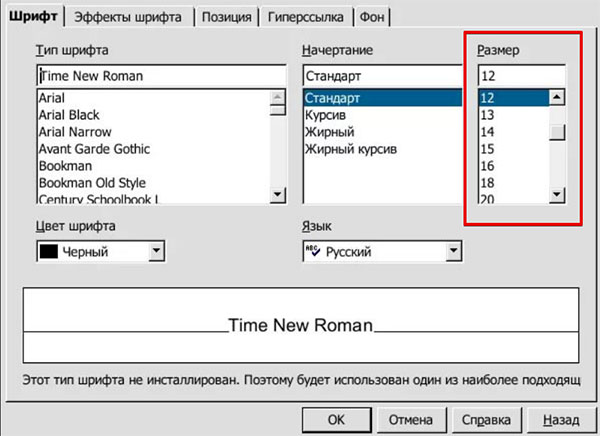
Изменение величины букв при работе с текстовыми документами рассмотрим на примере программы OpenOffice.
Открываем программу — выбираем Вид — Масштаб — в пункте Произвольно задаем нужную величину — нажимаем ОК.
В том случае, когда требуется увеличение шрифта в определенном блоке текста, его нужно выделить, после чего потребуется указать в настройках размеры кегля.
Если вы привыкли работать в других текстовых редакторах, алгоритм настройки шрифта будет практически аналогичным.
Горячие клавиши и мышь для изменения размера текста на экране
Существуют специальные горячие клавиши, благодаря которым величина шрифта в программах и браузерах изменяется моментально:
«Ctrl» и «+» поможет увеличить размер,
«Ctrl» и « — » поможет его уменьшить.
В том случае, если вы нажмете клавишу «Ctrl» и одновременно с этим будете крутить колесико мыши, то его движение вверх сделает шрифт больше, а вниз — меньше.
Мы не рассказали про все способы увеличить шрифт на экране, поскольку их очень много. В комментариях можно дополнить материал по данной теме, благодаря чему наши читатели смогут получить более полную информацию по этому вопросу.












