Многих пользователей, мягко говоря, не устраивает производительность рабочего стола для Windows Aero.
Дело в том, что компьютер очень сильно тормозит и часто всевозможные возможности дизайна Аэро приводят к тому, что вместо анимации юзер видит лишь картинки, которые сменяют друг друга.
Конечно, такое происходит лишь в самых крайних случаях, но даже небольшие подтормаживания уже могут достаточно сильно раздражать.
Мы разберем несколько способов, которые помогают решить проблему с быстродействием.

- Почему все тормозит
- Полное отключение темы
- Отключение некоторых опций
- Что еще можно сделать
Почему все тормозит
Дело в том, что эта тема установлена на Win Vista, 7 и 8 по умолчанию. Это означает, что когда вы только купили компьютер или установили данную операционную систему, на ней уже стоит Аэро.
А тема эта подразумевает использование огромного количества самых разных визуальных эффектов.
Они отображаются при открытии и закрытии окон, запуске программ, работе с несколькими окнами и так далее. Понятно, что для всего этого нужны немалые вычислительные ресурсы компьютера.
А если их не хватает, он будет тормозить.
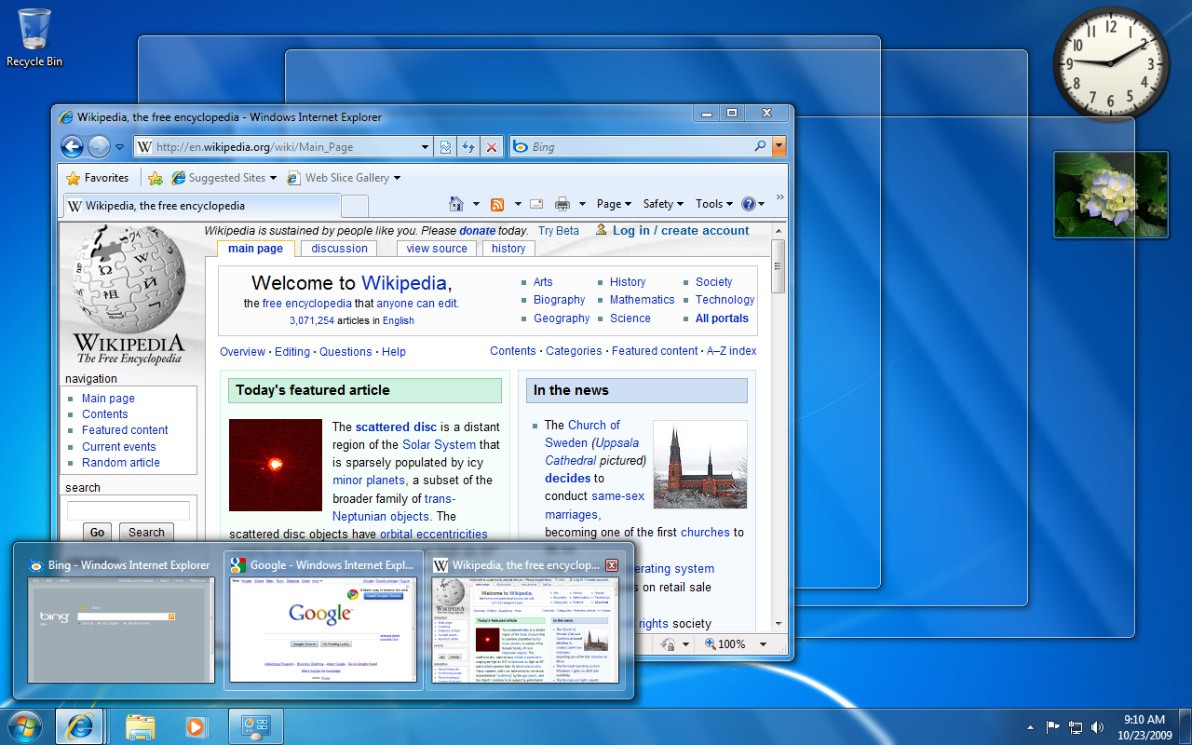
Тема Аэро в Win 7
Особенно актуальной эта проблема является для нетбуков, ультрабуков и не очень мощных ноутбуков.
Хотя некоторые пользователи персональных компьютеров также сталкиваются с торможениями на рабочем столе, если у них не очень производительные машины.
Есть несколько способов, которые позволяют если не полностью решить проблему, то хотя бы снизить ее влияние.
Читайте также:
Полное отключение темы
Чтобы полностью отключить Аэро, необходимо сделать следующее:
- В меню «Пуск» или меню «Windows» воспользуйтесь строкой поиска, чтобы найти «Визуальные эффекты» . Введите этот запрос в данную строку и откройте найденную программу. Стоит отметить, что она будет называться «Настройка представления и производительности системы» . Не стоит пугаться – это то, что нам нужно. Это самый простой способ найти его.
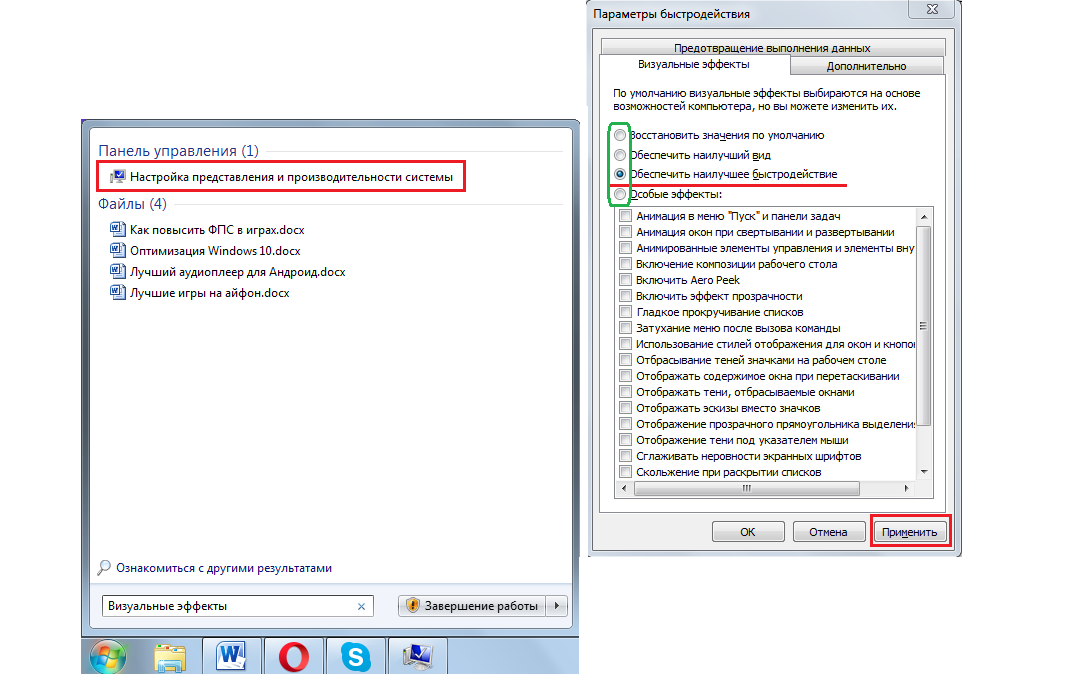
«Визуальные эффекты» и его поиск
2. Вверху поставьте отметку напротив надписи «Обеспечить наилучшее быстродействие» . После этого вы увидите, как внизу были автоматически сняты галочки со всех. Таким образом, тема была полностью отключена
3. Остается нажать «Применить» и закрыть все, что открыли ранее.
Это самый кардинальный способ решить проблему, но есть более мягкий.
Отключение некоторых опций
В том же разделе, который показан на рисунке, есть и другие пункты, которые касаются наличия их в системе. Они отмечены зеленой рамкой.
Так пункт «Обеспечить наилучший вид» автоматически поставит отметки на всех. «Восстановить значения по умолчанию» восстановит тот набор эффектов, который был после установки ОС.
Это актуально, если когда-то вы что-то меняли в теме.
Но чтобы отключить лишь некоторые, нужно сначала поставить отметку на пункте «Обеспечить наилучшее быстродействие» , чтобы сбросить все галочки внизу, а потом выбрать «Особые» .
После этого вы сможете выбрать лишь те из них, которые действительно вам нужны.
Мы советуем оставить следующий набор:
- «Включение композиции рабочего стола»;
- «Использование стилей отображения окон и кнопок»;
- «Сохранить вид эскизов панели задач»;
- «Отображать эскизы вместо значков»;
- «Сглаживать неровности экранных шрифтов».
Без всего остального можно совершенно спокойно прожить и все равно «наслаждаться» обилием опций Аэро.
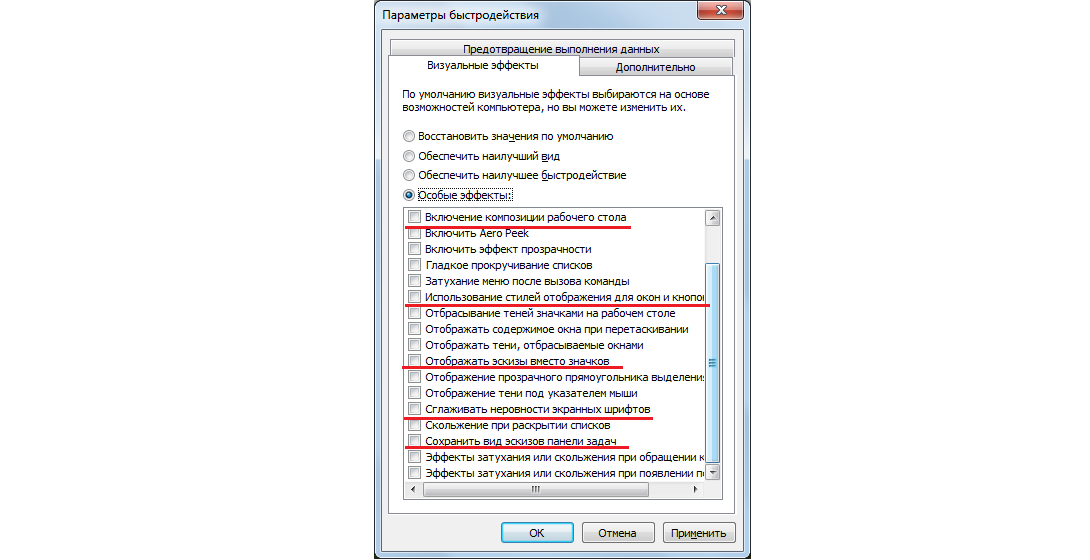
После этого останется нажать кнопку «Применить» и, опять же, закрыть все.
В принципе, вы спокойно можете составить свой набор и оставить лишь те пункты, которые действительно важны для вас.
Возможно, вы очень привыкли к некоторым из них, и теперь без этого будет сложно. Мы никого не ограничиваем.
Это все, что мы можем сказать о теме Аэро. Есть еще несколько советов, которые помогут увеличить быстродействие и избавиться от торможений стола.
Что еще можно сделать
Бывают случаи, когда все вышеописанные действия не помогают. Вполне возможно, проблема вовсе не в теме оформления, а в засоренности компьютера или в чем-то другом.
В любом случае, было бы полезно последовать следующим простым советам:
1. Удалите со стола все ненужное. Это могут быть различные ярлыки, папки, файлы и тому подобное.
Если всего этого будет слишком много, системе придется несладко, ведь ей нужно будет обрабатывать это при каждом запуске и при каждом открытии стола.
То есть когда вы сворачиваете все вкладки, ОС должна отобразить все, что там находится, а это ярлыков слишком много, будут глюки.
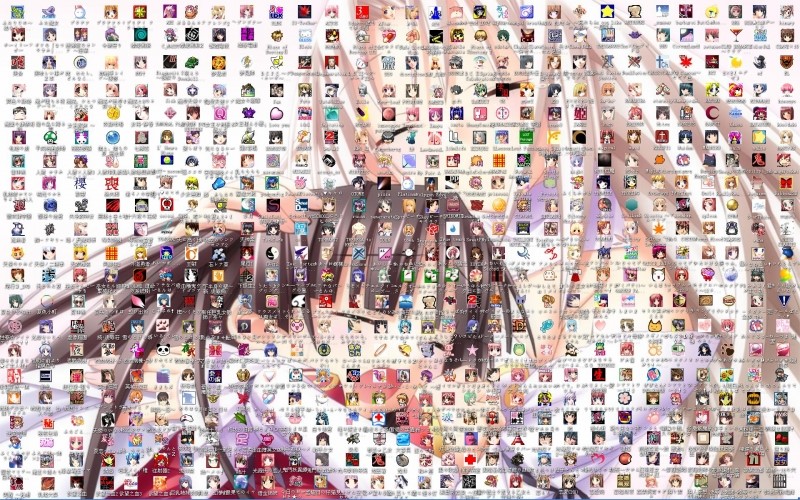
Слишком много ярлыков
2. Обязательно время от времени проводите чистку системы. Лучше всего делать это посредством специальных программ, например, CCleaner (ссылка на бесплатную версию).
В этой программе нужно перейти на вкладку «Очистка» слева, поставить везде отметки, нажать «Анализ» , а затем «Очистка» .
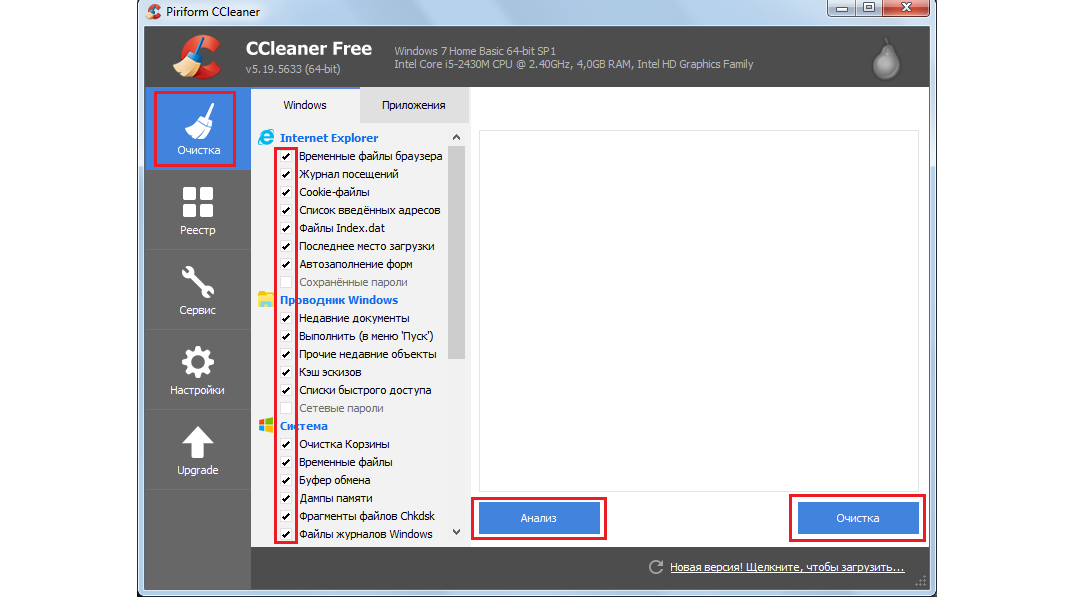
Очистка системы в CCleaner
3. Регулярно проводите дефрагментацию системы. Для этого в «Компьютере» нажмите правой кнопкой мыши на системном диске, выберете «Свойства» .
В открывшемся окне перейдите на вкладку «Сервис» и нажмите на кнопку «Выполнить дефрагментацию» .
Дальше нажмите кнопку «Дефрагментация» . Воспользуйтесь кнопкой «Настроить расписание» , чтобы установить график регулярного проведения подобной процедуры.
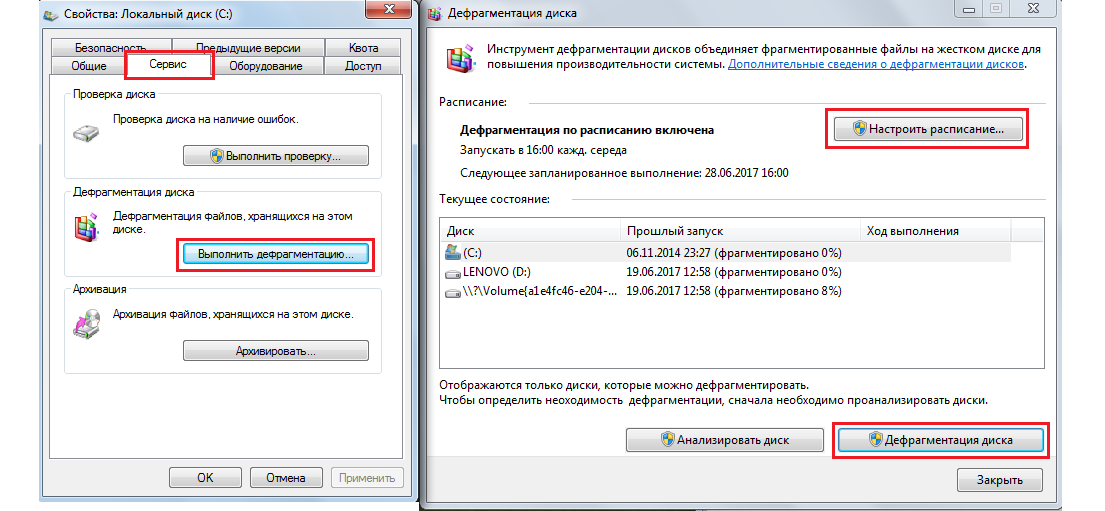
Эти советы помогут вам избавиться от торможений.
Читайте также:
Повышаем производительность рабочего стола для Windows Aero

Решаем проблему с Windows Aero
Отображение графического интерфейса операционной системы с помощью Aero подразумевает повышение нагрузки на те компоненты компьютера, которые отвечают за графику. Это центральный процессор и видеокарта. Если их мощности недостаточно, то неизбежны задержки в работе «Проводника» и других приложений, использующих прозрачность и анимацию.
Если в разделе «Оценка и увеличение производительности компьютера» в графе «Производительность рабочего стола для Windows Aero» стоит значение от 1 до 4, то это значит, что либо не нужно использовать эти эффекты, либо следует искусственно поднимать производительность компьютера с помощью установки более мощной видеокарты.
Процессор в данной ситуации не так важен, поскольку планка минимальных системных требований установлена в 1 ГГц. Впрочем, слабый CPU может быть излишне нагружен фоновыми процессами, а для Аэро ресурсов может не хватать.
Читайте также: Как выбрать видеокарту, процессор
Если поменять «железо» возможности нет, то можно попытаться снизить нагрузку на систему, полностью или частично отказавшись от функционала Aero. На быстродействие системы могут влиять и другие факторы, о которых мы поговорим позже.
Отключение визуальных эффектов
В ситуации, когда с железом не все так плохо, может помочь отключение прозрачности окон. Сделать это можно в разделе настроек «Персонализации».
-
Жмем ПКМ по рабочему столу и переходим к соответствующему пункту контекстного меню.

Здесь переходим по ссылке «Цвет окна».

Снимаем галку напротив фразы «Включить прозрачность» и сохраняем изменения.

Если «тормоза» остались, то необходимо отключить и другие визуальные эффекты. При этом можно будет снова включить прозрачность, сохранив внешний вид окон.
-
Кликаем правой кнопкой мыши по ярлыку «Компьютер» на десктопе, а затем по пункту «Свойства».

Далее переходим к дополнительным параметрам системы.

Здесь, в блоке «Быстродействие», нажимаем кнопку «Параметры».

Снимаем все галки с эффектов. Проще всего это сделать, поставив переключатель в положение «Обеспечить наилучшее быстродействие». Галки пропадут. Больше ничего нажимать пока не нужно.

- «Включение композиции рабочего стола»;
- «Включить эффект прозрачности»;
- «Использование стилей отображения для окон и кнопок»;
- «Сглаживать неровности экранных шрифтов»;

Последний пункт не обязателен, но так тексты и надписи будут выглядеть как обычно, то есть гораздо приятнее, чем без сглаживания. На производительность этот параметр практически не влияет. Другие позиции нужны, как мы уже говорили выше, для максимального сохранения привычного вида графической оболочки.
После завершения настроек нажимаем «Применить».

Устранение «тормозов» другими методами
Если после отключения визуальных эффектов быстродействие рабочего стола все еще оставляет желать лучшего, то, возможно, имеются и другие влияющие на это факторы. Это, кроме слабого «железа», может быть большое количество «мусора» или высокая фрагментация файлов на системном жестком диске, «лишние» приложения, а также вирусы.
Для устранения данных факторов необходимо выполнить следующие действия:
-
Деинсталлировать неиспользуемый софт, который помимо того, что занимает пространство на жестком диске, может включать фоновые процессы – обновление, мониторинг и прочие автоматические функции, пожирающие системные ресурсы. Для эффективного удаления можно воспользоваться Revo Uninstaller.

Очистить диски от ненужных файлов с помощью одной из специальных программ, например, CCleaner. С ее помощью можно в полуавтоматическом режиме удалить все лишнее, в том числе и нерабочие ключи системного реестра.

После проведения чистки имеет смысл дефрагментировать жесткий диск, на котором установлена система. Обратите внимание, что для SSD (твердотельных накопителей) эта операция не только бессмысленна, но и вредна. Используемая в нашем примере программа для дефрагментирования называется Piriform Defraggler.
Подробнее: Как выполнить дефрагментацию диска на Windows 7, Windows 8, Windows 10

Заключительным действием будет проверка системы на возможное заражение вирусами. Делается это с помощью небольших бесплатных программ, специально созданных для этого разработчиками некоторых антивирусных пакетов.
Заключение
Решить проблему с производительностью компьютера при воспроизведении эффектов Аэро программными средствами можно, но это только полумеры. Самым эффективным способом является обновление комплектующих, то есть замена их на более мощные. В противном случае придется отказаться от многих «украшательств» и анимации или смириться с «тормозами» при работе с графическим интерфейсом Windows.
Как увеличить производительность рабочего стола с темой Windows Aero?

Тема Windows Aero для рабочего стола очень популярна. Она используется не только в Windows 7, но и в Windows 8. Однако владельцы слабых ПК и ноутбуков при установке данной темы часто замечают снижение производительности не только рабочего стола, но и системы в целом. Связана такая проблема с недостатком производительности видеокарты. При этом данный недостаток кроется именно в минимальной себестоимости устройства. Производители бюджетных ПК и ноутбуков делают акцент на энергоэффективности продукта, а не на его мощности. Однако это не значит, что на бюджетном ПК не можно использовать Windows Aero. Повысить производительность ПК с темой Windows Aero все таким возможно.
Почему ПК глючит при использовании темы Windows Aero?
Тема Windows Aero содержит более 200 визуальных эффектов, которые создают насыщенный графический интерфейс. Чтобы воспроизвести все эти эффекты на ПК должна быть установлена хорошая видеокарта. В противном случае производительность интерфейса будет низкой.
Чтобы проверить, какие визуальные эффекты используются в Windows 7, стоит выполнить несколько несложных действий:
- Жмём «Пуск», «Панель управления», «Система и безопасность». Выставляем режим просмотра «Категории» и выбираем раздел «Система». В левом меню выбираем «Дополнительные параметры».
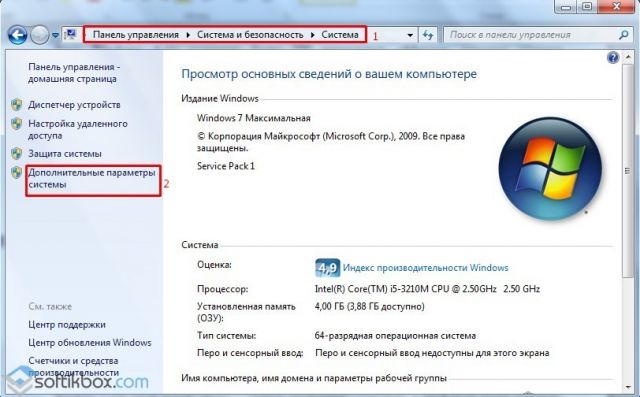
- Откроется новое окно. В разделе «Быстродействие» нажимаем на кнопку «Параметры».
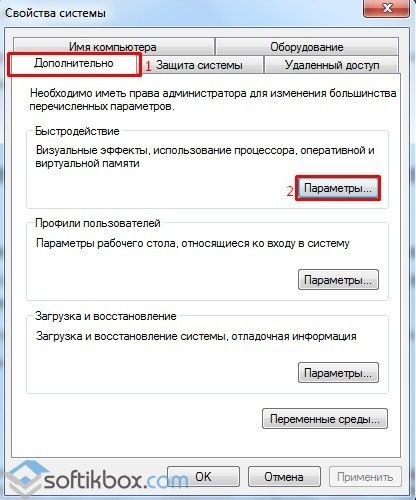
- Во вкладке «Визуальные эффекты» смотрим весь перечень эффектов, которые снижают производительность рабочего стола в Windows
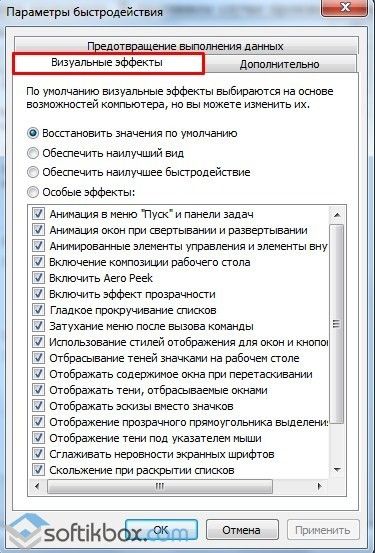
Чтобы повысить производительность интерфейса операционной системы Windows 7 и 8 с данной темой стоит выполнить несколько несложных действий.
Как повысить быстродействие рабочего стола с темой Windows Aero?
Во вкладке «Визуальные эффекты», если поставить отметку «Обеспечить наилучший вид», откроется самый полный список визуальных эффектов Windows Aero. Именно этот параметр вызывает снижение быстродействия.
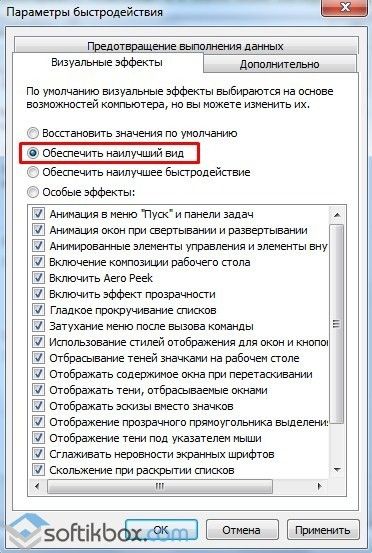
Если же переставить отметку на «Обеспечить наилучшее быстродействие», то тема вместе с визуальными эффектами будет автоматически отключена. Отметки с визуальных эффектов исчезнут.
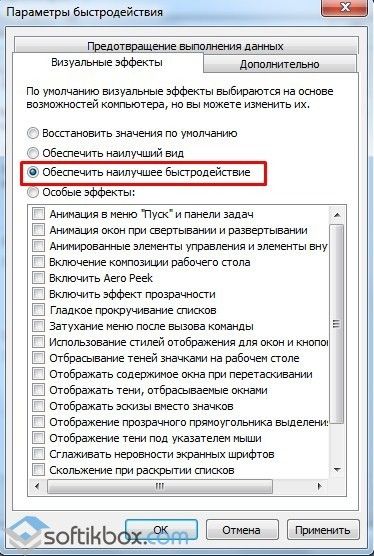
Чтобы оставить тему Windows Aero и повысить производительность рабочего интерфейса, стоит отказаться от тяжёлых графических эффектов и выставить отметку «Особые эффекты». При этом нужно снять отметки со всех элементов, кроме:
- Включение композиции рабочего стола;
- Включить эффект прозрачности;
- Использование стилей отображения для окон и кнопок;
- Сглаживать неровности экранных шрифтов;
- Сохранить вид эскизов панели задач.
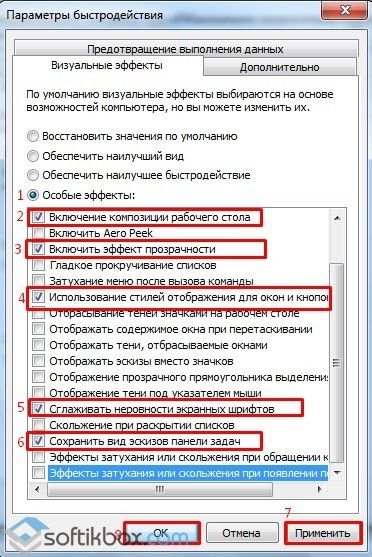
Далее жмём «Применить» и «ОК». Рекомендуем также перезагрузить ПК. Быстродействие системы повысится на 20-30 %. Если же хотите получить больший эффект, то стоит убрать с рабочего стола неиспользуемые ярлыки, удалить ненужные файлы, переместит папки на жесткий диск. Только после выполнения различных манипуляций производительность рабочего стола повысится существенно.
Полезные советы о том, как улучшить быстродействие системы с Windows Aero смотрите в видео:
Как повысить производительность рабочего стола для Windows Aero

Всем привет! «Windows Aero» — это набор некоторых эффектов, который редактирует отображение документов на рабочем столе. Самым простым эффектом из всех является прозрачность окон файлового менеджера. Эти визуальные эффекты, особенно, если их много, потребляют большое количество системных ресурсов, что на устаревших системах может привести к «подлагиванию» при воспроизведении эффектов, появлению соответствующих уведомлений, а так же воспроизведению более простых эффектов из « Виндовс Аэро». Итак, сегодня мы разберёмся, как же исправить данную неполадку и увеличить производительность рабочего стола.
Добавление новых визуальных эффектов от «Аэро» — это всегда увеличение нагрузки на те составляющие системы, которые отвечают за воспроизведение этой самой графики. То есть, как вы уже поняли, от этого страдают графический адаптер и ЦПУ. В случае, если эти комплектующие не в состоянии потянуть ту нагрузку, которую вы им даёте, то начнутся сбои в работе файлового менеджера и прочих компонентов, на которые вы «навесили» анимацию.
В случае, если во вкладке «Оценка и увеличение производительности компьютера» в поле «Производительность рабочего стола для Windows Aero» установлена цифра от одного до четырёх, то лучше либо вовсе не использовать какие-либо визуальные эффекты, либо, если вы всё таки этого хотите, то всячески улучшать свою систему. К примеру, при помощи замены графического адаптера или процессора.
С одной стороны, мощность процессора при воспроизведении визуальных эффектов не очень важна, поскольку минимальное системное требование от «Аэро» — это базовая тактовая частота всего в 1 гигагерц. Однако, если процессор будет загружен различными фоновыми задачами, то даже 1-го лишнего гигагерца может не быть, что и приведёт к появлению «тормозов».
В случае, если вы не хотите или не можете обновить конфигурацию своего компьютера, то можно просто частично деактивировать функцию «Windows Aero». Однако, присутствует несколько других факторов, которые могут повлиять на производительность ПК. Но о них мы поговорим в конце данного материала.
Частичная деактивация «Windows Aero»
В случае, если ваш компьютер не выдаёт достаточное количество производительности, то можно отключить прозрачность окон. Сделаем это через меню «Персонализация».
1) Вызываем контекстное меню на пустой области рабочего стола кликом ПКМ и оттуда переключаемся в меню «Персонализация».
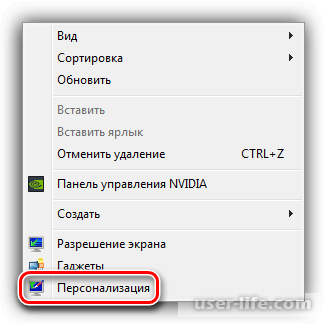
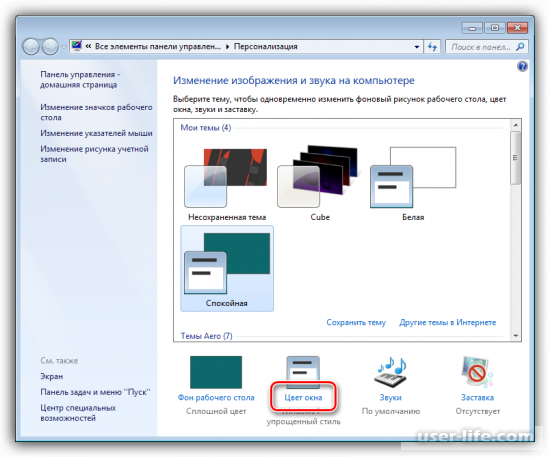
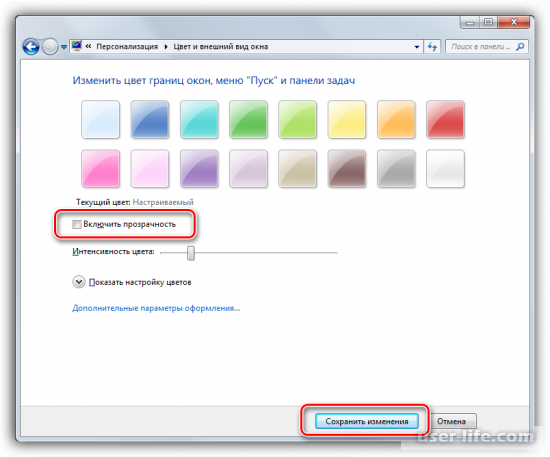

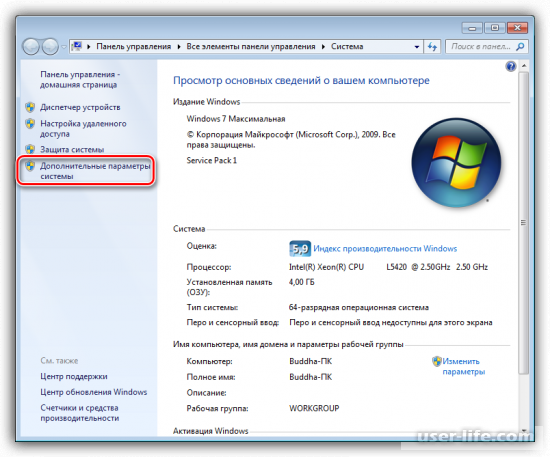
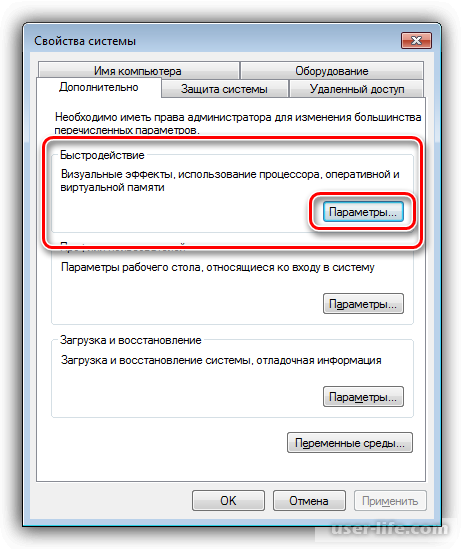
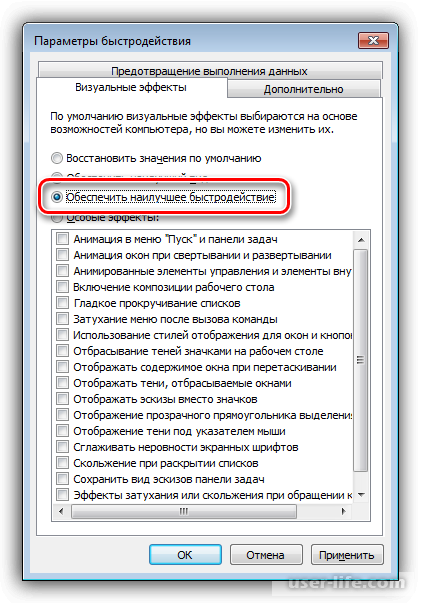
• «Включение композиции рабочего стола»;
• «Включить эффект прозрачности»;
• «Использование стилей отображения для окон и кнопок»;
• «Сглаживать неровности экранных шрифтов»;
Четвёртый параметр активировать необязательно, но всё же следует, поскольку так весь текст, который вы набираете или читаете будет выглядеть приятнее, чем если это сглаживание деактивировать. Данный параметр требует минимальное количество ресурсов компьютера, поэтому за производительность можете не беспокоится. Что касается остальных пунктов – они позволят оставить рабочий стол в уже привычном нам формате, из-за чего пользоваться им будет так же приятно.
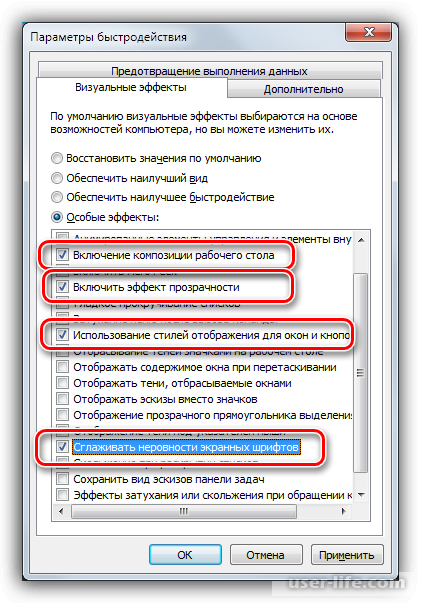
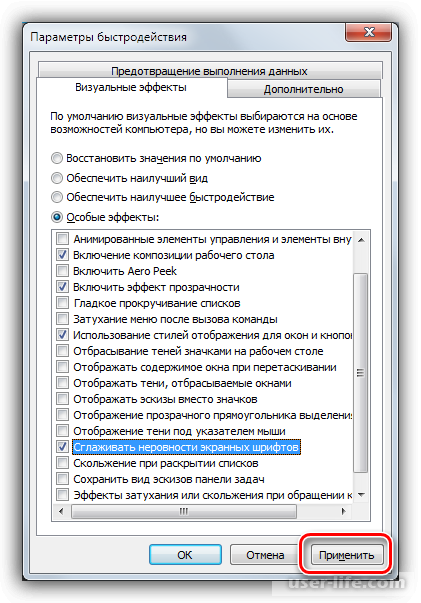
Другие способы повышения производительности
В случае, если описанные выше методы не смогли помочь вам в улучшении производительности, то скорее всего присутствуют и другие факторы, которые на неё влияют. Помимо слабой производительности системы изначально, это может быть большое количеством лишних файлов, высокий показатель фрагментации документов, вредоносный код или же «забитый» твердотельный накопитель.
Для того, чтобы обезопасить свою систему сделайте следующее:
1) Для начала избавьтесь от лишнего программного обеспечения, которое может портить производительность системы путём запуска новых процессов, инсталляции обновлений и так далее. Для того, чтобы не оставлять никаких файлов, которые принадлежат этому приложению лучше использовать специальный софт, к примеру, «Revo Uninstaller».
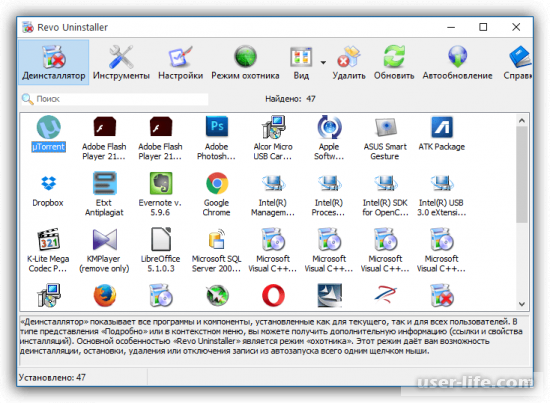
2) Очистите кэш-файлы браузеров, корзину, а так же удалите остаточные файлы, которые могли остаться после неполного удаления утилит. Это можно сделать при помощи популярного приложения для очистки – «CCleaner». В автоматическом режиме он почистит ваш компьютер от всех «мусорных» файлов».
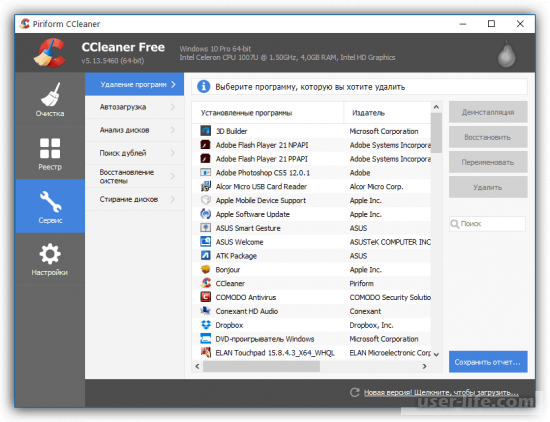
3) После того, как вы почистили свой накопитель от лишнего мусора, следует выполнить его дефрагментацию. Но обращаем ваше внимание, что для накопителей формата «SSD» данная операция принесёт только вред. Для дефрагментации так же существует огромное количество различного ПО, к примеру, вы можете использовать «Auslogics Disk Defrag» или Piriform Defraggler.
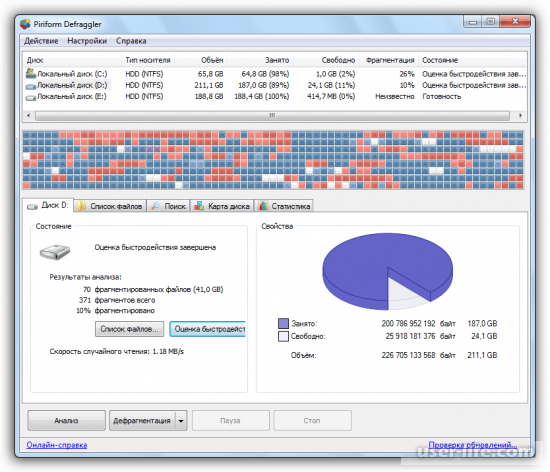
4) После проведения дефрагментации следует почистить систему от вредоносных файлов, если таковые присутствуют. Ранее мы делали большую подборку с антивирусами, которые могут оказаться полезными для вас.
Итак, как вы видите, увеличить производительность компьютера достаточно просто. Надеемся, что данная статья смогла помочь вам.
Производительность рабочего стола для Windows Aero, как повысить оценку
Современный интерфейс Windows 7 и Windows 8 имеет достаточно серьезные аппаратные требования для обеспечения плавной работы и максимального быстродействия. Если интерфейс Windows ощутимо «тормозит» на вашем ноутбуке или настольном компьютере, мы рекомендуем отключить некоторые малозаметные визуальные графические эффекты. В большинстве случаев, эти настройки значительно и очень заметно улучшают скорость работы интерфейса и системы в целом.
- Почему тормозит интерфейс Windows
- Оптимизация в Windows 7 и Vista
- Оптимизация в Windows 8.1
Почему тормозит интерфейс Windows
Не забывайте регулярно обновлять компоненты DirectX и драйвера видеокарты для поддержания производительности системы на высоком уровне. Особенно часто с проблемами в работе интерфейса сталкиваются владельцы недорогих ноутбуков, ультрабуков, планшетов с Windows 8, неттопов и стремительно теряющих свою популярность и морально устаревших нетбуков. Словом, чаще всего низкая производительность интерфейса свойственна компактным и недорогим компьютерам.
Видеосистема недорогих мобильных компьютеров, как правило, не способна во всех ситуациях плавно обрабатывать сложные графические элементы Windows 7 и Windows 8. Создавая недорогие и компактные устройства, инженеры вынуждены балансировать между максимальной энергоэффективностью и минимальной себестоимостью будущих недорогих компьютеров. Как следствие, всё это неизбежно сказывается на итоговой производительности — насыщенный графическими эффектами интерфейс Windows может довольно заметно и ощутимо «тормозить» даже при выполнении самых простых действий.
Как же увеличить производительность рабочего стола и интерфейса Windows, не прибегая к полному отключению всех графических элементов Aero/Modern UI и не переходя на аскетичную классическую схему оформления? Даже сейчас, после выхода оптимизированной и значительно менее ресурсоёмкой системы Windows 8.1, этот вопрос не теряет своей актуальности.
 Если вы являетесь обладателем компьютера или ноутбука, на котором тормозит Windows, это вовсе не повод для того, чтобы полностью отключать улучшенный дизайн интерфейса Aero/Modern UI или тратить деньги на новый компьютер.
Если вы являетесь обладателем компьютера или ноутбука, на котором тормозит Windows, это вовсе не повод для того, чтобы полностью отключать улучшенный дизайн интерфейса Aero/Modern UI или тратить деньги на новый компьютер.
Чтобы Windows на вашем компьютере работал гладко и плавно, мы рекомендуем произвести тонкую настройку визуальных эффектов, результатом которой станет значительное ускорение работы интерфейса операционной системы.
Оптимизация эффектов в Windows 7 и Vista
В версиях Windows 7 «Начальная» и «Домашняя Базовая» используется облегченный интерфейс Aero, который, тем не менее, также включает в себя множество ненужных графических эффектов (малозаметных на небольших экранах нетбуков), снижающих производительность системы. Отключая все лишние визуальные эффекты Windows и оставляя лишь самые необходимые, вы ощутимо разгрузите вычислительные мощности компьютера и видеокарты, практически без изменения внешнего вида интерфейса Aero.
Все настройки графического интерфейса Windows 7 собраны в «Диспетчере визуальных эффектов Windows». Наиболее простой способ найти его в дебрях системы — ввести очевидное словосочетание «Визуальные эффекты» в поисковой строке меню «Пуск».

Первым элементом в результатах поиска будет ссылка «Настройка представления и производительности системы», кликнув на которую вы увидите следующее окно:

В случае если у вас не получается открыть управление визуальными эффектами с помощью поиска, откройте меню «Пуск» > «Панель управления» > Смените режим просмотра с «Категории» на «Мелкие значки»  Откройте раздел «Система» > «Дополнительные параметры системы» и откройте настройки раздела «Быстродействие». Для более удобной настройки, установите селектор на пункте «Обеспечить максимальную производительность», убрав тем самым чекбоксы со всех параметров интерфейса. После этого отметьте следующие пункты:
Откройте раздел «Система» > «Дополнительные параметры системы» и откройте настройки раздела «Быстродействие». Для более удобной настройки, установите селектор на пункте «Обеспечить максимальную производительность», убрав тем самым чекбоксы со всех параметров интерфейса. После этого отметьте следующие пункты:
Включить композицию рабочего стола
Использование стилей отображения окон и кнопок
Отображать эскизы вместо значков
Сглаживать неровности экранных шрифтов.
Нажмите «Применить» для активации настроек и перезагрузите компьютер. Для отмены изменений выберите пункт «Восстановить значения по умолчанию».
В случае если в системе пропадет «прозрачный» интерфейс Aero, после сохранения изменений, кликните правой кнопкой мышки по рабочему столу Windows 7 или Vista, выберите пункт «Персонализация», затем «Цвет и внешний вид окон», поставьте галочку напротив пункта «Включить прозрачность» и нажмите «ОК» (в версиях «Начальная» и «Базовая» раздел «Персонализация» и прозрачный интерфейс недоступны).
Если компьютер всё равно продолжает тормозить, возможно, проблема не только в медленной работе графики, но и в низкой производительности других компонентов. Следуйте нашим подробным рекомендациям по оптимизации Windows, чтобы обеспечить максимальную производительность.
Оптимизация визуальных эффектов в Windows 8.1
Давайте отключим все лишние визуальные эффекты Windows 8.1, и оставим лишь самые необходимые. Тем самым мы разгрузим вычислительные мощности компьютера и видеокарты, практически не потеряв графических красот интерфейса Windows 8 — Modern UI.
Откройте поисковую панель сочетанием клавиш + (зажмите клавишу Win, затем нажмите на Q) «
В поисковой строке введите Настройка представления и производительности системы. Выберите одноимённый пункт в результатах поиска.

Если вы ещё не обновили систему до Windows 8.1, поисковая панель будет выглядеть следующим образом:

После того как вы выберите «Настройка представления и производительности системы» откроется системное меню «Параметры быстродействия», вкладка «Визуальные эффекты»

Для более удобной настройки, вначале выделите чекбокс «Обеспечить наилучшее быстродействие». После этого включите следующие параметры, которые не повлияют на максимальную производительность интерфейса, но существенно улучшают внешний вид Windows:
Выводы эскизов вместо значков
Эффекты затухания и скольжения при обращении к меню
Сглаживание неровностей экранных шрифтов
Если вы хотите сохранить наиболее заметные эффекты, с некоторым ущербом для производительности графики, отметьте так же:
Анимация на Панели задач
Анимация окон при свертывании и развертывании
Нажмите «Применить для сохранения настроек». Скорее всего, разительных изменений во внешнем виде интерфейса вы и не заметите, но вот производительность и «отзывчивость» интерфейса ощутимо возрастут. Если же получившийся результат вас не удовлетворит, всегда можно отметить чекбокс «Настройки по умолчанию» и вернуться к изначальным параметрам интерфейса Windows 8. Далее вы сможете по одной отключать различные параметры графики, пока не добьётесь наиболее подходящего именно для вас сочетания производительности и внешнего вида рабочего стола.
Произведенные изменения настроек графики практически не сказываются на удобстве работы с операционной системой, но их влияние на общую производительность трудно недооценивать. Высвобожденные ресурсы видеокарты, процессора и оперативной памяти система направит на более насущные задачи, улучшая работу компьютера в целом.
Для полного раскрытия всего потенциала системы, мы рекомендуем ознакомиться с другими материалами об оптимизации системы и настройки Windows на максимальную производительность. Мы так же собрали основные рекомендации в отдельной статье для владельцев ноутбуков и нетбуков.












