Как увеличить оперативную память компьютера?
Наращивание оперативной памяти компьютера, в отличие от других процессов апгрейда, обычно не требует серьезных вложений и специфических знаний компьютерных систем. Чем больше объем ОЗУ, тем выше производительность системы: быстрее открываются приложения и страницы браузера, загружается операционная система, перестает “тормозить” игровая графика. Словом, большое благо за небольшие деньги даже для отживших свое ПК. Как увеличить оперативную память компьютера? Нам понадобятся модули памяти и немного времени.
Модули оперативной памяти — небольшие текстолитовые планки с микросхемами, вставляемые в специальные разъемы на материнских платах. Купить их можно в любом магазине компьютерных комплектующих, надо лишь знать, какую модель выбрать. А вот с этим придется повозиться.
Основные параметры ОЗУ
Форм-фактор
На сегодняшний день существует два основных форм-фактора ОЗУ. Первый имеет маркировку DIMM – это более габаритная память в основном применяется в стационарных ПК. Второй стандарт называется SO-DIMM – это более компактная память, обычно она применяется в ноутбуках, в редких случаях в моделях ПК в компактном корпусе.

Стандарты оперативной памяти
На сегодняшний день в данном разделе следует упомянуть о двух последних стандартах. Это более старая память стандарта DDR 3 и, соответственно, более новый стандарт DDR 4. Конечно, если вы выбираете память на уже существующую платформу, то нужно исходить из поддерживаемых стандартов материнской платы. Но если вы находитесь на этапе выбора ПК, то конечно следует отдать предпочтение памяти DDR4, она обладает более высокими скоростными характеристиками, а также является более энергоэффективной, к примеру, по сравнению с DDR 3 она эффективнее на 20-30 процентов. Кстати, благодаря новым технологиям на одной планке DDR 4 могут разместиться чипы с общим объемом памяти до 128 ГБ (конечно в бытовом использовании таких планок не встретить). Что касается стандарта DDR 3, он в основном сейчас используется для увеличения производительного потенциала устаревающих ПК. DDR3 и DDR4 отличаются между собой размещением контактов.
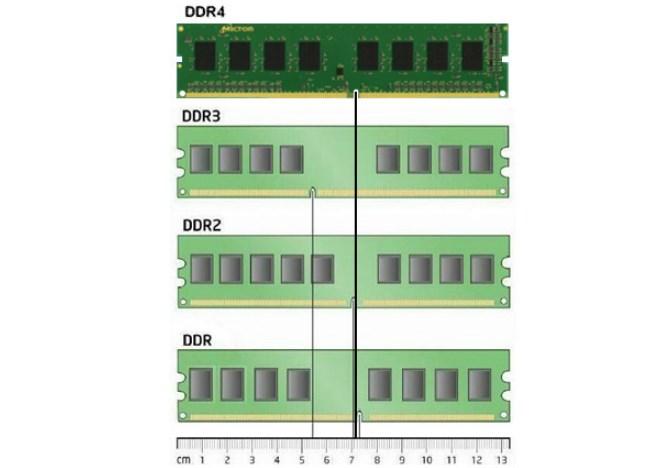
Объем памяти и ОС
Ранее на компьютерах устанавливалась 32-разрядные операционные системы, которые неспособны распознать и использовать более 4 Гб оперативной памяти в независимости, сколько физически мы установим памяти в ПК. В современных 64-разрядных операционных системах есть возможность установить в разы больше памяти, к примеру, Windows 10 имеет поддержку до 512 Гб ОЗУ, что на практике в бытовых задачах еще не используется, и дает нам огромный своего рода потенциальный запас.
Объем памяти и материнская плата
Также не маловажным моментом при желании приобрести максимальный объем памяти для вашего ПК, является возможность совместимости с вашей материнской платой. Эти данные можно найти на самой материнской плате или в ее спецификации. Если спецификация утеряна ее электронный вариант можно найти в интернете. Еще одним способом узнать все характеристики вашего ПК и материнской платы в частности являются использование специальных утилитов, к примеру программы AIDA64.
Частота
Частота ОЗУ условно отображает, сколько происходит операций по пересылке данных за одну секунду. Соответственно чем выше частота, тем лучше. К примеру, максимальная частота на ОЗУ DDR 3 составляла 1866 MHz (в крайне редких отдельных случаях достигала 2133 MHz). А вот рабочая частота памяти DDR 4 составляет 2133–3200 MHz. Также при выборе следует помнить и учитывать какую частоту поддерживает ваш процессор и материнская плата. Если приобрести более скоростную память и установить на материнскую плату с поддержкой более низкой частоты, память не сможет реализовать свой потенциал, и автоматически будет работать с более низкой частотой. Поэтому при выборе обязательно обращайте внимание на этот момент, чтобы не переплатить деньги в пустую.
Пропускная способность
Пропускания способность ОЗУ, по сути, является комплексной характеристикой, которая рассчитывается как произведение объема данных, передаваемых за один такт, на частоту системной шины. Для наглядности ниже я добавил небольшую таблицу. К примеру, возьмем чип из таблицы DDR4-3200, он соответствует модулю PC4-25600. Таким образом, получается, что пропускная способность данной ОЗУ равна 25600. Чем выше пропускная способность, тем лучше.
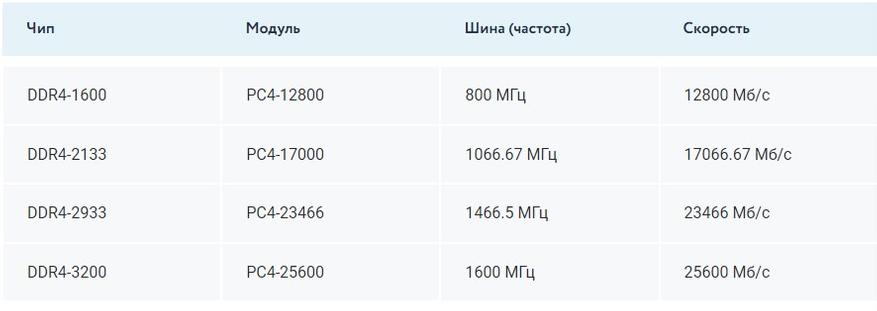
Тайминги
В процессе работы ОЗУ, системе приходится выполнять своего рода подготовку к последующему обмену данными, как раз количество циклов для завершения этого процесса и характеризует показатель таймингов. Процесс подготовки данных делится на четыре этапа, задержка на каждом из которых и отображается в характеристиках таймингов. Углубляться в этих этапах я не буду, да и особого смысла в этом нет. Главное здесь нужно понимать, чем меньше тайминги, тем быстрее будет работать память. Стоит также добавить, что если вы приобретаете дополнительную планку памяти в ваш ПК, желательно подобрать аналогичные тайминги и частоту. Для примера, ниже на фото изображена планка ОЗУ с таймингами 9-9-9-24. Однако при выборе помните, что это далеко не самая главная характеристика и, на мой взгляд, не стоит сильно заострять на ней внимание.

Как установить оперативную память в ноутбук
В данном примере будем рассматривать вариант установки RAM в ноутбуке, когда это было прямо предусмотрено производителем — в этом случае, доступ к слотам памяти облегчен, как правило, есть отдельная крышка для этого. Раньше это было почти стандартом для ноутбуков, сейчас, в погоне ли за компактностью или по другим причинам, отдельные технологические крышки для замены комплектующих (исключающие необходимость снимать всю нижнюю часть) встречаются лишь на некоторых устройствах корпоративного сегмента, рабочих станциях и других ноутбуках, выходящих за рамки потребительского сегмента.
Т.е. в ультрабуках и компактных ноутбуках ничего подобного нет: нужно откручивать и аккуратно снимать всю нижнюю панель, а схема разборки может отличаться от модели к модели. Более того, для некоторых ноутбуков такой апгрейд означает лишение гарантии, учитывайте это.
Примечание: если вы не знаете как установить память в вашем ноутбуке, рекомендую зайти на YouTube и поискать по ключевой фразе «модель_ноутбука ram upgrade» — с большой вероятностью вы найдете видео, где весь процесс, включая правильное снятие крышки, будет демонстрироваться наглядно. Привожу именно англоязычный запрос по той причине, что на русском языке редко удается найти разборку конкретного ноутбука и установку памяти.
- Выключите ноутбук, в том числе из розетки. Желательно также снять аккумулятор (если его нельзя отключить, не вскрывая ноутбук, то отключите аккумулятор в первую очередь после вскрытия).
- С помощью отвертки откройте крышку, вы увидите модули памяти, установленные в слотах. Если нужно снимать не отдельную крышку, а всю заднюю панель, постарайтесь найти инструкции, как это сделать правильно, так как есть риск повредить корпус.
- Модули оперативной памяти RAM можно извлечь, или добавить новые. При извлечении, обращайте внимание, что как правило модули памяти фиксируются сбоку защелками, которые нужно отогнуть.
- Когда вставляете память — делайте это плотно, до того момента, когда защелкнутся защелки (на большинстве моделей). Все это сравнительно не сложно, ошибиться здесь не получится.

По завершении, верните крышку на место, установите аккумулятор, если необходимо — подключитесь к электросети, включите ноутбук и проверьте, «видит» ли БИОС и Windows установленную оперативную память.
Подготовка
Перед тем, как установить память, необходимо отключить не только компьютер, но и все периферийные устройства – монитор, мышь и клавиатуру. Только после этого можно открыть корпус, а затем поместить его на поверхности стола или пола так, чтобы получить максимальный доступ к материнской плате.
Важно полностью исключить возможное возникновение статических зарядов. Это может привести к повреждениям некоторых комплектующих компьютера. От зарядов можно избавиться двумя способами:
- прикоснуться к корпусу выключенного компьютера, пока тот подключен к сети;
- надеть на руку антистатический браслет.
Также не стоит стоять на поверхности ковра или ковролина, пока идет работа с компонентами системного блока ПК.
Как увеличить виртуальную память на компьютере (Файл подкачки)
Еще в ранних версиях windows копаясь в настройках системы, можно было обнаружить такую функцию как установка размера файла подкачки. Многие пользователи
которые не очень хорошо разбираются в компьютерах часто путают виртуальную и оперативную RAM память. Сейчас же и разберем подробнее эти понятия.
Виртуальная память – это часть зарезервированного системой места на жестком диске, которая используется windows как вспомогательная память для ОЗУ (оперативка) . Может хранить в себе части работающих программ и файлов которые не помещаются в области RAM. Если сказать проще, то в момент когда в оперативной памяти остается мало места для стабильной работы windows, часть данных из ОЗУ переходит в виртуальную. По этому, если в вашем пк мало RAM или вы выполняете ресурсоемкие задачи, то виртуалка может неплохо помочь разгрузить компьютер.
Файл подкачки – это файл pagefile.sys который создает виртуальная память, в который как раз и записываются данные которые переходят из RAM. Обычно место хранения C:pagefile.sys (атрибут скрытый и системный).
Так как файл подкачки это область на жестком диске, то соответственно и чтение/запись в него происходит медленнее нежели в оперативную память, но это не значит что от него нет пользы. Он берет на себя функцию разгрузки ОЗУ когда это необходимо. По умолчанию windows сама выбирает размер виртуалки, но иногда можно заметить такое сообщение: “На компьютере недостаточно памяти. Чтобы освободить память для нормальной работы программ, сохраните файлы, а затем закройте или перезапустите все открытые программы.
Это как раз тот случай когда стоит увеличить файл подкачки, и следить за тем, чтобы было свободное место на жестком диске. Возможно у вас вовсе отключен файл подкачки, что не рекомендуется. Из за этого могут не работать некоторые программы и всякого рода ошибки. Имеет место отключить эту функцию только в том случае, если на вашем компьютере установлено 16 и более гигабайт RAM.
Как увеличить виртуальную память на компьютере
Для начала нужно зайти в “свойства компьютера”, сделать это можно если клацнуть правой клавишей мыши на соответствующем значке, еще можно зайти через “панель управления->система” или же просто нажать две клавиши одновременно “win+break”.

После чего откроется окно в котором нужно нажать “Дополнительные параметры системы”.
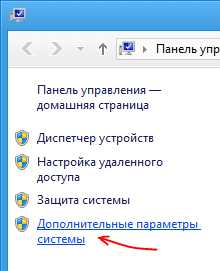
Это если у вас windows 7, 8.1 или 10, а вот для xp жмем вкладку дополнительно.
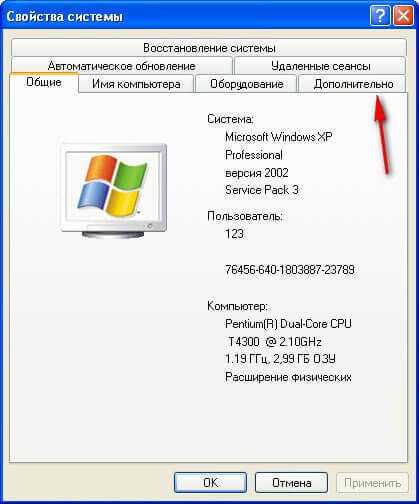
Далее перед нами высветится окно в котором будет раздел “быстродействие” и кнопка “Параметры” на нее и жмем. Там же выбираем вкладку “Дополнительно”.
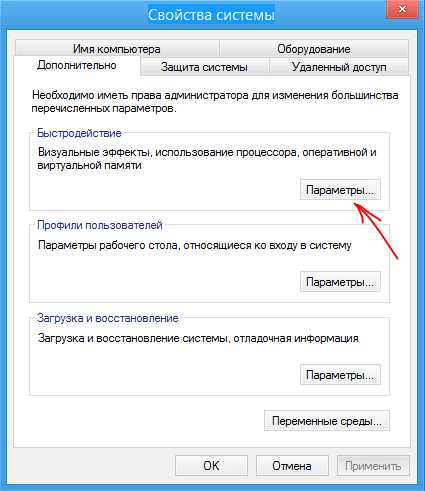
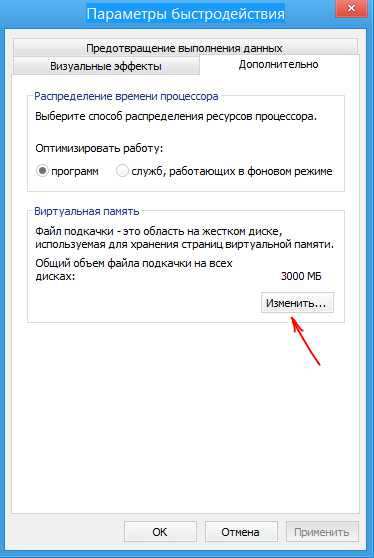
В разделе виртуальная память нужно нажать кнопку “Изменить”. Далее выбираем раздел на котором будет храниться файл подкачки и указываем его исходный и максимальный размер в мегабайтах (рекомендую ставить одинаковое значение) и нажимаем кнопку “Задать”.

После этой процедуры перезагружаем ПК.
Какой выбрать размер файла подкачки? Стандартная рекомендация ставить в полтора раза больше чем размер установленной у вас оперативной памяти. Но это правило в большинстве своем распространяется на пк с небольшим размером RAM.
Например в далекие времена, когда у меня был комп с 512 мб оперативки на борту, я играл в онлайн игру Lineage 2, и там в ней иногда требовалось грузить до 9ти окон этой игрушки, при том, что каждое требовало в системе порядка 300-400 мб RAM, вот тогда я ставил себе 4-5 гиг и это было возможно, хоть и занимало какое то время. Когда у вас 4 и более гигабайт ОЗУ, уже можно ставить значительно меньший размер подкачки. По опыту напишу примерно такие значения:
от 256мб до 4 гб оперативки – 2 до 3гб размер подкачки.
от 4 гб и более оперативки – 1-2 гб размер подкачки.
Как менять размер файла виртуальной памяти можно посмотреть в этом видео:
Меняем ОЗУ в ноутбуке

По сравнению со стационарным компьютером установка модуля памяти в ноутбук имеет отличия. В ноутбуках применяют компактные линейки памяти и прочие разъемы. В этом нет ничего сложного. Для того чтобы выполнить процедуру, делаем так:
1. Выключаем ноутбук.
2. На нижней панели снимает крышку, которая закрывает оперативную память. Обычно на ней есть маркировка. Это надпись или пиктограмма, которая указывает, какой компонент под ней установлен.
3. Используя тонкую отвертку или какой-либо иной подручный инструмент, отводим в стороны фиксаторы из металла, которые удерживают модуль. После этого за счет установленного пружинного механизма модуль приподнимется. Извлекаем его из слота.
4. Новую планку вставляем в разъем под углом. Важно при этом соблюдать расположение ключа. Потом нажимаем на планку памяти и ждем, когда сработают фиксаторы.
5. Закрываем нижнюю крышку и закрепляем ее.
6. Включаем ноутбук. Проверяем, чтобы система использовала весь объем установленной оперативки. Этот пункт полностью повторяет такие же действия, когда мы меняем ОЗУ в стационарном системнике.











