Многие уверенные и активные пользователи интернета замечали, что на некоторых сайтах контент слишком отдалён или приближён. Чтобы было удобно просматривать информацию на странице, приходится задумываться над тем, как приблизить или уменьшить масштаб Яндекс браузера. На самом деле все веб-обозреватели, построенные на Chromium (Blink), имеют подобные способы изменения масштабирования. Правда, это касается только горячих клавиш, а остальные методы отличаются. Обо всех способах масштабирования страниц поговорим в данном обзоре.

Что такое масштаб в Yandex browser
Масштаб – это доля контента, который охватывает экран без прокрутки содержимого. Окно браузера может вмещать как несколько строк текста или пару картинок, так и целые страницы информации и десятки картинок. От чего это зависит? От размера любого элемента на нашем экране.
Довольно часто сайты сделаны неудобно: текст плохо видно, приходится сильно присматриваться, чтобы рассмотреть информацию, или напротив – шрифт очень крупный. В обоих случаях создаётся дискомфорт при использовании подобного контента. Можем ли мы как-то повлиять на это? Разумеется, для этого и придумано масштабирование.
Мы можем в любой момент изменить масштаб страницы в браузере Яндекс в большую или меньшую сторону. На практике это означает, что содержимое вкладки приближается или отдаляется.
5 способов увеличить масштаб страницы в Яндекс браузере
Есть 5 доступных методов, позволяющих повысить масштаб, тем самым расширив и увеличив высоту всего содержимого в окне. Каждый из них рассмотрим отдельно.
Способ 1: через комбинацию клавиш на клавиатуре
Это простой вариант, позволяющий увеличить масштаб в Яндексе браузера только с помощью клавиатуры. На ней нужно использовать только 2 кнопки Ctrl и «+». Сначала зажимаем клавишу Ctrl, а затем один раз нажимаем кнопку «+».
Полезно! Можем воспользоваться как клавишей на цифровом блоке клавиатуры, так и аналогичной кнопкой на буквенно-цифровом блоке.
С каждым нажатием комбинации происходит приближение на один шаг:
- 110%;
- 125%;
- 150%;
- 175%;
- 200%;
- 250%;
- 300%;
- 400%;
- 500%.

Больше прибавить не получится, 500% – это максимальная величина масштабирования.
Способ 2: с помощью мыши
Это ещё одна комбинация горячих клавиш, которая требует участия колёсика мыши и клавиши клавиатуры – Ctrl. Чтобы воспользоваться методом, зажимаем Ctrl и прокручиваем колёсико вверх. За каждое деление прокрутки происходит приближение на один шаг.
Это лучший способ, так как руки большую часть времени находятся на клавиатуре и мышке, не приходится делать лишних телодвижений. Ещё метод хорош скоростью приближения, всего за пару прокруток можем дойти до максимального приближения.
Способ 3: из меню браузера
Увеличить страницу в браузере Яндекс можем и через меню:

- Переходим на целевой сайт.
- Нажимаем на кнопку меню, расположена слева от клавиши «Свернуть».
- Находим запись «100%», а по обе стороны от неё – плюс и минус. Жмём на кнопку с плюсом нужное количество раз.
Способ 4: через настройки веб-обозревателя
На странице с настройками также можем указывать масштаб страниц, но этот параметр отвечает на общее масштабирование контента в браузере. Способ подходит для людей со слабым зрением, которым стандартный размер текста на большинстве вкладок не подходит. Также он пригодится владельцам небольших мониторов.
Как приблизить контент на всех сайтах:
- Открываем меню веб-обозревателя Яндекс и нажимаем на элемент «Настройки».

- Листаем список до раздела «Сайты», где и находим пункт «Масштаб страниц».
- Нажимаем на значение под названием пункта и выбираем подходящий параметр из выпадающего списка.

Способ 5: посредством инструмента Windows – «Лупа»
Все современные версии Windows имеют несколько функций, так называемых «Спец. возможности», среди которых и лупа. С её помощью, можем приблизить картинку в любом приложении даже в 15 раз. Недостаток способа в том, что настройки приближения не сохраняются в Яндекс браузере. После закрытия приложения, масштабирование исчезает, а охват контента возвращается к исходному значению.

Чтобы запустить инструмент, зажимаем Win, а затем жмём на клавишу «+». Дальше появляется панель с параметрами приближения и настройками. Уже мышкой можем приближать контент до нужной величины.
Как уменьшить масштаб экрана в браузере от Яндекса
Уменьшить окно браузера Яндекс можем такими же способами, как и приближали его в прошлых разделах материала. Единственное исключение – экранная лупа Windows, она таким функционалом не обладает. Так как есть некоторые изменения в реализации методов, рассмотрим каждый способ индивидуально, но весьма кратко.
Как уменьшить страницу в веб-обозревателе Яндекс:
- Нажимаем комбинацию клавиш Ctrl и «–»;
- Зажимаем кнопку Ctrl и крутим колёсико мыши к себе;
- Открываем меню браузера и нажимаем на значок «–»;
- Переходим в «Настройки» браузера через меню и в разделе «Масштаб страниц» устанавливаем масштаб до 100%.
Интересно! Уменьшить масштаб страниц в Yandex Browser можем только на фиксированное значение. Всего в веб-обозревателе есть 7 уменьшающих масштабов: 90%, 80%, 75%, 67%, 50%, 33%, 25%.
Как сбросить параметры масштаба веб-страницы
Мы уже знаем все способы как изменить масштаб в Яндекс веб-обозревателе, но остаётся некоторой загадкой то, как вернуть охват контента к изначальному значению. Да, можем просто уменьшить или увеличить масштаб, постаравшись вручную вернуться к 100%. В действительности не каждый читатель сможет определить, сейчас стоит захват изображения в режиме 90%, 100% или 110%. Есть пара гораздо более лёгких способов вернуть параметры масштабирования.
Как сбросить настройки масштаба:
- Через «Умную строку». Если сейчас стоит нестандартный охват, в поисковой строке появляется значок лупы. Можем нажать на этот значок (расположен в правой части строки) и кликнуть на кнопку «Сбросить»;

- При помощи «Настройки сайтов». Все настройки масштаба для отдельных сайтов сохраняются в специальном разделе Яндекс веб-обозревателя. При повторной загрузке веб-сайта, браузер применяет те параметры, которые сохранены в этом разделе. Можем сбросить неправильные данные через меню «Настройки». Под пунктом «Масштаб страниц» есть кнопка «Настройка сайтов». После клика по кнопке отображается список со всеми применёнными масштабами. Наводим курсор на ненужные настройки и жмём по кнопке «Удалить».

Теперь мы знаем все способы увеличить и уменьшить масштаб в Яндекс браузере, осталось лишь настроить сайты под себя. На небольшом экране или при плохом зрении лучше приблизить картинку. Если экран крупный, а зрение не подводит, отдаление веб-сайта поможет увидеть больше без прокрутки страницы.
Как увеличить/уменьшить масштаб страницы в Яндекс Браузере
Загружаемая в браузере страница имеет собственный дизайн, размер и название шрифтов. Для людей с плохим зрением или просматривающих сайт на маленьком экране, может понадобиться увеличить масштаб экрана или наоборот, уменьшить.
В Яндекс Браузере, предусмотрено несколько способов изменения масштаба – от применения горячих клавиш, до выбора масштаба в настройках.
Как изменить масштаб экрана в Яндекс Браузере
Инструмент для изменения масштаба не зависит от того, хотите вы уменьшить или увеличить размер страницы. Главное различие способов – необходимо применить изменение для всех просматриваемых сайтов или для одного конкретного.

Давайте рассмотрим все способы, начиная с самых простых и заканчивая наиболее сложными.
После очистки cookie в Яндекс Браузере, все настройки для отдельно взятых сайтов – сотрутся.
Горячие клавиши на клавиатуре
Применив горячие клавиши, вы измените масштаб для одного конкретного сайта или страницы. Яндекс Браузер сохранит размеры и при следующем открытии, от вас не потребуется дополнительных действий.
1. Откройте в обозревателе необходимый сайт или страницу.

2. Зажмите клавишу «CTRL» и прокрутите колесо мыши:
- От себя – для увеличения масштаба;
- На себя – для уменьшения.

3. В это время, под адресной строкой обозревателя, появится окошко, информирующее об изменениях.

4. В качестве альтернативы, вы можете использовать комбинацию клавиш «CTRL +» и «CRTL –».
Окно настроек
Аналогом горячих клавиш, выступает окно настроек, открыв которое, вы с той же легкостью измените масштаб.
1. Кликните на кнопку, с изображением трех горизонтальных линий.

2. С помощью кнопок «+» и «-» доведите размер страницы, до необходимого.

Как и при использовании предыдущего способа, поправки для этого сайта сохраняться.
Как отменить внесенные изменения
Все правки масштаба для отдельных сайтов, Яндекс Браузер сохраняет в отдельном файле, чтобы при следующей загрузке, страница отображалась с измененным размером.
Вернуть размер в прежнее состояние можно двумя способами:
- Использовать описанные выше средства;
- Удалив внесенные коррективы в настройках.
С первым пунктом не возникнет сложностей, а вот второй разберем подробнее.
1. В настройках Яндекс Браузера, найдите пункт «Личные данные».

2. Откройте «Настройки содержимого» и пролистайте страницу до конца.

3. Нажмите кнопку, указанную на скриншоте и удалите адрес ресурса, для которого необходимо вернуть масштаб в первоначальное состояние.

4. Нажмите на «Готово» и выйдите из настроек.
Изменение масштаба интерфейса браузера
Для изменения размера всех загружаемых страниц и интерфейса Яндекс Браузера, требуется покопаться в настройках.
1. Перейдите в настройки обозревателя и найдите раздел «Веб-содержимое».

2. В пункте «Масштаб страницы», выберите нужный процент увеличения или уменьшения.

3. Продолжайте просмотр страниц, не перезагружая обозреватель.
Вот так, с помощью всего пары кнопок и нескольких секунд времени, вы можете, как уменьшить, так и увеличить масштаб страниц и интерфейса в Яндекс Браузере.
Как увеличить масштаб страницы в Яндекс Браузере
Увеличить масштаб страницы в Яндекс Браузере можно при помощи горячих клавиш и параметров обозревателя. Масштабирование позволяет изменить размер контента от 25% до 500%. Увеличение и уменьшение содержимого страницы возможно как на компьютере, так и смартфоне.
- Способы увеличения страницы
- Способ 1: через настройки
- Способ 2: с помощью мышки
- Способ 3: меню браузера
- Способ 4: горячие клавиши
- Способ 5: экранная лупа
- Как уменьшить размер контента
- Как отменить масштабирование
Способы увеличения страницы
Изменить размер страницы в web-обозревателе можно при помощи:
- настроек;
- мышки;
- меню;
- горячих клавиш;
- инструмента «Лупа».
Важно! Первый вариант применим к десктопной и мобильной версии web-обозревателя.
Способ 1: через настройки
Чтобы изменить величину текста и изображений на компьютере:
- Откройте меню, нажав на горизонтальные полоски.
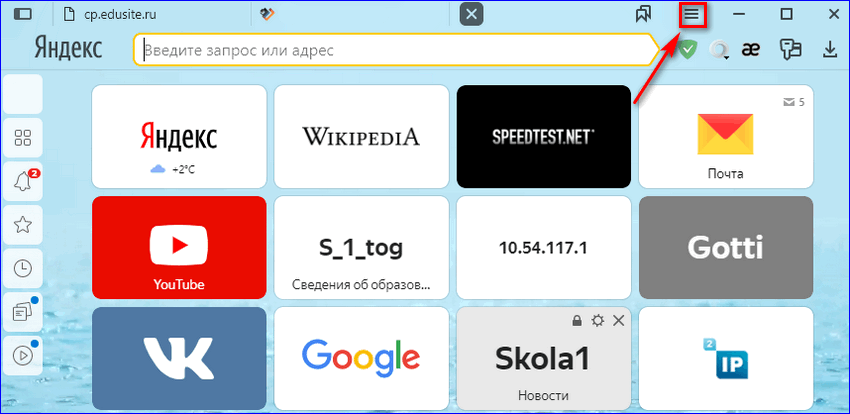
- Нажмите на иконку с шестеренкой.
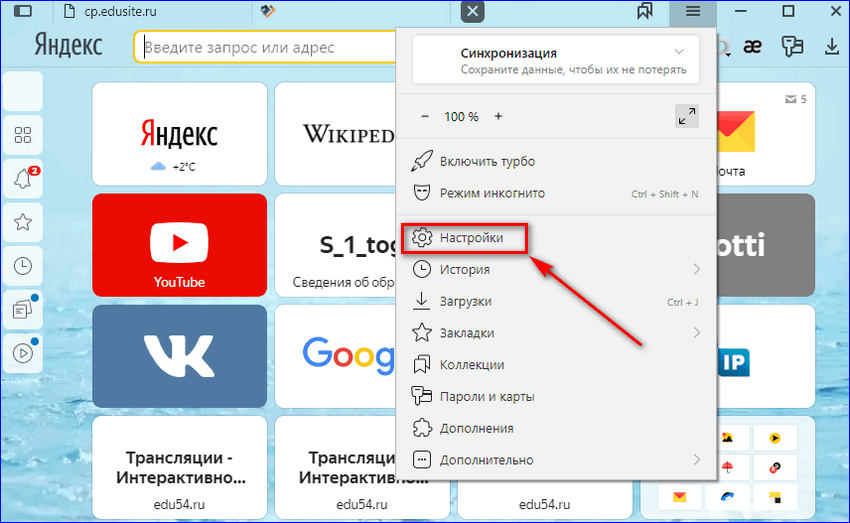
- Выберите категорию «Сайты».
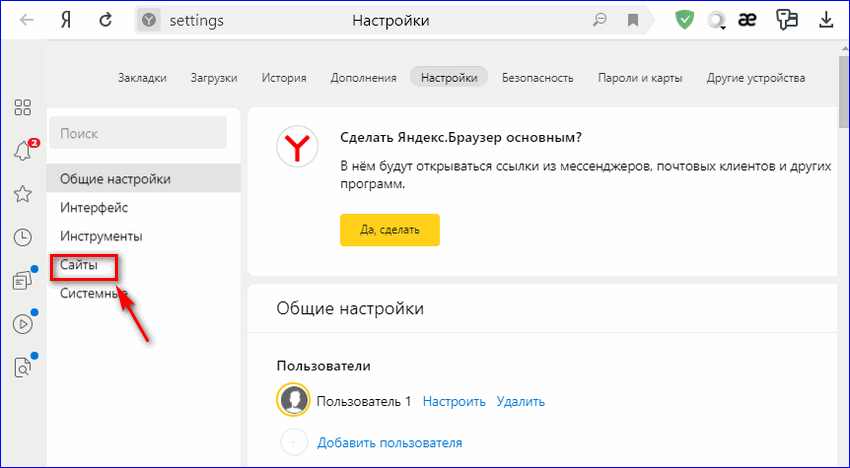
- Протяните ползунок до раздела «Масштаб страниц».
- Выберите желаемый процент увеличения контента.
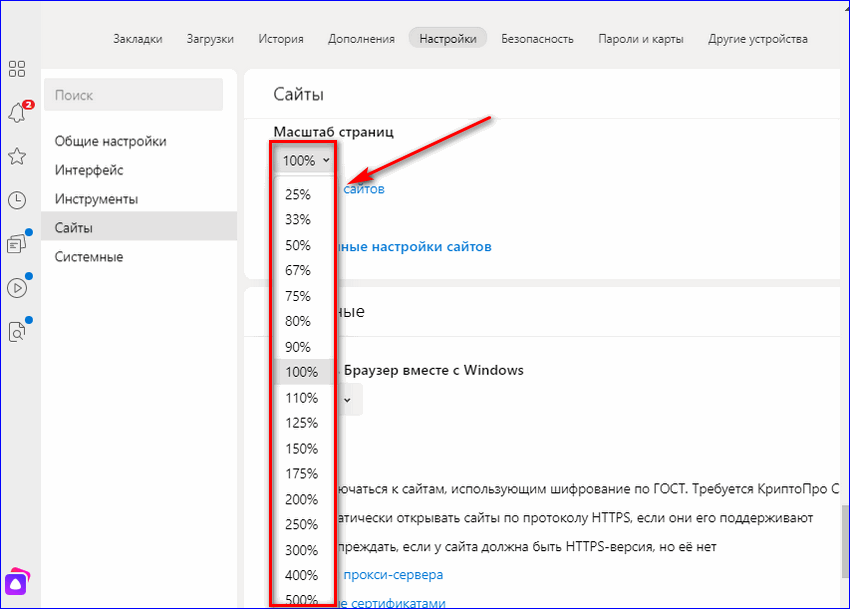
После применения изменений, шрифт и картинки увеличатся во всех вкладках.
Чтобы изменить масштаб в браузере Яндекс на смартфоне:

- Запустите Yandex.
- Перейдите на любой интернет ресурс.
- Нажмите на точки, внизу экрана.
- Выберите «Версия для ПК».
- Увеличьте экран, растянув его пальцами.
Важно! Изменение масштаба применяется к каждому открытому сайту.
Способ 2: с помощью мышки
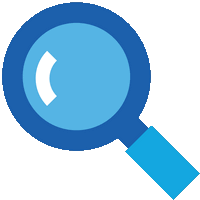
Изменить величину отображаемого текста и картинок можно при помощи мышки. Для этого:
- Откройте Яндекс.Браузер.
- Зажмите клавишу CTRL.
- Покрутите колесико вверх или вниз.
Масштаб изменяется только для открытой вкладки. Чтобы вернуть размер отображаемого контента, повторите действие, прокрутив колесико в обратную сторону.
Способ 3: меню браузера
Чтобы настроить масштаб в десктопной версии браузера:
- Перейдите на любой интернет ресурс.
- Откройте меню, кликнув на горизонтальные полоски.
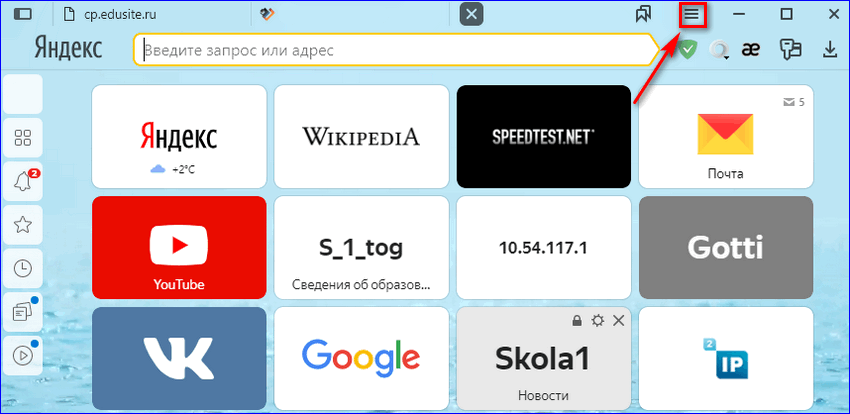
- Тапните на значок «+» рядом с процентами.
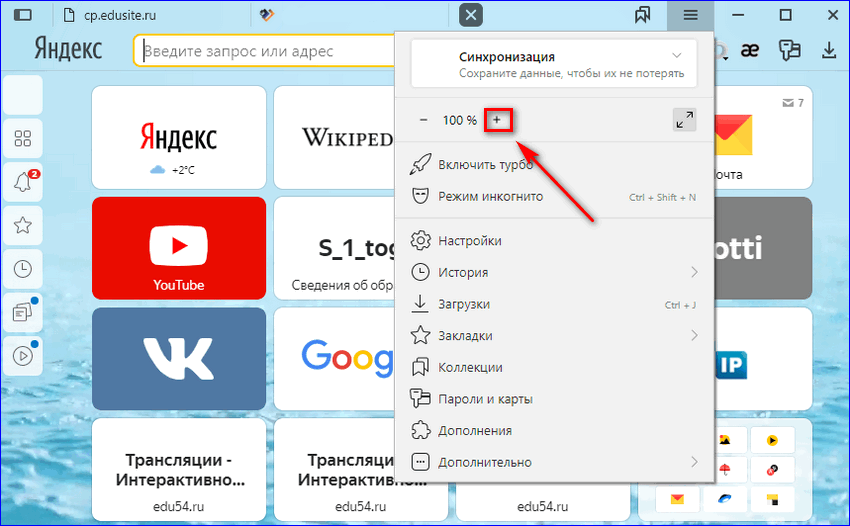
Важно! Размер изменяется только в открытой вкладке.
Данный вариант актуален для всех web-обозревателей написанных на основе ядра Chromium.
Способ 4: горячие клавиши
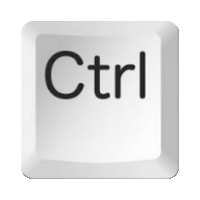
Изменить размер текста и картинок, отображаемых на сайте, можно через горячие клавиши. Для этого кликните CTRL и «+». Кнопка плюс работает как на цифровом блоке, так и основной клавиатуре.
После каждого нажатия горячих клавиш страница увеличивается на:
- 110%;
- 125%;
- 150%;
- 175%;
- 200%;
- 250%;
- 300%;
- 400%;
- 500%.
Важно! Если уменьшить окно браузера, размер контента не изменится.
Способ 5: экранная лупа
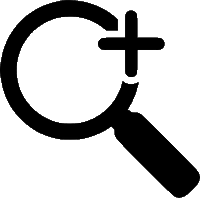
Изменить масштаб контента в окне можно средствами операционной системы Windows. Для этого:
- Нажмите сочетание клавиш Win+R.
- В появившейся форме введите Magnify.
- Кликните на иконку «+».
Важно! Экранная лупа позволяет увеличивать текст на 1600%.
Как уменьшить размер контента

Чтобы уменьшить масштаб страницы в Яндекс браузере:
- нажмите CTRL и «-»;
- откройте меню web-обозревателя и кликните на знак минус;
- зажмите CTRL и прокрутите колесико мышки к себе;
- перейдите в параметры Yandex, откройте раздел «Сайт» и выберите интересующий масштаб.
Важно! Минимально доступное уменьшение контента – 25%.
Как отменить масштабирование
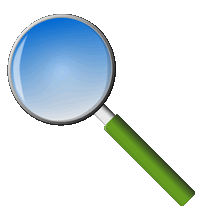
Сбросить изменения размера контента в Яндекс Браузере можно двумя способами, через:
- Умную строку.
- Настройки.
Чтобы отменить увеличение или уменьшение размера контента через умную строку:
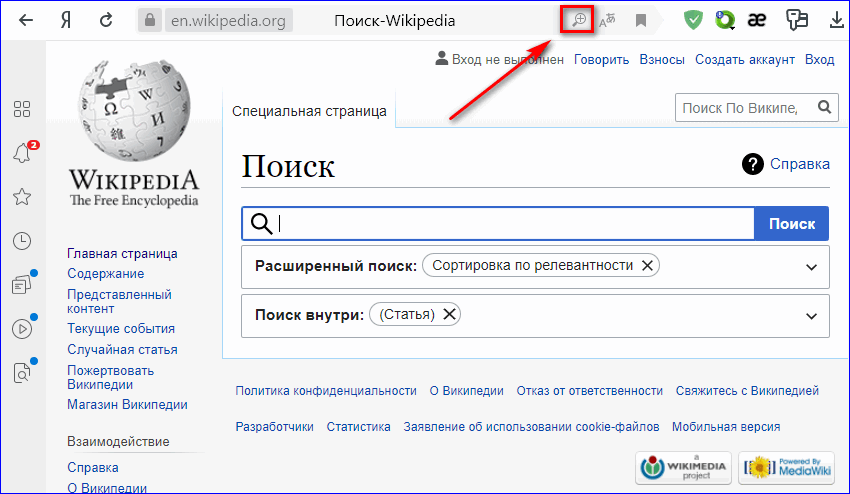
- Откройте сайт, к которому применено масштабирование.
- Нажмите на лупу рядом с адресной строкой.
- Кликните «Сбросить».
Чтобы отключить масштабирование через параметры:
- Откройте меню.
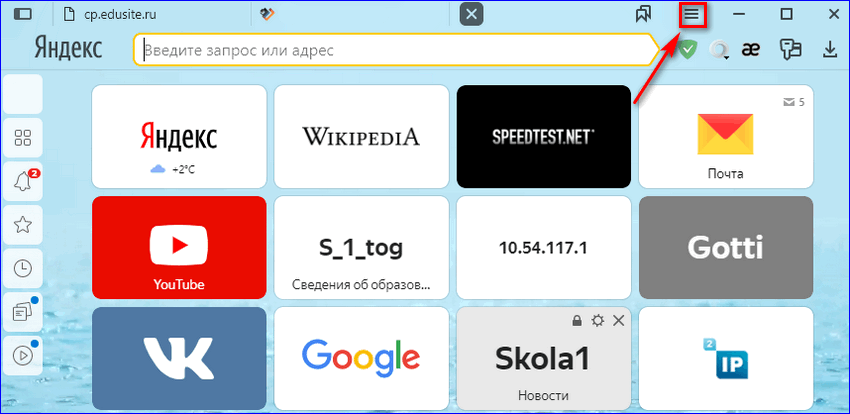
- Выберите «Настройки».
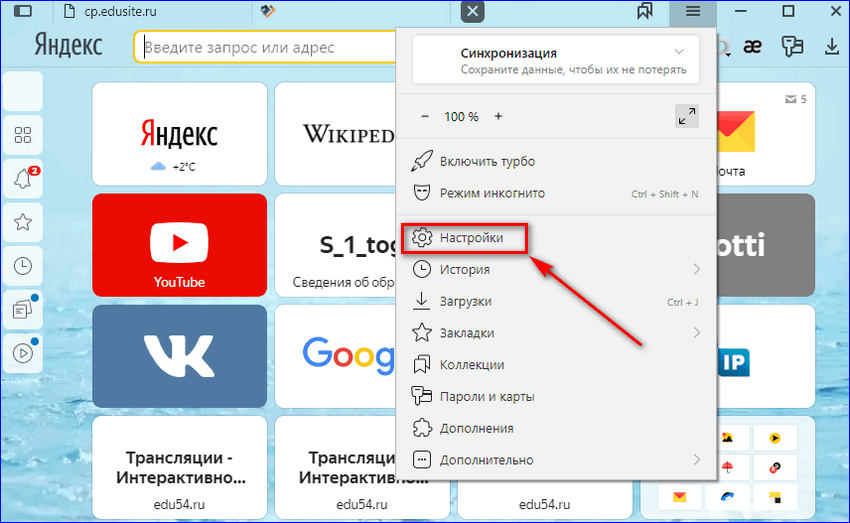
- Перейдите в раздел «Сайты».
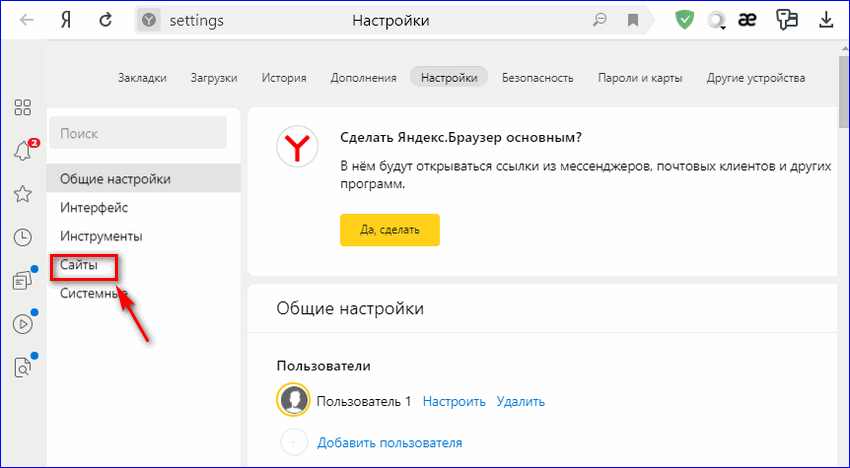
- Прокрутите страницу до пункта «Масштаб».
- Нажмите на пункт «Настройка сайтов».
- Отметьте ресурсы и нажмите «Удалить».
Для изменения конфигурации перезагружать web-обозреватель не требуется.
Как изменить масштаб в Яндекс Браузере

- Сочетания клавиш
- Изменение масштаба при помощи мыши
- Редактирование при помощи меню настроек программы
- Отображение контента «Во весь экран»
- Отмена внесенных изменений
Когда вы открываете любой сайт, вы видите творение дизайнера, который изначально определил, как будет выглядеть эта страница. В том числе уже задан по умолчанию размер шрифта. Каждый из нас хоть раз, но был в ситуации, когда читать информацию просто неудобно, шрифт либо слишком мелкий, либо наоборот – крупный и для прочтения текста нужно пролистывать несколько страниц.
Конечно же, современные браузеры оснащены функцией, которая сможет помочь в данной ситуации. Называется она «Масштаб страницы». Существует несколько альтернативных вариантов того, как это можно сделать, и выбор того или иного зависит от того, хотите ли вы изменить масштаб на одной странице или применить это по умолчанию ко всем открываемым сайтам.
Сочетания клавиш
Это, наверное, самый простой способ. Для того чтобы увеличить масштаб страницы в Яндекс браузере, необходимо зажав клавишу Control (Ctrl), находящуюся в правом и левом углах клавиатуры, в несколько кликов нажать клавиши «+» (соответственно, для того, чтобы уменьшить масштаб экрана, нажимаем клавишу «-»). Плюс соответственно увеличит размер элементов, а минус уменьшит.
Иногда пользователь случайно изменяет масштаб отрытого сайта и не может вернуть значения по умолчанию. В этом случае тоже нет никаких сложностей. Достаточно зажать клавишу Ctrl и нажать цифровую клавишу «0». Масштаб страницы вернется к значениям, установленным по умолчанию.
Изменение масштаба при помощи мыши
Этот способ чем-то похож на предыдущий, только вместо клавиш «+» и «-» используется колесико мыши. Процесс тот же:
- Зажимаем на клавиатуре клавишу Ctrl;
- Не отпуская, вращаем колесико мыши;
- Для увеличения масштаба вращаем в направлении «от себя»;
- В обратном направлении размер будет уменьшаться.
Помимо визуального восприятия изменений в браузере реализован информер. При проведении процедуры в правом верхнем углу появится счетчик отображения масштаба в процентах:
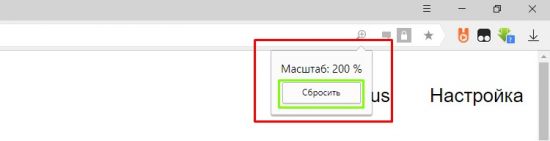
Используя этот способ, вы можете выбрать оптимальный размер отображения элементов на своем экране. Для выбора значений по умолчанию используйте «Ctrl+0». Второй способ добиться этого: на всплывающем информере имеется кнопка «Масштаб по умолчанию». Кликаем по ней и параметры обозревателя возвращается к начальным установкам.
Редактирование при помощи меню настроек программы
Если пользователю неудобно использовать клавиатуру, разработчики позаботились об альтернативных способах изменить масштабность.
Для изменения масштаба кликаем по иконке меню (находится в правом верхнем углу окна программы и выглядит как три горизонтальные линии):
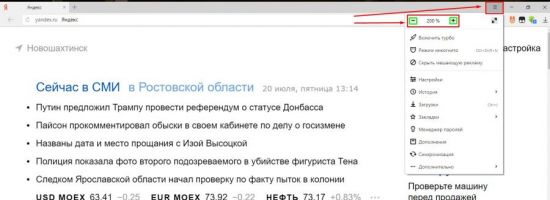
Во всплывающем окошке выбираем первый пункт и при помощи значков «+» «-» устанавливаем подходящий нам режим визуального отображения элементов.
Если все предыдущие операции имели отношение лишь к загружаемым страницам, то следующая настройка внесет изменения и в саму программу:
- Кликаем по иконке меню;
- Во всплывающем вспомогательном окне выбираем пункт «Настройки»;
- Откроется новое окно, которое необходимо пролистать в самый низ;
- Нажимаем кнопку «Показать дополнительные настройки»;
- Находим пункт «Веб — содержимое» и изменяем необходимые параметры.

В настройках, помимо масштаба страницы, по умолчанию присутствует возможность изменения прочих параметров шрифтов:
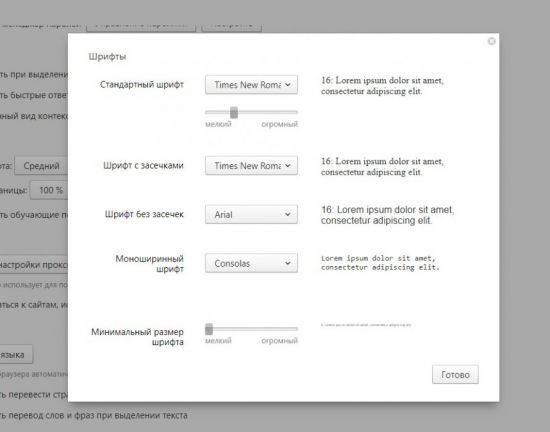
Отображение контента «Во весь экран»
В некоторых случаях (запуская браузерную игру или режим чтения) хочется убрать все вспомогательные элементы с экрана монитора, чтобы они не мешали. Такая возможность предусмотрена как в самой операционной системе, так и в опциях вашего интернет обозревателя.
Для того чтобы развернуть контент во весь экран, достаточно нажать на клавиатуре функциональную клавишу F11 (верхний ряд клавиш). При этом с монитора исчезнут все рамки, строка состояния, адресная строка браузера и прочие вспомогательные элементы, если таковые имеются.
Как и в других случаях, мы можем воспользоваться программным меню:
- Кликаем по иконке меню (вверху справа);
- В открывшемся окне переходим к первому пункту;
- Рядом с кнопками изменения масштаба находится еще одна кнопка, которая и отвечает за разворачивание окна в полноэкранный режим:

Отмена внесенных изменений
Первый способ – это воспользоваться вышеперечисленными инструкциями, только в обратном порядке. Если вы не помните, что делали, или изменения внесены не вами, можно воспользоваться вторым способом.
Как уже было сказано – все изменения сохраняются в специальном файле конфигурации браузера. Для очистки конфигурации необходимо:
1.Открыть меню;
2.Перейти в настройки;
3.Найти раздел «Личные данные»;
4.Нажимаем кнопку «Настройки содержимого»;
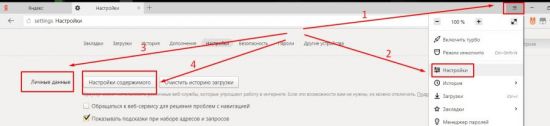
5.Переходим к пункту «Масштаб»;
6.Во всплывающем окне будут отображаться все внесенные вами изменения масштаба для всех сайтов;
7.Нажимаем на крестик справа от адреса сайта для удаления настроек.
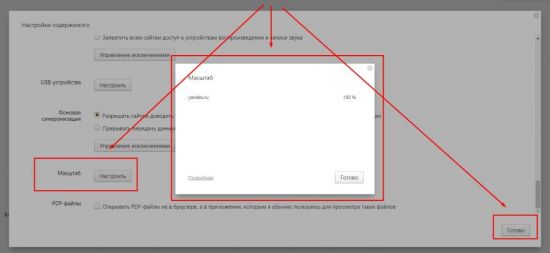
Таким образом, мы видим, что разработчики данного ПО стараются учесть все пожелания пользователей. Изменение масштаба страницы – полезная функция, и ее применение поможет настроить любой посещаемый вами сайт под свое восприятие, не зависимо от того, как реализован его дизайн.
Как увеличить масштаб страницы в браузере?
Во время серфинга в глобальной сети Интернет от пытливого взгляда внимательного пользователя не могла ускользнуть одна интересная деталь, связанная с отображение страничек сайтов. Все дело в том, что многие ресурсы отображаются не на весь экран, а только на его центральную часть, при этом два неактивных участка по бокам закрашены цветным фоном или закрыты обоями-картинкой. Можно подумать, что это какая-то ошибка браузера, но при проверке такое отображение сохраняется во всех программах для просмотра страничек. Кроме того, даже сайты многих крупных компаний часто выглядят именно так — не на весь экран. В таких условиях любой пользователь захочет узнать, как увеличить масштаб страницы. Иногда складывается впечатление, что разработчики сайтов словно живут в другом мире и не знают, что даже бюджетный современный компьютер приобретается с широкоформатным монитором диагональю не менее 20 дюймов. На ноутбуках ситуация похожа – их экраны давно стали широкоформатными, хотя и меньших размеров.
Причина такого отображения ресурсов кроется в устаревших подходах к созданию страничек. Считается, что сайт должен быть оптимизирован для просмотра в разрешении 1024 на 768 точек. Это упрощает работу с ним на планшетах и других портативных устройствах. Вот так просто все объясняется. А пользователям, не желающим портить зрение, вчитываясь в маленькие буквы и рассматривая под микроскопом картинки, приходится изучать, как изменить масштаб страницы. К счастью, все современные браузеры поддерживают такую возможность, за что отдельное «спасибо» их разработчикам. Далее в статье речь идет об увеличении, хотя все сказанное справедливо и в отношении уменьшения.
При увеличении масштаба пропорционально увеличиваются все элементы странички, поэтому можно выбрать наилучший коэффициент. Как сильно увеличивать? Это зависит от диагонали монитора, особенностей использования приложения (в окне или на весь экран), привычек пользователя. Прежде чем ответить на вопрос, как увеличить масштаб страницы, отметим два варианта изменения масштаба. Первый – это увеличение всего, всей странички, а вот второй, более гибкий – увеличение лишь текстовой информации. Обычно браузеры позволяют выбирать способ изменения масштаба.
Универсальный и быстрый способ увеличить масштаб страницы, реализуемый всеми браузерами – это использование колеса прокрутки мышки и кнопки Ctrl. Ноутбук или компьютер – не принципиально, работает везде. Зная его, нет особой необходимости искать другие решения как увеличить масштаб страницы. Открыв интернет-страницу и держа нажатой на клавиатуре кнопку Ctrl, вращаем колесо мышки в любом направлении. В результате изменяется масштаб. В данном способе вращение колеса может быть заменено нажатием кнопок «+» и «-». Возвратить отображение по-умолчанию можно путем нажатия комбинации Ctrl и ноль (0).
Если по какой-либо причине не удается разобраться, как увеличить масштаб страницы, то можно воспользоваться классическим способом – через меню браузеров.
В Опере необходимо открыть настройки и выбрать вкладку «Веб-страницы». Здесь выставляется масштаб в процентном соотношении, а также есть опция подгонки по ширине (скажем «Нет!» горизонтальной прокрутке).
В браузере Firefox в меню «Вид» можно увеличить или уменьшить «Масштаб». Доступно изменение размера одного текста без изображений.
Знаменитый Internet Explorer настраивается в меню «Страница – Масштаб». Дополнительно можно самостоятельно указать желаемый коэффициент.
Гугл хром постоянно совершенствуется, поэтому нельзя предугадать, куда именно разработчики решат поместить возможность изменения масштаба. В настоящий момент нужно открыть меню (изображение гаечного ключа) и выбрать «масштаб». Управлять им совсем просто: «+» для увеличения, а «-» для уменьшения. Значок рядом – полноэкранный режим (F11), в некоторых случаях очень полезная функция.
Как изменить масштаб в Яндекс Браузере

- Сочетания клавиш
- Изменение масштаба при помощи мыши
- Редактирование при помощи меню настроек программы
- Отображение контента «Во весь экран»
- Отмена внесенных изменений
Когда вы открываете любой сайт, вы видите творение дизайнера, который изначально определил, как будет выглядеть эта страница. В том числе уже задан по умолчанию размер шрифта. Каждый из нас хоть раз, но был в ситуации, когда читать информацию просто неудобно, шрифт либо слишком мелкий, либо наоборот – крупный и для прочтения текста нужно пролистывать несколько страниц.
Конечно же, современные браузеры оснащены функцией, которая сможет помочь в данной ситуации. Называется она «Масштаб страницы». Существует несколько альтернативных вариантов того, как это можно сделать, и выбор того или иного зависит от того, хотите ли вы изменить масштаб на одной странице или применить это по умолчанию ко всем открываемым сайтам.
Сочетания клавиш
Это, наверное, самый простой способ. Для того чтобы увеличить масштаб страницы в Яндекс браузере, необходимо зажав клавишу Control (Ctrl), находящуюся в правом и левом углах клавиатуры, в несколько кликов нажать клавиши «+» (соответственно, для того, чтобы уменьшить масштаб экрана, нажимаем клавишу «-»). Плюс соответственно увеличит размер элементов, а минус уменьшит.
Иногда пользователь случайно изменяет масштаб отрытого сайта и не может вернуть значения по умолчанию. В этом случае тоже нет никаких сложностей. Достаточно зажать клавишу Ctrl и нажать цифровую клавишу «0». Масштаб страницы вернется к значениям, установленным по умолчанию.
Изменение масштаба при помощи мыши
Этот способ чем-то похож на предыдущий, только вместо клавиш «+» и «-» используется колесико мыши. Процесс тот же:
- Зажимаем на клавиатуре клавишу Ctrl;
- Не отпуская, вращаем колесико мыши;
- Для увеличения масштаба вращаем в направлении «от себя»;
- В обратном направлении размер будет уменьшаться.
Помимо визуального восприятия изменений в браузере реализован информер. При проведении процедуры в правом верхнем углу появится счетчик отображения масштаба в процентах:
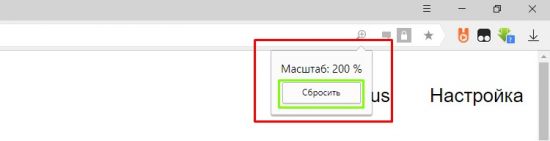
Используя этот способ, вы можете выбрать оптимальный размер отображения элементов на своем экране. Для выбора значений по умолчанию используйте «Ctrl+0». Второй способ добиться этого: на всплывающем информере имеется кнопка «Масштаб по умолчанию». Кликаем по ней и параметры обозревателя возвращается к начальным установкам.
Редактирование при помощи меню настроек программы
Если пользователю неудобно использовать клавиатуру, разработчики позаботились об альтернативных способах изменить масштабность.
Для изменения масштаба кликаем по иконке меню (находится в правом верхнем углу окна программы и выглядит как три горизонтальные линии):
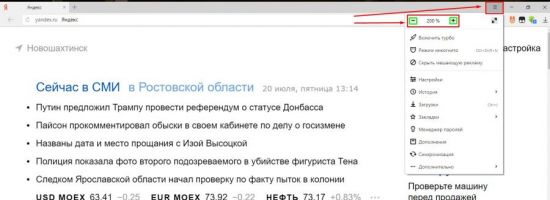
Во всплывающем окошке выбираем первый пункт и при помощи значков «+» «-» устанавливаем подходящий нам режим визуального отображения элементов.
Если все предыдущие операции имели отношение лишь к загружаемым страницам, то следующая настройка внесет изменения и в саму программу:
- Кликаем по иконке меню;
- Во всплывающем вспомогательном окне выбираем пункт «Настройки»;
- Откроется новое окно, которое необходимо пролистать в самый низ;
- Нажимаем кнопку «Показать дополнительные настройки»;
- Находим пункт «Веб — содержимое» и изменяем необходимые параметры.

В настройках, помимо масштаба страницы, по умолчанию присутствует возможность изменения прочих параметров шрифтов:
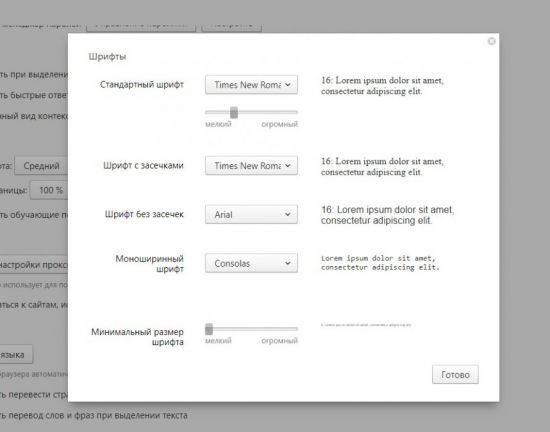
Отображение контента «Во весь экран»
В некоторых случаях (запуская браузерную игру или режим чтения) хочется убрать все вспомогательные элементы с экрана монитора, чтобы они не мешали. Такая возможность предусмотрена как в самой операционной системе, так и в опциях вашего интернет обозревателя.
Для того чтобы развернуть контент во весь экран, достаточно нажать на клавиатуре функциональную клавишу F11 (верхний ряд клавиш). При этом с монитора исчезнут все рамки, строка состояния, адресная строка браузера и прочие вспомогательные элементы, если таковые имеются.
Как и в других случаях, мы можем воспользоваться программным меню:
- Кликаем по иконке меню (вверху справа);
- В открывшемся окне переходим к первому пункту;
- Рядом с кнопками изменения масштаба находится еще одна кнопка, которая и отвечает за разворачивание окна в полноэкранный режим:

Отмена внесенных изменений
Первый способ – это воспользоваться вышеперечисленными инструкциями, только в обратном порядке. Если вы не помните, что делали, или изменения внесены не вами, можно воспользоваться вторым способом.
Как уже было сказано – все изменения сохраняются в специальном файле конфигурации браузера. Для очистки конфигурации необходимо:
1.Открыть меню;
2.Перейти в настройки;
3.Найти раздел «Личные данные»;
4.Нажимаем кнопку «Настройки содержимого»;
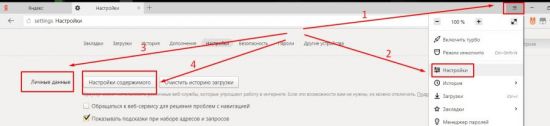
5.Переходим к пункту «Масштаб»;
6.Во всплывающем окне будут отображаться все внесенные вами изменения масштаба для всех сайтов;
7.Нажимаем на крестик справа от адреса сайта для удаления настроек.
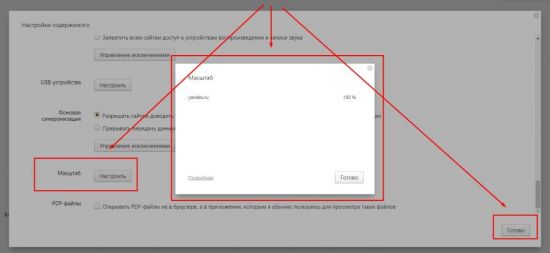
Таким образом, мы видим, что разработчики данного ПО стараются учесть все пожелания пользователей. Изменение масштаба страницы – полезная функция, и ее применение поможет настроить любой посещаемый вами сайт под свое восприятие, не зависимо от того, как реализован его дизайн.












