
Фотошоп, как растровый редактор, позволяет производить различные манипуляции с изображениями. В этой статье мы рассмотрим возможности увеличения картинки с помощью «умной» интерполяции.
Увеличение изображения
Фотошоп при изменении размеров картинки или объектов на холсте пользуется методом интерполяции. Есть несколько вариантов интерполяции, которые позволяют получить изображение определенного качества. Например, операция увеличение размера исходного изображение подразумевает собой создание дополнительных пикселей, цветовая гамма которых максимально подходит к близлежащим точкам. Другими словами, если на исходной картинке рядом расположены пиксели черной и белой окраски, при увеличении изображения между этими двумя соседними точками появятся новые области серого цвета.
Программа определяет нужный цвет, вычисляя среднее значение близлежащих пикселей.
Способы изменения масштаба изображения методом Интерполяции
Особый пункт «Интерполяция» (Resample Image) имеет несколько значений. Они появляются при наведении курсора мыши на стрелку, указывающую на этот параметр. Рассмотрим каждый подпункт.

-
«По соседним» (Nearest Neighbor)
При обработке изображения применяется нечасто, ведь качество увеличенной копии достаточно плохое. На увеличенных изображениях можно обнаружить места, где программа добавляла новые пиксели, на это влияет суть способа выполнения масштабирования. Программа размещает новые пиксели при увеличении путем копирования близлежащих.
«Билинейная» (Bilinear)
После выполнения масштабирования этим методом, вы получите изображения среднего качества. Фотошоп создаст новые пиксели, вычисляя среднее значение цветовой гаммы соседних пикселей, поэтому переходы цветов не будут слишком заметными.
«Бикубическая» (Bicubic)
Именно этот алгоритм рекомендуется использовать для того, чтобы значительно увеличить масштаб в Фотошопе.
В программе Photoshop CS и более новых редакциях вместо стандартного бикубического метода можно встретить два дополнительных алгоритма: «Бикубическая глаже» (Bicubic Smoother) и «Бикубическая четче» (Bicubic Sharper). Используя их, можно получать новые увеличенные или уменьшенные изображения. В бикубическом методе для создания новых точек проводятся достаточно сложные расчеты гаммы многих смежных пикселей, получая хорошее качество изображения.
-
«Бикубическая глаже» (Bicubic Smoother)
Обычно применяется для того, чтобы приблизить фото в Фотошопе, при этом не бросаются в глаза места, где были добавлены новые пиксели.
«Бикубическая четче» (Bicubic Sharper)
Этот метод прекрасно подойдет для уменьшения масштаба, так как делает картинку четкой.
Пример применения значения «Бикубическая глаже»
- Допустим, у нас есть фотография, которую нужно увеличить. Размер изображения 531 х 800 px с разрешением 300 dpi. Для выполнения операции увеличения переходим в меню «Изображение — Размер изображения» (Image — Image Size).

Здесь выбираем подпункт «Бикубическая глаже».

Переводим размеры изображения в проценты.

Первоначально исходный документ имеет значение 100%. Увеличение документа будем проводить поэтапно. Сначала увеличим размер на 10%. Для этого нужно изменить параметр изображения со 100 на 110%. Стоит учесть, что при изменении ширины, программа автоматически настраивает нужную высоту. Для сохранения нового размера нажимаем кнопку «ОК».

Теперь размер изображения составляет 584 х 880 px.

Таким образом можно увеличить изображение настолько, насколько нужно. Четкость увеличенного изображения зависит от многих факторов. Основными являются качество, разрешение, размер исходного изображения. Сложно дать ответ на вопрос, насколько можно увеличить изображение, чтобы получить фото хорошего качества. Это можно выяснить, только начав увеличение, используя программу.
 Мы рады, что смогли помочь Вам в решении проблемы.
Мы рады, что смогли помочь Вам в решении проблемы.
Добавьте сайт Lumpics.ru в закладки и мы еще пригодимся вам.
Отблагодарите автора, поделитесь статьей в социальных сетях.
 Опишите, что у вас не получилось. Наши специалисты постараются ответить максимально быстро.
Опишите, что у вас не получилось. Наши специалисты постараются ответить максимально быстро.
Как в Фотошопе увеличить картинку

- Как в Фотошопе увеличить картинку
- Как в Фотошопе изменить размер слоя
- Как увеличить фотографию в фотошопе
- фотошоп увеличить размер изображения
- Как увеличить фото и сохранить изменения
- Как растянуть фотографию?
- Как увеличить фото без потери качества
- Как вытянуть изображение в Фотошопе

- Как расширить фото

- Как увеличить изображение в фотошопе

- Как увеличить размер в фотошопе

- Как в фотошопе увеличить объем

- Как увеличить рисунок

- Как изменить размер в фотошопе

- Как увеличить размер рисунка

- Как увеличить изображение без потери качества

- Как увеличить разрешение у фотографии

- Как увеличить качество картинки

- Как в Фотошопе сделать разрешение

- Как сделать картинку нужного размера

- Как увеличить качество изображения

- Как увеличить маленькое фото

- Как увеличить мышцы в фотошопе

- Как улучшить четкость фотографии в фотошопе

- Как в Фотошопе увеличить четкость

- Как в Фотошопе увеличить глаза

- Как в фотошопе уменьшить фигуру

- Как сделать минимальную коррекцию в Photoshop

- Как на фото увеличить грудь

- Как улучшать фотографии в фотошопе

Как увеличить изображение в фотошопе?
Программы для работы с растровой графикой, такие как Adobe Photoshop , имеют удобные инструменты для изменения размеров изображений. Но перед тем как увеличить картинку в фотошопе , вы должны знать, что это может привести к потере качества. Поэтому старайтесь, чтобы новый размер рисунка был как можно меньше.
- Как увеличить картинку в фотошопе?
- Откройте Photoshop, нажмите Файл > Открыть, и выберите изображение
- Выберите Изображение > Размер изображения…
- Перед тем, как увеличить размер картинки в Фотошопе, откроется диалоговое окно «Размер изображения»
- Задайте размер изображения в пикселях, размер документа или разрешение
- Как увеличить размер фото в фотошопе — выберите метод интерполяции
- Нажмите «ОК», чтобы применить изменения
- Как уменьшить размер изображения в Photoshop
- Откройте Photoshop, нажмите Файл > Открыть, и выберите изображение
- Перед тем, как увеличить качество картинки в Фотошопе, выберите Изображение — Размер изображения…:
- Откроется диалоговое окно «Размер изображения», как показано на картинке ниже
- Задайте размер изображения в пикселях, размер документа или разрешение
- Выберите метод ресамплинга
- Нажмите «ОК», чтобы применить изменения
Как увеличить картинку в фотошопе?
Откройте Photoshop, нажмите Файл > Открыть, и выберите изображение
Чтобы использовать представленную ниже фотографию тигра, кликните правой кнопкой мыши по изображению и нажмите « Сохранить ».
Важно: Перед тем, как увеличить изображение, убедитесь, что оно не содержит таких дефектов, как попавшая на объектив пыль или царапины, так как они тоже увеличатся в размерах:

Выберите Изображение > Размер изображения…

Перед тем, как увеличить размер картинки в Фотошопе, откроется диалоговое окно «Размер изображения»

Задайте размер изображения в пикселях, размер документа или разрешение
Размер оригинала изображения — 10 на 6,667 дюймов. Допустим, мы хотим увеличить изображение до 12 на 8 дюймов, чтобы его было легко распечатать и вставить в рамку. Так как нам важно сохранить разрешение 300 пикселей на дюйм, мы задаем новый размер. В нашем случае мы увеличили ширину документа с 10 до 12 дюймов, а высоту — с 6,667 до 8:

Как увеличить размер фото в фотошопе — выберите метод интерполяции
Перед тем, как увеличить картинку в Фотошопе и нажать « ОК », нам необходимо выбрать метод интерполяции. Чтобы увеличить размер изображения, программе необходимо проанализировать и перерисовать пиксели, что и называется интерполяцией.
При выборе бикубического ресамплинга Photoshop добавит новые или перерисует уже имеющиеся пиксели, что нужно для получения корректного результата при увеличении изображения.
Бикубический ( плавные градиенты ) — точнейший метод, вычисляющий значение пикселя на основе среднего значения прилежащих пикселей.
Бикубическая ( с увеличением ) — вариация бикубической интерполяции для изображений, содержащих цифровые шумы . При использовании этого метода границы в изображении будут выглядеть наиболее сглаженными и мягкими:

Нажмите «ОК», чтобы применить изменения
Вы успешно изменили размер изображения.
В данном примере мы увеличили размер документа с 10 на 6.667 до 12 на 8 дюймов. Заметьте, что размер в пикселях увеличился с 3000 на 2000 до 3600 на 24000. Также стоит отметить, что финальный размер изображения увеличился с 17,2 Мб до 24,7 Мб:


Как уменьшить размер изображения в Photoshop
Нужно знать не только как увеличить фото в фотошопе, но и как уменьшить изображение. Например, если его разрешение велико для размещения в интернете, слишком большой размер файла, или вам нужно распечатать изображение конкретного размера.
Откройте Photoshop, нажмите Файл > Открыть, и выберите изображение

Перед тем, как увеличить качество картинки в Фотошопе, выберите Изображение — Размер изображения…:

Откроется диалоговое окно «Размер изображения», как показано на картинке ниже

Задайте размер изображения в пикселях, размер документа или разрешение
Разрешение оригинала изображения — 300 пикселей/дюйм ( ppi ). Например, мы хотим разместить эту фотографию на сайте, и допустимый размер 600 на 400 пикселей, разрешение — 72 пикселей/дюйм. Сначала введем 72 в поле « Разрешение », затем зададим размер в пикселях ( 600 — длина, 400 — ширина ):

Выберите метод ресамплинга
Перед тем, как увеличить качество картинки в Фотошопе и нажать « ОК », нам необходимо выбрать метод интерполяции. Как правило, для уменьшения размеров изображения, Photoshop удаляет все неиспользуемые пиксели. Методы интерполяции позволяют задать способ обработки пикселей для получения наиболее качественного уменьшенного изображения.
Бикубическая ( для уменьшения ) — лучше подходит для уменьшения размеров изображений. При использовании этого метода границы изображения будут выглядеть более четкими. Если результат кажется вам слишком резким, используйте простую бикубическую интерполяцию:

Нажмите «ОК», чтобы применить изменения
Вы успешно изменили размер изображения.
В данном примере мы уменьшили разрешение изображения с 300 до 72 пикселей/дюйм, а размер в пикселях с 3000 на 2000 до 600 на 400. Обратите внимание, размер файла уменьшился с 17,2 Мбайт до 703,1 Кбайт!
Как увеличить размер изображения в Photoshop
Увеличение объектов довольно востребованная и распространенная задача при работе с изображениями в программе Фотошоп. Для выполнения этой задачи превосходным решением будет метод Интерполяции. Таким способом можно не только увеличивать, но и уменьшать объекты. Метод Интерполяции может быть выполнен различными способами. Выбор способа зависит от качества исходной картинки и требуемого результата.
К примеру, стоит задача увеличить изображение. Эта процедура требует добавления новых пикселей в изображение. При этом дополнительные пиксели должны максимально подходить по цвету к соседствующим пикселям.
То есть, представим, что соседние пиксели имеют черный и белый цвета. Когда изображение увеличивается, между этими пикселями встают дополнительные пиксели серого оттенка. Метод Интерполяции помогает высчитать среднее значение цветовой гаммы близлежащих пикселей и подобрать оптимальный цвет для дополнительных пикселей.
В этой статье мы подробно рассмотрим все методы, благодаря которым можно увеличить размер изображения в Photoshop.
Метод Интерполяции
Этот способ изменения масштаба картинки имеет несколько вариантов исполнения. Их можно выбрать в выпадающем меню, при наведении курсора на пункт «Интерполяция». Рассмотрим каждый из возможных вариантов.
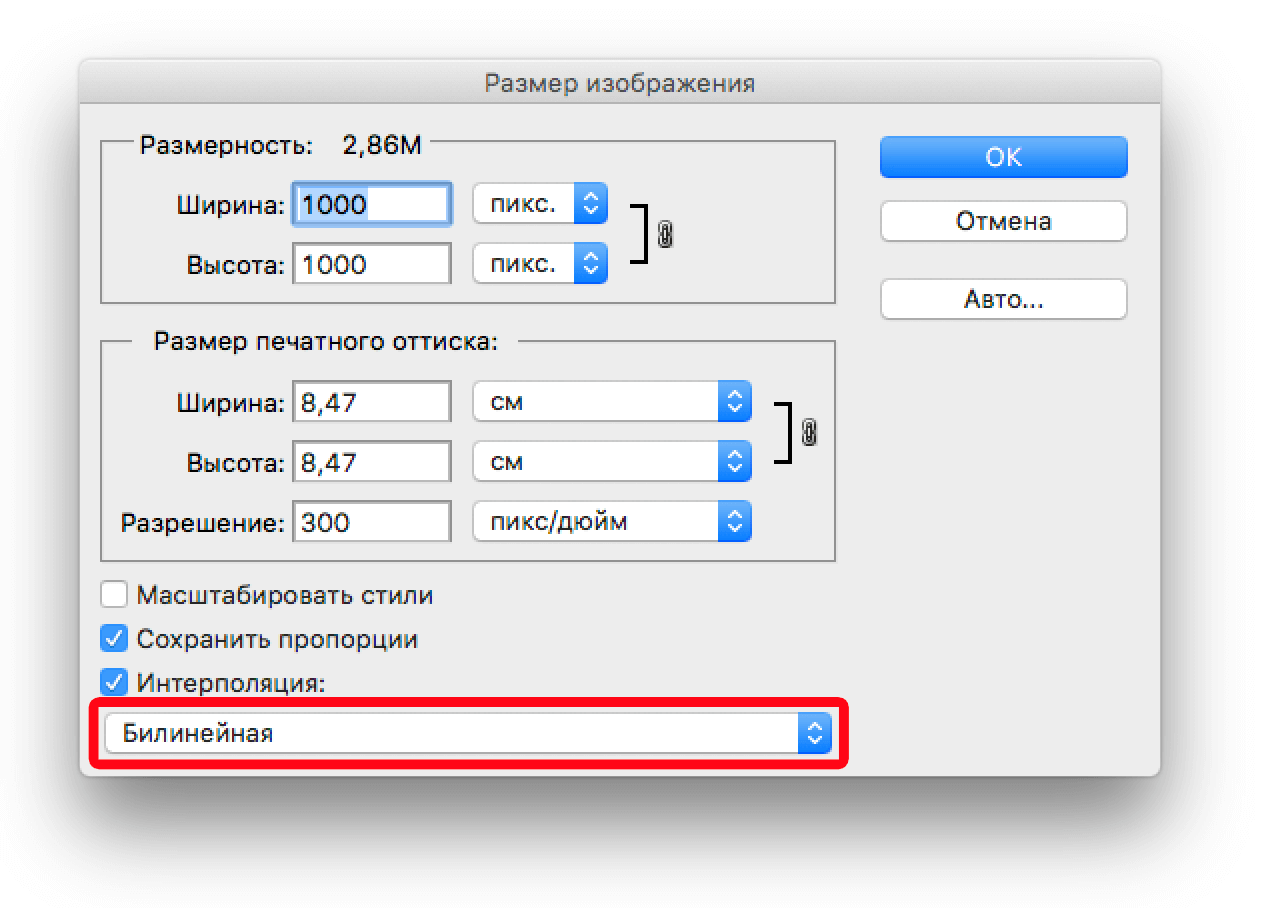
«По соседним пикселам»
Этот способ не очень хорош и используется редко. Так как качество полученного изображения в большинстве случаев будет оставлять лучшего. После увеличения картинки таким способом на изображение будут видны места, где добавлены новые пиксели. Суть этого метода в копировании соседних пикселей и добавление их копий в изображение.
«Билинейная»
При таком способе масштабирования изображения качество полученной картинки будет средним. Суть способа состоит в вычисление среднего значения цвета близлежащих пикселей, и добавление новых между ними. Места добавления новых пикселей будут при этом менее заметны, а цветовые переходы более плавные.
«Бикубическая»
Этот способ увеличения изображения позволяет получить картинку довольно высокого качества. Однако его рекомендуется применять, при незначительном увеличении картинки. При этом способе увеличения для определения подходящего оттенка дополнительных пикселей проводятся очень сложные программные расчёты. За счёт чего картинка и получается превосходного качества. После процедуры масштабирования таким способом, практически невозможно определить новые пиксели, а все цветовые переходы плавные и естественные.
В версиях Фотошопа CS или CC, а также в последующих новых версиях этот способ имеет две разновидности:
«Бикубическая глаже»
Эта разновидность «Бикубического» метода применяется в основном для увеличения изображения, позволяя получить картинку высокого качества.
«Бикубическая четче»
Применяется для уменьшения масштаба изображения. При этом полученная картинка обладает хорошим качеством и четкостью.
Метод Интерполяции: «Бикубическая, глаже»
Итак, наша задача состоит в увеличении масштаба изображения. Возьмем для примера картинку с размерами 531х800 px. У выбранного изображения разрешение составляет 300 dpi.
Чтобы увеличить картинку методом «Бикубическая, глаже» требуется выполнить следующие действия. В меню программы выберите пункт «Изображение» и в открывшемся окне нажмите кнопку «Размер изображения».
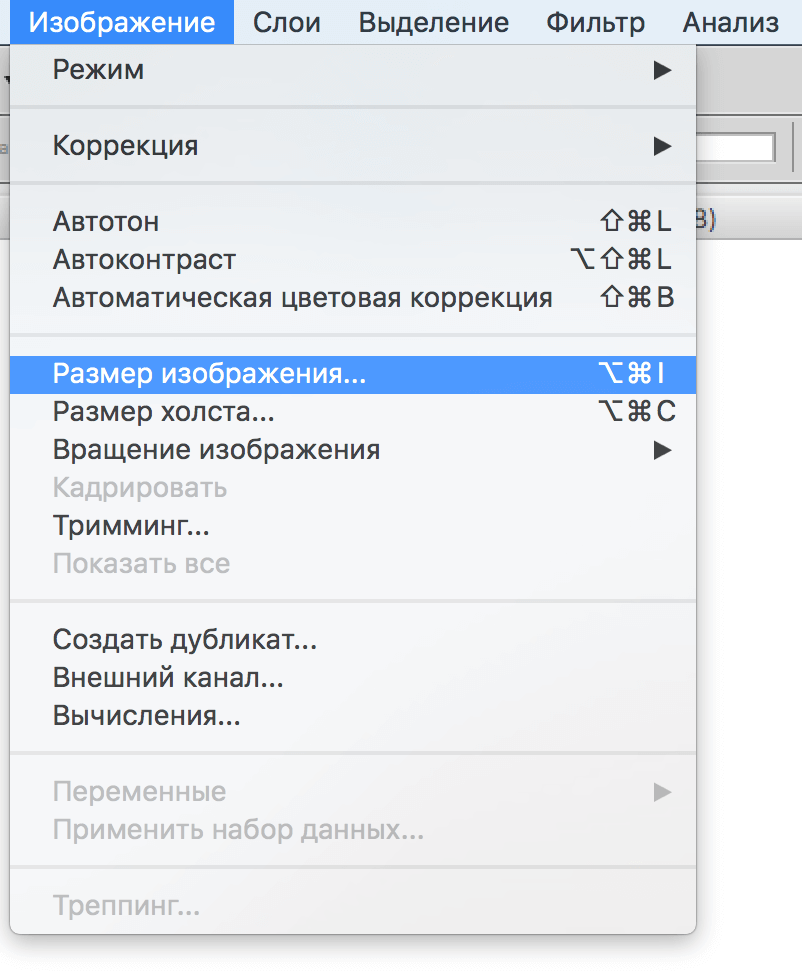
В настройках, в появившемся списке в самом низу окна, выберите «Бикубическая, глаже». А также потребуется обозначить размеры картинки в процентах.
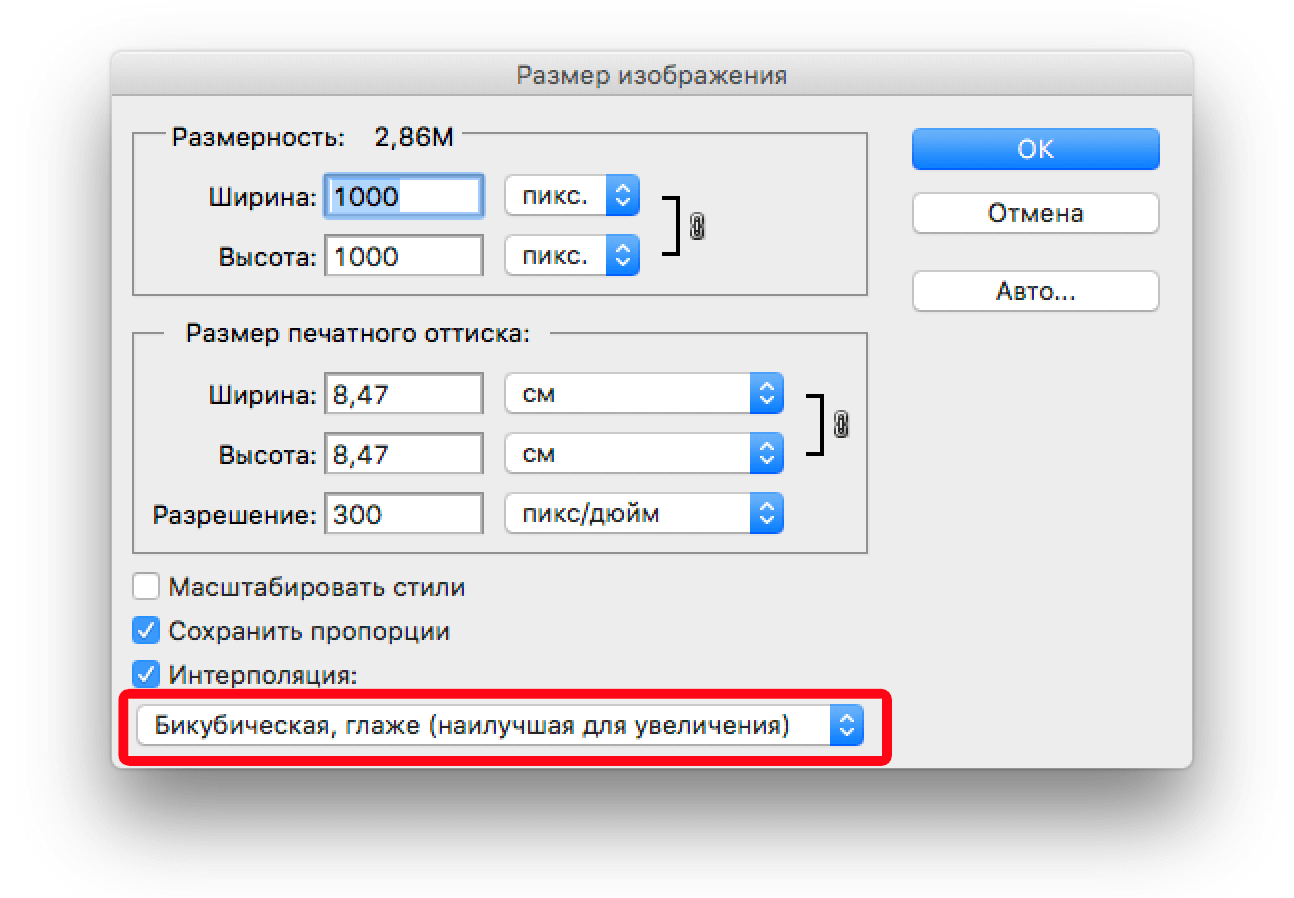
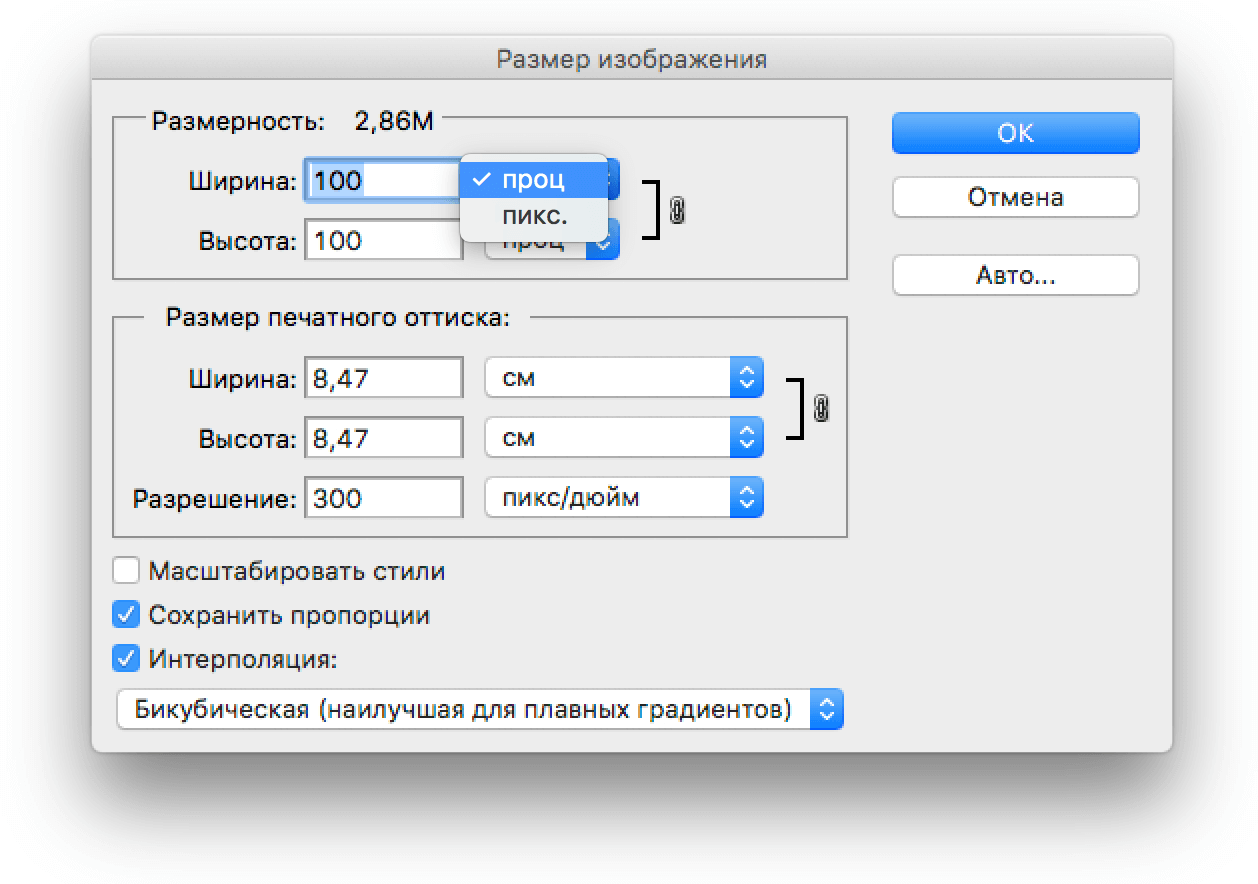
Исходное изображение будет иметь значение размера, равное 100 процентам. Для того чтобы увеличенное изображение было хорошего качества, работу следует производить поэтапно, с шагом не более 10-15%.
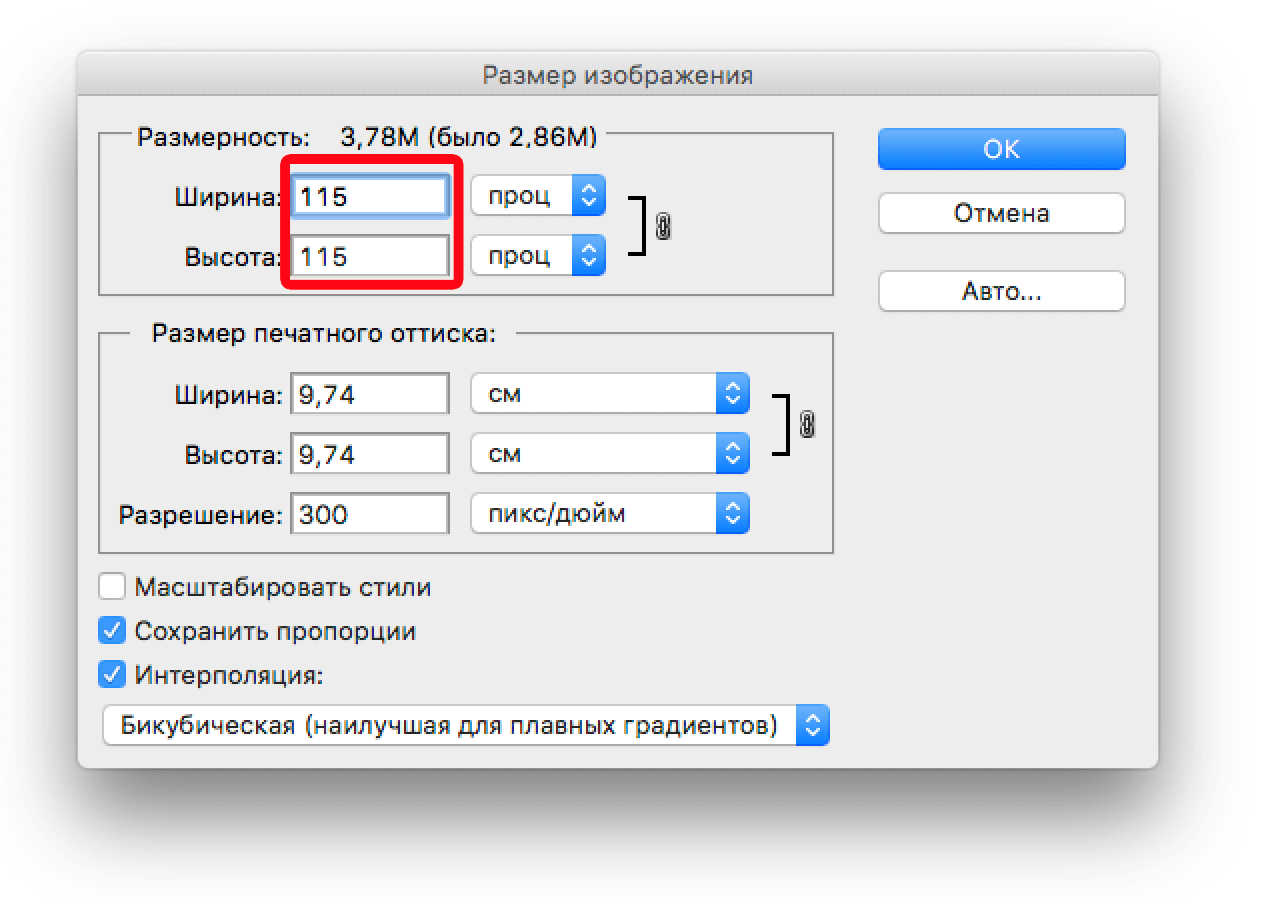
То есть увеличиваем размер до 115% и сохраняем результат. Если требуется получить больший размер, повторяем этот шаг, увеличивая опять на 15%. И так, пока не будет достигнута требуемая величина. Пропорции картинки при этом сохраняются. Программа сама высчитывает требуемую ширину и высоту изображения.
Качество полученного изображения зависит от многих моментов. И большую роль в этом играет разрешение и четкость исходной картинки.
Насколько можно увеличить изображение без потери качества сказать сложно. Все зависит от конкретного случая.
До встречи в наших следующих уроках. Если вам что-то было непонятно, напишите об этом в комментариях, и мы обязательно поможем вам.
Методы увеличения изображений в Фотошопе

Фотошоп, как растровый редактор, позволяет производить различные манипуляции с изображениями. В этой статье мы рассмотрим возможности увеличения картинки с помощью «умной» интерполяции.
Увеличение изображения
Фотошоп при изменении размеров картинки или объектов на холсте пользуется методом интерполяции. Есть несколько вариантов интерполяции, которые позволяют получить изображение определенного качества. Например, операция увеличение размера исходного изображение подразумевает собой создание дополнительных пикселей, цветовая гамма которых максимально подходит к близлежащим точкам. Другими словами, если на исходной картинке рядом расположены пиксели черной и белой окраски, при увеличении изображения между этими двумя соседними точками появятся новые области серого цвета.
Программа определяет нужный цвет, вычисляя среднее значение близлежащих пикселей.
Способы изменения масштаба изображения методом Интерполяции
Особый пункт «Интерполяция» (Resample Image) имеет несколько значений. Они появляются при наведении курсора мыши на стрелку, указывающую на этот параметр. Рассмотрим каждый подпункт.

-
«По соседним» (Nearest Neighbor)
При обработке изображения применяется нечасто, ведь качество увеличенной копии достаточно плохое. На увеличенных изображениях можно обнаружить места, где программа добавляла новые пиксели, на это влияет суть способа выполнения масштабирования. Программа размещает новые пиксели при увеличении путем копирования близлежащих.
«Билинейная» (Bilinear)
После выполнения масштабирования этим методом, вы получите изображения среднего качества. Фотошоп создаст новые пиксели, вычисляя среднее значение цветовой гаммы соседних пикселей, поэтому переходы цветов не будут слишком заметными.
«Бикубическая» (Bicubic)
Именно этот алгоритм рекомендуется использовать для того, чтобы значительно увеличить масштаб в Фотошопе.
В программе Photoshop CS и более новых редакциях вместо стандартного бикубического метода можно встретить два дополнительных алгоритма: «Бикубическая глаже» (Bicubic Smoother) и «Бикубическая четче» (Bicubic Sharper). Используя их, можно получать новые увеличенные или уменьшенные изображения. В бикубическом методе для создания новых точек проводятся достаточно сложные расчеты гаммы многих смежных пикселей, получая хорошее качество изображения.
-
«Бикубическая глаже» (Bicubic Smoother)
Обычно применяется для того, чтобы приблизить фото в Фотошопе, при этом не бросаются в глаза места, где были добавлены новые пиксели.
«Бикубическая четче» (Bicubic Sharper)
Этот метод прекрасно подойдет для уменьшения масштаба, так как делает картинку четкой.
Пример применения значения «Бикубическая глаже»
- Допустим, у нас есть фотография, которую нужно увеличить. Размер изображения 531 х 800 px с разрешением 300 dpi. Для выполнения операции увеличения переходим в меню «Изображение — Размер изображения» (Image — Image Size).

Здесь выбираем подпункт «Бикубическая глаже».

Переводим размеры изображения в проценты.

Первоначально исходный документ имеет значение 100%. Увеличение документа будем проводить поэтапно. Сначала увеличим размер на 10%. Для этого нужно изменить параметр изображения со 100 на 110%. Стоит учесть, что при изменении ширины, программа автоматически настраивает нужную высоту. Для сохранения нового размера нажимаем кнопку «ОК».

Теперь размер изображения составляет 584 х 880 px.

Таким образом можно увеличить изображение настолько, насколько нужно. Четкость увеличенного изображения зависит от многих факторов. Основными являются качество, разрешение, размер исходного изображения. Сложно дать ответ на вопрос, насколько можно увеличить изображение, чтобы получить фото хорошего качества. Это можно выяснить, только начав увеличение, используя программу.
 Мы рады, что смогли помочь Вам в решении проблемы.
Мы рады, что смогли помочь Вам в решении проблемы.
Добавьте сайт Lumpics.ru в закладки и мы еще пригодимся вам.
Отблагодарите автора, поделитесь статьей в социальных сетях.
 Опишите, что у вас не получилось. Наши специалисты постараются ответить максимально быстро.
Опишите, что у вас не получилось. Наши специалисты постараются ответить максимально быстро.
Масштабируем картинку в Фотошопе

Сегодня мы поговорим о том, как растянуть картинку в Фотошопе путем масштабирования.
В том случае, если требуется изменить не размер, а разрешение изображения, то рекомендуем изучить вот этот материал:
Для начала поговорим о вариантах вызова функции «Масштабирование», при помощи которой мы и будем производить действия над изображением.
Первый вариант вызова функции – через меню программы. Необходимо перейти в меню «Редактирование» и навести курсор на пункт «Трансформирование». Там, в выпадающем контекстном меню и находится нужная нам функция.

После активирования функции на изображении должна появиться рамка с маркерами по углам и серединам сторон.

Потянув за эти маркеры, можно трансформировать картинку.
Второй вариант вызова функции «Масштабирование» является использование горячих клавиш CTRL+T. Эта комбинация позволяет не только масштабировать, но и вращать изображение, и трансформировать его. Строго говоря, функция называется не «Масштабирование», а «Свободное трансформирование».
Со способами вызова функции мы разобрались, теперь попрактикуемся.
После вызова функции нужно навести курсор на маркер и потянуть его в нужную сторону. В нашем случае в сторону увеличения.

Как видим, яблоко увеличилось, но исказилось, то есть пропорции нашего объекта (соотношение ширины и высоты) изменились.
Если пропорции необходимо сохранить, то во время растягивания нужно просто зажать клавишу SHIFT.
Также функция позволяет задать точное значение требуемых размеров в процентах. Настройка находится на верхней панели.

Для сохранения пропорций достаточно ввести в поля одинаковые значения, либо активировать кнопочку с цепочкой.

Как видим, если кнопка активирована, то в соседнее поле прописывается то же значение, что мы вносим в исходное.
Растягивание (масштабирование) объектов это тот навык, без которого Вам не стать настоящим мастером Фотошопа, поэтому тренируйтесь и удачи!
 Мы рады, что смогли помочь Вам в решении проблемы.
Мы рады, что смогли помочь Вам в решении проблемы.
Добавьте сайт Lumpics.ru в закладки и мы еще пригодимся вам.
Отблагодарите автора, поделитесь статьей в социальных сетях.
 Опишите, что у вас не получилось. Наши специалисты постараются ответить максимально быстро.
Опишите, что у вас не получилось. Наши специалисты постараются ответить максимально быстро.












