Расширение экрана на ноутбуке и вход в полноэкранный режим
Практически весь современный софт для ОС Windows оснащен графическим интерфейсом. При запуске он в автоматическом режиме выбирает то разрешение окна, которое является рекомендуемым для конкретной модели ноутбука. Однако любители видеоигр, да и обычные пользователи, нередко сталкиваются с необходимостью поменять стандартный масштаб монитора или вовсе перейти в полноэкранный режим. Рассмотрим, как на лэптопе увеличить разрешение экрана и сделать размер картинки больше.
Поменять масштаб экрана на переносном компьютере можно несколькими способами:
- увеличить (уменьшить) разрешение дисплея;
- воспользоваться функцией «Экранная лупа»;
- изменить параметры отображения информации в настройках требуемого приложения.
Каким вариантом воспользоваться, зависит от того, как и где требуется увеличить размер экрана на лэптопе.
Как увеличить или уменьшить масштаб страницы в браузере
Потребность изменить масштаб страницы часто возникает при работе в браузере. Рассмотрим детальнее, как справиться с этой задачей.
Опера
Чтобы изменить масштаб страницы, необходимо перейти в меню браузера Opera или нажать комбинацию клавиш Alt+P.

В одноименной строке можно «Увеличить», «Уменьшить» размер страницы или открыть ее на весь экран.

Можно изменить масштаб страницы через «настройки» браузера.

Далее переходим в раздел «Сайты».

Нам нужен блок настроек «Отображение». Но, долго его искать не придется, так как расположен он в самом верху страницы.

Установленный по умолчанию параметр 100% можно увеличить или уменьшить в диапазоне от 25% до 500%.

Вот как быстро изменить масштаб страницы.
Яндекс
Чтобы задать общий для масштаб страниц, необходимо:
1. Перейти в Настройки через меню браузера.
2. В нижней части выбрать пункт «Показать дополнительные настройки».
3. В блоке «Веб-содержимое» выбрать «Масштаб страницы».

Чтобы изменить параметры отображения информации на конкретной странице, необходимо в меню браузера.

По строчке «Масштаб» нажать кнопки (уменьшить)


Или развернуть окно во весь экран.

Сбросить все назначенные настройки можно также через параметр «Дополнительно» в меню браузера. Здесь в блоке «Личные данные» следует нажать кнопку «Настройки содержимого» — «Масштаб страницы» — выбрать из указанного списка конкретную страницу и нажать значок

И затем кнопку «Готово».

Чтобы изменить масштаб страницы в Гугл Хром, необходимо перейти с меню браузера (кнопка с тремя горизонтальными линиями, расположенная после адресной строки).

Затем спуститься на строчку «Масштаб».

Нажимать кнопку «+» или «—» пока не появится нужный масштаб страницы.
Как изменить размер шрифта Windows 10
В операционной системе Виндовс 10 можно также уменьшать или увеличивать размер шрифта некоторых элементов. Иногда это неплохой заменитель полного масштабирования экрана, описанного выше. Менять размер шрифта можно:
- Заголовкам окон
- Меню
- Окнам сообщений
- Названиям панелей
- Значкам (размер шрифта для имен файлов, папок и ярлыков в проводнике и на рабочем столе)
- Подсказкам
Стандартный размер шрифта «9», размер можно выставить от 6 до 24. Также можно установить полужирное начертание шрифта.
Как открыть настройки размера текста Windows 10:
1. Эти настройки находятся в Панели управления в разделе Экран. Один из способов их открыть нажать Win+X, выбрать «Панель управления».
2. В открывшемся окне выбрать «Оборудование и звук/Экран». Или вписать слово «экран» в поиск (верхний правый угол окна), а затем выбрать «Экран».
3. Далее выбираете нужные элементы и размер шрифта для них, затем жмете кнопку «Применить».

Кроме всего прочего, в этом окне есть настройка «установить настраиваемый уровень масштабирования», где можно увеличить масштаб экрана вплоть до 500%, но этот способ не рекомендуется самим Windows, так как может привести к непредвиденному поведению на некоторых экранах.
С полным масштабированием экрана и с тем как уменьшить или увеличить размер шрифта мы разобрались. Идем дальше.
Установка драйвера видеокарты
Настройки экрана могут сбрасываться из-за проблем с драйверами видеокарты. Драйвер — это программный комплекс, без которого не обходится ни одно устройство компьютера. Он указывает операционной системе как необходимо с ним работать, для чего он предназначен, какую функцию выполняет. Каждая операционная система Windows имеет стандартный графический драйвер VGA . После ее установки система будет отображать и работать с графическими объектами, но на низком уровне — текст, простая графика и другое.
Но на более современном и мощном оборудовании рабочий стол компьютера будет выглядеть скудно — иконки с низким разрешением, большие и нечеткие буквы и так далее.
Для решения этой проблемы необходимо переустановить или установить новые драйверы для видеокарты:

- Для этого нажмите сочетание клавши WIN+PAUSE и в левом блоке выберите « Диспетчер устройств ».
- Отобразится список устройств, которые установлены на вашем компьютере. Выберите « Видеоадаптеры ».
После применения этих инструкций у вас не возникнет подобных вопросов — как расширить границы или восстановить разрешение экрана монитора, если ранее изображение сузилось.
Способы увеличить экран в браузере
Масштабирование
Большинство производителей браузеров понимают — некоторые сайты созданы таким образом, что пользователю чисто физически будет невозможно прочитать текст, ввиду использования невероятно маленького размера шрифта. Заботливые разработчики снарядили большинство браузеров функцией масштабирования.
Список браузеров, которые точно поддерживают масштабирование с учетом того, что вы используете последние версии:
- Google Chrome;
- Opera;
- Yandex Browser;
- Amigo;
- Mozilla FireFox;
- Internet Explorer;
- Edge;
- Safari.
Если вы используете один из вышеперечисленных браузеров, в любое время возможно увеличить экран с помощью масштабирования, которое встроено в программу.
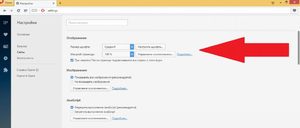
Для того чтобы воспользоваться этой функцией, вам следует обратиться в меню настроек вашего браузера. Во многих браузерах вкладка, содержащая информацию о масштабировании страницы, находится под пунктом «Внешний вид». Там вы сможете задать уровень увеличения страницы в процентах, где 100% — это стандартный размер страницы до применения масштабирования. Если вы поменяете этот параметр, вы можете увеличить или уменьшить страницу.
Вы можете не проделывать столь долгий путь с поиском настроек, ведь большинство производителей веб-браузеров использовали возможность быстрого масштабирования. Для того чтобы воспользоваться этой возможностью, вы должны использовать клавишу «Ctrl» на вашей клавиатуре, и, не снимая пальца с этой кнопки, вы должны будете прокрутить колесо мыши. Прокрутка колесика мыши в вашу сторону позволит вам уменьшить масштаб страницы.
В случае прокрутки от вас, вся информация на экране будет увеличиваться, и вполне вероятно, что появится горизонтальная полоса прокрутки страницы, так как не весь контент будет попадать в поле зрения.
Также вы можете изменить масштаб страницы, не прикасаясь к собственной мыши, если используете такие сочетания клавиш, как «Ctrl» вместе с «+» или «Ctrl» вместе с «-».
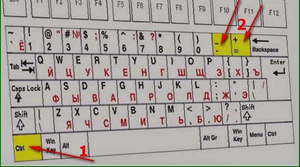
Увеличение шрифтов
Если вы испытываете проблемы с еле различимым текстом, но при этом чувствуете, что вариант с изменением масштаба вам не по душе ввиду появления горизонтальной прокрутки, вы можете изменить размер самого шрифта, и на многих сайтах шрифты станут подстраиваться под этот параметр. Найти возможность изменения размера шрифта вы можете все в той же вкладке изменения внешнего вида. В разных браузерах используются разные параметры для выставления размера шрифта. Например, в Google Chrome, перейдя во вкладку настроек и найдя в ней пункт изменения внешнего вида, вы сможете поменять размер шрифта в таких вариациях:
- очень мелкий;
- мелкий;
- средний;
- крупный;
- очень крупный.
Существуют браузеры, в которых изменение размера шрифта проходит в абстрактных измерениях (процент увеличения или уменьшения в отношении стандартного размера).
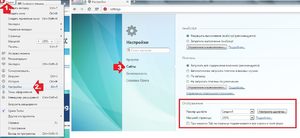
Преимущества сочетания клавиш
Переход на использование клавиатуры для выполнения рутинных операций чаще всего распространён среди программистов, веб-мастеров и представителей других профессий, чья работа сопряжена с необходимостью введения большого количества информации. Среди значимых преимуществ подобного подхода стоит выделить следующее.
При использовании «горячих клавиш» для того, чтобы развернуть окно на весь монитор внимание не приходится переносить на мышь, что существенно упрощает выполнение задачи, особенно в долгосрочной перспективе. Речь о том, что ввод текста или команд с помощью клавиатуры требуют задействование определённого участка мозга. Использование мыши задействует несколько иные зоны, поскольку она работает принципиально иначе. Поэтому происходит не только трата времени на физический перенос руки в сторону, но и переключение внимания на другую сферу деятельности. С точки зрения обыкновенного пользователя это не критично, но вот для профессионала, проводящего за компьютером часы, может иметь достаточно существенное значение.
Решение вопроса на ноутбуке
Если проблема с открывающимся не на всю высоту или ширину экрана приложением возникла на ноутбуке Windows, она может заключаться в неправильно выставленных параметрах встроенной видеокарты Intel Graphics.
Для её устранения потребуется:

Изменение разрешение в панели управления графикой Intel
Уменьшив разрешение, получают возможность изменять параметры экрана.
Далее требуется установить параметр масштабирования, отвечающий за отображение в полноэкранном режиме, и сохранить изменения.
Закрыв панель Intel, можно запускать все нужные приложения, которые будут теперь растягиваться на всю площадь дисплея.
Иногда при этом может ухудшиться чёткость первоначального изображения.
Потому после игры стоит отключить масштабирование и пользоваться им только для этой конкретной программы.
Как увеличить экран на ноутбуке с помощью клавиатуры?
Этот способ я решил описать отдельно, поскольку именно он является наиболее популярным и примитивным. Способ очень быстрый – при помощи, так называемых, горячих клавиш.
На клавиатуре необходимо нажать комбинацию клавиш: Ctrl и + или -.

Предположим, если вы хотите увеличить экран, то нажмите «+», а если уменьшить – «-». Необходимо заметить, что этот способ подойдет для всех ОС, в том числе и для windows 7, windows xp.
Дополнительные опции масштабирования экрана
Помимо исправления проблемы через настройки экрана, пользователи операционной системы Windows имеют возможность менять масштаб отображения значков на рабочем столе через встроенные инструменты. К таким относится, в первую очередь, экранная лупа. Благодаря универсальности в работе, использовать экранную лупу можно в любом приложении, что установлено на ПК.
Как вызвать функцию экранной лупы:
- Заходим в панель управления.
- Ищем раздел со специальными возможностями и выбираем категорию «Оптимизация изображения на экране».



Вызвать инструмент можно и через комбинацию горячих клавиш – Win и символ «+» . Пиковый потенциал увеличения составляет 1900%, но там и 200-%-300% хватает с головой, скажу я вам.

Совет: если человеку требуется увеличить масштаб отображения символов в браузере, он может воспользоваться комбинациями клавиш Ctrl + и Ctrl — . Читабельность текста куда лучше, нежели при использовании лупы.
При использовании экранной лупы пользователь не может уменьшить исходный размер изображения, то бишь минималка составляет 100%. Уменьшение и увеличение в браузере работает в обе стороны. Минимальный допустимый размер символов составляет 10% от изначального значения в рамках страницы веб-обозревателя.
На этом считаю вопрос исчерпан. Надеюсь, моя статья помогла вам решить проблему, как расширить экран на компьютере под ОС Windows. Если вас интересует данная тема в рамках других операционок, прошу отписаться в комментариях. При наличии хорошей активности, постараюсь разобрать ваш запрос в том числе. Удачи и не болеть!












