
Фигура каждого человека индивидуальна. Очень часто многих что-то не устраивает в себе. Если изменить свое тело в реальности можно только с помощью занятий спортом, то с фотографией дело обстоит гораздо проще. Человека на снимках можно «подправить» вручную, с помощью графического редактора Adobe Photoshop. Даже если речь идет о том, как увеличить грудь в «Фотошопе».
Инструмент «пластика»
Данный графический редактор имеет массу преимуществ. При должных умениях результаты работы в нем могут быть весьма впечатляющими. Любое живое существо или объект можно изменить до неузнаваемости. Ну и, конечно, с помощью него можно научиться тому, как увеличить грудь в «Фотошопе».
Для каждой цели существуют определенные методы. Если вам необходимо изменить цвет волос — воспользуйтесь выделением и цветовым балансом. Нужно сделать фотку более сочной и контрастной — пункт «кривые» сможет помочь. Ну а если вам очень хочется избавиться от некрасивого живота или увеличить грудь — инструмент «пластика» в «Фотошопе» всегда к вашим услугам.
Само название «пластика» описывает собственные возможности данного комплектующего: с помощью воздействия на нужный фрагмент фотографии вы «вдавливаете» выбранный участок так, как вам необходимо. Инструмент очень интересный и действенный, но работать с ним достаточно непросто. При длительной практике, внимательности и осторожности освоить навык использования данного виртуального приспособления можно буквально за полчаса.
Увеличение бюста, начало
Прежде чем начать, выберите документ, с которым вы будете работать. Может быть такое, что с первого раза достичь желаемого не получится. Поэтому лучше начинать с самых простых работ, которые не требуют особого вмешательства.
Откройте фотку в программе Adobe Photoshop. Создайте новый слой при помощи сочетания клавиш Ctrl + J.
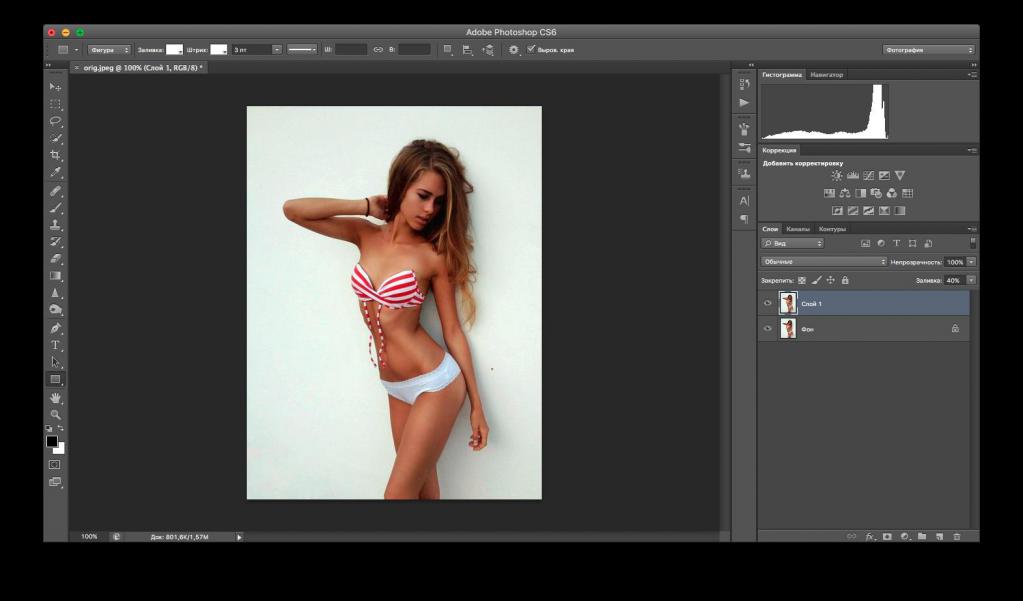
В верхней панели нажмите на пункт «фильтр» и далее «пластика». Перед вами появится панель серого цвета. На ней мы будем учиться, как увеличить в «Фотошопе» размер груди.
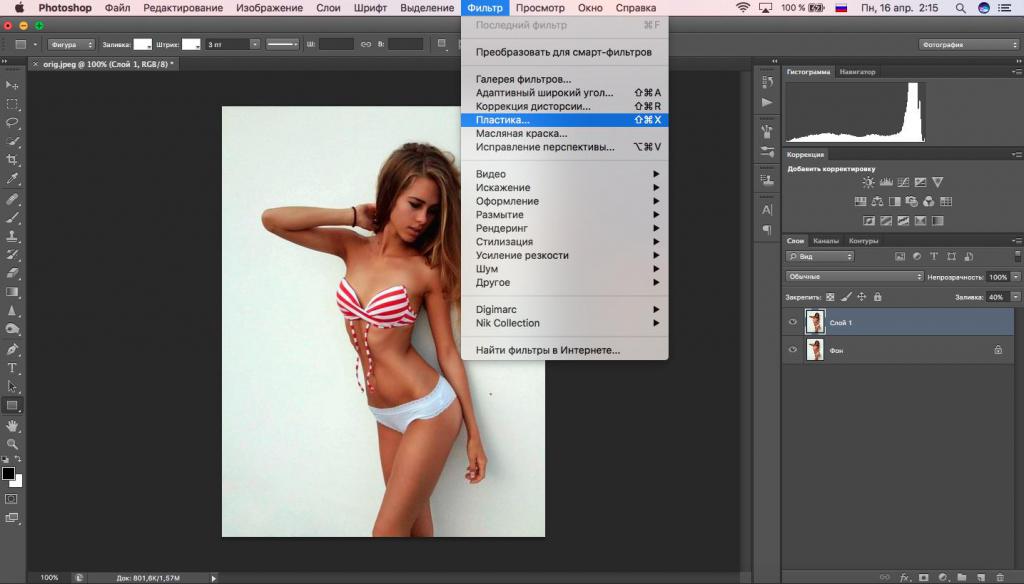
Выберите строку «размер кисти» и установите необходимый для работы с вашей картинкой. Также задайте интенсивность нажима кисти. Данные показатели зависят от того, какую зону вам предстоит изменить.
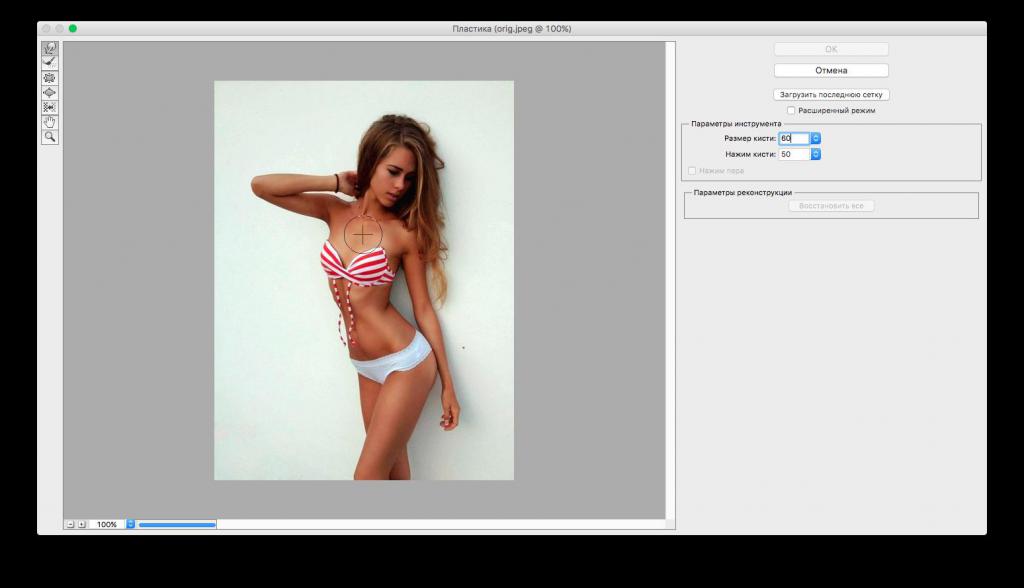
Использование «пластики»
После того как вы установили необходимые показатели для этого инструмента, приступайте к увеличению груди. Наведите указатель мыши на бюст и зажмите левую кнопку мыши. Далее начните тихонько оттягивать курсор в сторону. Вы можете увидеть, как выбранный для редактирования участок растягивается.
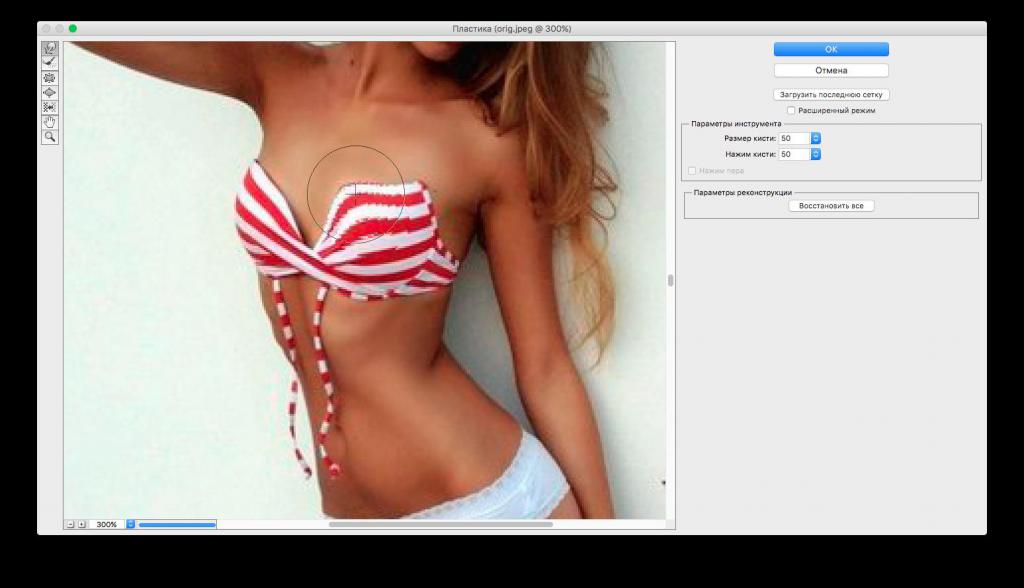
Пластика в «Фотошопе» работает довольно интересно. Она вытягивает тот фрагмент, который вы выбираете, но она не сохраняет структуру контуров или мелких частей рисунка. К примеру, если на том месте, которое требуется увеличить/уменьшить, изображен какой-нибудь цветочный узор — он просто расплывется.
Работайте аккуратно и плавно, чтобы избежать такого недоразумения. Когда вы закончите редактуру — нажмите «ок».
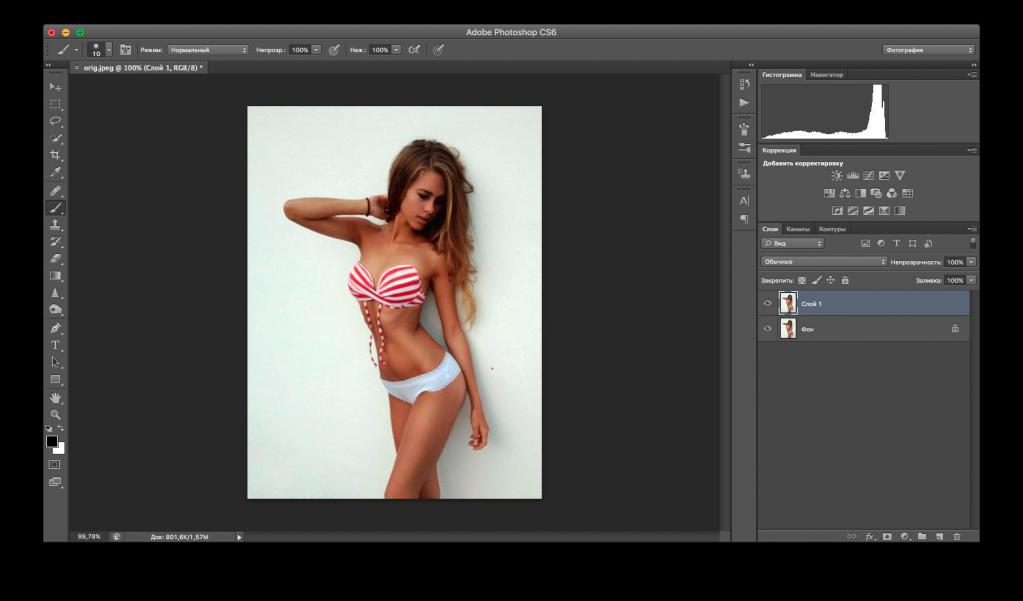
Вот и все. Именно эти нетрудные махинации помогут с вопросом, как увеличить грудь в «Фотошопе».
На заметку
Как уже говорилось в данной статье, инструмент «пластика» при небрежном использовании может испортить вашу иллюстрацию. Он может размыть некоторые места на фотографии, даже если вы не касались их указателем мыши. Но это не страшно.
Чтобы отменить внесенные пластикой изменения — просто нажмите на кнопку «отменить» на той самой серой панели, где вы увеличивали/уменьшали какие-либо объекты.
С помощью умения, как увеличить грудь в «Фотошопе», вы сможете преображать любые другие части тела. Принцип работы ничем не отличается.
Кроме того, в совокупности с пластикой можно использовать маски слоев. Они помогут при необходимости убрать с документа не все, а лишь часть внесенных корректировок и смогут дополнить готовый результат вашей работы.
Не с каждой фотокарточкой получается добиться желаемого эффекта. Часто реалистично отредактировать нужные детали никак не выходит самостоятельно. Так происходит потому, что работа с некоторыми кадрами требует дополнительного мастерства. Это совершенно нормально, так как деятельность профессионального ретушера вполне можно сравнить с работой художника.
Как увеличить грудь в фотошопе (Adobe Photoshop) ?
Написал admin. Опубликовано в рубрике Графика
Здравствуйте, уважаемые читатели блога MyFirstComp.ru. Сегодняшняя статья будет интересна, в первую очередь, девушкам, желающим произвести впечатление на парней в интернете. Ведь имея большую грудь на аватарке, шанс познакомиться с молодым человеком увеличивается в разы. Главное же, это первое впечатление. А потом уже при встрече можно наврать, что у вас сейчас платье такое утягивающее или вы сделали операцию по уменьшению груди – мол титьки такие здоровые уже надоели и мешают ходить. К тому же, если у привлекательной особы не будет прыщей на лице, то она окажется вне конкуренции.
Конечно, есть множество способов, которые могут зрительно увеличить грудь. Это бюстгальтеры типа “пуш-ап”, вата, специальная одежда, правильная осанка и другие хитрости. Но все они довольно рискованные и могут не принести желаемого эффекта. Да и зачем все это, если есть отличная программа Adobe Photoshop. Благодаря ей можно сделать себе грудь любого размера подругам на зависть.
А теперь перейдем непосредственно к превращениям.
1. Запускаем фотошоп и открываем в нем свою фотографию (ну или не свою).

Сразу становится понятно, что фотографии требуется некоторая доработка.
2. Далее в верхнем меню нажимаем Фильтр/Пластика.

Откроется окно, в котором настраивается выбранный нами фильтр.
3. В левой части окна выбираем инструмент Вздутие – я думаю название легко будет запомнить.
![]()
4. Настройки инструмента выставляем в соответствии с размером фотографии и, соответственно, груди. У меня Размер кисти равен 150. На скриншоте видно, что данный параметр должен быть таким, чтобы получившийся круг был немного больше размера груди.

5. После этого, аккуратными нажатиями левой кнопки мыши в области круга, последовательно увеличиваем сначала одну грудь, а потом другую. Здесь самое главное – не перестараться. Смотрите, чтобы в процессе увеличения груди, не искривились руки, живот или купальник – потом это будет сложно исправить. Да и размер груди, который больше размера головы, может насторожить вашего потенциального молодого человека. В результате, у вас должно получиться что-то подобное:

6. Вполне возможно, что в процессе изменения объемов, ухудшилась резкость. Исправить ее можно в меню Фильтр/Усиление резкости. Там нужно будет немного поиграть с настройками. Мне вот, например, усиление резкости не понадобилось.

7. Ну и в конце сохраняем то, что получилось. Согласитесь, конечный результат смотрится выигрышней, нежели изначальный :). А о том, как убрать фон у фотографии, читаем здесь.


Подписывайся на канал MyFirstComp на YouTube!
Как растянуть изображение в Фотошопе? — Templatemonster
Взгляните на фотографию ниже. Вы видите что-то странное? Не стоит переживать, если не увидели! Просто на фото все идеально! Это благодаря мощному инструменту Adobe Photoshop, который называется Content-Aware Scale.
Из статьи вы узнаете:

Важно! Нужно уметь работать с Фотошоп, если планируете использовать psd шаблоны сайтов.
Content-Aware Scale позволяет масштабировать фотографии в Photoshop без потери качества, искажения изображения людей, зданий, животных и т.д. Это помогает сохранить пропорцию при уменьшении масштабирования, а также заполнить пустые области при увеличении масштаба. Так, например, настраивая макеты сайтов, вы сможете вставить отредактированную фотографию нужного вам размера хорошего качества.
Как изменить размер картинки в Фотошопе?
Чтоб понять, как увеличить картинку в Фотошопе, возьмем за основу уже знакомый исходник:

Если внимательно посмотреть на оба изображения, то заметно, что бокал, изначально, не был в центре и фотография меньше по масштабу. Как растянуть картинку в Фотошопе и отцентровать напиток на фотографии?
Большинство пользователей, в такой ситуации, решили бы обрезать фотографию и растянуть ее, чтоб отцентровать напиток. Но, если вы не хотите резать изображение и терять качество, то на помощь приходит Content-Aware Scale.
С чего начать?
Чтоб начать работу с фотографией, откройте ее в Photoshop, а затем выберите инструмент Crop Tool в левой вертикальной панели инструментов. На сегодняшний день, это пятый по счету инструмент сверху. Вы можете либо выбрать его на панели инструментов, либо просто нажать C на клавиатуре.
Затем, с помощью этого инструмента, выделите саму фотографию, чтоб она выглядела таким образом:

После этого нажимаете Image на панели настроек, далее Crop, который находится в верхней части рабочей области, и выберите Crop Tool. Щелкните мышкой внутри изображения и перетащите курсор влево, пока напиток не будет отцентрирован на фотографии.
После этого либо дважды клацнете мышкой, либо нажмите Enter на клавиатуре, чтоб обрезать изображение. В результате получится следующее:

Выбор части изображения
Следующий шаг — выбрать часть фотографии, которая похожа на пустующую область. Это легко выполнимо с помощью инструмента Rectangular Marquee Tool.

Инструмент Content-Aware Scale
На данном этапе и начинается настоящее волшебство. Теперь, когда есть выбранная область, нужно перейти Edit > Content-Aware Scale.

Далее необходимо выбрать функцию Free Transform. Нажмите на центрально-правое разделение и перетащить его вправо, чтоб оно совпадало с краем фотографии. И вот, изображение приобретает новый вид. Ответ на вопрос: “Как изменить размер картинки в Фотошопе?” — найден!

Осталось только нажать Enter на клавиатуре и сохранить изменения, а затем в главном меню (сверху) выбрать Select > Deselect menu item, чтоб удалить пунктирное выделение.

Согласитесь, результат выглядит неплохо!? Глядя на фотографию, трудно представить, что она редактировалась с помощью Photoshop.
Теперь вы знаете, как растянуть изображение в Фотошопе так, чтоб не потерять качество.
Как увеличить резкость в Фотошопе

Идеальный кадр пытаются поймать не только новички. Даже опытные специалисты своего дела с наличием специализированной техники стараются над фокусировкой, следят за экспозицией и светочувствительностью.
Перед выходом фото в печать кадры проходят обработку в редакторе с целью устранения имеющихся визуальных дефектов.
Сегодня обсудим, как убрать размытость на фото в Фотошопе и придать снимку резкость.
К обработке относится:
• коррекция цвета;
• настройка яркости;
• усиление резкости в Фотошопе;
• регулировка размера фото.
Рецепт в решении проблемы прост: пропорции и размер изображения лучше не менять, а вот над резкостью стоит поработать.
Контурная резкость — быстрый способ увеличить резкость
В случае равномерной размытости, не сильно заметной, используют инструмент «Контурная резкость». Он предназначен для корректировки резкости и находится во вкладке «Фильтры» далее «Усиление резкости» и там ищите нужную опцию.

Выбрав нужную опцию, вы увидите три ползунка: Эффект, Радиус и Изогелия. Значение, наиболее подходящее в вашем случае нужно выбирать подбором вручную. Для каждого изображения с разной цветовой характеристикой эти параметры разные и автоматически это не сделаешь.

Эффект отвечает за силу фильтрации. Подвигав ползунок, можно заметить, что большие значения увеличивают зернистость, шумы, а минимальный сдвиг почти не заметен.
Радиус отвечает за резкость центральной точки. При уменьшении радиуса резкость тоже уменьшается, но естественность точнее.
Сила фильтрации и радиус необходимо выставить в первую очередь. Настраивайте значения максимально, но учитывайте шумы. Они должны быть слабыми.
Изогелия отражает разбивку по уровням цвета для участков с разной контрастностью.
С увеличением уровней качество фото будет улучшаться. Благодаря такой опции устраняются имеющиеся шумы, зернистость. Поэтому его рекомендуется выполнять в последнюю очередь.
Опция Цветовой контраст
В Фотошопе существует опция «Цветовой контраст», отвечающая за тонкую настройку резкости.
Не стоит забывать о слоях. С их помощью убираются не только дефекты фотографии. Они позволяют аккуратно производить улучшение качества объекта. Последовательность действий следующая:
1. Откройте изображение и скопируйте его на новый слой (меню «Слои – Создать дубликат слоя», ничего не изменяйте в настройках).

2. Проверьте на панельке, действительно ли вы работаете в созданном слое. Выберите строчку, где указано название созданного слоя и должен быть скопированный объект.

3. Произведите последовательность действий «Фильтр – Другое – Цветовой контраст», которая обеспечит появление карты контрастов.

4. В открывшейся области поставьте цифру радиуса участка, над которым работаете. Обычно нужное значение находится в пределах менее 10 пикселей.

5. Фото может содержать царапины, шумы, вследствие поврежденной оптической части аппарата. Для этого выберете в Фильтрах «Шум – Пылm и царапины».


6. На следующем этапе обесцветьте созданный слой. Если этого не сделать, то возможно появление цветовых шумов в процессе коррекции. Выберите «Изображение – Коррекция – Обесцветить».

7. По завершению работы над слоем выберите в контекстном меню «Режим смешивания» режим «Перекрытие».



Путей достижения результата много. Пробуйте, запоминайте методы, с помощью которых Ваше фото будет выглядеть на отлично.
 Мы рады, что смогли помочь Вам в решении проблемы.
Мы рады, что смогли помочь Вам в решении проблемы.
Добавьте сайт Lumpics.ru в закладки и мы еще пригодимся вам.
Отблагодарите автора, поделитесь статьей в социальных сетях.
 Опишите, что у вас не получилось. Наши специалисты постараются ответить максимально быстро.
Опишите, что у вас не получилось. Наши специалисты постараются ответить максимально быстро.
Как увеличить скорость работы и производительность Фотошопа
В этом уроке мы рассмотрим несколько настроек, которые помогут значительно увеличить скорость работы и производительность Фотошопа.

Версия Photoshop: Photoshop CC (2017)
Сложность: Низкая
Дата: 08.10.2011
Обновлено: 18.09.2017

Использование оперативной памяти (Memory Usage)
Изначально Adobe Photoshop использует 70% доступной памяти.
В системных требованиях программы, рекомендуется использовать от 8 ГБ оперативной памяти (минимум 2 ГБ).
Чтобы понять, хватает ли оперативки при работе, существует индикатор «Эффективность» (Efficiency), который можно вывести, нажав на стрелочку в левом нижнем углу открытого изображения и выбрав «Эффективность» (Efficiency).
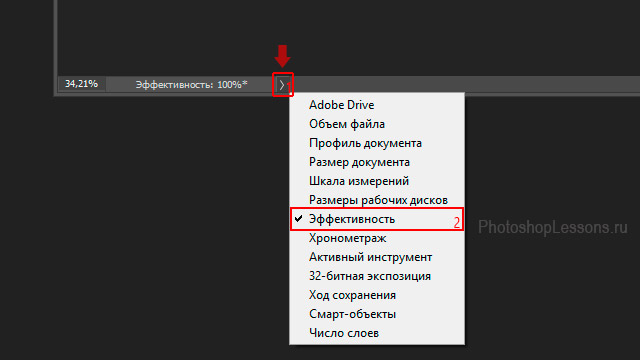
Выводим индикатор эффективности (Efficiency) на примере Photoshop CC (2017) (Rus)
Если «Эффективность» (Efficiency) ниже 95%, значит, Фотошопу не хватает оперативной памяти, и он использует файл подкачки. Это замедляет его работу, соответственно – нужно увеличить объем памяти для программы в настройках. Если память там уже используется по максимуму стоит задуматься об увеличении оперативной памяти для устройства.
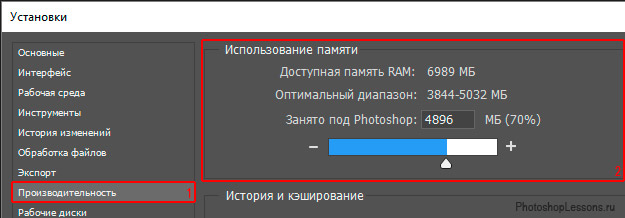
Для перехода к настройкам использования оперативной памяти в Фотошопе, нужно выбрать через меню: Редактирование — Настройки — Производительность (Edit – Preferences – Performance) Установки – Производительность – Использование памяти, на примере Photoshop CC (2017)(Rus)
Примечание: если используется 32 битная версия Photoshop, устанавливать 100% оперативной памяти в настройках не рекомендуется (система может начать работать нестабильно).
История и кэширование (History & Cache)
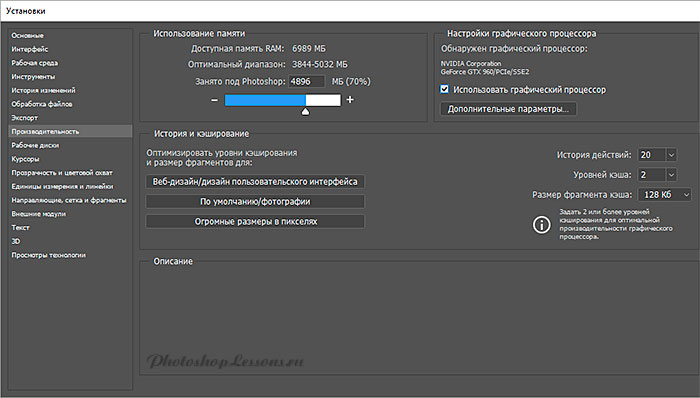
Настройки производительности Фотошопа (Photoshop CC 2017 Rus)
История действий (History States) — количество возможных выполнений команды «Шаг назад» для отмены предыдущего действия, а также формирования списка действий в окне история (Window — History). Каждый сохраненный шаг использует небольшую часть оперативной памяти. При её нехватке стоит сократить параметр «История действий» (History States), например до 20.
Уровень кэша (Cache Levels). Чтобы увеличивать скорость загрузки изображений и прорисовки экрана в разных масштабах, Фотошоп заранее сохраняет (кеширует) себе несколько копий, например, в масштабах: 100%, 50%, 25%.
При достаточном количестве оперативной памяти и частой работаете с изображениями высокого разрешения, можно выставить «Уровней кэша» (Cache Levels) от 6 до 8.
Если нужно оптимизировать производительность или чаще идет работа с небольшими изображениями, стоит установить значение 2.
Размер фрагмента кэша (Cache Tile Size) – устанавливает объем данных, который Photoshop способен обработать за один раз. Чем выше значение, тем быстрее общая обработка больших изображений на мощном устройстве, например, операции по применению фильтров Фотошопа.
Меньшее значение ускоряет работу при редактировании небольших по размеру изображений с большим количеством слоев.
Для маломощных машин рекомендуется установить значение 128 кб.
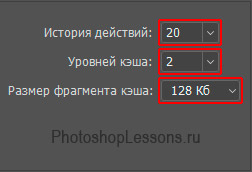
Рекомендуемые настройки «Истории и кэширования» Фотошопа для маломощных устройств на примере Photoshop CC (2017)(Rus)
Можно выбрать предустановленные варианты настроек кэширования и размера фрагментов в зависимости от целей, используя соответствующие кнопки выбора.
Вэб-дизайн/дизайн пользовательского интерфейса:
Web / UI Design
— Уровней кэша (Cache Levels): 2;
— Размер Фрагмента кэша (Cache Tile Size): 128 Кб.
По умолчанию/фотографии:
Default / Photos
— Уровней кэша (Cache Levels): 4;
— Размер фрагмента кэша (Cache Tile Size): 1024 Кб.
Огромные размеры в пикселях:
Huge Pixel Dimensions
— Уровней кэша (Cache Levels): 6;
— Размер фрагмента кэша (Cache Tile Size): 1024 Кб.
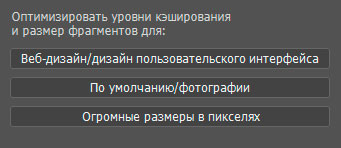
Варианты оптимизации уровней кэширования и размера фрагментов от Фотошопа
Рабочие диски (Scratch Disks)
При недостатке оперативной памяти, а также для хранения ряда необходимых для работы временных файлов Фотошоп использует пространство обычного жесткого HDD диска или твердотельного SSD накопителя. Аналогично «Файлу подкачки» в Windows.
Идем через меню: Редактирование — Настройки – Рабочие диски (Edit — Preferences — Scratch Disks).
Выбираем один или несколько дисков, на которых точно будет свободное место для работы программы (несколько ГБ). Если есть SSD диск, лучше иметь на нем свободное пространство и выбирать для Фотошопа именно его, т.к. SSD диски значительно быстрее HDD.
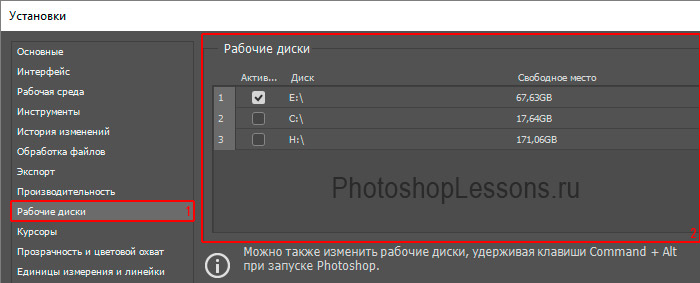
Установки – Рабочие диски, выбираем накопители с свободным пространством, на примере Photoshop CC (2017)(Rus)
Настройки графического процессора (Graphics Processor Settings)
Современные версии Photoshop используют ресурсы видеокарт для более быстрого отображения и обработки изображения.
Примечание: фотошопу необходимо, чтобы видеокарта поддерживала стандарт OpenGL 2.0 и имела от 512 мб видеопамяти (рекомендуется от 2 ГБ).
Для активации нужно просто поставить галочку на соответствующем пункте в настройках производительности: Редактирование — Настройки — Производительность (Edit – Preferences – Performance).
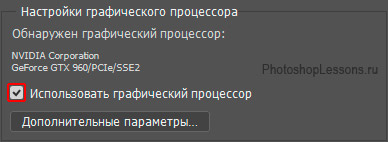
Настройки графического процессора, на примере Photoshop CC (2017)(Rus)
Отключите миниатюры для слоев, каналов, контуров
Примечание: если понадобятся миниатюры, их можно будет вернуть обратно. Для максимальной скорости можно убрать показ большинства миниатюр из вышеперечисленных наборов или уменьшить их размеры.
Открываем окно слои (Window — Layers / Клавиша F7), нажимаем на кнопку в правом верхнем углу панели (см. картинку ниже), выбираем «Параметры панели» (Panel Options) и для отключения миниатюр выбираем «Снять выделение» (None).
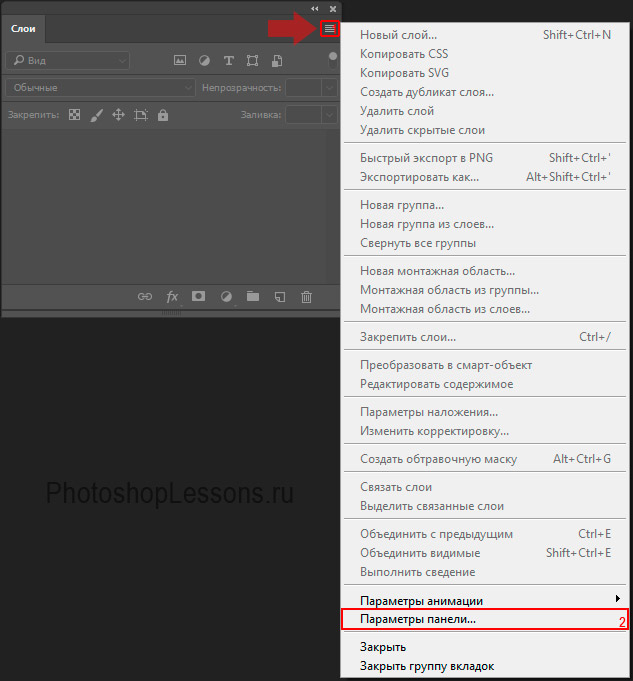 Окно «Слои» – Настройки – Параметры панели, на примере Photoshop CC (2017)(Rus)
Окно «Слои» – Настройки – Параметры панели, на примере Photoshop CC (2017)(Rus) 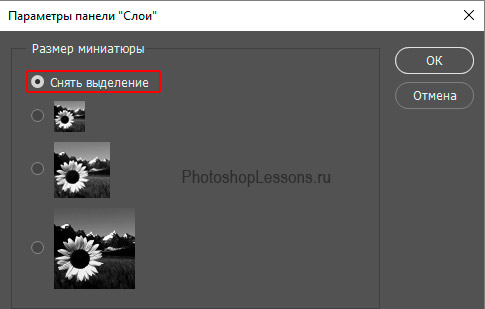 Параметры панели «Слои» — Размер миниатюры — Снять выделение, на примере Photoshop CC (2017)(Rus)
Параметры панели «Слои» — Размер миниатюры — Снять выделение, на примере Photoshop CC (2017)(Rus)
Аналогичным образом выключаем миниатюры для каналов (Окно — Каналы / Window — Channels) и контуров (Окно — Контуры / Window — Paths).
Отключение или уменьшение миниатюр для наборов
Для наборов кистей, образцов, градиентов, стилей, узоров, контуров, фигур.
Миниатюры наборов отключаются или изменяются одинаково.
Рассмотрим на примере отключения миниатюр для наборов кистей.
Переходим через меню: Редактирование — Наборы — Управление наборами (Edit — Presets — Preset Manager).
Выбираем необходимый «Тип набора» (Preset Type), в нашем примере «Кисти» (Brushes), жмем на кнопку в правой верхней части окна и выбираем из верхней части списка нужный способ отображения.
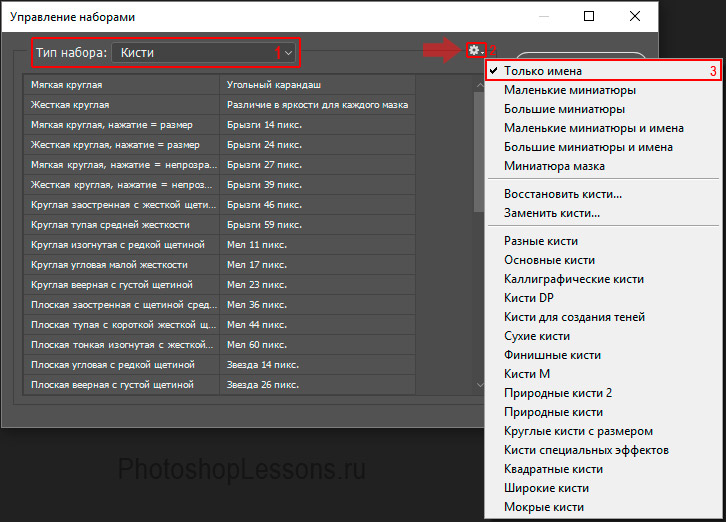
Управление наборами – Типа набора: Кисти – Показывать: Только имена, на примере Photoshop CC (2017)(Rus)
При проблемах с производительностью не держите в своем Фотошопе большое количество дополнений, стирайте все ненужное, иначе захламленность будет влиять на скорость загрузки наборов (на маломощных устройствах).
Уменьшайте размер изображения, с которым работаете
Если не нужно слишком высокое разрешение при работе с текущим изображением, смело уменьшайте его размер: это значительно ускорит работу программы.
Для уменьшения изображения используется команда: Изображение — Размер изображения (Image – Image Size).
Изменяйте глубину цвета на 8 бит
Если не идет работа по профессиональной коррекцией цвета или подготовка изображения для печати, можно использовать режим 8 бит/канал, это значительно ускорит работу программы и в 2 раза уменьшит размер файла изображения.
Для этого перейдите через меню: Изображение — Режим — 8 бит/канал (Image — Mode — 8 Bits/Channel)

Изображение — Режим — 8 бит/канал, на примере Photoshop CC (2017)(Rus)
Несколько дополнительных советов
Закрывайте лишние окна в Фотошопе, множество открытых и неиспользуемых изображений будет лишней нагрузкой для программы.
Для освобождения оперативной памяти стоит следить за лишними открытыми программами в операционной системе.
В Фотошопе есть возможность сбросить из памяти все временные данные, для этого нужно перейти через меню «Редактировать – Удалить из памяти» (Edit — Purge) и выбрать соответствующий пункт, например «Все» (Edit — Purge — All). Эту операцию нельзя отменить, учитывайте это.
Контролируйте количество слоев, слишком большое их количество, может негативно влиять на производительность программы.
При возможности, создавайте слои разумно, группируйте (выделить нужные и нажать Ctrl+G), если допустимо, объединяйте слои.
Отключение слоев перед сохранением, позволит уменьшить размер .psd файла, это может быть полезно для хранения и передачи через сеть.
Если вы не работаете с буфером обмена вне Фотошопа, т.е. вам не нужно переносить, например, скопированные участки изображений (или другие данные) из Фотошопа в другую программу — отключите настройку «Экспорт буфера обмена» (Export Clipboard). Это несколько улучшит производительность.
Для этого перейдите в Редактирование — Настройки — Основные (Edit — Preferences — General / Ctrl+K) и уберите галочку с пункта «Экспорт буфера обмена» (Export Clipboard).
После этих операций, Фотошоп точно станет работать быстрее.











