Как увеличить громкость звука на ноутбуке
Слишком тихий звук на компьютере способен вывести из себя даже самого терпеливого пользователя. Как увеличить громкость звука на ноутбуке с Windows, если простое усиление ползунком в правом углу не помогает, а колонок или наушников под рукой нет?
В этой статье мы пошагово разобрали основные способы, которые помогут вам справиться с возникшей проблемой (драйвера, малоизвестные настройки внутри ОС и пр.)
Как увеличить громкость звука на компьютере
Звук на любом компьютере регулируется не только с помощью регулятора на звуковой колонке, но и различными программными способами. Если на самой колонке вы повернули регулятор на максимум, но громкость звука низкая, то, скорее всего, вам нужно настроить ее с помощью программных средств.

- Как увеличить громкость звука на компьютере
- Как повысить громкость ноутбука
- Как настроить громкость в компьютере
- — компьютер с ОС Windows.
Самый простой способ увеличить громкость звука таков. В нижнем правом углу монитора есть значок колонки. Щелкните по этому значку правой кнопкой мышки. Появится контекстное меню. В этом меню выберите вариант «Открыть регулятор громкости». На некоторых версиях операционных систем может быть «Открыть микшер громкости».
Дальше найдите пункт «Динамики». Там есть ползунок. Передвиньте ползунок вверх, насколько это возможно. Закройте окно. Теперь попробуйте повысить громкость с помощью регулятора на самом динамике. Громкость звучания должна быть значительно выше.
Гораздо удобнее настраивать параметры звука, используя специальное программное обеспечения к вашей звуковой карте. Узнать, установлено ли это ПО, можно так. Нажмите по значку «Мой компьютер» правой кнопкой мышки. В контекстном меню выберите «Свойства». В возникшем окне выберите «Диспетчер устройств».
Если у вас операционная система Windows XP, то сначала нужно выбрать «Оборудование», а потом уже «Диспетчер устройств». Дальше отыщите «Звуковые устройства». Кликните по стрелочке рядом. Если появилось название модели звуковой карты, значит программное обеспечение установлено. Если название модели не пишется, то вам необходимо установить его.
На диске с драйверами к любой материнской плате должно быть программное обеспечение к звуковой карте. Установите его. Затем перезагрузите компьютер.
После установки программного обеспечения в списке программ отыщите ту, которая совпадает с названием звуковой карты. Запустите программу. В ее главном меню должен быть регулятор громкости звуковой карты. Передвиньте ползунок и увеличьте громкость. Кроме этого можно настроить баланс звучания динамиков: выбрать разные режимы, звуковые эффекты, конфигурацию динамиков.
Усиление звука с помощью софта
Рассмотрим лучшие программы для усиления звука на ноутбуке, которые работают быстро и меняют слышимость на большую. Весь софт, который делает динамики более слышимыми, смотрите в материале — усилитель звука для ноутбука.
Sound Booster
Работает программа довольно легко, установите ее, выставьте нужные вам значения и установите галочку у пункта с автоматической загрузкой вместе с Windows.

Адрес: Hear
Это полноценный и мощный эквалайзер в котором можно настроить множество параметров звучания, басы, окружение и другое. Установите параметры, которые вам понравятся, чтобы динамики больше не были тихими.

SRS Audio Sandbox
Простая утилита, которая очень легко настраивается. После установки выставьте нужные параметры в окне специальными переключателями и наслаждаться нормальным прослушиванием.

В заключение
Как видите, не обязательно устанавливать программы и использовать именно их, в Виндовс есть свой эквалайзер, который отлично справляется с этой задачей. Если будет хрип — лучше купите новые колонки.
Программы для усиления звука во всей системе
Увеличение громкости в отдельных программах – это, безусловно, хорошо, но есть ли универсальный способ усиления сигнала звучания? Существует ли инструмент для всей среды Windows — и для её штатных приложений, и для любых сторонних программ? Если приемлемый уровень сигнала звучания нужен только для воспроизведения видео или аудио, лучше воспользоваться решениями, предлагаемыми проигрывателями. Большинство функциональных медиаплееров (в частности, рассмотренные выше) являются бесплатными продуктами. А вот программы, реализующие на компьютере свои настройки звучания, в том числе и усиления сигнала, обычно относятся лицензионному софту. Вот, например, две из таких программ.
Sound Booster
Sound Booster – программа от разработчика Letasoft, позволяющая усилить сигнал звучания во всех приложениях Windows до 500%. При этом без искажений и ухудшения качества звука. Работает из системного трея и являет собой альтернативный системному регулятор громкости. Предусматривает опцию своего включения/отключения. При отключении Sound Booster система переходит на системный регулятор громкости.
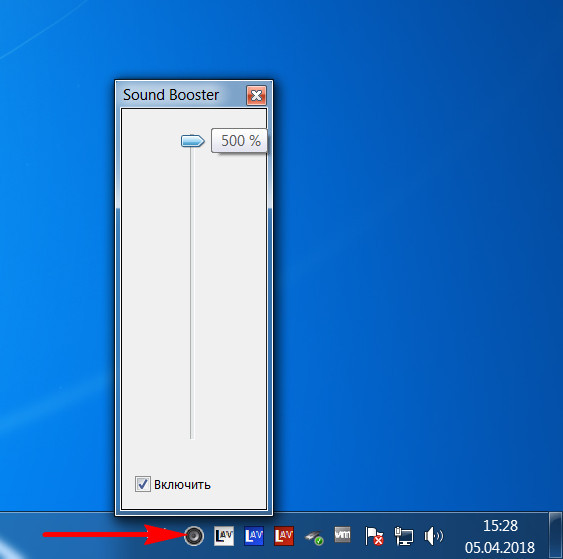
В числе настроек программы – горячие клавиши для увеличения/уменьшения громкости, запоминание уровня громкости и т.п. Предусматривается 4 режима работы, включая самый радикальный – «Суперусиление», режим максимально усиленного звучания в ущерб качеству.
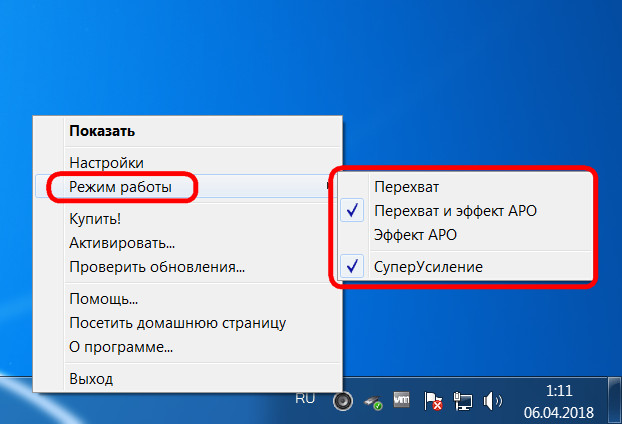
Стоит программа Sound Booster порядка $20, есть 14-дневный тестовый период для знакомства с ней. Триал-версия неполноценная: каждые 5 минут на 5 секунд эффект программы будет пропадать, чтобы стимулировать нас приобрести лицензию.
Hear – программа разработчика Prosoft Engineering, это менеджер системного звука с уймой настроек и эффектов. После установки в среду Windows программа подменяет собой системный регулятор громкости, а в настройках звука значится как отдельное аудиоустройство.
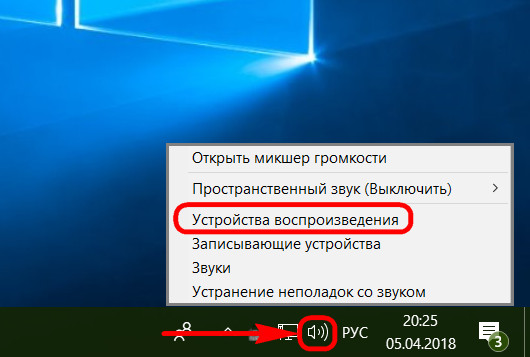
И, естественно, аудиоустройство Hear автоматически выбирается в системе главным. При необходимости переключиться на исходное системное звучание в настройках звука нужно выбрать аудиоустройством по умолчанию настоящие динамики или колонки компьютера.
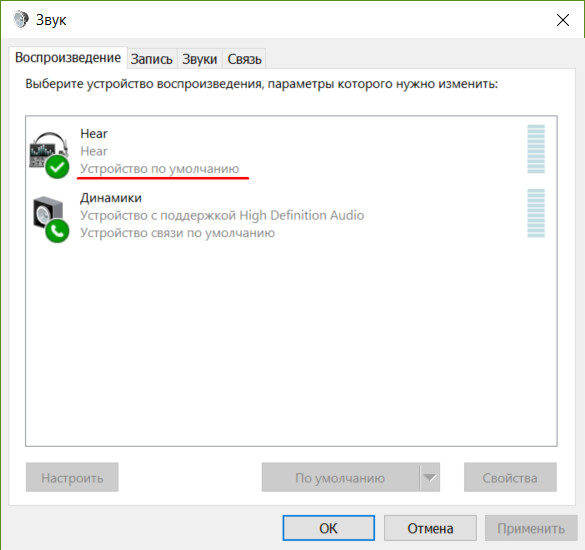
В интерфейсе Hear есть регулировка громкости, но поскольку программа подменяет системный регулятор, накручивать громкость можно, соответственно, системным ползунком в трее Windows. Там же, в трее прячется и сама Hear с её огромнейшим потенциалом настроек. В их числе – пресеты звучания для отдельных типов медиаконтента. Если реализуемой программой громкости недостаточно, можно поэкспериментировать с пресетами и выбрать ту или иную подборку настроек, к примеру, для кино и ТВ.
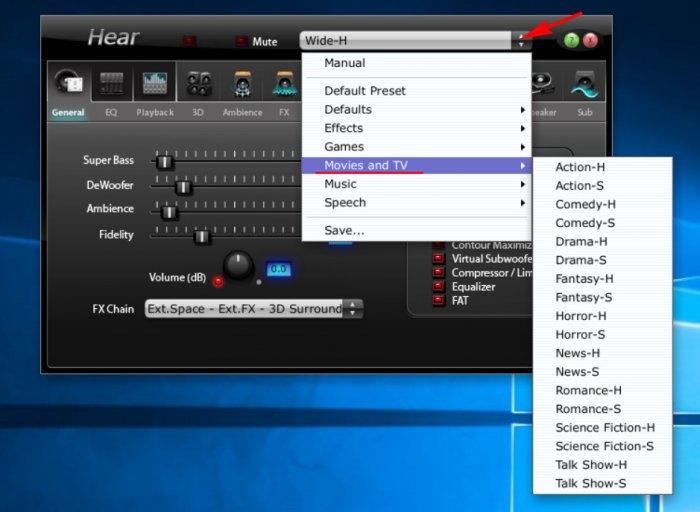
Ещё одна функция Hear по части улучшения звучания, правда, не прямо касающаяся усиления сигнала, а устраняющая проблемы искажения звука динамиков и аудиосистем, работающих на полную мощь. Если наша старенькая или дешёвенькая аудиоаппаратура на больших оборотах хрипит, во вкладке программы «Speaker» можем снизить вибрацию колонок и сабвуфера, сместить акцент на средние частоты.
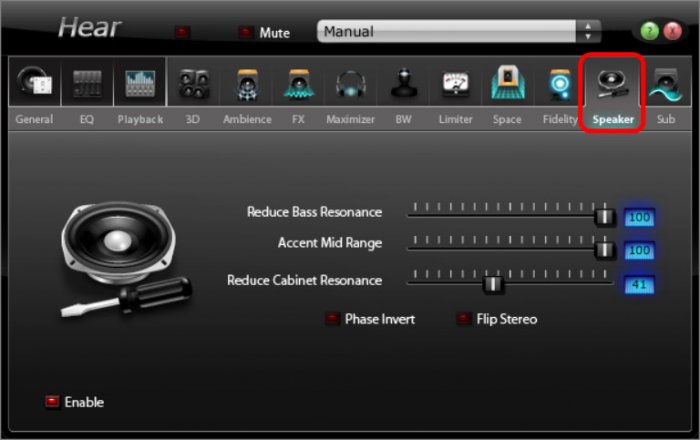
Стоит программа в том же районе, что и Sound Booster – порядка $20. Протестировать работу Hear можно в её 7-дневной полнофункциональной триал-версии.
Как сделать звук на компьютере громче если всё на максимуме
В данной записи разберем как сделать звук на компьютере или ноутбуке громче если всё на максимуме. Иногда в файле уровень аудио низкий и громкость может быть недостаточной для комфортного прослушивания. Может быть малая громкость только в наушниках или только при воспроизведении через динамики. Тем не менее, если есть необходимость поднять уровень громкости на комфортный уровень, то как это можно сделать? Во всех приведенных случаях предполагается полная исправность аудио оборудования ПК или ноутбука.

Первое, что надо сделать для увеличения громкости на ноутбуке, так это проверить уровень громкости через значок в трее. Через данный значок можно открыть дополнительные пункты раздела «аудио», если нажать на картинку динамика вверху, и проверить все настройки, особенно в пункте «уровни».
Второе. Через панель управления находите раздел «звук», там находим свойства нашего устройства воспроизведения. В разделе «дополнительные возможности» в пункте «Выравнивание громкости» поставьте галку и проверьте уровень громкости на нужном файле.

Третье. Подключить внешние колонки с встроенным усилителем (компьютерные).
Четвертое. Поставить аудио кодеки с пакета K-Lite-Codec, такой пакет легко закачать с сайта разработчика и просто запустить файлик exe. Вместе с кодеками будет установлен и проигрыватель Media Player Classic. Запускаете файлик с тихим звуком на Media Player Classiс и смотрите раздел Play > Filter > ffdshow audio decoder. И вот тут находим пункт (слева) Volume и надо нажать на нем левой кнопкой мыши. Тогда откроется окно с регулятором громкости, регулируете громкость как вам нужно.

Как настроить звук в ноуте при помощи плеера. В Media Player Classiс можно правой клавишей мышки нажать на области воспроизводимого видео и выбрать пункт audio (аудио). Там будет пункт options (опции), и передвигаете регулятор «boost» (усиление) до нужного уровня.


Пятое. Можно попробовать открыть микшер в настройках громкости с трея. Там выбрать динамики > улучшения > эквалайзер и когда откроется эквалайзер, то ползунки перевести вверх и сохранить это положение как настройку. Но порой в меню эквалайзера не удается регулировать частоты а можно только выбрать уже предустановленные настройки.
Шестое. Как в пункте пять проходите в настройки улучшения и ставите галки на пунктах эквалайзер, виртуальный звук и тонкомпенсация. Это может прибавить звук.

Седьмое. Как в пункте пять, проходим в улучшения звучания динамиков и ставим галку только на пункте тонкомпенсация (остальные пустые), а сверху отмечаем «отключение всех звуковых эффектов». Потом нажимаете «применить» и «ок».
Восьмое. Попробовать поставить проигрыватель VLC и на нем включить нужный файлик и через настройки увеличить громкость.


Девятое. Используем программу для увеличения громкости на ноутбуке. Установить Letasoft Sound Booster, который будет увеличивать громкость в 5 раз на любых приложениях, в том числе и в проигрывателях. В отличие от VLC и Media Player Classiс, которые управляют громкостью только проигрываемых на них файлов.
Надо помнить, что слишком большой уровень громкости может повредить встроенные динамики. Сначала появятся помехи в виде дребезга, а затем совсем перестанут работать встроенные динамики.
Надеюсь вам помогут рекомендации из этого материала и вы сможете сделать звук громче, даже если полагали, что всё на максимуме. Должно быть вы что-то упустили и есть опция, позволяющая сделать звук еще громче.
Тоже хочу отметить, что звук может быть тише из-за аудио драйверов. У меня на материнке Асус P5Q SE/R если не стоят дрова для звука, включая панель настройки эквалайзера, то звук намного громче. Если ставлю дрова, то звук тише и приходится выкручивать ползунки по максимуму.
Увеличение громкости с помощью специальных программ
В некоторых случаях удается увеличить громкость с помощью сторонних приложений.
Audio Amplifier
Приложение для изменения уровня громкости в выбранных файлах. С его помощью легко выравнивается тональность для списка песен, что избавит от необходимости постоянно регулировать звук.

SRS Audio Sandbox
Небольшая платная утилита (имеется бесплатный пробный период), кроме увеличения громкости, имеет также ряд дополнительных опций:
Sound Booster
Еще одна платная программа для увеличения уровня громкости. С ее помощью можно легко и просто увеличить громкость в полтора раза без потери качества звука.










