Как повысить качество речи воспроизводимой через микрофон
Вы когда-нибудь задумывались, как радио и подкасты получают свой сигнатурный звук? Хотя некоторые из них исходят из использования лучшего оборудования, многие предпочитают пост-обработку, во время которой звук редактируется после записи (иногда в реальном времени), чтобы звук выглядел намного лучше. Вы можете использовать те же методы, чтобы улучшить качество звучания вашего микрофона.
Два приложения, которые мы будем использовать для последующей обработки нашего аудио, – это Adobe Audition и Audacity . Audition – отличный инструмент с чистым интерфейсом, но платный. Audacity является бесплатной программой, но ей не хватает некоторых функций, и её немного сложнее использовать, но одной из функций будет вполне достаточно для нашей задачи очистки звука.
Как увеличить громкость микрофона
1. Универсальный способ. Нажмите одновременно клавиши WIN + R и введите команду — mmsys.cpl

2. Переключитесь на вкладку «Запись» и откройте подключенный микрофон, он будет помечен зеленым кружочком с галочкой посередине.

3. Здесь, перейдите на вкладку «Уровни» и установите громкость на максимальную. Если хотите сделать еще громче, то добавьте усиление на несколько децибел.

Чтобы сразу прослушать, что из этого вышло, переключитесь на вкладку «Прослушать» и поставьте галочку у пункта «Прослушать с данного устройства». Так, звук сразу будет выводиться на ваши колонки / динамики. Другие способы проверки есть в материале — как проверить микрофон.
4. Если появились сильные шумы и эхо, то перейдите на вкладку «Улучшения» и установите галочки у одноименных пунктов, так звук будет чище, а тихий микрофон станет громче (в некоторых случаях громкость может стать меньше, но не всегда).

«Диспетчер устройств»
Этот способ настройки пригодится, если устройство записи не обнаруживается или вы хотите его переустановить. Откройте «Диспетчер устройств», щёлкнув правой клавишей мыши по значку «Пуск».

Найдите раздел, отвечающий за аудиовходы и выходы, и разверните список. В нём должен содержаться и ваш микрофон.

Попробуйте включить оборудование, вызвав для него контекстное меню правым кликом мыши.

Если эта операция не принесла изменений, удалите устройство, выбрав одноимённый пункт. После перезапуска операционной системы автоматически будет проведена новая установка микрофона, и проблемы с драйверами и/или некорректными настройками будут решены.
Программное улучшение
Если же вы интересуетесь звукозаписью, то хорошая запись может быть обеспечена обработкой аудио. Например, с помощью программы Adobe Audition. Данная утилита предлагает пользователям целым ряд инструментов, в том числе и настройку гарнитуры:
- Повышение четкости;
- Удаление шума;
- Изменение тона;

Кроме того, вы можете дополнительно установить расширения, которые проводят обработку звука в автоматическом режиме. Некоторые из них дают возможность получить невероятно высокое качество звучания, приближенное к студийному.
Настройка драйвера
Следует также попробовать выполнить обновление ПО:
- Вызвать Диспетчер устройств, кликнув правой кнопкой мышки по иконке «Пуск» и выбрав из меню одноименный инструмент.
- Раскрыть раздел «Аудиовходы и выходы», дважды кликнуть по нужному устройству.
- В открывшемся окне перейти на вкладку «Драйвер» и нажать кнопку «Обновить».
- Можно осуществить как автоматический поиск драйвера системой, так и ручной. Но в последнем случае нужно предварительно скачать самостоятельно драйвер с официального ресурса.
Таким же образом обновить Realtek High Defenition Audio.
Если это не помогло, то рекомендуется переустановить драйвер:

- Клацнуть по названию устройства правой кнопкой мышки, выбрать пункт «Удалить». Подтвердить действие.
- Перезагрузить компьютер, чтобы изменения вступили в силу. После перезапуска система попытается переустановить драйвер.
- Если это не могло, найти и скачать соответствующий драйвер микрофона на официальном сайте производителя ПК и установить его через опцию «Обновить».
Таким же образом переустановить Realtek High Defenition Audio.
Об улучшении качества в реальном времени
Итак, прежде чем перейдем к настройкам, немного обсудим, вообще возможно ли сделать звучание лучше. Следует помнить, что оценка качества звука — субъективное понятие. Нет никаких единиц измерения качества звука, как и аппаратуры, способной это определить.
Уровень шума измеряется в децибелах, но этот параметр характеризует силу звука. А фоновые шумы, которые появляются при использовании некачественной аппаратуры или при ее неправильной настройке, определяются просто на слух.
С плохим устройством для звукозаписи не удастся получить студийный звук при разговоре в скайпе, в дискорде, в играх, где клиент предусматривает такую возможность или в браузере в какой-нибудь «Чат-рулетке».
Отправной точкой должен служить микрофон, который выдает звук приемлемого качества, которое потом можно немного сделать получше.
Но и в этом случае вариантов не слишком много. Рассмотрим способы, которыми можно воспользоваться на ПК, не задействовав дополнительное оборудование.
Настройки для караоке при подключении к разным системам
Что же касается всеми любимого караоке, тут особых сложностей быть не должно. Когда микрофон подключается, скажем, к бытовым DVD-проигрывателям или музыкальным центрам, изменять можно только входной и выходной уровень громкости (иногда с добавлением эффектов в реальном времени).
Другое дело – когда используется программа для настройки микрофона для караоке, в виде компьютерного приложения. Однако в большинстве таких пакетов имеются специальные шаблоны с предустановленными опциями, которые при необходимости и можно использовать.
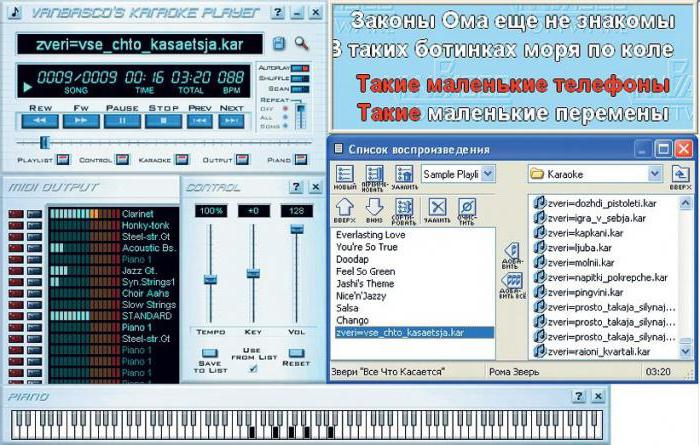
Что же касается самих утилит, самыми популярными можно назвать такие, как KaraFun, Vocal Jam, GoSing Karaoke Player, vanBasco’s Karaoke Player и т. д. В принципе, в них настройка микрофона, опять же, сводится к установке уровней и эффектов, если таковые имеются в наличии.
Можно обойтись и без установки программного обеспечения, а использовать файлы специального формата KAR, которые могут воспроизводиться обычным плеером Windows. В этом случае настройка будет производиться исключительно средствами системы, как было описано выше.
Free Sound Recorder
Free Sound Recorder — приложение для записи и редактирования звука: подавления шумов микрофона, обрезки тишины, регулировки уровня сигнала и т.д. В программе есть встроенный планировщик задач, с помощью которого можно активировать функцию автоматического включения записи звука с микрофона по заданному расписанию.
Утилита полностью совместима с операционной системой Windows (32/64 бит). Для установки и запуска приложения требуется ОС Windows XP и новее. Язык интерфейса — английский, русская версия не поддерживается. Программа Free Sound Recorder распространяется абсолютно бесплатно.
После запуска приложения необходимо выбрать основной микрофон. Для этого следует нажать на иконку громкости.

В окне “Mixer” пользователи могут выполнить следующие действия:
- Записывающий микшер.
- Записывающее устройство.
- Настроить громкость и баланс для микрофона.
В левой части интерфейса расположены индикаторы громкости микрофона. Они отслеживают текущий уровень захвата звука в реальном времени. Если возле индикатора появляется надпись “Volume is too high”, то это значит, что нужно снизить громкость в настройках микрофона.

В разделе “Options” можно активировать функции записи без шума. Для этого необходимо указать уровень шума в db, который микрофон не будет захватывать во время записи.

В разделе “Automatic Gain Control” пользователи приложения Free Sound Recorder могут активировать функцию автоматического управления уровнем входящих сигналов. Этот инструмент позволяет избежать перегрузку микрофона, удаляет шумы на заднем плане, маскирует дефекты устройства (потрескивания, скачки звука и т.д.).
Преимущества программы ree Sound Recorder:
- бесплатная модель распространения;
- простой и удобный интерфейс;
- инструменты для подавления шумов микрофона.
- очень редко выходят обновления программы.
Кодеки
Улучшить микрофон на ноутбуке можно с помощью «Realtek High Definition Codecs» – кодек и панель управления для улучшения исходящего от вас звука, которые подходят для всех типов и видов звукозаписывающей аппаратуры.
Выполняем следующие шаги:
- Заходим на официальный сайт.
- Выбираем «Realtek High Definition Codecs».
- Скачиваем актуальную версию программы в соответствии с установленной операционной системой;
- Устанавливаем утилиту при помощи установщика;
После того, как программа будет установлена на ваш компьютер, ее нужно настроить:
Теперь программа настроена и готова к работе. Она поможет значительно улучшить работу микрофона на ноутбуке.












