Файл подкачки это специальный файл (Pagefile.sys) на жестком диске, который используется для расширения оперативной памяти. Когда свободное место в оперативной памяти заканчивается, операционная система переносит неиспользуемые данные из оперативной памяти в файл подкачки. Таким образом, освобождается место под новые данные. Это позволяет избежать зависаний отдельных программ и всей системы в целом.
По умолчанию, размер файл подкачки определяется системой. Но, при желании пользователь может уменьшить или увеличить его размер так, как он считает нужным. В этом материале вы сможете узнать о том, как увеличить файл подкачки в Windows 10.
Как изменить размер файла подкачки в Windows 10
Для того чтобы увеличить размер файла подкачки на компьютере с Windows 10 нужно сначала открыть меню « Параметры ». Это можно сделать разными способами, например можно нажать кнопку с шестренкой в меню « Пуск » или воспользоваться комбинацией клавиш Win-i .

В меню « Параметры » перейти в раздел « Система — О программе » и пролистать страницу в самый низ. Здесь нужно кликнуть по ссылке « Дополнительные параметры »

Если у вас старая версия Windows 10 (без последних обновлений), то вы можете нажать комбинацию клавиш Win-Pause/Break и после открытия окна « Система» нажать на ссылку « Дополнительные параметры системы », которая находится в левом боковом меню.

Дальше должно появиться окно « Свойства системы » (данное окно также можно открыть с помощью команды « sysdm.cpl» ). Здесь нужно нажать на кнопку « Параметры », которая находится в блоке « Быстродействие » (вкладка « Дополнительно »).

После этого откроется окно « Параметры быстродействия ». В этом окне нужно перейти на вкладку « Дополнительно ». Здесь будет указан текущий размер файла подкачки. Для того чтобы увеличить его размер нужно нажать на кнопку « Изменить ».

В результате вы должны добраться до окна с настройками файла подкачки. Для того чтобы увеличить файл подкачки в Windows 10 вам нужно снять отметку напротив функции « Автоматически выбирать объем файл подкачки », включить функцию « Указать размер » и после этого указать исходный (минимальный) и максимальный размер файла подкачки.

После того как вы увеличили размер файла подкачки нужно применить настройки нажатием на кнопку « Задать », а потом закрыть все открытые окно нажатием на кнопку « Ok ». Для того чтобы изменения вступили в силу не забудьте перезагрузить компьютер.

Через командную строку
Также вы можете изменить размер файла подкачки на Windows 10 с помощью командной строки. Для этого нужно запустить командную строку с правами администратора и выполнить указанные ниже команды.
Просмотр информации о текущем состоянии файла подкачки.
Отключение автоматического управления файлом подкачки.
Установка требуемого размера файла подкачки в мегабайтах.
Где, « InitialSize » — это минимальный размер файла подкачки в мегабайтах, а « MaximumSize » — максимальный. В данном случае, указанная выше команда устанавливает минимальный размер на 9216 мБ, а максимальный на 12288 мБ.
Как перенести файл подкачки на другой диск
Нужно добавить, что файл подкачки можно не только увеличить или уменьшить, кроме этого вы можете перенести его на другой диск. Для этого отключите файл подкачки на системном диске (выберите вариант « Без файл подкачки »).

А потом, создайте новый файл подкачки на другом диске.

Также вы можете отключить файл подкачки для всех дисков. В этом случае операционная система будет работать без файла подкачки. Но, делать так не рекомендуется. Это не приносит никакого выигрыша в скорости, но при этом возникает риск зависаний.
Создатель сайта comp-security.net, автор более 2000 статей о ремонте компьютеров, работе с программами, настройке операционных систем.
![]()
Спасибо, очень внятно! Легким движением мыши увеличил файл подкачки.
![]()
Что делать если при том как я нажимаю на «задать» мне пишет «введите числовое значение для начального размера файла подкачки» и при том что я указал его.
![]()
Все супер! Работает. Спасибо.
![]()
Где найти параметры изменения файла подкачки в Виндовс 10 Pro insider Preview buld 1706
![]()
А на каком этапе вы останавливаетесь? Нет ссылки на «Панель управления»? Если проблема в этом, то выполните команду «control» либо введите в поиск в меню Пуск «панель управления».
![]()
А на сколько увеличить файл подкачки если оперативка 8 гб.
![]()
А нужно ли его увеличивать? При таком большом объеме оперативной памяти манипуляции с файлом подкачки особых результатов не дадут. Рекомендую оставить «Автоматический выбор» и не тратить время на такие мелочи.
![]()
А можно, или что будет если на два диска файлы подкачки включить?
![]()
Да, вроде как можно сразу на два диска. Попробуйте.
Файл подкачки Windows 10 — как увеличить или отключить
Файл подкачки Windows 10, именуемый «pagefile.sys», — это выделенная на винчестере область, которая сохраняет в себе элементы программ и обрабатываемые пользователем файлы, не умещающиеся в оперативной памяти. Принцип его работы заключается во временном увеличении оперативной памяти, вследствие чего все установленные приложения (да и сама система) имеют больше пространства для полноценной работы, нежели в случае, если бы им была доступна исключительно физическая память.
Когда во время работы с ресурсоемкими программами оперативной памяти перестает хватать, система инициирует обращение к файлу подкачки, чтобы пользователь имел возможность завершить начатые им процессы. Если человек одновременно запускает несколько утилит, то система отслеживает их активность и выгружает из памяти те, что в данный момент не используются. После этого они работают в файле подкачки, а в оперативной памяти остаются только те программы, с которыми пользователь взаимодействует. Иными словами, файл подкачки — это программное дополнение для оперативной (физической) памяти, способ ее увеличения. Именно поэтому его еще называют виртуальной памятью.
Каждое приложение, даже самое простенькое, во время запуска загружает свои данные в память компьютера. Чем больше утилит открыто пользователем, а в особенности ресурсоемких, тем больше места они требуют для нормального функционирования. Если бы не было файла подкачки, то объема оперативной памяти попросту бы не хватило для всех приложений, что вызвало бы сбои в работе программ.
Файл подкачки Windows 10
Файл подкачки располагается на системном диске (в подавляющем большинстве случаев это диск «C»), он имеет атрибуты «Системный файл» и «Скрытый». Последний предназначен для того, чтобы неопытные пользователи ненароком не удалили или не видоизменили файл.
Каждая операционная система последних поколений (от Windows 7 до Windows 10) самостоятельно подбирает для себя размер файла подкачки, это зависит из характеристик компьютера, где Windows установлена. В разных случаях система бронирует себе либо меньший или равный оперативной памяти объем, либо в 2 раза превышающий.
Узнать размер файла подкачки на своем компьютере можно, кликнув правой кнопкой мыши по ярлыку «Этот компьютер» и вызвав контекстное меню. В нем нужно перейти в подпункт «Свойства», где выбрать «Система». Прямо перед взором будет видна вкладка «Свойства системы». Далее есть раздел «Быстродействие», а в нем вкладка «Параметры». В ней необходимо кликнуть по меню «Дополнительно», где в нижней части окошка будет видна область «Виртуальная память». Именно здесь можно увидеть объем файла подкачки на вашем компьютере.
У меня, например, оперативной памяти 16 Гб, при таком объеме система посчитала нужным выделить 800 Мб для нужд файла подкачки. При чем определила она самостоятельно, в автоматическом режиме.
Как изменить размер файла подкачки
Не всех пользователей может устраивать присвоенное системой значение, поэтому нужно знать, как изменить размер файла подкачки в Windows 10. Для этого нужно перейти в окошко «Параметры быстродействия», где открыть вкладку «Дополнительно». В появившемся диалоговом окне, в области «Виртуальная память», кликнуть по кнопке «Изменить…».
В новом окне видно, что система по умолчанию активирует пункт, который позволяет ей самостоятельно выбирать размер — «Автоматически выбирать объем файла подкачки». Сам файл, кстати, также устанавливается операционной системой на диск «C».
Теперь что непосредственно касается вопроса, как увеличить размер файла подкачки в Windows 10. Чаще всего его именно увеличивают, но и для уменьшения процедура полностью аналогична. Итак, для этого нужно убрать галочку в пункте «Автоматически выбирать объем файла подкачки». Это позволит включить режим ручной регулировки. Далее нужно нажать на пункт «Указать размер», после чего в области «Исходный размер» и «Максимальный размер» необходимо ввести одинаковые значения в Мб (это рекомендовано для того, чтобы не инициировать фрагментацию файлов). Исходя из характеристик определенного компьютера, можно указать объем равный оперативной памяти или в 2 раза превышающий — на этот показатель влияет исключительно быстродействие вашей машины.
После выставления всех настроек нужно нажать «Задать», а потом «Ок». Вновь указанные настройки вступят в силу после перезагрузки компьютера.
Проводить такую операцию рекомендуется в случаях, когда явно становится видно, что для нормального функционирования нескольких программ одновременно не хватает памяти.
Как отключить файл подкачки
Для того чтобы понять, как отключить файл подкачки Windows 10, нужно определиться, так ли это необходимо. Если же да, то необходимо просто поставить галочку напротив пункта «Без файла подкачки». Делается это в том же самом окошке, где и манипуляции с размером. В конце надо также поочередно нажать «Задать» и «Ок», что приведет к перезагрузке компьютера.
В целом я бы не рекомендовал удалять файл подкачки даже в том случае, если у вас невероятно много оперативной памяти. Дело в том, что работа некоторых программ будет некорректной. Это могут быть старые версии привычных вам утилит, виртуальные приводы и диски, неверная запись системной информации и прочее.
Так же без файла подкачки не будет сбрасываться дамп памяти на диск при сбоях в работе Windows, что может привести к проблемам в будущем.
Лучше указать минимальный объем виртуальной памяти, это никак не повлияет на быстродействие компьютера, но в случае зависаний вы точно будете знать, в чем неполадка и как ее устранить.
Как перенести файл подкачки на другой диск
Диск «C» — не единственное место, где может находиться виртуальная память, его смело можно ставить на другие диски. Для этого необходимо сначала удалить его с системного, как это описано выше, а затем в этом же окошке просто указать другой диск, задать необходимый размер (или же дать это сделать операционной системе), после чего нажать «Задать» и «Ок». Теперь вы будете знать, как перенести файл подкачки на другой диск быстро и без проблем.
В заключение хотел бы сказать, что файл подкачки является важным системным элементом, который очень поможет тем, у кого малый объем оперативной памяти. Он существенно облегчит работу с ресурсоемкими программами, позволяя работать без тормозов в виде зависаний, перезагрузок и постоянных вызовов Диспетчера задач.
Как увеличить файл подкачки в Windows 10?

Что такое файл подкачки? Это специальный файл, расположенный на диске, необходимый для расширения оперативной памяти. Так, если в оперативной памяти заканчивается место, система переносит неиспользуемые данные в файл подкачки. Для чего? Для того, чтобы освободить место для новых данных. Этот процесс позволяет ускорить процесс работы системы.
Объем файла подкачки регулируется системой автоматически, однако пользователь при желании может самостоятельно увеличить его объем. Или уменьшить — если уж есть такая необходимость, чего, впрочем, делать нежелательно. Да и увлекаться увеличением объем файла подкачки не стоит — бытует мнение, что делать это стоит лишь в том случае, если объем оперативной памяти (ОЗУ) 4 Гб и ниже. Если у вас установлено 8 Гб или даже 16 Гб оперативной памяти, к изменению данных можно не прибегать — скорее всего, не поможет.
Увеличение файла подкачки
Сначала нужно попасть в панель управления. Для этого наводим курсор на кнопку «Пуск» и нажимаем на правую клавиши мыши. Появляется меню, в нем выбираем «Панель управления».
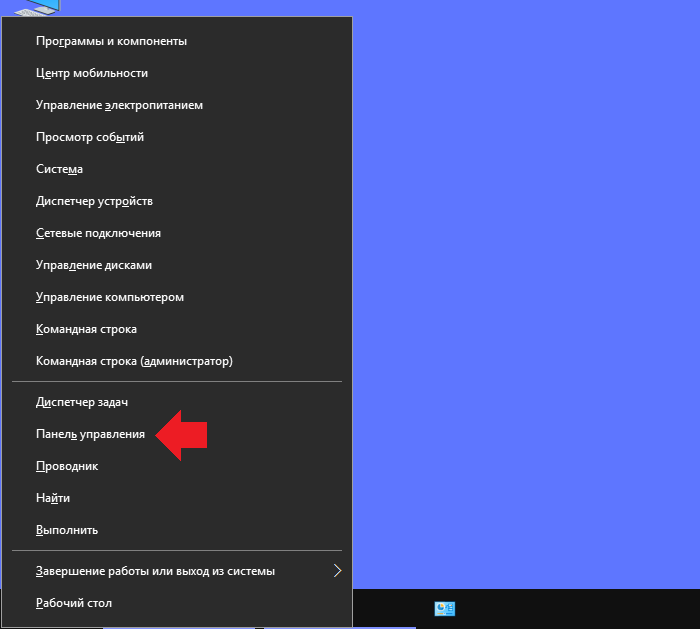
Есть другой способ — нажать на клавиши Win+X, откроется то же самое меню.
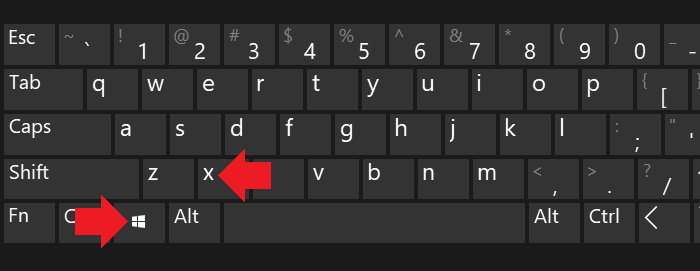
Выбираете «Крупные значки», после чего нажимаете на строку «Система».
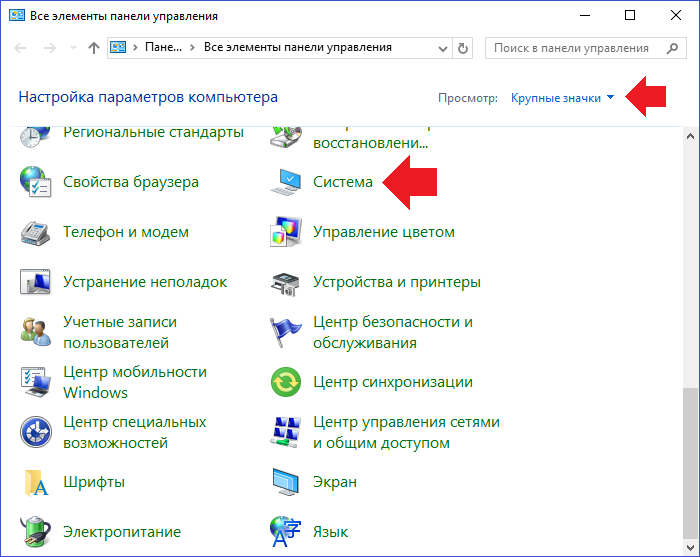
Открылось окно «Система». В левой части окна видите меню, в нем нажимаете на строку «Дополнительные параметры системы».
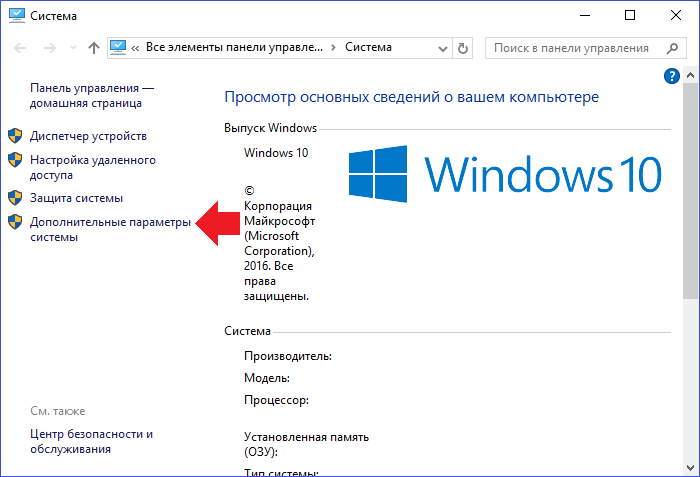
Теперь открылось окно «Свойства системы». На вкладке «Дополнительно» есть несколько подразделов, один из них называется «Быстродействие». В этом подразделе нажмите на кнопку «Параметры».
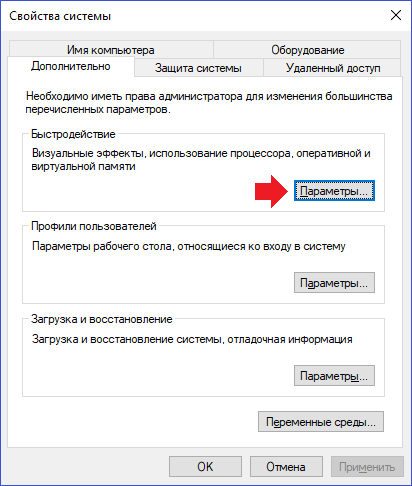
В новом окне открыта вкладка «Визуальные эффекты». Вам же нужна вкладка «Дополнительно».
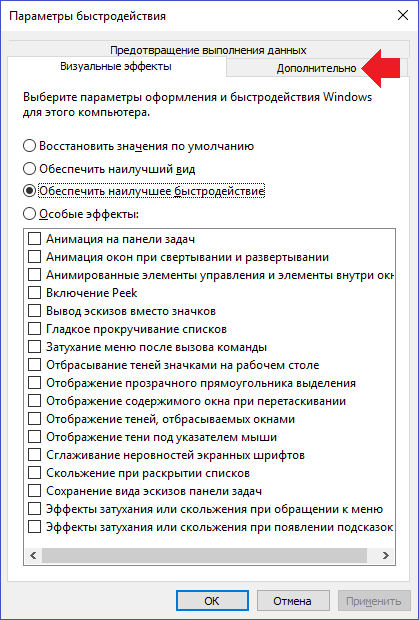
Открываете вкладку и кликаете по кнопке «Изменить» в подразделе «Виртуальная память».
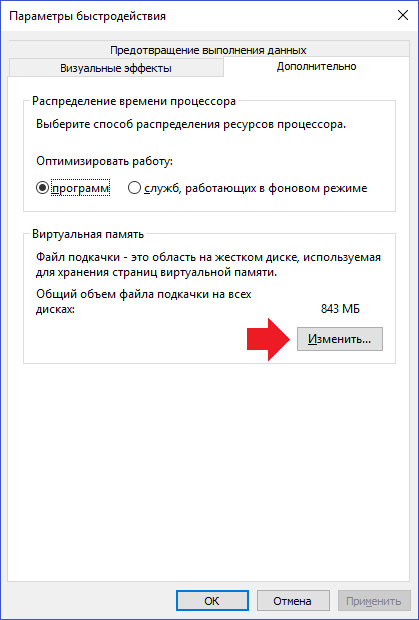
Снимаете галочку с пункта «Автоматически выбирать объем файл подкачки», затем указываете исходный и максимальный размер файла подкачки. После того, как данные указаны, нажмите ОК.
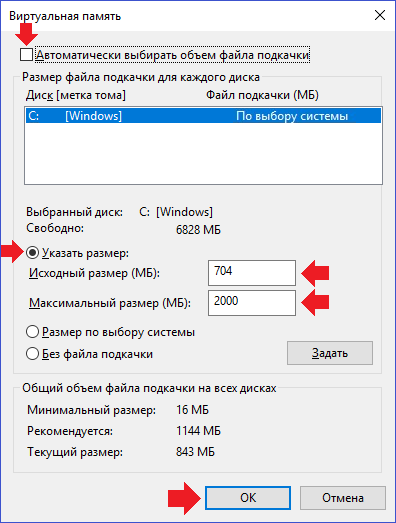
Как перенести файл подкачки на другой диск в Windows 10?
Как и в предыдущем случае, открываете окно «Виртуальная память», снимаете галочку с пункта «Автоматически выбирать объем файл подкачки», после ставите галочку в строке «Без файла подкачки» и нажимаете «Задать» для текущего диска.
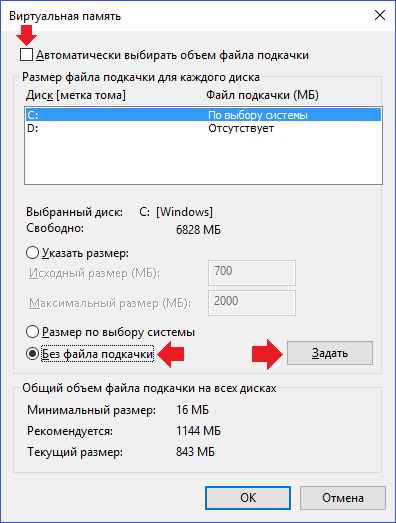
Перед вами — предупреждение, нажмите «Да».
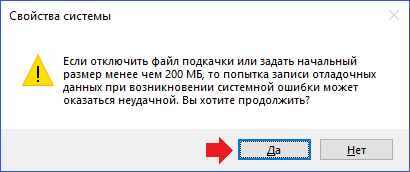
Здесь выбираете другой диск, после чего указываете исходный и максимальный размер файла подкачки, нажимаете «Задать», а затем — ОК.
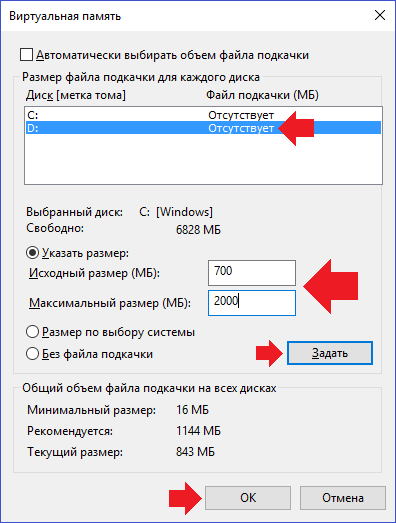
Чтобы изменения вступили в силу, нужно перезагрузить свой компьютер или ноутбук.
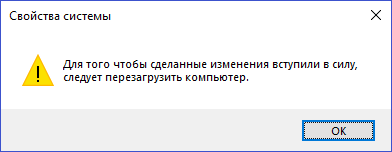
Обратите внимание, что тотчас делать перезагрузку не обязательно.
Уважаемые пользователи! Если наш сайт вам помог или что-то в нем не понравилось, будем рады, если вы оставите комментарий. Заранее большое спасибо.
Как увеличить файл подкачки в Windows 10
 Сегодня в нашей статье речь пойдет о так называемом файле подкачки. Он используется во всех операционных системах от Microsoft, также Linux и macOS. Давайте подробно рассмотрим, что это за объект и для чего нужен, а также, перейдя к цели данной инструкции, расскажем, как увеличить файл подкачки в Windows 10, уменьшить его или переместить на другой диск. Еще ниже будет описано, как вовсе отключить SWAP.
Сегодня в нашей статье речь пойдет о так называемом файле подкачки. Он используется во всех операционных системах от Microsoft, также Linux и macOS. Давайте подробно рассмотрим, что это за объект и для чего нужен, а также, перейдя к цели данной инструкции, расскажем, как увеличить файл подкачки в Windows 10, уменьшить его или переместить на другой диск. Еще ниже будет описано, как вовсе отключить SWAP.
Вся приведенная далее инструкция актуальна для систем с разрядностью x32 и x64 Bit.
- Что такое файл подкачки и для чего он нужен?
- Что за файлы Pagefile.sys и Swapfile.sys?
- Как увеличить SWAP в Windows 10
- Перемещаем файл подкачки на другой диск
- Как отключить файл подкачки
- Видеообзор
- Вопросы и ответы
Что такое файл подкачки и для чего он нужен?
Итак, для чего же нужен файл подкачки в Windows 10? Дело в том, что при работе операционной системы какая-то часть информации выгружается в оперативную память или сокращенно ОЗУ. Так вот, если той самой оперативной памяти не хватает, наиболее редко используемые данные пишутся на жесткий диск или твердотельный накопитель SSD в специальную область. Таким образом SWAP выступает как бы резервным хранилищем, страхующим ОС, если заканчивается оперативная память.
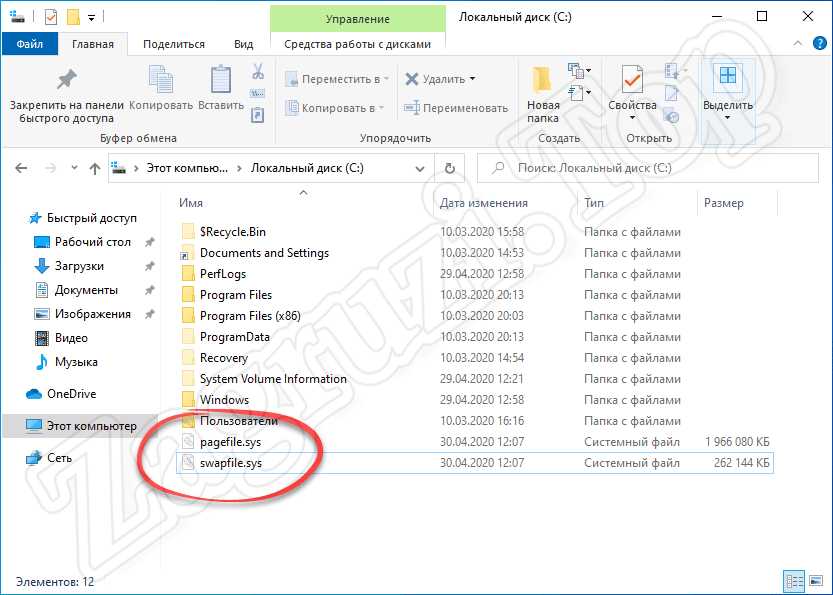
Система от Microsoft создана таким образом, что она самостоятельно учитывает все необходимые ресурсы и выделяет пространство под файл подкачки или виртуальную память. Соответственно, если мы будем увеличивать файл подкачки, это не даст никакого прироста ни в производительности, ни в играх.
Но, с другой стороны, если кто-либо из нас захочет уменьшить размер виртуальной памяти, он может столкнуться с ситуацией, когда компьютер намертво зависает при ее нехватке. Уменьшать или отключать виртуальную память в Windows 10 можно только на компьютерах, оснащенных большим количеством RAM. Это, соответственно, 32 Gb и больше.
К примеру, на Виндовс 10 с 8 Гб оперативной памяти оптимальный размер файла подкачки нужно ставить тоже 8 Гб.
Что за файлы Pagefile.sys и Swapfile.sys?
Если мы перейдем в настройки операционной системы Windows 10 и включим там показ скрытых системных файлов, то в корне системного диска увидим 2 файла с названием Pagefile.sys и Swapfile.sys соответственно. Первый объект как раз и является нашим файлом подкачки. Второй тоже файл подкачки, но особый, используемый для так называемых быстрых приложений. Последние скачиваются исключительно из магазина Microsoft и еще именуются как Metro-как программы.
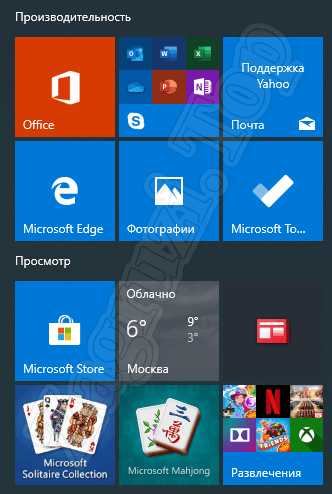
Приведенная ниже инструкция предусматривает изменение, отключение или перенос на другой логический том именно Pagefile.sys – виртуальной памяти, используемой для всех приложений.
Как увеличить SWAP в Windows 10
Итак, немножко поговорив о теории, давайте переходить к практике и разбираться, как повысить файл подкачки в Windows 10. Для этого не нужно устанавливать какое-либо стороннее программное обеспечение, а просто достаточно следовать простой пошаговой инструкции:
- Сначала нам нужно запустить панель управления Windows 10. Для этого кликните по иконке с изображением увеличительного стекла и в поисковой строке, обозначенной цифрой «2», пропишите ключевое слово. Тотчас же немного выше в поисковой выдаче появится нужный нам системный инструмент. Жмем по нему левой кнопкой мыши.
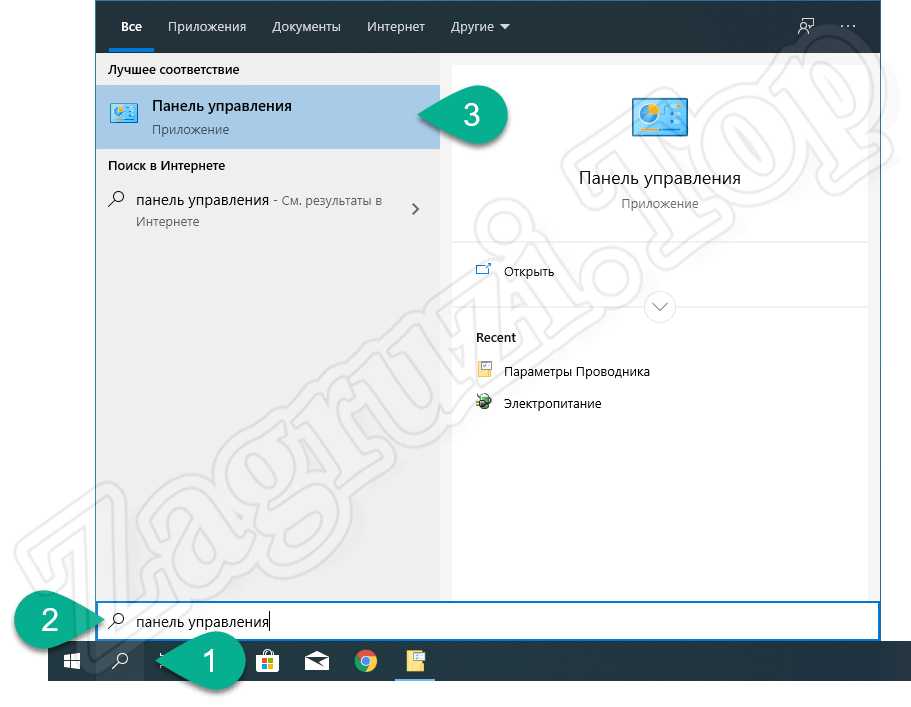
- Когда панель управления откроется, мы должны будем переключить режим отображения в «Категория». Данный параметр переключается в верхней правой части окна. Когда вид панели управления Windows 10 будет приведен в нормальное состояние, кликаем по обозначенной на скриншоте ниже ссылке меню.
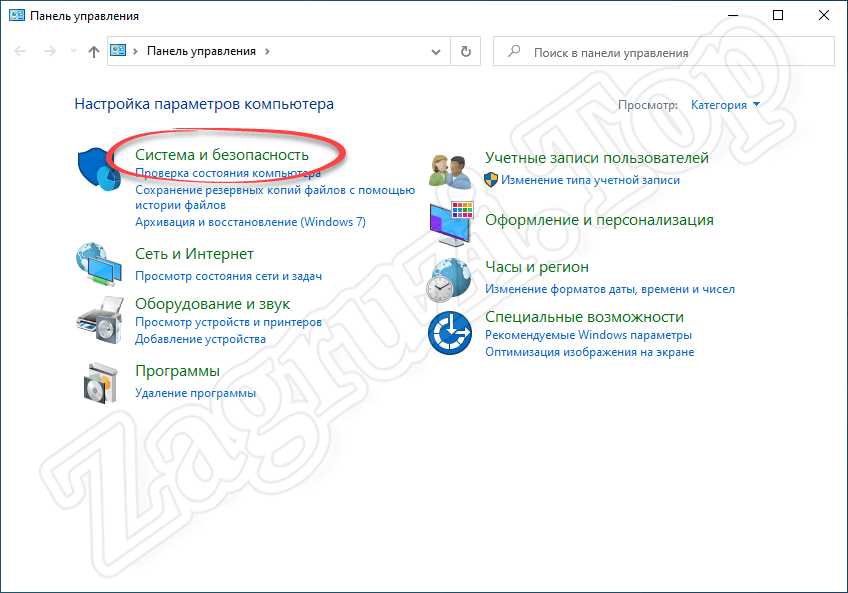
- На следующем этапе выбираем пункт меню «Система».
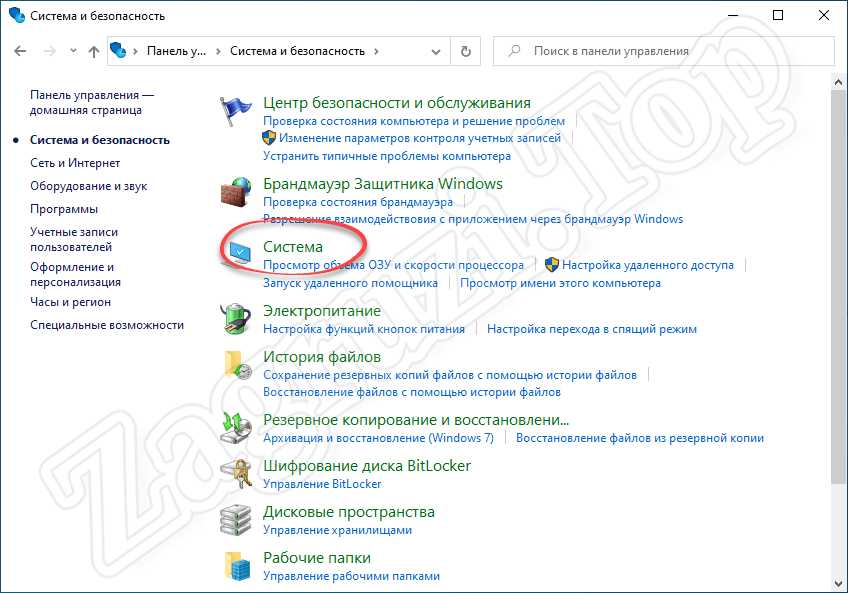
- Кликаем по пункту «Дополнительные параметры системы».
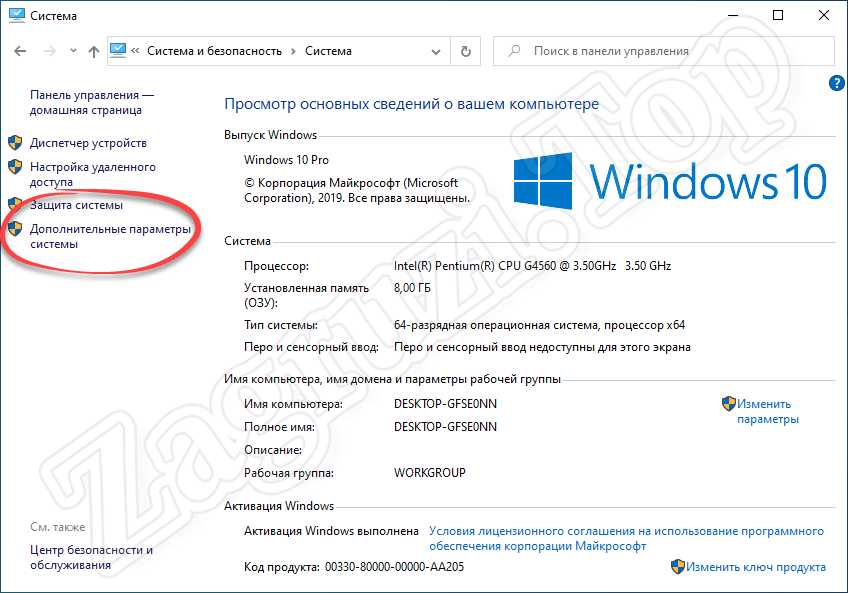
- Откроется еще одно небольшое окошко, в котором нам сначала нужно будет переключиться на вкладку «Дополнительно», а потом в разделе «Быстродействие» нажать кнопку «Параметры».
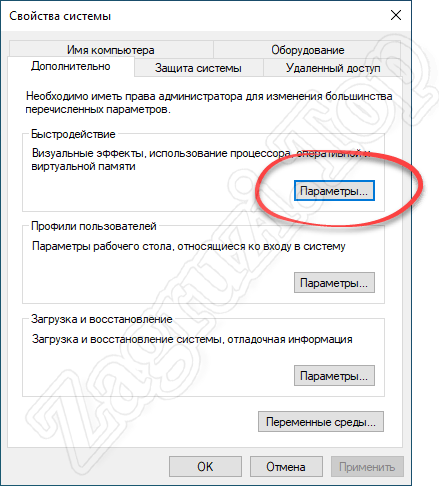
- В следующем окне, по аналогии с предыдущим, выбираем вкладку «Дополнительно», а потом в разделе «Виртуальная память» жмем по «Изменить».
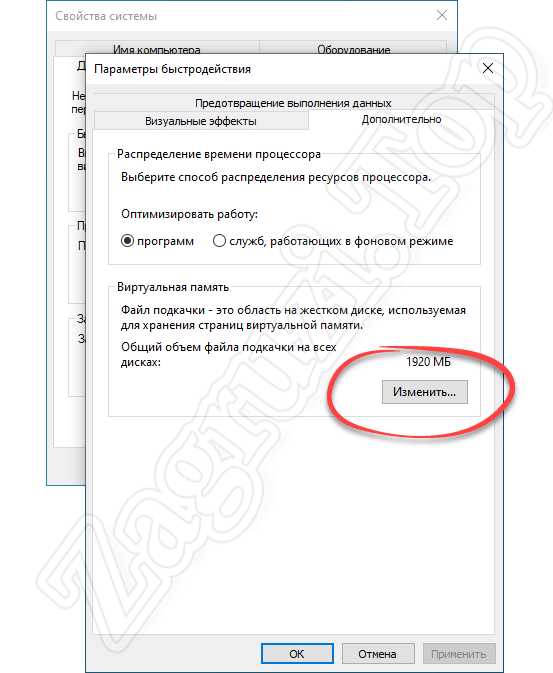
- Убираем флажок с пункта «Автоматически выбирать объем файла подкачки», дальше нужно выставить чекбокс триггера в положении «Указать размер», и установить минимальный, а также максимальный размер файла подкачки. Потом кликаем по кнопке, обозначенной цифрой «4».
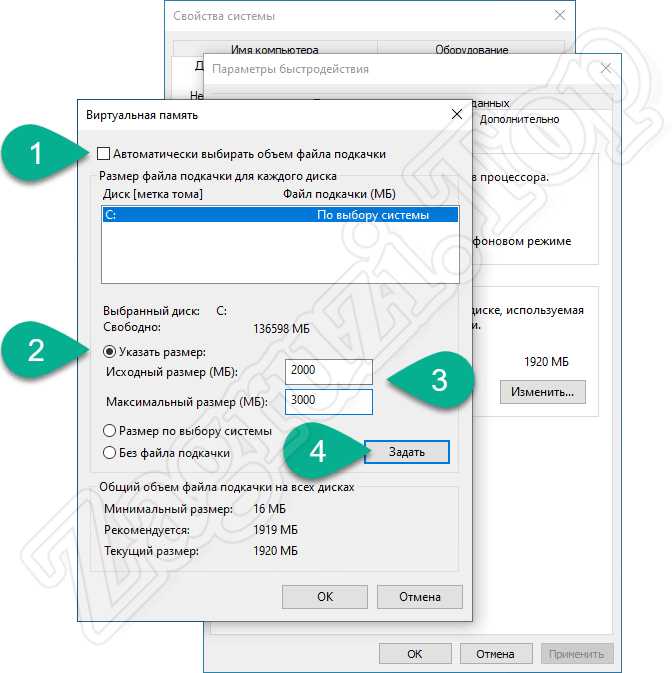
Устанавливать размер файла подкачки нужно аккуратно. Чаще всего используется значение такое же, какое имеет количество установленной физической оперативной памяти.
- В результате мы увидим те параметры, которые были заданы на предыдущем этапе. Сохраняем все внесенные изменения, кликнув по «ОК».

- Система предупредить нас о том, что для вступления в силу внесенных изменений нам понадобится обязательно перезагрузить компьютер.
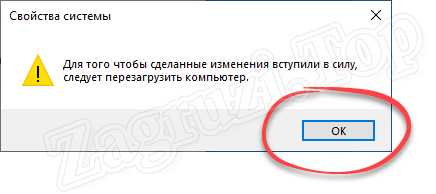
- После этого появится еще одно маленькое окно, в котором мы можем сразу же перезагрузить ПК или ноутбук, либо сделать это немного позже.
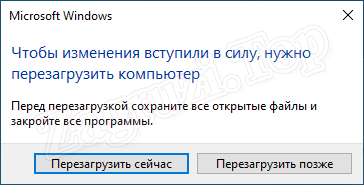
Прежде чем нажать кнопку «Перезагрузить сейчас» и добавить виртуальной памяти, следует закрыть все программы, а также сохранить данные, с которыми они работали.
Перемещаем файл подкачки на другой диск
Иногда файл подкачки слишком большой и занимает много места на системном разделе. В таком случае мы можем перенести память на другой логический том либо физический накопитель. Также это может потребоваться тогда, когда мы хотим ускорить быстродействие системы и перенести файл подкачки на более быстрый твердотельный накопитель. Давайте разбираться, как все это правильно реализовать:
- Сначала, как и в случае с изменением размера SWAP, нам нужно запустить панель управления. Для этого опять же, пользуемся поисковым инструментом Windows 10, введя необходимый запрос и перейдя по появившемуся результату в поисковой выдаче.
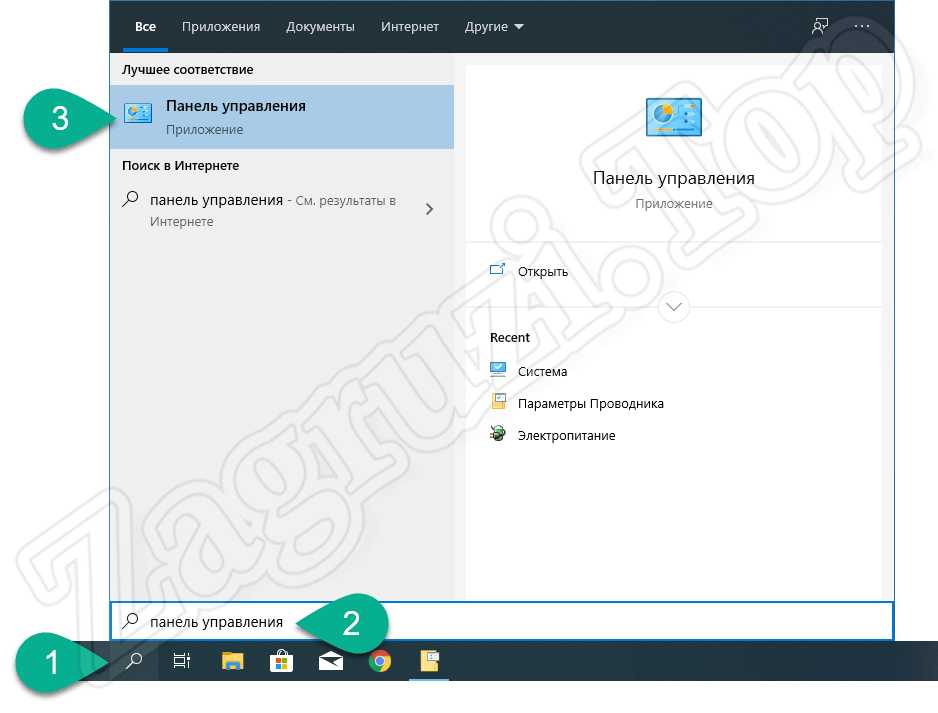
- Когда панель управления откроется, ждем по обозначенному на картинке ниже пункту.
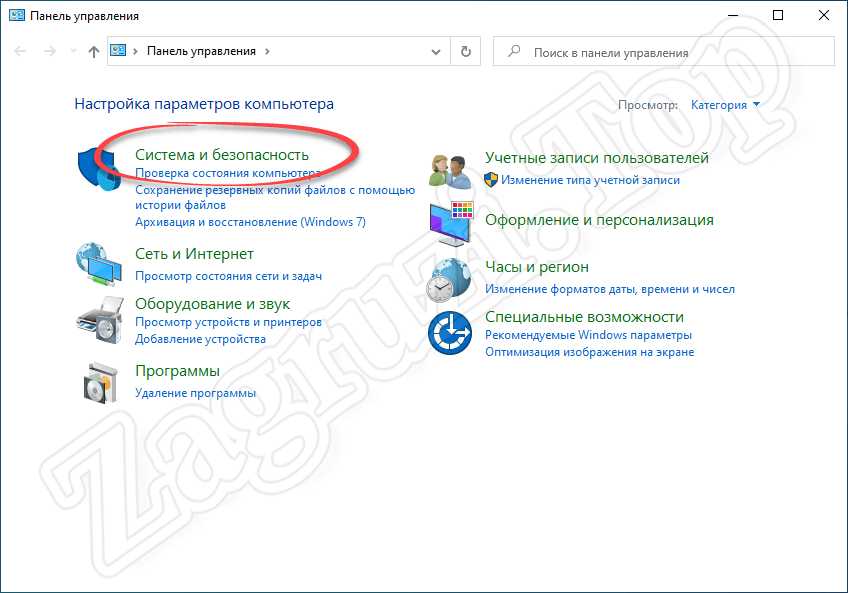
- На следующем этапе выбираем пункт меню «Система».
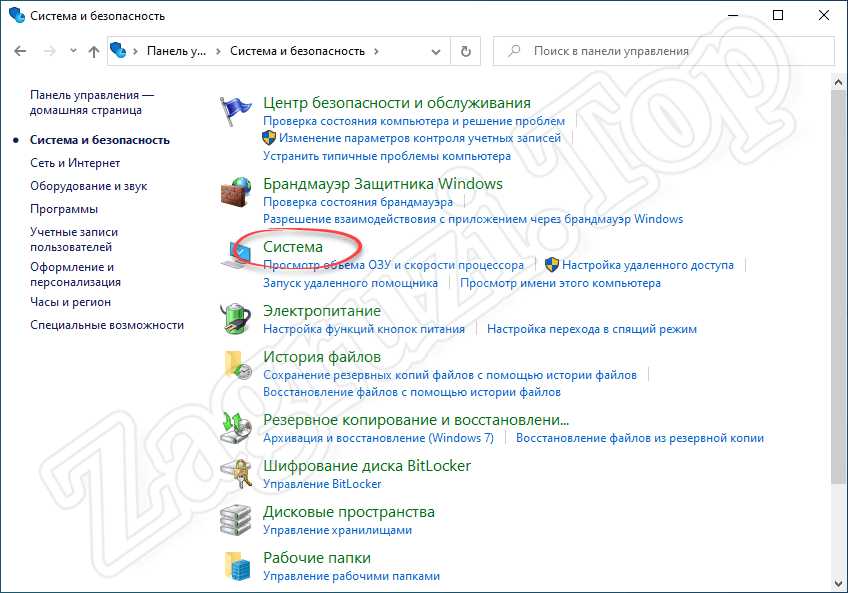
- Дальше обращаем свое внимание на левую боковую колонку, а именно пункт, который называется «Дополнительные параметры системы». Именно он-то нам и нужен.
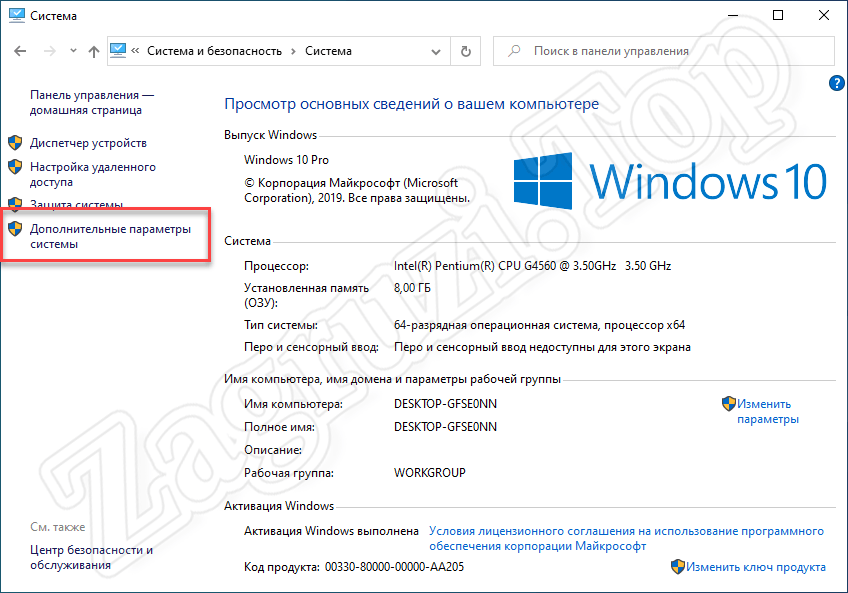
- В маленьком окошке переходим во вкладку «Дополнительно» и жмем кнопку, которая обозначена на скриншоте ниже красной линией.
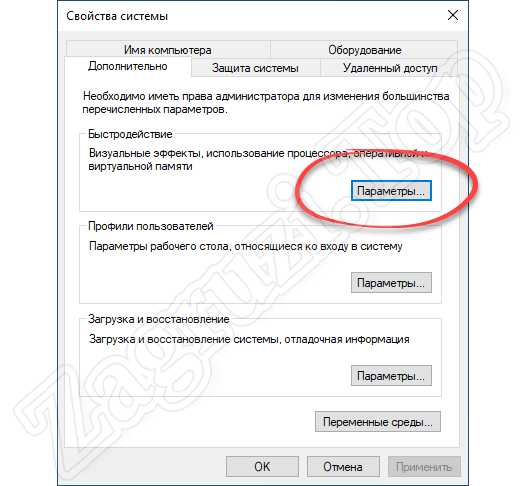
- На следующем этапе выбираем вкладку «Дополнительно», а потом в разделе «Виртуальная память» жмем по кнопке с надписью «Изменить».
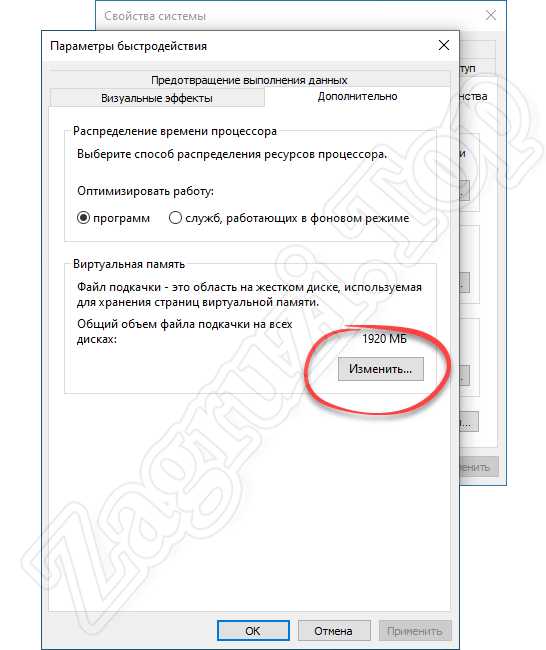
- Появится еще одно окно, в котором нам нужно убрать галочку с пункта «Автоматически выбирать объем файла подкачки», переключить триггер в положение «Без файла подкачки», а потом кликнуть по кнопке «Задать».
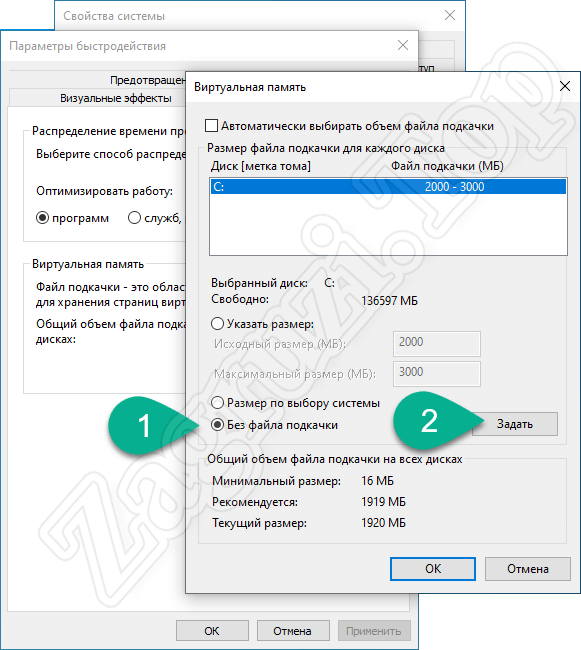
- В результате нам станут доступны все остальные логические тома и физические накопители, которые установлены в ПК. Выбираем нужный раздел и жмем по «ОК».
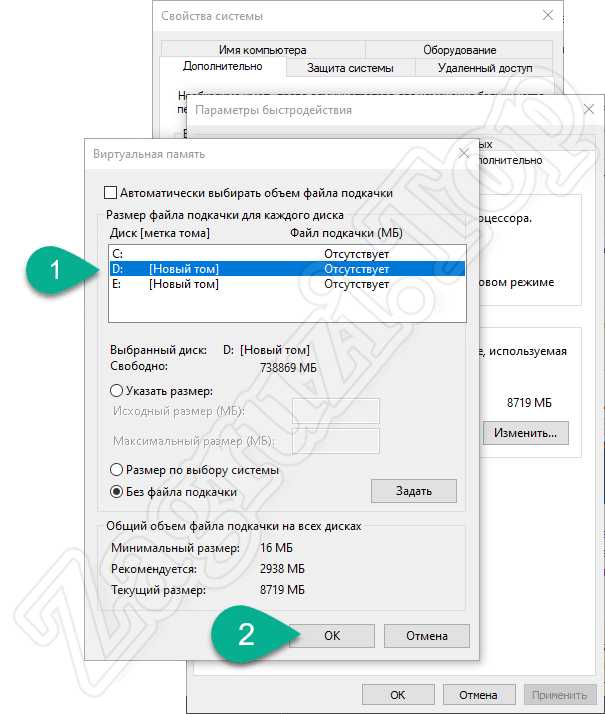
Готово. При следующем включении компьютера файл подкачки будет перенесен на выбранный том.
Как отключить файл подкачки
Если вас не останавливает тот факт, что при недостаточном количестве оперативной памяти и выключенном файле подкачки компьютер может зависнуть, предлагаем просмотреть инструкцию по отключению SWAP в Windows 10:
- Как и в двух предыдущих случаях, мы должны запустить панель управления. Для этого нажимаем по иконке с изображением увеличительного стекла, и в расположенной немного выше строке поиска прописываем нужное значение. Еще выше появится заветный пункт, по которому нужно будет нажать.
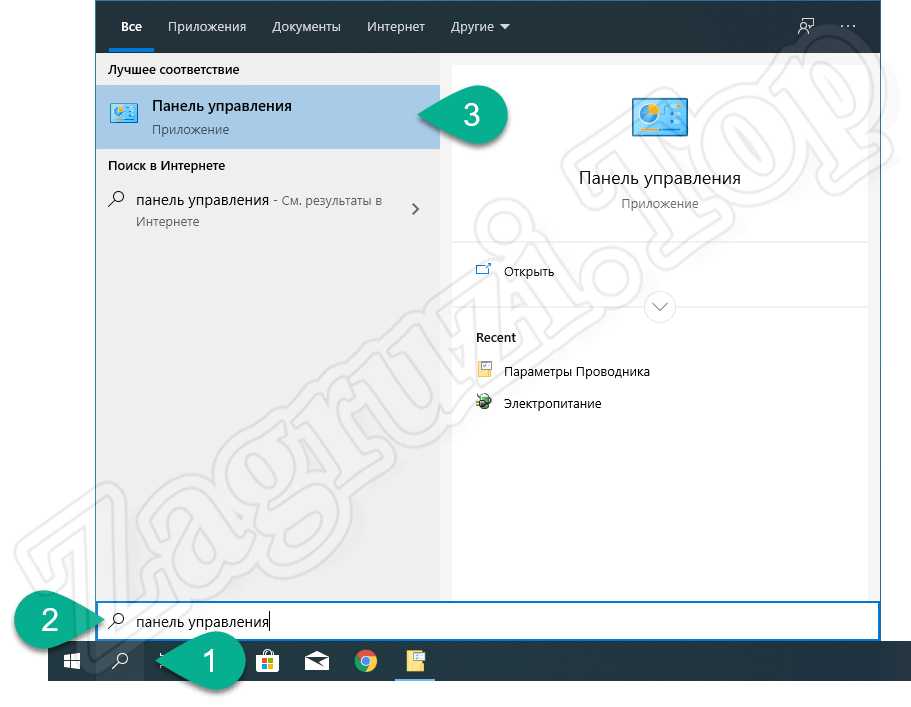
- В результате запустится сама панель управления, в которой нам нужно будет найти раздел с названием «Система и безопасность».
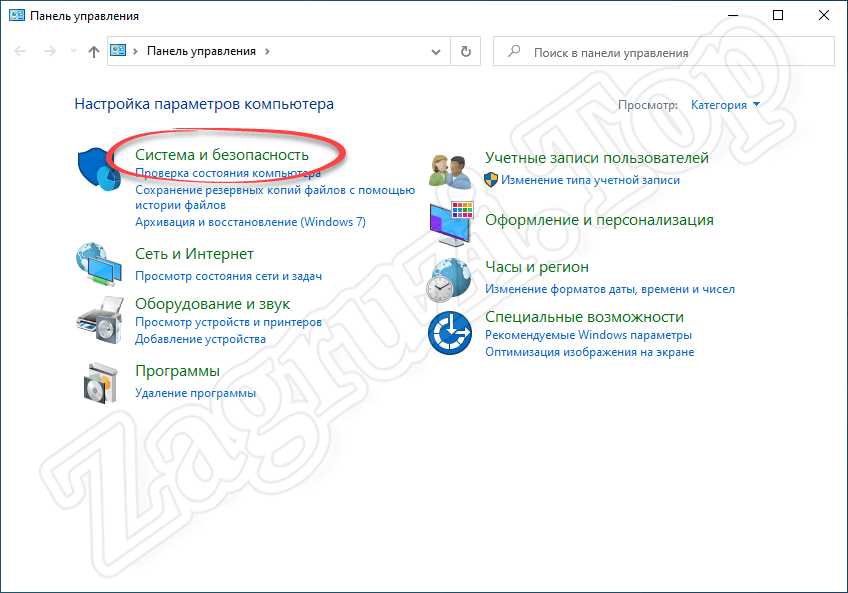
- В следующем окне просто кликаем по пункту меню «Система».
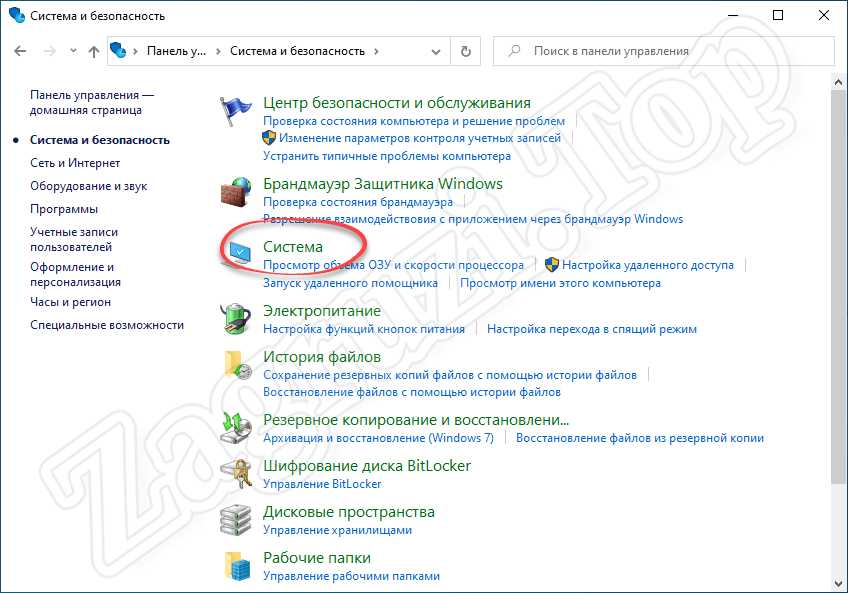
- Откроется окно с информацией об установленной операционной системе, в котором нам нужно нажать по пункту, обозначенному на картинке ниже.
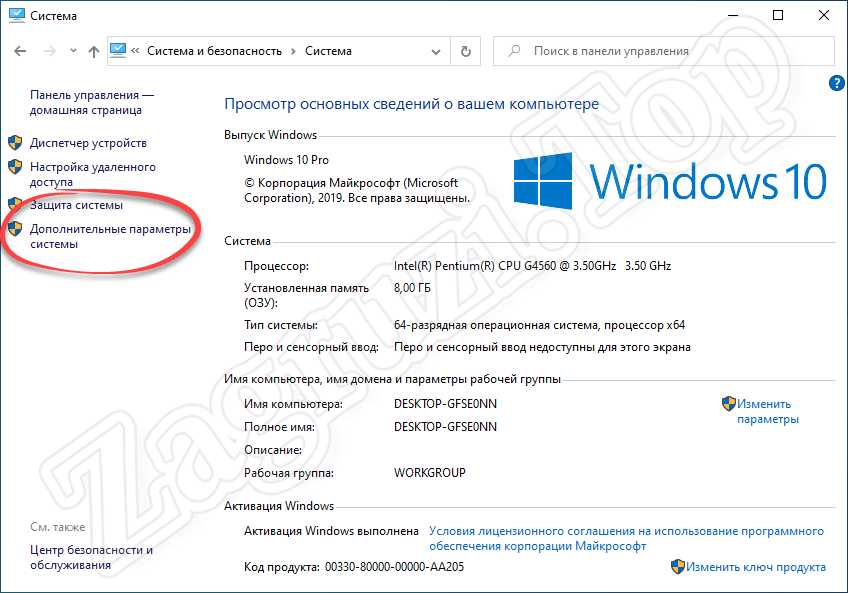
- Запустится маленькое окно, в котором во вкладке «Дополнительно» нам нужно найти раздел «Быстродействие» и нажать кнопку «Параметры».
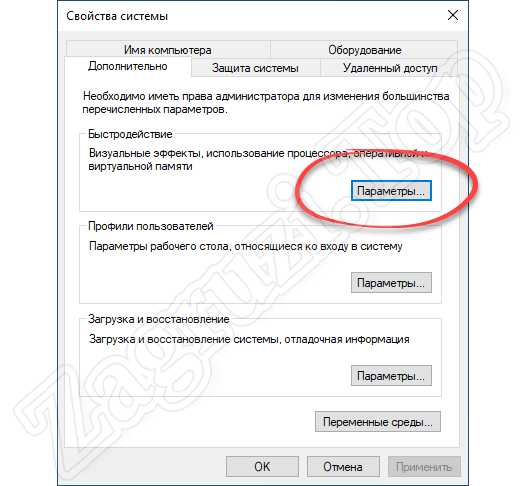
- В следующем окне выбираем вкладку «Дополнительно», затем в разделе «Виртуальная память» кликаем по «Изменить».
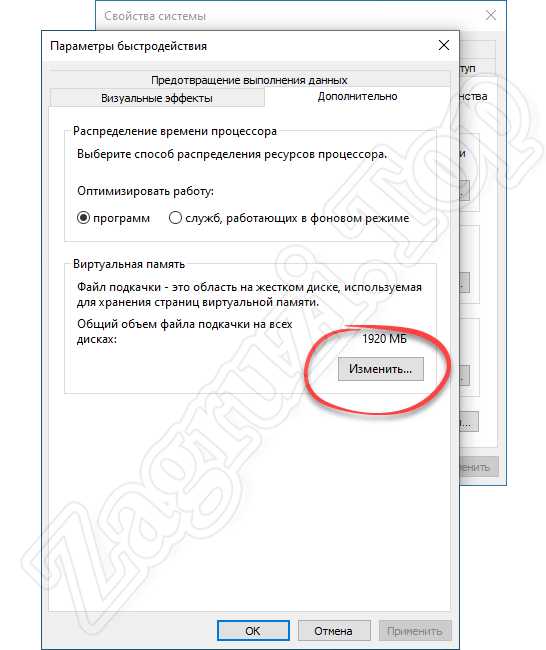
- В третьем окошке, которое незамедлительно запустится, убираем флажок с пункта «Автоматически выбирать объем файла подкачки», устанавливаем переключатель в положение «Без файла подкачки», а затем кликаем по кнопке «Задать». Сохраняем внесенные изменения, нажав «ОК».
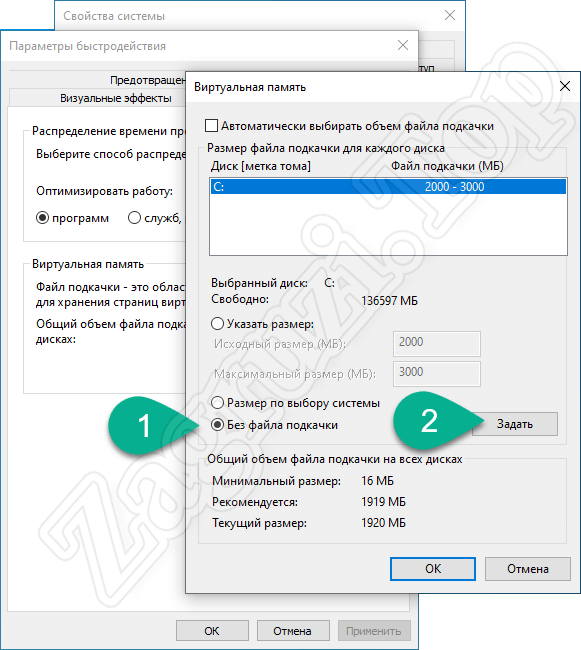
Как только компьютер или ноутбук будет перезагружен, раздел с виртуальной памятью окажется отключенным.
Соответственно, в обратной последовательности файл подкачки в Windows 10 можно включить.
Видеообзор
Теперь, когда мы подробно разобрали теорию и практику, связанную с увеличением, уменьшением, отключением и переносом файла подкачки Windows 10, рекомендуем также посмотреть обучающее видео, в котором все это показано более наглядно.
Вопросы и ответы
На этой ноте мы свою подробную пошаговую инструкцию заканчиваем. Вам же рекомендуем переходить к практике и совершать над файлом подкачки те действия, которые были в планах. Напоследок лишь добавим, если в процессе что-то будет не получаться либо появятся дополнительные вопросы, просто обратитесь с ними в комментарии. Мы обязательно быстро откликнемся и постараемся помочь каждому, кому это потребуется.
Настройка файла подкачки в Windows 10: как увеличить, изменить, отключить?
Файл подкачки в Windows служит для расширения оперативной памяти в том случае, если ее не хватает. Написали для вас шпаргалку по манипуляциям с подкачкой: как ей управлять?


Файл подкачки, или виртуальная память — это системный файл на жестком диске компьютера, который Windows использует, чтобы компенсировать нехватку оперативной памяти, если приложениям ее не хватает. Что это за файл, как он работает, что о нем нужно знать, как увеличить файл подкачки в Windows 10, или, наоборот — как отключить файл подкачки в Windows 10, читайте в нашей шпаргалке.
Файл подкачки в Windows: зачем он нужен и как работает?
Всем известно, что запущенные приложения на компьютере выполняются в оперативной памяти (ОЗУ, RAM). Выражаясь образно, при запуске приложения считываются с жесткого диска и временно «переписываются» в оперативную память. Вся информация в приложениях тоже хранится в оперативной памяти до тех пор, пока вы их не закроете.

Когда количество оперативной памяти заполняется, в дело вступает так называемый «файл подкачки». Это скрытый системный файл на жестком диске, который может выполнять функции ОЗУ. Вместо того, чтобы закрыть приложение, которому не хватает RAM, Windows скидывает его в файл подкачки и при необходимости возвращает обратно.
Какие приложения отправлять в файл подкачки, система решает сама. К примеру, приложение, которое долго находится в свернутом состоянии, может быть помечено системой как неактуальное. При нехватке RAM оно отправится в файл на жестком диске, чтобы немного почистить память.
В современных компьютерах устанавливается достаточно много ОЗУ, поэтому файл подкачки используется редко. Но если вы замечаете, что приложение при открытии немного «подлагивает», а индикатор жесткого диска на ПК мигает, значит, Windows возвратила его в RAM из файла подкачки. Если это происходит часто, стоит задуматься о том, чтобы докупить немного памяти.

Файл подкачки в Windows 10: что такое pagefile.sys и swapfile.sys?
В Windows 10, в отличии от более старых версий Windows, используются два файла подкачки: pagefile.sys и swapfile.sys. Они хранятся в корне диске C: и найти их можно, если включить на своем компьютере отображение скрытых и системных файлов.

В файл pagefile.sys при нехватке памяти отправляются обычные приложения, которые вы устанавливаете из разных источников — браузер, графический редактор, мессенджеры и так далее. А в файл swapfile.sys — встроенные приложения Windows 10 и приложения, установленные из Магазина Windows.
Swapfile и Pagefile всегда работают в паре. Объем swapfile.sys не превышает пары десятков мегабайт, а вот pagefile.sys в процессе работы может «раздуваться» до нескольких гигабайт. Из-за этого некоторые ищут способ, как отключить файл подкачки в Windows 10, чтобы освободить место на диске. Но если сделать это, отключится и swapfile.sys — а без него многие встроенные приложения Windows 10 просто перестанут запускаться.

Файл подкачки Windows 10: оптимальный размер
Вообще-то, ваша «виндовс» сама решает, какой объем файла подкачки ей нужен, и стандартного объема хватает в большинстве случаев. Кроме того, на компьютерах с большим количеством RAM он вообще довольно редко используется.
Но можно высчитать, сколько составляет оптимальный объем файла подкачки в Windows 10 и самостоятельно. Расскажем, как сделать это правильно.

- Откройте все нужные вам приложения. Затем запустите Диспетчер задач (Ctrl+Alt+Delete) и посмотрите на занятый объем RAM на вкладке Производительность.
- Умножьте объем занятой памяти на 2. К примеру, 3 Гбайт из 4 Гбайт занято, значит — 6 Гбайт.
- Вычитаем из полученного значения количество вашей RAM. 6 минус 4 — 2 Гбайт. Это и есть оптимальный размер файла подкачки для вашего ПК. Если у вас получился отрицательный размер, значит вам не надо увеличивать, уменьшать или вообще как-то изменять стандартный объем файла подкачки.
Не рекомендуется поднимать и повышать размер файла подкачки более чем в три раза от актуального объема ОЗУ.
Как увеличить файл подкачки в Windows 10?
Расскажем, как поставить файл подкачки на Windows 10 в оптимальное значение.
- Откройте меню Пуск, найдите и запустите приложение «Настройка представления и производительности системы«.

- Перейдите на вкладку Дополнительно и в разделе Виртуальная память щелкните Изменить.

- Снимите отметку возле пункта Автоматически выбирать объем файла подкачки.
- Выделите системный диск из списка, а затем нажмите Указать размер.
- В строке Исходный размер (МБ) укажите минимальный размер файла подкачки — он не должен быть меньше 400 Мбайт, а в строку Максимальный размер (МБ) введите нужный объем, который вы разрешите системе отнять. Значения должны быть указаны в мегабайтах (1 Гбайт = 1 024 Мбайт).

- После ввода новых параметров нажмите Задать, а затем Ок.
Как отключить файл подкачки в Windows 10?
Вообще-то, отключать файл подкачки не рекомендуется. Во-первых, приложения начнут «вылетать» (самопроизвольно перезагружаться), а некоторые вообще не смогут запуститься. Но если у вас много RAM, а место на жестком диске осталось мало, то отключение файла подкачки позволит освободить пару Гбайт. Главное — потом не пожалеть о своем решении. Может быть, вам поможет очистка диска, или нужно почаще очищать кэш браузера?
Нижеприведенные инструкции можно использовать на свой страх и риск!
Отключаем pagefile.sys
- Откройте Проводник, нажмите правой кнопкой мыши по Этот Компьютер и выберите Свойства.

- Нажмите в левом меню Дополнительные параметры системы.

- На вкладке Дополнительно найдите раздел Быстродействие и нажмите Параметры.

- Снова откроется новое окно. На нем откройте вкладку Дополнительно. В области Виртуальная память нажмите Изменить.

- Снимите отметку возле Автоматически выбирать объем файла подкачки. Установите отметку в положение Без файла подкачки и кликните Задать и ОК.

Отключаем swapfile.sys
- Обязательно сделайте точку восстановления системы.
- Нажмите Win + R и введите regedit, чтобы зайти в редактор реестра.

- Скопируйте в адресную строку редактора реестра следующий адрес: КомпьютерHKEY_LOCAL_MACHINESYSTEMCurrentControlSetControlSession ManagerMemory Management

- В правой части окна редактора реестра нажмите правую кнопку мыши, выберите Создать – Значение DWORD (32-бита).

- Назовите его SwapfileControl и перезагрузите компьютер.

- После этого swapfile будет отключен. Включить файл подкачки в Windows 10 обратно можно, удалив созданный параметр.
Как переместить файл подкачки?
Есть небольшая хитрость, как настроить файл подкачки на Windows 10. Если в вашем компьютере стоят несколько дисков, можно перенести файл подкачки с системного диска (не раздела!) на другой диск.
- Для этого в уже знакомом приложении Настройка представления и производительности системы > Дополнительно > Виртуальная память нажмите Изменить.
- Снимите отметку возле пункта Автоматически выбирать объем файла подкачки. Затем выделите ваш системный диск и нажмите Без файла подкачки. Нажмите Задать > ОК.
- Выберите в том же списке диск, на котором вы хотите хранить файл подкачки. Нажмите Размер по выбору системы >Задать. Кликните ОК и перезагрузите компьютер, чтобы система применила ваши настройки.
ВАЖНО: не рекомендуется перемещать файл подкачки на накопитель типа SSD, так как это может сократить срок его службы, увеличив число циклов перезаписи.
Вот еще несколько полезных материалов по оптимизации:
Файл подкачки Windows 10, 8.1 и Windows 7

В операционных системах Windows для работы используется так называемый файл подкачки pagefile.sys (скрытый и системный, обычно находится на диске C), представляющий своего рода «расширение» оперативной памяти компьютера (иначе — виртуальная память) и обеспечивающий работу программ даже в том случае, когда физической памяти RAM недостаточно. Windows 10, 8.1 или Windows 7 также пытается переместить неиспользуемые данные из оперативной памяти в файл подкачки, причем, по информации Microsoft, каждая новая версия делает это лучше.
В этой инструкции подробно о том, как настроить файл подкачки Windows 10 и предыдущих версий системы: увеличить его, уменьшить, отключить вовсе или перенести на другой диск. А также о существующих рекомендациях, касающихся правильной настройки виртуальной памяти.
- Что происходит при отключенном файле подкачки
- Файл подкачки Windows 10
- Как увеличить, уменьшить, отключить файл подкачки
- Видео инструкция
- Настройка файла подкачки Windows 8.1 и Windows 7
- Видео: изменение параметров виртуальной памяти
- Правильная настройка файла подкачки
Что будет, если отключить файл подкачки
При отключенном файле подкачки иногда всё работает как и прежде. Но при небольшом размере оперативной памяти (или при использовании требовательных к ресурсам компьютера процессов), вы можете получить сообщение с предупреждением: «На компьютере недостаточно памяти. Чтобы освободить память для нормальной работы программ, сохраните файлы, а затем закройте или перезапустите все открытые программы» или «Чтобы предотвратить потерю данных, закройте программы». Также при отключенном файле подкачки не сохраняются дампы памяти при сбоях системы.

Но не всегда: распространён вариант, когда программы просто «вылетают» или ошибку бывает сложно связать с отключенным когда-то файлом виртуальной памяти (особенно если это было давно). Поэтому, если вы отключили файл подкачки и когда-либо столкнётесь что программы сообщают о собственных ошибках (например, ошибка вывода в OBS), либо молча не запускаются (Premiere Pro), выбивают черный экран (Photoshop), рекомендую в первую очередь попробовать снова включить его.
По умолчанию, Windows 10, 8.1 и Windows 7 автоматически определяют размер файла подкачки в соответствии с потребностями системы и особенностями работы. По мнению некоторых пользователей, в ряде случаев изменение файла подкачки вручную может помочь оптимизировать работу системы, иногда может быть целесообразно вообще отключить его, а в некоторых других ситуациях самое лучшее — ничего не изменять и оставить автоматическое определение размера файла подкачки. В этом руководстве — о том, как увеличить, уменьшить или отключить файл подкачки и удалить файл pagefile.sys с диска, а также о том, какие существуют рекомендации о правильной настройке файла подкачки, в зависимости от того, как вы используете компьютер и его характеристик.
Файл подкачки Windows 10
Помимо файла подкачки pagefile.sys, который был и в предыдущих версиях ОС, в Windows 10 присутствует новый скрытый системный файл swapfile.sys так же находящийся в корне системного раздела диска и, по сути, тоже представляющий собой своеобразный файл подкачки, используемый не для обычных («Классическое приложение» в терминологии Windows 10), а для «Универсальных приложений» UWP.

Новый файл подкачки swapfile.sys потребовался в связи с тем, что для универсальных приложений изменились способы работы с памятью и, в отличие от обычных программ, которые используют файл подкачки как обычную оперативную память, файл swapfile.sys используется как файл, хранящий «полное» состояние отдельных приложений, своего рода файл гибернации конкретных приложений, из которого они могут в короткое время могут продолжать работу при обращении. Предвидя вопрос о том, как удалить swapfile.sys: его наличие зависит от того, включен ли обычный файл подкачки (виртуальная память), т.е. удаляется он тем же способом, что и pagefile.sys, они взаимосвязаны.
Как увеличить, уменьшить или отключить файл подкачки в Windows 10
А теперь о настройке файла подкачки в Windows 10 и о том, каким образом его можно увеличить (хотя тут, пожалуй, лучше просто задать рекомендуемые параметры системы), уменьшить, если вы считаете, что у вас достаточно оперативной памяти на компьютере или ноутбуке, или полностью отключить, освободив тем самым место на жестком диске.
- Для того, чтобы зайти в настройки файла подкачки Windows 10, вы можете просто начать набирать слово «производительность» в поле поиска, после чего выбрать пункт «Настройка представления и производительности системы». Второй вариант попасть в нужное окно — нажать клавиши Win+R на клавиатуре, ввести sysdm.cpl и нажать Enter, затем на вкладке «Дополнительно» в разделе «Быстродействие» нажмите кнопку «Параметры».

- В открывшемся окне выберите вкладку «Дополнительно», а в разделе «Виртуальная память» нажмите кнопку «Изменить» для настройки виртуальной памяти.

- По умолчанию в параметрах будет установлено «Автоматически выбирать объем файла подкачки» и на сегодня, пожалуй, это и есть моя рекомендация для большинства пользователей.

- Для того, чтобы увеличить или уменьшить, т.е. задать вручную размер файла подкачки, снимите отметку с автоматического определения размера, отметьте пункт «Указать размер» и задайте нужные размеры и нажмите кнопку «Задать». После этого примените настройки. Изменения вступают в силу после перезагрузки Windows 10.

- Для того, чтобы отключить файл подкачки и удалить файл pagefile.sys с диска C, выберите пункт «Без файла подкачки», а затем нажмите кнопку «Задать» справа и утвердительно ответьте на появившееся в результате сообщение и нажмите Ок.

- Файл подкачки с жесткого диска или SSD пропадает не сразу, а после перезагрузки компьютера, удалить его вручную до этого момента не получится: вы будете видеть сообщение о том, что он используется. Далее в статье имеется также видео, в котором показаны все описанные выше операции по изменению файла подкачки в Windows 10. Также может быть полезно: Как перенести файл подкачки на другой диск или SSD.
Видео инструкция
Настройка файла подкачки Windows 7 и 8.1
Прежде чем рассказывать о том, какой размер файла подкачки оптимальный для различных сценариев, покажу, как вы можете менять этот размер или отключить использование виртуальной памяти Windows.

Для настройки параметров файла подкачки, зайдите в «Свойства компьютера» (правый клик по значку «Мой компьютер» — свойства»), после чего в списке слева выберите «Защита системы». Более быстрый способ сделать то же самое — нажать клавиши Win + R на клавиатуре и ввести команду sysdm.cpl (подойдет для Windows 7 и 8).

В диалоговом окне откройте вкладку «Дополнительно», а затем кликните по кнопке «Параметры» в разделе «Быстродействие» и тоже выберите вкладку «Дополнительно». Нажмите кнопку «Изменить» в разделе «Виртуальная память».

Как раз здесь вы можете настроить необходимые параметры виртуальной памяти:

- Отключить виртуальную память (файл подкачки)
- Уменьшить или увеличить файл подкачки Windows
Изменение параметров файла подкачки Windows — видео
Ниже — видео инструкция о том, как настроить файл подкачки в Windows 7, 8.1 и Windows 10, задать его размер или удалить этот файл, а также перенести его на другой диск. А после видео вы можете найти рекомендации о правильной настройке файла подкачки.
Правильная настройка файла подкачки
Есть множество различных рекомендаций о том, как правильно настроить файл подкачки в Windows от людей с самым разным уровнем компетенции:
- Например, один из разработчиков Microsoft Sysinternals рекомендует устанавливать минимальный размер файла подкачки равный разнице между максимальным объемом используемой памяти при пиковой нагрузке и физическим объемом RAM. А в качестве максимального размера — это же число, умноженное в два раза.
- Еще одна частая рекомендация, не лишенная оснований — использовать одинаковый минимальный (исходный) и максимальный размер файла подкачки во избежание фрагментации этого файла и, как следствие, снижения производительности. Это не актуально для SSD, но может быть вполне осмысленным для HDD.
- Ну и вариант настройки, который приходится встречать чаще других — отключить файл подкачки Windows, если на компьютере имеется достаточный объем оперативной памяти.
Большинству своих читателей я бы не стал рекомендовать этого делать, потому как в случае возникновения проблем при запуске или работе программ и игр, можно и не вспомнить, что эти проблемы могут быть вызваны отключением файла подкачки. Однако, если у вас на компьютере строго ограниченный набор ПО, который вы всегда используете, и эти программы прекрасно работают без файла подкачки, данная оптимизация тоже имеет право на жизнь.
Перенос файла подкачки на другой диск
Один из вариантов настройки файла подкачки, который в ряде случаев может оказаться полезным для производительности системы — перенос его на отдельный жесткий диск или SSD. При этом имеется в виду именно отдельный физический диск, а не раздел на диске (в случае логического раздела перенос файла подкачки, наоборот, может привести к падению производительности).
Как перенести файл подкачки на другой диск в Windows 10, 8 и Windows 7:
- В настройках файла подкачки (виртуальной памяти) Windows отключите файл подкачки для диска, на котором он находится (выбрать пункт «Без файла подкачки» и нажать «Задать».
- Для второго диска, на который мы переносим файл подкачки, задайте размер или установите его по выбору системы и так же нажмите «Задать».
- Нажмите Ок и перезагрузите компьютер.
Однако, если вы хотите перенести файл подкачки с SSD на HDD с целью продлить срок жизни твердотельного накопителя — возможно, этого делать и не стоит, если только у вас не старый SSD с малой емкостью. В результате вы потеряете в производительности, а увеличение срока службы может оказаться очень несущественным. Подробнее — Настройка SSD для Windows 10 (актуально и для 8-ки).
Внимание: нижеследующий текст с рекомендациями был написан мною около двух лет назад и в некоторых пунктах не вполне актуален: например, для сегодняшних SSD я более не рекомендую отключать файл подкачки.
В различных статьях, касающихся оптимизации Windows, можно встретить рекомендации отключить файл подкачки, если размер оперативной памяти составляет 8 Гб или даже 6 Гб, а также не использовать автоматический выбора объема файла подкачки. Логика в этом есть — при отключенном файле подкачки, компьютер не будет использовать жесткий диск в качестве дополнительной памяти, что должно увеличить скорость работы (оперативная память в разы быстрее), а при ручном указании точного размера файла подкачки (при этом рекомендуется указывать исходный и максимальный размер одинаковыми), мы высвобождаем место на диске и снимаем с ОС задачи по настройке размеров данного файла.
Примечание: если вы используете SSD диск, то лучше всего озаботиться установкой максимального количества RAM и полностью отключить файл подкачки, это позволит продлить жизнь твердотельного диска.
По моему мнению, это не совсем верно и в первую очередь, следует ориентироваться не столько на размер доступной физической памяти, сколько на то, как именно используется компьютер, в противном случае, вы рискуете видеть сообщения о том, что Windows недостаточно памяти.
Действительно, если у вас 8 Гб оперативной памяти, и работа за компьютером заключается в просмотре сайтов и нескольких игр, вполне вероятно, что отключение файла подкачки будет хорошим решением (но есть риск столкнуться с сообщением о том, что недостаточно памяти).
Однако, если вы монтируете видео, занимаетесь редактированием фото в профессиональных пакетах, работаете с векторной или трехмерной графикой, проектируете дома и ракетные двигатели, используете виртуальные машины, 8 Гб RAM будет мало и файл подкачки непременно потребуется в процессе работы. Более того, отключив его, вы рискуете потерять несохраненные документы и файлы при возникновении нехватки памяти.
Если вы не уверены, в том, сколько оперативной памяти вам нужно и какой размер файла подкачки будет правильным в вашей ситуации, существует следующий подход к определению его размера, не ручаюсь за его истинность и применимость для каждого пользователя:

- Запустите на компьютере все те программы, которые, в теории, вы можете запустить одновременно — офис и скайп, откройте десяток вкладок YouTube в браузере, запустите игру (используйте ваш сценарий работы).
- Откройте диспетчер задач Windows, пока все это запущено и на вкладке быстродействие посмотрите, какой размер оперативной памяти задействован.
- Увеличьте это число на 50-100% (точного числа не дам, но рекомендовал бы 100) и сравните с размером физической оперативной памяти компьютера.
- То есть, к примеру, на ПК 8 Гб памяти, используется 6 Гб, увеличиваем в два раза (100%), получается 12 Гб. Вычитаем 8, ставим размер файла подкачки 4 Гб и можно быть относительно спокойным за то, что проблем с виртуальной памятью не возникнет даже при критических вариантах работы.
Мой личный взгляд на файл подкачки по состоянию на последнее обновление этой статьи — оставить его размер автоматически определяемым системой и, если есть возможность — именно на SSD, при условии, что вам требуется высокая производительность. В Интернете вы можете найти рекомендации, значительно отличающиеся от того, что предлагаю я. Каким из них следовать — решать вам. При использовании моего варианта, вы, скорее всего, не столкнетесь с ситуацией, когда программа не запустится из-за недостатка памяти, но при этом вариант полного отключения файла подкачки (что я не рекомендую для большинства случаев) теоретически может положительно повлиять на производительность системы в некоторых случаях.












