Залипание клавиш на клавиатуре — как отключить/включить: пошаговая инструкция. Компьютер показывает залипание клавиш: что надо делать? Залипание клавиш в играх: как вызвать, отменить?
Статья описывает, как отключать залипание клавиш в разных операционных системах.
Пользователи компьютеров и ноутбуков иногда замечают, что при работе на своих цифровых устройствах на экране монитора всплывает системное окошко, предлагающее активировать залипание клавиш. А бывает, когда пользователь много раз нажимает на одну клавишу «Shift», и из динамиков раздаются неприятные звуки. Конечно, не всегда такое случается, но мы в нашем обзоре попробуем обсудить, что такое залипание клавиш на клавиатуре и как включать/отключать этот режим в «Windows 7/8/10/XP».
Причины залипания клавиш
Неполадки с клавиатурой на компьютере или ноутбуке могут носить системный или механический характер. Программное обеспечение предлагает пользователю включение специальных функций, когда не требуется одновременно удерживать 2 клавиши. Например, «Ctrl» + «v», для вставки скопированного файла или текста. В таком случае можно сначала нажать на «Cntrl», а после — на «v». Функция может включиться автоматически, но удобна она не всем. Поэтому ее можно отключить в настройках.
Устройство может залипать из-за механических повреждений. Которые возникают при:
- Пролитии жидкости на клавиатуру;
- Попадении большого количества крошек от еды;
- Долгой эксплуатации и скапливании большого количества пыли.
Может залипать одна кнопка или большая часть кнопочной панели. Поэтому лучше внимательно реагировать на состояние кнопок в процессе их эксплуатации.
Переназначение (одна клавиша будет срабатывать за другую)
Если вдруг предыдущий способ у вас не сработал или вам недостаточно простое отключение, и вы хотите на эту клавишу «повесить» что-то нужное — то почему бы ее «значение» не заменить. ✌
Например, была клавиша «Ctrl» — станет клавишей «Z»?! Раньше в игре появлялось меню — а теперь будет всего лишь «вестись стрельба» (вроде, как и вопрос решен? ).
Сделать это можно с помощью утилиты MapKeyboard : после ее запуска достаточно указать две клавиши (что на что меняем) и сохранить настройки. После перезагрузки ОС — всё начинает работать по-новому! Ссылка ниже в помощь!
В помощь!
Как переназначить одну клавишу на другую (тем, у кого не срабатывает нажатие кнопки на клавиатуре)

MapKeyboard: всего три действия для замены клавиши (кликабельно!)
Кстати, для Windows 10 можно также использовать спец. утилиту — PowerToys (ссылка на гитхаб). В ее настройках есть раздел для переназначения (и отключения) клавиш — «Keyboard Manager / Remap a key» (см. скриншот ниже ).

Утилита PowerToys — настройка клавиш
В нём всё просто:
- слева : указываем ту клавишу, которую будем отключать (либо переназначать);
- справа : для откл. клавиши ставим вариант «Undefined» (если хотите заменить — укажите тогда нужную клавишу).

Undefined — клавиша будет отключена (Утилита PowerToys).
Собственно, осталось только сохранить настройки!
Как включить залипание клавиш?
Нет абсолютно никакой разницы, где вы работаете: в Windows 10, Windows 7, на стационарном системном блоке или на ноутбуке. Эту функцию можно запустить на любой машине при наличии ОС Windows 7 и более новой версии. Кстати, если деактивирован пункт «Показывать предупреждение при включении залипания», предупреждающее окно не появится, параметр включится без визуального и звукового оповещения.
Совет: самый быстрый способ включения — с помощью «SHIFT». Для этого достаточно 5 раз нажать на эту клавишу, система выдаст предупреждение с короткой инструкцией и двумя кнопками. Утвердительно ответив на запрос, утилита активируется, позволяя сразу приступить к работе в специальном режиме. Еще один вариант быстро включить параметр – удерживайте правый SHIFT дольше восьми секунд.
Как можно настроить режим:
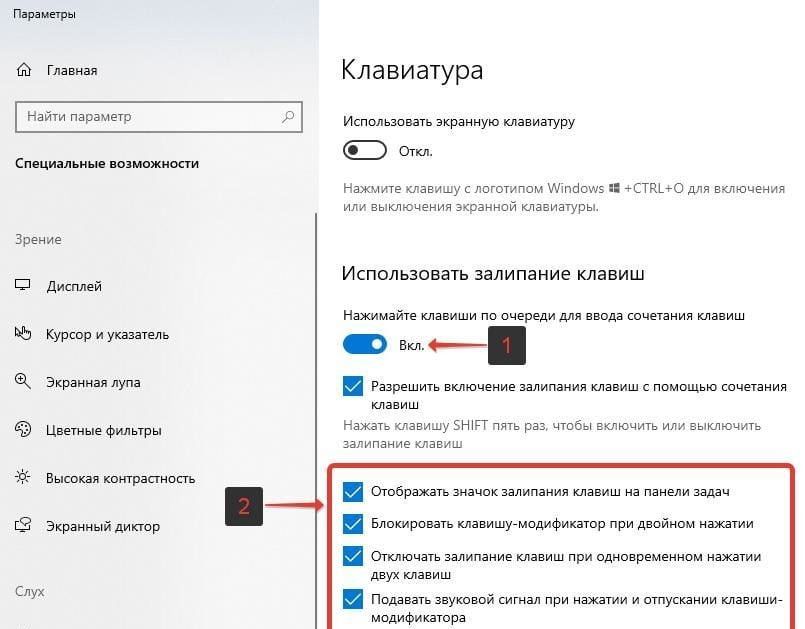
- Разрешить включение залипания с помощью сочетания кнопок. При переключении данного пункта, запустится или остановится возможность вызова сервиса при помощи «SHIFT» или других горячих клавиш.
- Отображать значок залипания клавиш на панели задач в Windows 10: индикатор в системном трее оповестит о включенной службе.
- Блокировать кнопку-модификатор при дублированном нажатии: снятие галки с этого параметра деактивирует ряд специальных кнопок: Windows, CTRL, SHIFT, ALT при попытке нажать какую-либо из них дважды подряд.
- Игнорировать краткие или частые нажатия, изменить скорость повторного касания: настройка поможет при множественном нажатии на клавиатуру. Можно задавать дополнительные параметры режима фильтрации: отсутствие или замедление повторов при удержании кнопок. Доступна возможность менять время паузы перед началом и «скорость повтора». Также можно регулировать скорость реакции клавиатуры при медленном нажатии на клавиши;
Режим залипания клавиш запускается на всех новых ПК операционной системы Windows, при этом он достаточно легко включается и выключается. Он подойдет как новичкам, так и профи. Сервис достаточно специфичен, но чтобы узнать, подойдет ли именно вам, стоит его попробовать. Если он только мешает, стоит отключить залипание клавиш.
Что такое залипание клавиш и зачем оно нужно
Режим залипания клавиш был создан чтобы облегчить управления компьютером для людей с ограниченными возможностями, и для тех кто не имеет возможности нажать одновременно сразу несколько клавиш. Сама функция очень даже полезна, но далеко не все знают как ней пользоваться.
Режим залипания клавиш позволяет использовать клавиши Shift, Ctrl, Alt и Windows, нажимая каждую клавишу по отдельности. Пятикратное нажатие клавиши Shift по умолчанию включает и отключает режим залипания клавиш.
Что такое «Залипание клавиш»?
Программное залипание клавиш представляет собой автоматическую функцию, которая активируется при нажатии и продолжительном удерживании клавиши («Shift», «CTRL» или «ALT») или при частом нажатии клавиши «Shift» (пять раз и более). После этого «Windows 10» выдает звуковой сигнал и открывает окно «Залипание клавиш», предлагая вам включить режим залипания или отказаться.
Функция «Залипания клавиш» под управлением операционной системы «Windows 10» позволяет вам использовать клавиши «Shift», «CTRL», «ALT» и «Windows», нажимая каждую из них по отдельности. Чтобы включить или выключить функцию, вы можете воспользоваться следующими способами.
Настройки не помогают? В чем причина
Клавиши не во всех случаях залипают по причине неудачных настроек системы. Намного чаще некорректная работа клавиатуры связана с неисправностью, загрязнением устройства ввода жидкостью, пылью или крошками.
Решениями в таком случае являются:
- чистка клавиатуры;
- замена устройства.
Держите старый калькулятор на компьютерном столе, поскольку открыть встроенный в ОС долго? Рассказал, как поместить приложение в быстрый доступ. Очищайте буфер обмена ОС перед посещением веб-сайтов (в особенности социальных сетей) или общением в мессенджерах, чтобы данные не оказались в интернете. Подсказал методы очистки.
Какая причина залипания клавиш — наиболее распространенная? Поделитесь своим мнением и опытом в комментариях.












