Многие используют GPS-навигаторы, чтобы в любом городе чувствовать себя как дома и без проблем находить дорогу. Благодаря развитию технологий навигатор стал доступен и на смартфонах. Яндекс разработал для своих пользователей очень удобное бесплатное приложение Яндекс.Навигатор, с помощью которого в любую точку города можно доехать по самому короткому пути. Для удобства пользования все команды озвучивает диктор, предоставляется дополнительная актуальная информация, касающаяся трафика, дорожных пробок, ремонта дорожного полотна, а также доступны полезные комментарии, которыми готовы поделиться другие пользователи программы.
По распространенности на территории РФ Яндекс навигатор для оперативной системы Android в числе лидеров. У Приложения хорошие функциональные возможности, понятный интерфейс на русском языке и его работа осуществляется без навязчивой рекламы. Для пользователей оно предоставляется бесплатно, что является большим плюсом. Тем, кто еще не знаком с Приложением, необходимо сначала его скачать, чтобы научиться пользоваться.
Не откладывая этот вопрос в долгий ящик, давайте вместе разберемся, как пользоваться Яндекс.Навигатором на вашем мобильном устройстве.
Сколько стоит использование Приложения
Яндекс. Навигатор относится к числу бесплатных онлайн приложений. Оператору вы оплачиваете только мобильный интернет.
Многие интересуются, какой объем трафика расходуется Навигатором. Чтобы это выяснить зайдите в настройки, выберите запрос «Передача данных на Android» либо «Сотовая связь на iOS».
Как установить приложение Яндекс.Навигатор
Яндекс Навигатор поддерживается не всеми платформами смартфонов и планшетов. Однозначно он доступен для мобильных устройств, разработанных на платформе Android 4.1 и выше и iOS 10 и выше.
К сожалению, в этом списке нет гаджетов, разработанных на платформах Windows Mobile, Symbian, Windows CE, Java, bada.
Для того, чтобы скачать Яндекс.Навигатор на Android смартфон необходимо перейти по ссылке, указанной ниже, и активировать клавишу «Установить». Останется только дождаться окончания загрузки приложения.

Как пользоваться Яндекс.Навигатором
Внимательно прочитайте материал, который мы вам предоставляем, чтобы узнать, как настраивать навигатор, использовать online и offline-режимы для прокладки маршрутов, как пользоваться дополнительными инструментами, которые предоставляет Приложение в случае форс-мажорных ситуаций на дорожных трассах.
Шаг 1: Настройка
- Перед тем, как начать пользоваться навигатором, необходимо настроить его. Скачанное приложение появится на рабочем столе смартфона в виде иконки. Прикоснитесь к ней, чтобы зайти в Яндекс.Навигатор.

- Так как это первый запуск программы, у вас попросят разрешение на доступ к геолокации. Необходимо дать согласие в обоих случаях (нажать разрешить), чтобы обеспечить корректную работу Яндекс.Навигатору.

- Как только разрешение будет получено, откроется карта со значком в виде стрелки. Она будет указывать ваше местоположение.

- В нижнем углу экрана справа активируйте кнопку «Меню» и зайдите в «Настройки». Сразу появится колонка запросов, которая связана с настройкой карты. Среди них нужно выбрать только те, которые облегчат работу с навигатором.

- Откройте вкладку «Вид карты» и сделайте выбор в пользу наиболее удобной для вас. Одна будет со стандартной схемой улиц, другая — с видом со спутника. По опросу пользователей схематической картой пользоваться гораздо удобнее.

- Чтобы иметь возможность пользоваться навигатором в offline-режиме, необходимо зайти в меню «Загрузка карт» и запустить строку поиска. Вам будут предложены карты городов, областей, провинций, стран мира. Чтобы облегчить поиск, воспользуйтесь строкой и напишите, карту какой местности вы бы хотели видеть перед собой.
- Иногда пользователь хочет изменить значок (стрелку) местоположения, для этого существует вкладка под названием «Курсор». Здесь нужно будет выбрать один из нескольких вариантов.

- Не менее важной настройкой является звук, для этого нужно зайти во вкладку с одноименным названием («Звук»).

- Навигатор предоставляет и такую возможность, как смена языка, который будет использовать навигатор для корректировки маршрута и подачи другой сопутствующей информации. Это можно сделать в соответствующей вкладке путем выбора одного из предложенных языков. Стрелочка в верхнем углу слева поможет вернуться обратно в настройки.

- Выбор в пользу голосового помощника можно сделать во вкладке «Диктор». Если на русском языке доступно 4 голосовых плюс 24 дополнительных позиций, то на иностранных только 2 стандартные: женский и мужской голос.

- Практически все основные настройки мы рассмотрели, остались только последние 3 пункта, которые не желательно выключать. Например, голосовая активация поможет с прокладкой маршрута не останавливаясь. Достаточно озвучить команду «Слушай, Яндекс», и назвать адрес, как навигатор приступит к своим прямым обязанностям.

Мы настроили работу навигатора, чтобы им удобно было пользоваться. Вы могли заметить, что в списке параметров еще осталось несколько пунктов. Мы не будем уделять им внимания, потому что они не являются существенными.
Шаг 2: Использование навигатора
- Для построения маршрута необходимо нажать на «Поиск».

- Когда появится новое окно, нужно будет выбрать либо что-то из предложенных категорий, либо место из вашей истории поездок, либо набрать адрес новой поездки вручную.

- Можно произнести: «Слушай, Яндекс» и как только внизу появится небольшое окно с надписью «Приветствую вас», озвучить адрес или место вашего следования.
 Это возможно только при наличии мобильного интернета или WiFi. Для работы с приложением в режиме offline необходимо, чтобы карты были загружены. Если у вас нет мобильного интернета и вы проигнорировали предложение загрузить карты, то ни один из способов поиска вам не сможет помочь.
Это возможно только при наличии мобильного интернета или WiFi. Для работы с приложением в режиме offline необходимо, чтобы карты были загружены. Если у вас нет мобильного интернета и вы проигнорировали предложение загрузить карты, то ни один из способов поиска вам не сможет помочь. - Как только навигатор определит адрес места поездки, всплывет окно, где будут указаны расстояния 2-х самых оптимальных маршрута до места следования. Определитесь с наиболее подходящим и нажмите «Поехали».

- Автоматически включится режим поездки. Сверху на экране будет указываться расстояние до первого поворота, скорость перемещения и время до окончания пути. Далее подключится диктор и нужно будет следовать по его указаниям.
 Не забывайте, что имеете дело с техникой, которая не всегда дает правильные подсказки, поэтому нужно внимательно следить как за дорогой, так и за знаками, расставленными на дорожных трассах.
Не забывайте, что имеете дело с техникой, которая не всегда дает правильные подсказки, поэтому нужно внимательно следить как за дорогой, так и за знаками, расставленными на дорожных трассах. - Яндекс.Навигатор также может показывать состояние трасс, чтобы избежать попадания в пробку. Чтобы активировать эту дополнительную функцию, необходимо найти знак светофора в верхнем углу справа и нажать на него. Дороги могут окрашиваться в зеленый, желтый, оранжевый и красный цвета. Соответственно зеленый цвет скажет о свободном пути, а красный — об огромной пробке.
 Разноцветье, появившееся на карте, укажет на то, насколько загружены трассы города в данный момент.
Разноцветье, появившееся на карте, укажет на то, насколько загружены трассы города в данный момент. - Разработчики программы Яндекс.Навигатор добавили еще одну опцию: комментарии дорожных событий. Здесь могут оставить свои заметки неравнодушные водители и пешеходы о происшествиях на дорогах. Для этого нужно нажать на овал с тремя точками.

- Как только вы нажмете на этот знак, сразу же в верхней части экрана появится список указателей, которые можно устанавливать на карте и подписывать реальным комментарием. Он может быть связан с ремонтом дороги, аварией, камерой или любым другим происшествием. Нужно выбрать соответствующий знак, написать комментарий, указателем показать место и нажать «Установить».

- На карте в этом месте появится маленький указатель, и если к нему прикоснуться, то появится информация о происшествии от пользователя.

- Совсем недавно к функциям Яндекс.Навигатора присоединилась еще одна: отображение парковок. Чтобы ее активировать, нужно в нижнем углу слева нажать на кнопку с английской буквой «Р».

- На карте отобразятся все доступные парковочные места этого района города (населенного пункта). Они отмечаются синими полосками.

Все, основная работа с навигатором закончена. Рассмотрим, какие дополнительные возможности предоставляет приложение.
Шаг 3: Работа с инструментами
В меню есть вкладки под названием «Инструменты», и некоторые среди них вполне могут пригодиться вам. Единственное, они работают при наличии мобильного интернета на вашем смартфоне, который поддерживает OS Android.
- Функция «Мои поездки»: для ее активации необходимо нажать на кнопку «Сохранять». Благодаря этому навигатор сохранит всю историю ваших поездок, которые можно в дальнейшем просматривать и при необходимости делиться с друзьями.

- Функция «Штрафы ГИБДД»: редкий водитель обходится без штрафных санкций, и чтобы проверить их наличие (или отсутствие), необходимо в специальной колонке ввести свои персональные данные и активировать запрос кнопкой «Проверить». Если штрафы все-таки у вас есть, можно их тут же оплатить.

- Функция «Помощь на дороге»: вкладка предназначена для тех, кто вынужден будет привлечь услуги эвакуатора или техпомощи.
 Исходя из того, какая техника (или специалист) вам нужна, укажите на это.
Исходя из того, какая техника (или специалист) вам нужна, укажите на это.
- Когда появится следующее окно, укажите свое местоположение, куда вам надо и контактный телефон.
 Останется только ожидать, когда на ваш запрос отреагируют соответствующие службы.
Останется только ожидать, когда на ваш запрос отреагируют соответствующие службы.
Инструкция по работе с приложением подошла к концу. Кроме Яндекс.Навигатора есть и другие подобные программы, но все больше пользователей склоняется в пользу Яндекса. Берите с них пример, устанавливайте приложение на свое мобильное устройство и пользуйтесь им, когда это необходимо.
Итог: Яндекс.Навигатор является новым бесплатным приложением для водителей, с помощью которого можно построить маршрут, найти место под парковку, оплатить штраф и быть в курсе статистики поездок.
Андроид Авто и Яндекс Навигатор — как подключить и настроить
Некоторые пользователи уже сейчас слышали о программе «Андроид авто». Владельцы машин с упоением могут рассказывать о том, как это удобно: можно отдавать команды при помощи голоса, получать нужную информацию о дорогах и многое другое. При желании некоторые подключают и приложение Яндекс.Навигатор или другую систему. Как используется данная программа, для чего она нужна – рассказано далее.
Что такое «Андроид авто»
«Андроид авто» – это специальное расширение, предназначенное для бортового компьютера машины. С его помощью изображение с экрана мобильного устройства можно вывести на дисплей мультимедийной системы транспортного средства.

Если установить данную программу, водитель сможет:
- Получать актуальную информацию об обстановке на дорогах при помощи GPS системы. Также на карте можно прокладывать маршрут, обходить пробки и так далее.
- Отправлять СМС-сообщения, делать звонки и принимать входящие вызовы. Для этого нужно настроить голосовые команды.
- Настраивать прослушивание музыки, аудиокниг в дороге с флешки или памяти устройства, для чего имеются отдельные функции.
- Общаться в социальных сетях, путем отправки голосовых сообщений.
«Андроид авто» – это умное приложение, которое предоставляет пользователям широкий спектр самого разного функционала. Программа дает подсказки водителю по мере необходимости и в зависимости от ситуации.
Что примечательно, интерфейс достаточно прост и понятен. Большая часть функций работает посредством голосового обращения. Соответственно, человек не будет отвлекаться на смартфон во время езды, тем самым не нарушая правила дорожного движения.
Android auto и Яндекс Навигатор устанавливаются на мобильники с системой Андроид, версии 5.0 Lollipop и выше. Разумеется, для работы потребуется подключение к сети интернет. Кроме того, чтобы спокойно пользоваться программой, рекомендуется приобрести:
- Держатель для телефона, который был бы удобен в автомобиле.
- USB – кабель для зарядки телефона. Необходимо понимать, что постоянная работа быстро разряжает батарею.
Важно! «Андроид авто» – это специальная программа, предназначенная для мобильных устройств с системой Android. Для устройств от Apple имеется отдельный вид программы под названием CarPlay.

Какие команды можно использовать
В систему можно добавить самые разные команды. Одна из наиболее популярных – это совершение исходящего вызова. Делается это по следующей схеме:
- Нажать на значок трубки на дисплее машины.
- Зайти в меню, нажав на иконку виде трех точек.
- Выбрать абонента, которому нужно позвонить, и нажать на вызов.
Если проходит входящий звонок, нужно просто нажать на соответствующую иконку. Все точно так же, как и при обычной работе с телефоном. При необходимости, во время разговора с одним абонентом, можно принять входящий звонок и от второго, поставив первый вызов на удержание.
Если есть желание прослушать входящее сообщение, нужно просто нажать на соответствующую иконку. Делается это, когда на экране появляется уведомление о том, что сообщение поступило.
Постройка маршрута из пункта А в пункт Б – это также весьма популярная функция, которой часто пользуются автолюбители. Как можно ее поставить в установленном навигаторе:
- На карте в программе навигатора, нажать на значок со стрелкой. Тем самым задать изначальную точку, в которой находится машина.
- Развернуть виртуальную клавиатуру.
- Вбить адрес – конечную точку, куда нужно доехать.
- Подождать, пока система проложит маршрут, и следовать дальнейшим указаниям.
Одновременно с этим можно подключить функцию – информирование о пробках. Делается это так: открыть в телефоне раздел «еще», а затем выбрать пункт «пробки». Работать можно и через дисплей машины. Нужно только нажать на значок настроек, а затем выбрать ту же функцию.
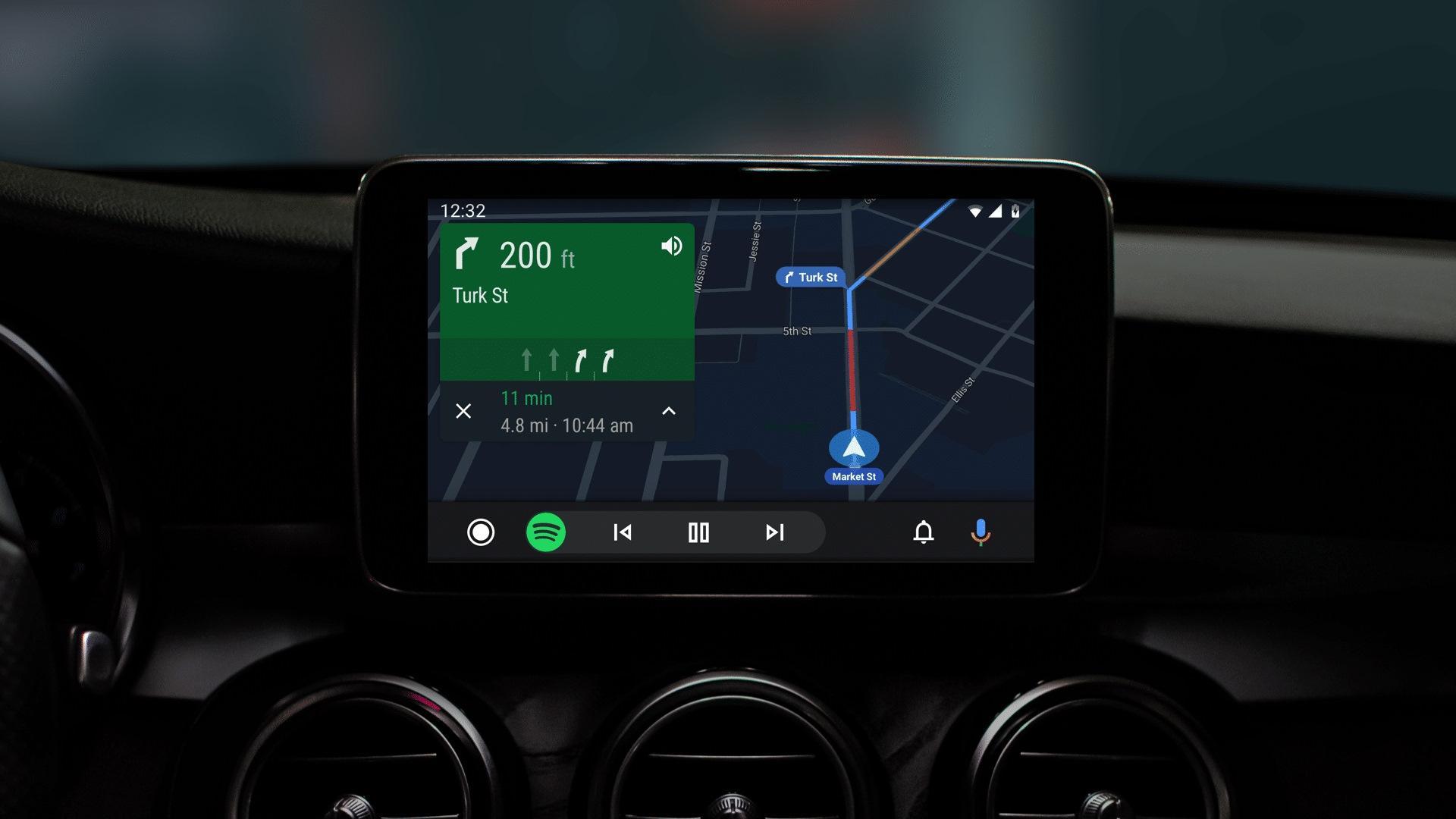
Особенности подключения Яндекс.Навигатора к «Андроид авто»
«Андроид авто» и Яндекс.Навигатор могут работать вместе. Последнее приложение устанавливается отдельно, после основного. На данном этапе у некоторых пользователей возникают проблемы. Все дело в том, что объединение двух систем не проходит так просто, как хотелось бы.
Перед тем как приступать к каким-либо настройкам на мобильное устройство придется установить следующие программы:
- «Андроид авто»;
- Яндекс.Навигатор;
- AAMirror.
Вот с последней и возникает большая часть проблем и сложностей. Основная функция AAMirror – это проецирование с экрана мобильного устройства на систему машины. Именно при помощи нее водитель сможет использовать навигацию от Яндекса и иные приложения смартфона.
Кроме того, пользователю потребуются root-права, или по-другому, доступ администратора. Приобрести их можно несколькими способами:
- Через программы на ПК. Как вариант, можно использовать такую улиту, как Kingo Android ROOT.
- Через отдельные приложения на мобильном телефоне, например KINGROOT.
«Андроид авто» и Яндекс Навигатор – как подключить
Перед тем как подробно разъяснять процедуру, стоит еще рассказать о некоторых особенностях и способах взаимодействия данных программ. Основное приложение для авто работает достаточно просто. После того как бортовой компьютер и мобильник будут синхронизованы, на дисплее машины будет дублироваться информация с телефона.
Если все сделано правильно, то дальнейшую работу нужно будет вести уже через дисплей машины. Говоря непосредственно о Yandex навигаторе, включать его можно как через сам телефон, так и через мультимедийный дисплей машины. Поскольку экран смартфона дублируется, каких-либо проблем с активацией возникнуть не должно.
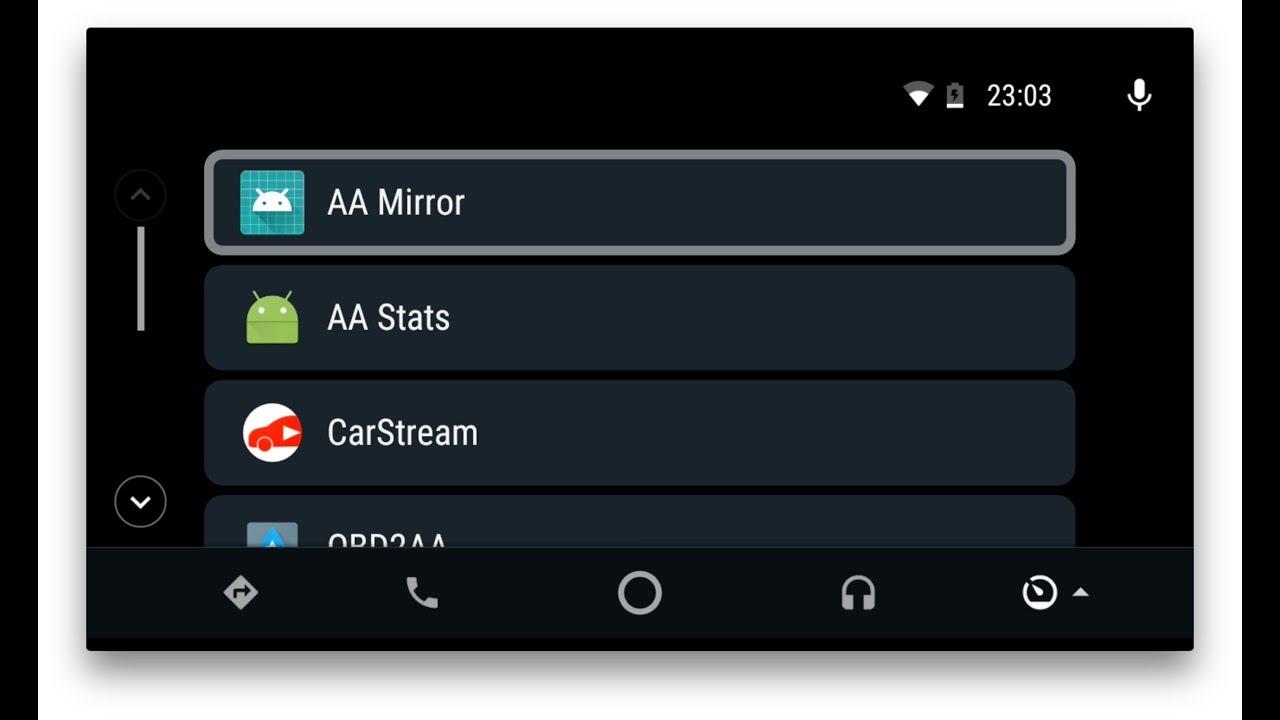
Предварительные настройки перед сопряжением
К предварительным настройкам относится установка трех программ, которые позволят проводить дальнейшие действия.
Второй момент – это получение root-прав. При получении прав следует учитывать, что на разных моделях мобильных телефонов используются различные методики. Чаще всего пользователи предпочитают использовать именно мобильные программы для получения root-прав, считая, что так процедура будет проводится быстрее. На самом деле, это распространенное заблуждение.
Важно! Рекомендуется перед тем как скачивать какую-либо программу, ознакомиться с процедурой разблокировки суперправ на своем конкретном устройстве, на официальном сайте производителя.
Помимо уже обозначенных программ, помогающих обзавестись root-правами, можно отметить еще и следующие:
- Universal AndRoot;
- Universal Root;
- Superuser.
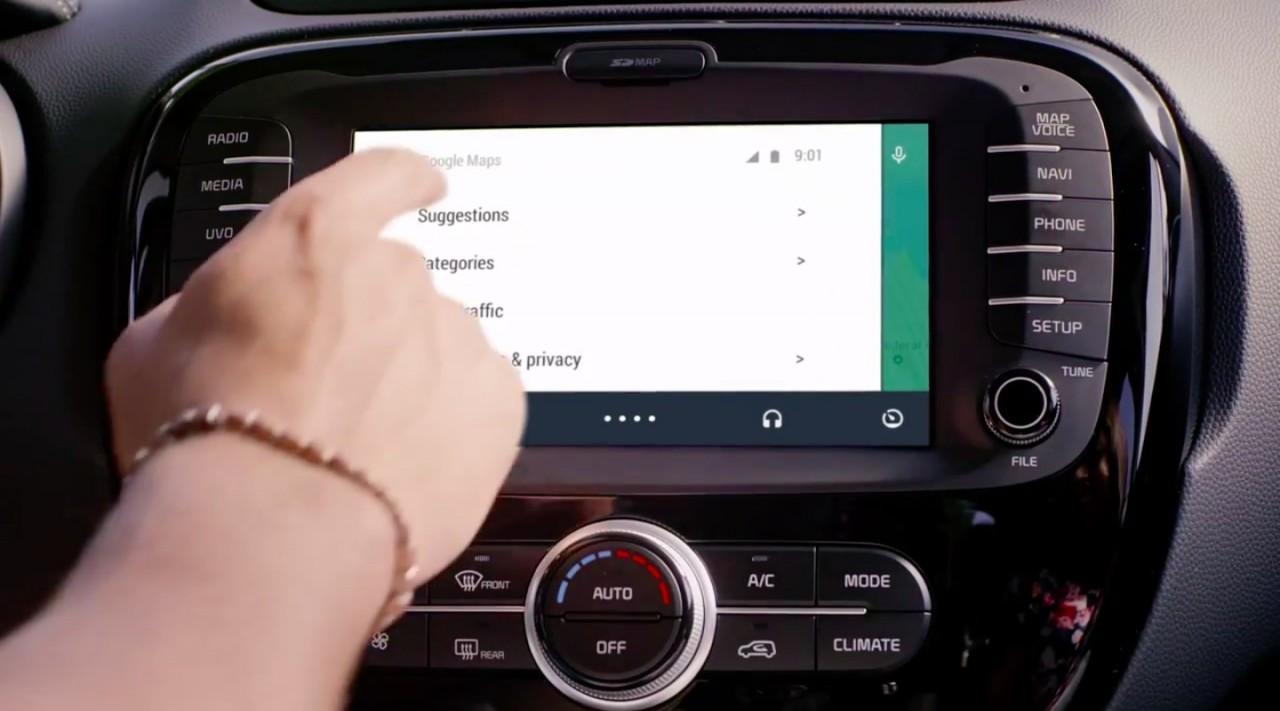
Синхронизация авто и телефона
Как подключить Яндекс.Навигатор к «Андроид авто»
Закончив с предварительными подготовками, можно начинать подключение автоприложений. Как устанавливается Яндекс.Навигатор:
- Запустить систему «Андроид авто»и открыть главное меню.
- Развернуть раздел под названием «Об Android Auto».
- Если 10 раз нажать на наименование данного раздела, то можно будет активировать режим разработчика.
- Нажать на иконку в виде трех точек, расположенную в правом верхнем углу.
- Выбрать пункт «для разработчиков».
- Снять отметку с пункта о неизвестных источниках.
- Запустить AAMirror. Активировать ее, нажав на одну единственную кнопку.
- Ввести подтверждение о наличии root прав.
- При необходимости, если того затребует система, перезапустить устройство. Если же подобных уведомлений не появлялось, то и делать этого не нужно.
- Подсоединить телефон к системе авто. Сделать это можно при помощи USB кабеля или через Bluetooth соединение.
- На мультимедийной системе авто, нажать кнопку APP. Далее следует найти свой смартфон в представленном списке.
- В нижней части экрана найти кнопку виде красной стрелки. Может быть и другое изображение. Все зависит от разработчика.
- Повторно нажать на икону AAMirror.
- Еще раз появится запрос о наличии root-прав. Также вносятся основные данные.
Если все сделано правильно, появится запрос на подключение к мобильному устройству. Нажать на подтверждение.
Успешная настройка завершается тем, что перед пользователем появляются иконки с мобильного телефона. Далее нужно будет просто выбрать среди них Яндекс.Навигатор.
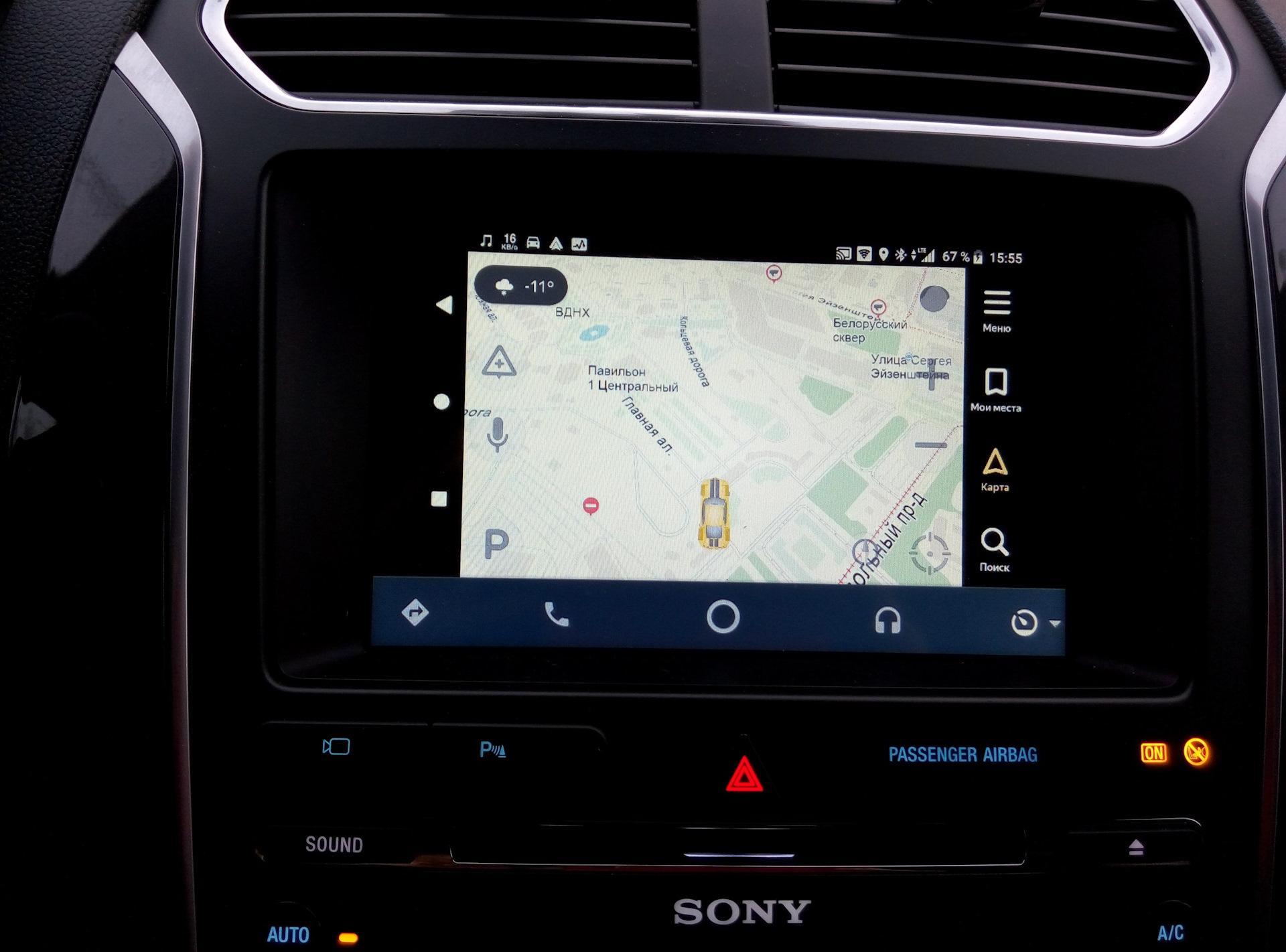
Возможные проблемы
Поскольку система относительно новая, с ней нередко возникают разного рода проблемы. Обычные глюки программы легко решаются, если знать, как это делать. Несколько вариантов того, с чем может столкнуться пользователь:
- Программа «Андроид авто»просто не работает.
- Не активируется голосовое управление.
- Не проходит подключение к системе машины.
- Смартфон не поддерживает приложение.
- Проблемы с использованием AAMirror.
В зависимости от типа проблемы, соответственно и варианты решения будут отличаться. Более подробно о каждой рассказывается далее.
Не работает «Андроид авто»
Это касается ситуации, когда программа работала, но по какой-то причине перестала. Самым верным решением в данной ситуации будет проверка наличия обновления. Проверить и обновить приложение можно через Google Маркет. После завершения загрузки рекомендуется перезагрузить устройство.
Вторая причина может заключаться в USB кабеле, разумеется, если подключение к системе машины происходит именно через него. Возможно, кабель просто перебит или есть проблемы с портом на телефоне. Стоит также обратить внимание на то, что кабель не должен быть слишком длинным. Максимально до 180 см.
Не работает голосовое управление
Стоит отметить, что современные устройства могут быть оснащены специальными функциями распознавания голоса. Если голосовое управление никак не желает включаться, стоит посмотреть в настройках, настроена ли данная функция. Делается это так:
- меню настройки телефона;
- раздел «язык и ввод»;
- подраздел «голосовой ввод Google»;
- функция «распознавание ОК Google».
Необходимо проверить, чтобы бегунок стоял в позиции включен. Если все нормально, можно просто попробовать перезагрузить устройство или переустановить авто приложение.
Телефон не подключается к системе авто
В данном случае следует понимать, что смартфоны могут синхронизироваться далеко не со всеми мультимедийными системами машин. Перед тем как проводить все процедуры, рекомендуется ознакомиться с возможностью совместимости телефонов и машины на официальном сайте Андроид.
На телефоне не поддерживается приложение
Как уже было сказано ранее, далеко не каждый телефон поддерживает подобного типа программу и вообще может работать совместно с системой транспортного средства.
Прежде чем устанавливать на смартфоне авто программу, рекомендуется осуществить проверку. Делается это по следующей инструкции:
- Запустить настройки мобильника.
- Открыть раздел «система».
- Перейти в дополнительные настройки, а затем в подраздел «о телефоне».
- Запустить функцию обновления системы. Также появится информация о прошивке и версии Андроида, который установлен на текущий момент.
Проблемы с использованием AAMirror
Если не поставить на телефон программу AAMirror, подключить устройство к машине будет просто невозможно. Поэтому, если AAMirror не работает – это становится большой проблемой. Бывает и так, что изначально AAMirror прекрасно работал и не вызывал нареканий, но потом вдруг перестал отображаться.
Причина проблемы, скорее всего, заключается в системе Google. Все дело в том, что гугл периодически подчищает файлы системы и избавляется от сторонних программ. Проблема в том, что AAMirror гугл относит именно к таким. Если подобное произошло, ААМ нужно будет просто установить повторно.
Если же AAMirror не удалена, но при этом не работает, рекомендуется проверить обновления программы. Можно попробовать просто перезагрузить телефон. Возможно – это лишь простая ошибка.
Важно! Если ничего так и не помогло и AAMirror не работает, остается только написать сообщение в службу поддержки. Также можно отнести само устройство специалистам.
Как можно понять, программа «Андроид авто» – полезная и многофункциональная. Однако использовать ее не так просто, как кажется. Основные моменты, о которых следует помнить – это то, что сам смартфон должен подходить по параметрам, обязательно следует установить специальную программу и получить root-права. В остальном проблем быть не должно.
Яндекс Навигатор, как установить и пользоваться. Отзывы, решение проблем
“Яндекс навигатор” — это отличное приложение, детище поискового гиганта Яндекс. Выпущен несколько лет назад достаточно сырым, в итоге получив огромное количество не очень положительных отзывов. В данный момент многие ошибки исправлены и количество скачиваний, как и пользователей стремительно растет, только с Google Play уже более 10 миллионов скачиваний.
С этой короткой публикации вы поймете:
- Как скачать установить и пользоваться бесплатным приложением Яндекс навигатор.
- Сможете понять как решить ту или иную проблему.
- Ознакомитесь с отзывами потребителей продукта.
- 1. Как установить Яндекс навигатор
- 2. Яндекс навигатор инструкция пользователя
- 2.1. Как в яндекс навигаторе ввести координаты
- 2.2. Как проложить маршрут в яндекс навигаторе
- 2.2.1. Проложить маршрут от текущей точки
- 2.2.2. Построить маршрут между двумя заданными точками
- 2.2.3. Как уточнить маршрут и задать промежуточные точки
- 2.2.4. Как сохранить маршрут или точку на карте в “Мои места”
- 2.3. Загрузка офлайн карт для Яндекс Навигатора
- 2.4. Голоса для Яндекс навигатора
- 3. Ответы на часто задаваемые вопросы
- 4. Яндекс навигатор отзывы пользователей
- 4.1. Минусы (недостатки) Яндекс Навигатора
- 4.2. Плюсы (достоинства) Яндекс Навигатора
Как установить Яндекс навигатор
Навигатор можно установить на девайсы:
- Android;
- iPhone;
- Windows Phone.
Для установки самой свежей версии навигатора проще всего обратиться к странице официального сайта или непосредственно к загрузчику приложений вашего смартфона или планшета.
Официальная страница Яндекс навигатора, поможет выбрать вам способ для скачивания и даст ссылки на Google Play (для Android 3.0 и выше), App Store (для IOS 7.0 и выше), Windows Phone Store (для Windows Phone 8 и выше).
По словам разработчиков Яндекс навигатор должен нормально работать в таких странах:
- Украине;
- России;
- Абхазии;
- Азербайджане;
- Армении;
- Беларуси;
- Грузии;
- Казахстане;
- Киргизстане;
- Молдове;
- Таджикистане;
- Турции;
- Узбекистане.
Скачать Яндекс Навигатор можно на андроид, на iPhone, windows Phone можно по ссылкам с картинок ниже:
![]()
![]()
![]()
Для примера покажу как установить Яндекс Навигатор на Android:
Для начала нужно посетить Google Play по указанной выше ссылке и нажать на кнопку “Установить”, принять условия приложения и дожидаться окончания загрузки.
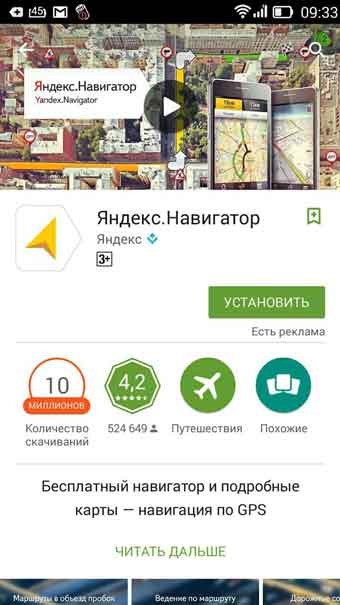
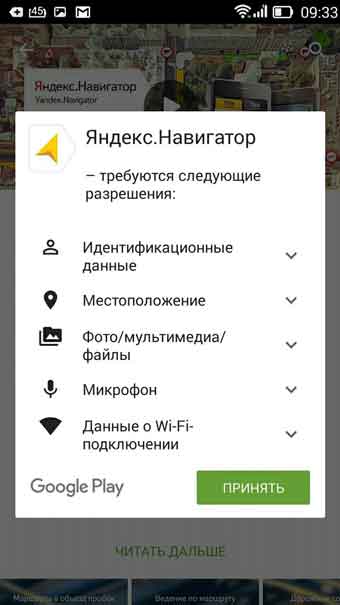
После окончания загрузки, приложение будет устанавливаться на смартфон. По окончанию появиться кнопка “Открыть”, жмем на нее. Белый фон презентация Яндекс Навигатора, затем мне сразу предложили озвучку “Василия Уткина”, можете включить или же нажать на крестик сверху.
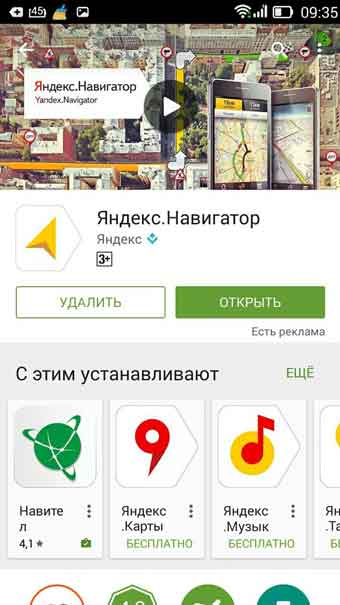
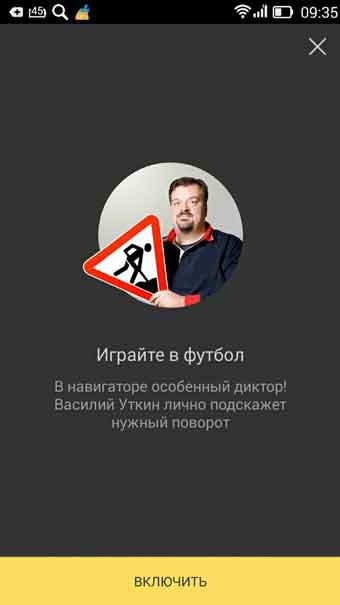
На этом установка Яндекс навигатора завершена, можно приступать к знакомству и настройкам.
Яндекс навигатор инструкция пользователя
Как в яндекс навигаторе ввести координаты
Если вы знаете координаты своей конечной точки прибытия вы можете вбить их в поиск, как это сделать. На компьютере это сделать проще, копируете координаты и вставляете, на смартфоне в принципи тоже можно так сделать, хотя давайте я вам покажу сразу несколько вариантов как забить координаты в Яндекс навигатор:
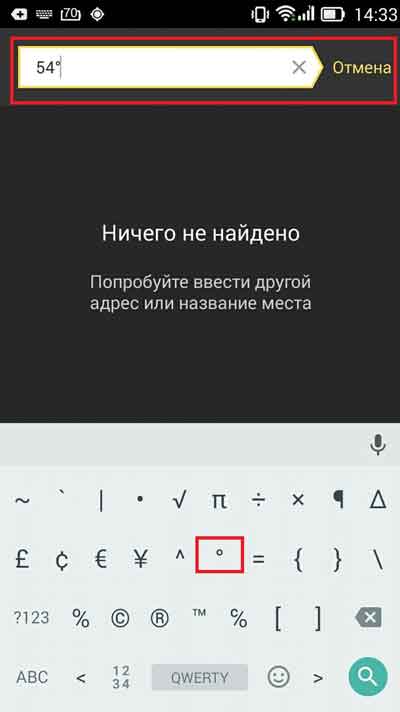
- В первый раз я нашел нужные мне координаты и переслал их себе с компьютера сообщением через Вконтакте. Затем зашел со смартфона в ВК и скопировал координаты. Потом вставил их в строчку поиска в навигаторе, все работает отлично, место определилось моментально.
- Тоже самое можно сделать через СМС.
- Потом я начал искать эти верхние нолики и кавычки на клавиатуре и немного покопавшись, таки их нашел. У меня этот верхний нолик (знак градусов) был в символах “?1:-)”, а от туда еще нужно перейти в “=
Как проложить маршрут в яндекс навигаторе
Проложить маршрут от текущей точки
Что бы построить маршрут от текущей точки в яндекс навигаторе нужно найти эту точку на карте:
- через голосовой поиск;
- прописать название (город, адрес);
- найти на карте самостоятельно;
- выбрать с сохраненных точек.
После того, как вы выбрали конечную точку нужно нажать “Поехали”.
Построить маршрут между двумя заданными точками
Для того что бы построить маршрут между двумя точками нужно сперва выбрать конечную точку и нажать “Сюда”, затем найти точку отправки и нажать “Отсюда”.


Все довольно просто, после того как маршрут задан и выбран один из преложенных вариантов нажимаем “Поехали”. Так же вы можете выбирать пункты отправки и прибытия с сохраненных мест.
Как уточнить маршрут и задать промежуточные точки
Что бы выбрать вариант маршрута или задать промежуточные точки нужно выбрать точку на карте и в контекстном меню выбрать кнопку “Через”.
Так же как и в предыдущих вариантах создания маршрута вы можете выбрать промежуточную точку с сохраненных ранее мест.
Как сохранить маршрут или точку на карте в “Мои места”
Чтобы сохранить маршрут или точку нужно зажать пальцем на проложенный маршрут и в появившемся меню выбрать “В мои места”. Задать в какую вкладку будет сохранено место и ее название.
Загрузка офлайн карт для Яндекс Навигатора
Для того что бы тратить меньше трафика и что бы быстрее подгружалась карта по маршруту лучше иметь скачанную карту нужного вам города или района перемещения.
Для того что бы скачать карты нужно:
- Зайти в “Меню”.
- Выбрать пункт “Загрузка карт”.
- Ввести в поиске город.
- Скачать и дождаться распаковки.
После распаковки карты будут доступны в офлайн режиме, без интернета. Стоит отметить несколько моментов:
- Карты занимают достаточно много места, к примеру карта Москвы и Московской области занимает более 400 Мб, по этому для загрузки лучше пользоваться бесплатным интернетом или WiFi.
- В офлайн режиме без подключения к интернету и GPS навигатор не сможет определить ваше местонахождение, карта же будет работать корректно, и тому кто умеет читать карты разобраться будет не так сложно.
- Скачанная карта значительно уменьшит количество потребляемого трафика и ускорит работу с навигатором.
Голоса для Яндекс навигатора
На данный момент Яндекс навигатор вмещает в свою сборку 3 голоса:
- Дима;
- Оксана;
- Василий Уткин.
Для того что бы сменить сопровождающий голос нужно зайти в меню навигатора пункт “Звуки”, далее “Диктор”, и выбрать интересующий вас голос.
В том же меню “Звуки” можно изменить и другие настройки:
- Язык;
- предупреждать о событиях;
- сообщение о превышении;
- включить/отключить голосовое сопровождение;
- голосовая активация.
Ответы на часто задаваемые вопросы
Попробовал собрать воедино вопросы варианты решения проблем, возникающие с Яндекс Навигатором, если вы не нашли ответ на свой вопрос, можете задать свой вопрос в комментариях. Ну что же приступим.
- Работает ли яндекс навигатор без интернета? Ответ — да работает, но частично. Если у вас скачаны нужные вам карты, вы можете спокойно их просматривать, искать места и изучать дорогу. Без интернета не возможно проложить маршрут.
- Как обновить Яндекс навигатор? Для того что бы обновить свой навигатор нужно зайти в Гугл плей или Ап стор и во вкладке мои приложения посмотреть есть ли обновления для навигатора.
- Что делать если яндекс навигатор не ведет по маршруту? Проверьте включен ли у вас GPS, есть ли активное подключение к интернету, проверьте скорость интернета (полазьте по сайтам, быстро ли грузит страницы), перезагрузите навигатор, перезагрузите телефон, удалите и установите по новой. Если ничего не помогло, удалите и забудьте об этом навигаторе, он вам или вашему смартфону не подходит. У некоторых все работает отлично, у других ничего не работает, смеритесь с этим. Если проблема возникла после обновления или внезапно, скорее всего можно исправить, если сразу после установки поковыряйтесь, если нет ищите другой вариант.
- Не работае яндекс навигатор? Проделайте все тоже что и в пункте 4! Это панацея от всех бед.
- Когда яндекс навигатор не показывает стрелку или не находит местоположение или показывает букву “Я” проверте включен ли GPS и интернет, если нет пунк 4 вам в помощь.
- Яндекс навигатор не прокладывает маршрут без интернета, и с этим в данный момент нужно смириться! Возможно в будущем, это поправят, пока могу порекомендовать только пунк 4 этого списка.
- Почему яндекс навигатор не говорит? Скорее всего зазнался и не считает вас полезным собеседником (шутка), или вы выключили звук в приложении, а возможно вовсе отключили в меню настроек.
Яндекс навигатор отзывы пользователей
Перечитал огромное количество отзывов на всевозможных сайтах, в данном блоке статьи подытожу все сказанное пользователями именно в 2016 году, брать во внимание отзывы за 2014 год не стал, так как приложение “Яндекс Навигатор” претерпело за это время массу изменений и улучшений.
Минусы (недостатки) Яндекс Навигатора
- Без подключения к интернету можно работать только с картой, проложить маршрут и узнать о пробках невозможно.
- Иногда показывает не правильное расстояние (в метрах).
- Тупит, вылетают ошибки и т.д.
Даже не стану все перечислять, много людей и много мнений, хочу подметить следующее — для нормальной работы с Яндекс навигатором, нужен нормальный интернет, приемлемый смартфон, адекватный водитель.
Если учесть тот факт что Яндекс навигатор скачали уже десятки миллионов раз, а отзывы по большей части оставляют те, кто ищут решения тех или иных проблем, то можно сделать один вывод: “Скачайте и попробуйте, подойдет ли это приложение именно вам и для вашего города или нет”.
Тестирование не займет много времени, а вот результат сам ответит за себя.
Плюсы (достоинства) Яндекс Навигатора
- Полностью бесплатный;
- карты тоже “на шару”;
- дополнительных устройств не требует (есть смартфон, зачем покупать еще и GPS);
- адекватный, на внятный голос реагирует, нормально предупреждает, имеет обновляемую карту пробок и т.д.
Наши люди, привыкшие получать все бесплатно, да еще и требующие отличного качества просто охр…ли. Прога хорошая, понимает пользователя, виснет только на кривых или плохо настроенных телефонах.
Яндекс навигатор: установка и принцип работы
Яндекс Навигатор среди подобных программ в России заслуженно занимает лидирующие позиции. Русскоязычный интерфейс, удобный функционал, большой выбор настроек и отсутствие назойливой рекламы поспособствовали тому, что навигатор пришелся по вкусу многим пользователям. Еще одним его преимуществом стала абсолютная бесплатность этой программы.
Из статьи вы узнаете, где и как скачать Яндекс Навигатор, а также о том, как правильно пользоваться им на смартфоне.
Основные преимущества Яндекс навигатора
- Показывает карты России и Украины очень подробно.
- Может показывать дороги в 3D или ночном режиме.
- Отображает расстояние к пункту назначения и рассчитывает приблизительное время пути.
- Оперативно информирует о дорожных событиях (ремонт дорог, ДТП, пробки и т.д.), анализируя полученную информацию от пользователей.
- Прокладывает маршруты между населенными пунктами и по улицам городов.
- Прокладывает альтернативные маршруты в объезд ремонтных работ, пробок и ДТП.
- Может прокладывать путь, исходя из названия нужного объекта.
- Автоматически масштабирует изображение, анализируя скорость вашего передвижения.
- Имеет функцию голосовых подсказок, которую можно включить во время движения. К тому же можно скачать дополнительные голоса: Уткин, Дарт Вейдер, Баста, Гарик «Бульдог» Харламов и даже голос Оптимуса Прайма.

- Оснащен функцией, позволяющей управлять маршрутом с помощью голосовых команд.
Где же скачать Яндекс Навигатор?
- Для Андройд системы — play.google.com/store/apps/details?id=ru.yandex.yandexnavi
- Для IOS — itunes.apple.com/ru/app/яндекс-навигатор-gps-пробки
- Скачать apk файл новых и предыдущих версий (список увидите под статьёй) — trashbox.ru/yandex.navigator-android
Вы уже знаете где можно скачать программу. Теперь нужно её установить и начать пользоваться!
Интерфейс программы
В качестве интерфейса используется сервис «Яндекс.Карты», приспособленный для расчета различных маршрутов.
Чтобы слежение за расположением транспорта было максимально удобным, можно настроить 3D- режим. Он передает изображение с камеры, расположенной под небольшим наклоном, открывая хороший обзор в заданном направлении движения.

Если выбрать специальный фильтр, то карта может показывать происшествия на трассе: пробки и замедленное движение, ДТП или ремонт участка.

Во время движения удобно пользоваться функцией, позволяющей управлять голосом.
Выбрать конечную точку пути вручную можно двумя способами:
- зайдя в специальный рубрикатор;
- открыв текстовую строку, где находятся подсказки.
Обратите внимание! Чтобы обеспечить бесперебойную работу карты, нужно иметь непрерывное подключение к интернету. Если вам нужно, чтобы навигатор мог работать без интернета, нужно заранее скачать карты на свой телефон.
Инструкция по использованию
- Скачиваем «Яндекс Навигатор» для нужной платформы.
- Запускаем программу и ждем, пока она определит ваше точное местоположение, используя средства GPS и сигналы сотовых вышек. Когда система сделает необходимые вычисления, вы увидите на экране зеленую метку.
- Коснитесь нижней части экрана, чтобы вызвать панель управления. На ней высвечиваются названия различных функций, которые зависят от текущего состояния. До начала движения появляются такие надписи:
- «Поиск». Эта функция программы открывает меню для определения конечной точки пути;
- «Мои места». Содержит список маршрутов, которые часто используются;
- «Карта». Открывает карту из любого меню;
- «Меню». Состоит из перечня главных настроек.

Конфигурация Яндекс Навигатора
Нажав кнопку «Меню», вы перейдете от основного экрана к режиму настроек. Здесь надо установить главные параметры так, как вам нужно.

Вашему вниманию предлагается большой выбор функций. Выбирайте вид карты, режим экрана (дневной или ночной), скачивайте различные голосовые сопровождения, загружайте полные подборки нужных Вам карт.
В разделе голосового управления вас ждет Алиса. Чтобы она ответила, произнесите: «Слушай, Алиса». Вы также можете ее вызвать нажатием кнопки с изображением небольшого микрофона, расположенной в левой стороне экрана. Давайте Алисе команды такого типа: «Построй маршрут к аэропорту в Домодедово» или «Поехали домой».
Проезжая мимо места ДТП, можно сообщить ей: «Здесь авария». Она отметит это место на дороге.
Алиса может отвечать на различные вопросы. Спросите: «Какой сейчас размер штрафа за превышение скорости?» или «68 к какому региону относится?». Она сразу ответит.
Алиса может играть с пассажирами в различные игры. Хотите, чтобы она сыграла с вами в города, слова или отгадывание актеров? Произнесите: «Давай поиграем». Она предложит варианты игр. Алиса может даже погадать на будущее. 
Кроме этого настройте, о каких событиях вы хотите получать уведомления. Например, нужно ли вам сообщать о превышении скорости. Дополнительно настраивайте синхронизацию, обновления и события.
Обратите внимание! Если в дороге произойдет поломка транспортного средства, вызывайте эвакуатор прямо из программы. Также вы можете попросить помощь, если у вас не заводится авто, закончилось топливо или нужно заменить колесо.
Как построить маршрут движения в Яндекс навигаторе?
- Начать построение маршрута нужно с нажатия надписи «Поиск».
- В открывшемся окне выбирайте место, к которому надо проложить дорогу. Для этого нужно напечатать необходимый адрес или выбрать его в записанной истории перемещений или другой предложенной категории.

Программа начнет поиск нужного места или заданного адреса. Когда этот процесс завершится, вам будет предложено 2 — 3 кратчайших маршрута. Вы увидите информационное табло с рассчитанным расстоянием для каждого из них. Выбирайте маршрут, который понравится больше, и нажимайте надпись «Поехали».

После этого навигатор переключится в режим поездки. Сверху вы увидите скорость движения, расстояние до ближайшего поворота и оставшееся время пути.

Следуйте указаниям диктора, продолжая движение.
Но не надо слепо доверяться технике, ведь вы лучше знаете о ситуации на маршруте. Не отвлекаясь, следите за дорожными указателями, знаками и трассой.
Яндекс Навигатор проинформирует о заполненности дорог, чтобы вы не простаивали в пробке. Включить эту функцию можно, кликнув на значок светофора, расположенный сверху в правой части экрана. Вы увидите, что городские дороги окрасились в разные цвета. Оттенки магистралей свидетельствуют об уровне загруженности дорог. Зеленый означает свободную трассу, красный – долгосрочную пробку. Промежуточные цвета: желтый и оранжевый значат, что движение на дороге замедлилось.

Создатели Яндекс Навигатора позаботились об удобстве водителей, позволив добавлять комментарии к дорожным событиям. Каждый участник дорожного движения, неравнодушный к случившемуся, может высказать свое мнение.

Если нужно добавить новое событие, нажимайте на изображение треугольника со знаком «плюс» внутри. После этого вам станет доступен перечень указателей. Выбирайте подходящий значок, устанавливайте его в нужном месте на карте и добавляйте комментарий. Если вы стали свидетелем ДТП, ремонтных работ или других необычных событий, выбирайте соответствующую метку и нажимайте «Установить».
Вы увидите, что на карте появился новый значок. Если на него кликнуть, то можно прочитать свой комментарий.
Не так давно в Яндекс Навигатор была добавлена новая функция, помогающая найти парковку. Чтобы ее активировать, нажмите букву «P», которая находится слева в углу. После ее включения, на карте будут обозначены синими полосами все имеющиеся в городе парковочные места.

Мы рассмотрели все основные функции навигатора, которыми вы будете пользоваться постоянно. Теперь приступим к обзору дополнительных возможностей программы.
Работа программы в оффлайн режиме
С Яндекс Навигатором вы доберетесь к нужной точке даже без интернета. Для этого вам нужно иметь смартфон с приемником GPS- сигнала и заранее загрузить на него карты местности. Также можно воспользоваться маршрутом, сохраненным в навигаторе.
Если карты уже есть, то построение маршрута будет происходить по тому же алгоритму, что и онлайн.
Для того чтобы навигатор запомнил дорогу, нажмите строку «Мои места». Затем продиктуйте адрес работы и дома. После этого добавьте адреса тех мест, где часто бываете, нажав на надпись «Избранное».
Переключиться в оффлайн-режим нужно командой «Слушай, Яндекс», произнесенной вслух. Затем укажите точку, к которой нужно доехать, или выберите ее на загруженной карте вручную.
Работа с основными инструментами
Раздел «Инструменты» содержит множество вкладок, которые могут вам пригодиться.

Включить их можно только при наличии интернета на вашем смартфоне. Рассмотрим основные:
- «Мои поездки». Эта полезная функция активируется с помощью нажатия надписи— «Сохранять». После ее включения, будет записываться история перемещений. Вы в любой момент сможете с ней ознакомиться и даже переслать друзьям. Функция доступна всем пользователям, прошедшим регистрацию в сервисе «Яндекс».
- «Штрафы ГИБДД». Проверяйте наличие штрафов, предварительно заполнив анкету с указанием персональных данных. При нажатии надписи «Проверить», высветится вся информация о наличии штрафных санкций. Если такие имеются, оплатить их можно в этом же разделе онлайн.
- «Помощь на дороге». Функция помогает вызвать эвакуатор или службу технической помощи. Выбирайте нужное действие из списка, чтобы вам помогли решить проблему, возникшую во время пути. В открывшемся окне, укажите, где находитесь, куда направляетесь, оставьте номер телефона и ждите ответного звонка.
Подводим итог по Яндекс Навигатору
Мы ознакомили вас с инструкцией по пользованию программы. Скачивайте его на свое устройство, чтобы лично оценить все преимущества этого навигатора.
Всего хорошего и желаем Вам удачи на дороге! 
Как поставить яндекс навигатор на windows ce

Сегодня речь пойдет о навигаторах Prestigio Geovision серий 5000, которые работают на операционной системе Windows 6 CE, в которых как правило установлен лицензионный Navitel, однако эта статья подойдет и владельцам других навигаторов с операционной системой Windows CE.
В этой статье не будем вдаваться в пошаговые подробности настройки данного гаджета, просто приоткроем завесу некоторых «тайн» для непосвященных.
Бывает, что надо поставить новую карту региона, а карты бывают различные, с различными расширениями файла и различные расширения подходят для различных версий программы, но не всегда подходят друг к другу. Извиняюсь за каламбур, короче карта с расширением .nm7 не подойдет на старую версию программы. Универсальные версии попроще. Ну вот и одна из «тайн» — есть универсальные версии программы Навител.
Внимание — читаем до конца, и только потом начинаем думать о действиях! И так. У нас есть аппарат с лицензионным или другим Navitel навигатором — не важно.
Как перепрошить навигатор на Windows CE.
Самой «главной тайной» будет то, что для смены версии программы Навител особых программ не понадобится. Вы, наверно не раз подключали свой аппарат к компьютеру и уже могли видеть, что происходит то же самое, что происходит если подключить флешку — комп просто видит ваш навигатор как съемный носитель с папками. Эти папки и представляют из себя сам Навител навигатор, кроме того в подпапках могут находится карты стран, городов и т.п., как правило в папке содержащей в названии слово Maps.
На всякий случай скопируйте содержимое навигатора на компьютер.
Можно оставить «родную» версию навител в гаджете, а новую версию залить на карту памяти и вставить в навигатор. В настройках навигатора (не программы, а аппарата) поставить запуск программы с карты памяти, выбрав файл navitel.exe, который, повторюсь, находится на карте памяти и добавлю, что этот файл может быть в подпапках и даже таких подпапок может быть уйма множеств и в каждом по такому файлику. По идеи программа аппарата сама предложит выбрать тот самый navitel.exe. Если будет такая ситуация (а совсем не обязательно), что она будет даже если попадется универсальная версия, то это из-за Com port-ов устройства.
В универсальной прошивке может быть куча подпапок с файлом Navitel.exe:
COM 0/Navitel.exe_COM0_57600_Agressive/Navitel.exe COM 0/Navitel.exe_COM0_57600_Passive/Navitel.exe COM 0/Navitel.exe_COM0_9600_Agressive/Navitel.exe COM 0/Navitel.exe_COM0_9600_Passive/Navitel.exe
В данном случае можно выбрать Com port 0, работающий на скорости 57600 или 9600, а еще можно выбрать режим активный или пассивный, пассивный отличается меньшей энергопотребляемостью, но может глючить. Советую выбирать активный.
Нужно узнать COM порт устройства и скорость порта и выбрать именно этот. Обычно в таких версиях идет папка с дистрибутивом для узнавания необходимой информации.
Если нет, то можно попробовать все подряд (для экономии времени активные). Если не охота или с первого раза не заработало — ищем другую версию.
Вернемся к смене программы. Теперь есть два пути, удалить все папки и заменить их на новые, которые предварительно скачали. Либо залить новые (скачанные) папки на карту памяти и вставить в навигатор.
В таком случае у вас будут две версии программы: одна из которых «родная». Надо найти в просторах сети версию Навител, которая будет работать на вашем устройстве. Для этого в поисковике ищем «автоверсия Navitel windows CE универсальная». Ну вот еще одна тайна раскрыта, теперь вы знаете что на навигатор нужна автоверсия Навитела. Тайна хотя бы потому, что теперь зная это, вы ненароком не скачаете Навител на Windows Mobile 6, которая является операционной системой старых смартфонов. В сети многое множество Навител на разные операционные системы.
Лучше качать с торрент форумов. Всегда читайте описание, обращайте внимание какие карты подходят для данной версии, читайте комментарии, может найдете что-нибудь полезное.
Если будете качать не с торент форумов, тогда будьте внимательны. Например качая с Турбобита, снимите галочку прямо перед скачкой, а то с вашим компьютером может произойти шняга, решение которой описано тут
Осталось найти нужную карту, хотя я предполагал, что она у вас уже есть, но не подходит под версию программы вашего навигатора, и поэтому вы сейчас здесь читаете всю эту большую статью.
Если нужна карта, то я бы не советовал качать ее из больших каталогов стран, а уж тем более качать весь каталог ради одной страны. Попробуйте найти какой-нибудь блог местного аборигена, который выложил у себя карту своей страны. Наверняка он подробно опишет на какие версии программы она подойдет. Если нет, то пробуем все нашедшиеся карты нужного региона.
В идеале после захода в Навител Навигатор программа сама проиндексирует карты имеющиеся в наличии и не обязательно, чтоб они находились в папке Maps. Если нет, то нужно в настройках навител выбрать пункт другие карты, найти нужную карту, выбрать ее и создать Атлас.

In addition to the recording about mirroring the phone screen to the head screen.
Although the traffic jams on Navigator are configured and working properly, I decided to make sure of Yandex navigator before going to sea.
Yandex stubbornly does not want to develop a distributor of its navigator for WinCE, therefore, it remains only to mirror it on the screen of the radio from the phone.
Total, we have:
a mobile phone with the Internet, trained to be friends with the head screen and their pairing via Bluetooth,
installed on the mobile Yandex navigator — a free application for Android. It works with Yandex-cards, which loads from the Internet. Who travels far on Yandex — so as not to remain “in the open field” in areas not covered by the GSM network of the operator — with good Wi-Fi, you must prudently download maps for the entire route, right from the program menu, there is such an opportunity. Of course, without the Internet in such remote places traffic jams and events (accidents, for example) will not be displayed, but the map and routing will always be. That is — offline.
Eventually:

Приложение Яндекс.Навигатор за последние несколько лет стал для автомобилистов настоящим помощником. Им пользуются и таксисты, и водители маршруток, и рядовые владельцы машин. Но большим заблуждением является мнение о том, что приложение работает только на платформе iOS и Android. Яндекс.Навигатор для Windows можно без проблем скачать как на телефоны с такой системой, так и на персональные компьютеры с Windows 7, 8, 10 и пр.
Принцип работы
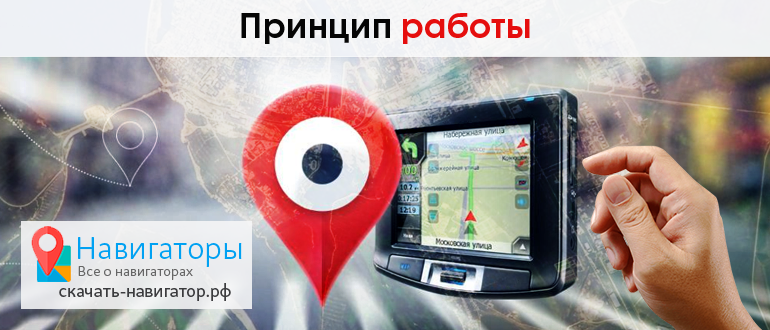
Набор функций навигатора для платформы на Виндовс фон стандартные. При составлении маршрута пользователю доступны следующие возможности:
- Построение маршрутов тремя разными способами, начиная от самого быстрого.
- Просмотр данных о скорости, времени и километраже (расстояние до выбранной цели).
- Голосовой поиск и ввод информации. Команда «Слушай, Яндекс» работает без перебоев. При помощи голоса пользователь может, не отвлекаясь от дороги построить нужный ему маршрут.
- Помощь при парковке. Голосовое уведомление расскажет водителю, где можно парковаться, где остановка запрещена, а где за стоянку придется платить.
- Приложение уведомляет пользователя о приближении к камерам и постам ДПС, расскажет о муляжах и спрятанных радарах.
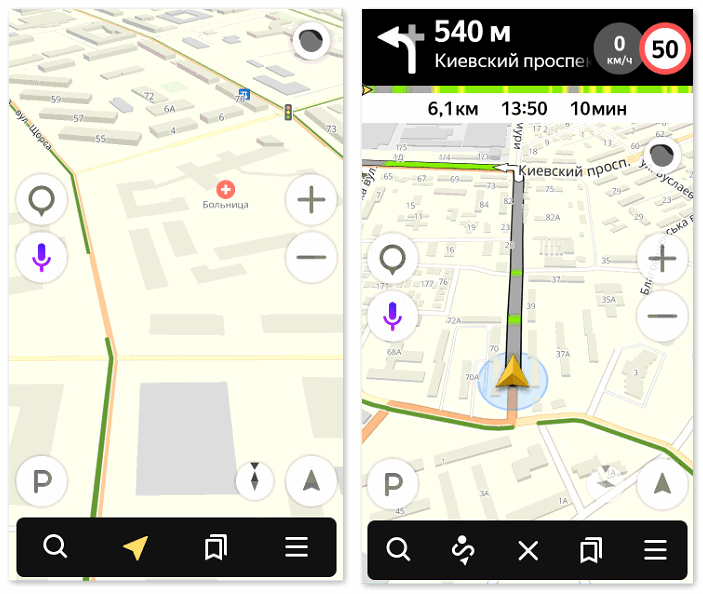
Владелец смартфона на базе Windows не будет чувствовать себя обделенным в любом случае
В больших городах (Москва, Санкт-Петербург), а также в столицах других стран (Киев, Стамбул) приложение показывает удобные маневры при движении на сложных развязках и советует, какую полосу лучше выбрать для движения. Более простые функции (построение маршрутов, пробки) доступны во всех странах СНГ.
Как установить
Процесс установки Яндекс.Навигатор для Windows CE отличается (в т. ч. и Wince) от компьютеров с такой же системой. Со смартфонами и планшетами все просто:
- Открыть Microsoft Store.
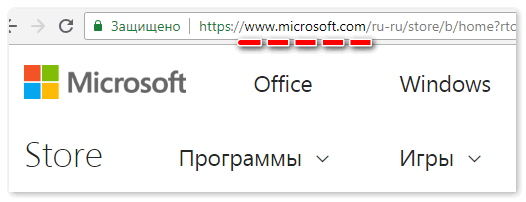
- Нажать «Скачать».
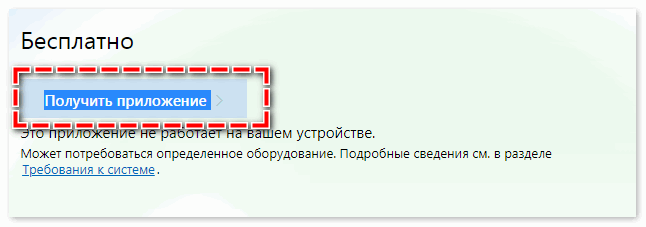
- Дождаться загрузки и пользоваться приложением.
Установка никаких серьезных технических процессов не требует, приложение работает даже на старых устройствах. Кроме того, навигатор не займет много памяти и, в случае чего, его можно сразу удалить.
Яндекс.Навигатор для Windows 10 для планшета имеет ту же инструкцию по установке, как и для Windows Phone. С компьютером все обстоит гораздо сложнее. В том же Microsoft Store присутствует приложение Яндекс.Карты, в котором есть возможность построить маршрут. Но, если пользователю требуется именно навигатор, то ему необходимо выполнить следующий ряд действий:
- Скачать эмулятор на компьютер (программа налаживает работу приложений, которые не предназначены для ПК).

- Установить его, это не составит трудностей, так как в программе предусмотрена инструкция (на компьютере должно быть 10 гигабайт свободного места для успешной установки).
- Настроить предложения под себя, войти в Гугл-аккаунт, настроить язык и пр.
- Выбрать в поиске нужное приложение, оно так и называется — Yandex Navigator.
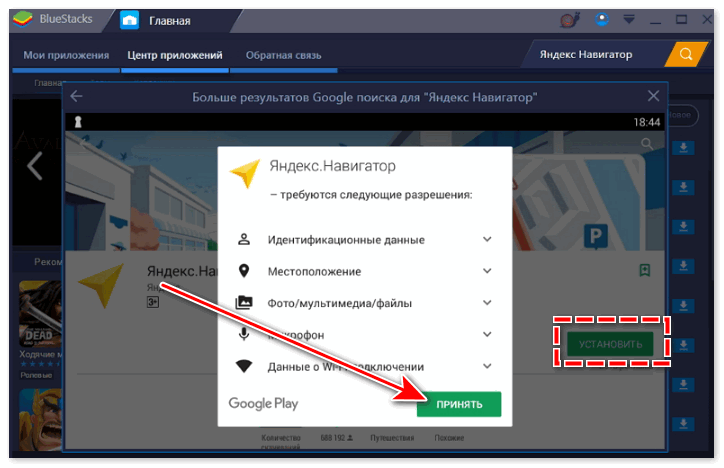
После установки приложение готово к использованию
В приложении так же работает голосовой поиск, надо только настроить микрофон на ПК, а именно — включить разрешение в «Конфиденциальности». Кроме того, на компьютере доступны режимы сохранения часто посещаемых точек и мгновенная перестройка маршрутов, в случае внезапной аварии или строительных работ. Любое событие, которое так или иначе может повлиять на ход движения, сразу высвечивается на экране.
Полезные советы
- Эмуляторы надо скачивать на проверенных сайтах, перед установкой лучше почитать отзывы и сравнить все представленные варианты.
- Приложение отнимает много энергии и оперативной памяти на телефоне, поэтому когда пользователь не нуждается в навигаторе, его лучше отключать.
- Помимо данных о камерах и ДПС, в Яндекс.Навигаторе доступны функции по созданию маршрутов с информацией о гостиницах, ночлегах, мотелях и АЗС. Вообще, практически все находящиеся рядом организации показаны на карте.
Как оказалось, установить на Windows приложение от Яндекса вполне возможно, причем сделать это можно на персональном компьютере минут за 15-20, а на телефоне вообще за 2-3. Приложение не тормозит, обновления выходят с определенной периодичностью и действительно делают функционал навигатора еще более расширенным и комфортным для пользователя.












