Как установить Яндекс браузер на компьютер бесплатно
В среде настольных браузеров существует большая конкуренция. Когда дело доходит до конкуренции, дело не столько в количестве веб-браузеров, сколько в заполнении рынка некоторыми из них. Какие популярные Google Chrome и Mozilla Firefox. У них есть все самые необходимые функции, постоянная поддержка разработчиков, и они работают достаточно стабильно. Что может предложить нам Яндекс браузер, чтобы появился интерес к установке его новой версии, ведь все веб-браузеры работают бесплатно?
Предлагаем провести небольшой анализ-сравнение всех перечисленных браузеров: Яндекс.Браузер (ЯБ); Google Chrome (GC) и Mozilla Firefox (MF).
YB: Один из самых быстрых веб-браузеров, уступающий только Chrome.
GC: По производительности превосходит конкурентов.
MF: средняя скорость загрузки сайта.
ЯБ: Существуют технологии защиты от фишинга, перехвата данных при подключении к публичным Wi-Fi сетям, используется функция шифрования данных, можно установить мастер-пароль для доступа к сохраненным логинам и паролям.
GC: чистый браузер без дополнительной защиты. Конфиденциальность полностью в руках пользователя.
MF: Обеспечивает высокую степень безопасности за счет расширений.
YAB: Имеет ряд вспомогательных функций: перемещение видео в отдельном окне над другими вкладками, автоматический турбо-режим, настраиваемая страница новостей, «Умная линия».
GC: Минимализм во всем, минимум дополнительных возможностей.
MF: Набор полезных инструментов для разработчиков программного обеспечения.
YAB: Мы можем установить более 40 расширений на странице «Дополнения», а также добавить плагины из магазинов Opera и Chrome Extensions.
GC: Официальный магазин Chrome.
MF: Ваш магазин расширений Mozilla.
Подведем промежуточные итоги того, почему имеет смысл установить новый Яндекс браузер, тем более, что он бесплатный:
- Высокая безопасность для всех пользователей с настройками по умолчанию;
- Максимальный функционал;
- Предоставляет большой выбор расширений.
- Отличная скорость работы;
Этих аргументов должно хватить, чтобы добавить в вашу систему браузер Яндекс.
Бета-версия
Её главное отличие, которое сразу бросается в глаза – это новый интерфейс. Даже установщик «разворачивается» на весь экран (но опций от этого больше не стало). Кроме того, в числе поддерживаемых ОС добавлен Linux.
1. Запустите полученный файл (установщик бета-версии полноразмерный, поэтому даже не нужно подключение к сети);
2. Нажмите «Начать пользоваться»;
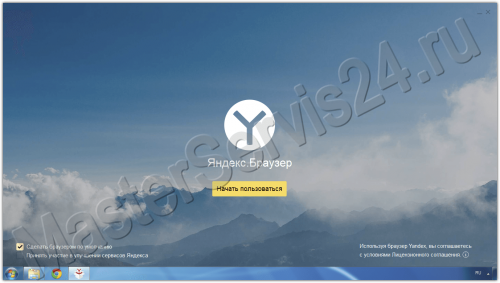
3. Установка завершена. Браузер готов.
Если новый интерфейс не по душе, то откройте Настройки –> Дополнительно –> Перезапустить в классическом режиме:
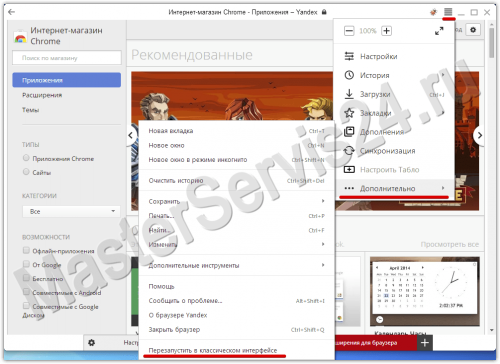
Что делать, если помощник в браузере отсутствует — обновляемся
Бывает так, что Яндекс браузер установлен, но голосового помощника все равно нет. Тогда следует обновить версию обозревателя вручную. Как установить Алису на ноутбук и ПК в этом случае?
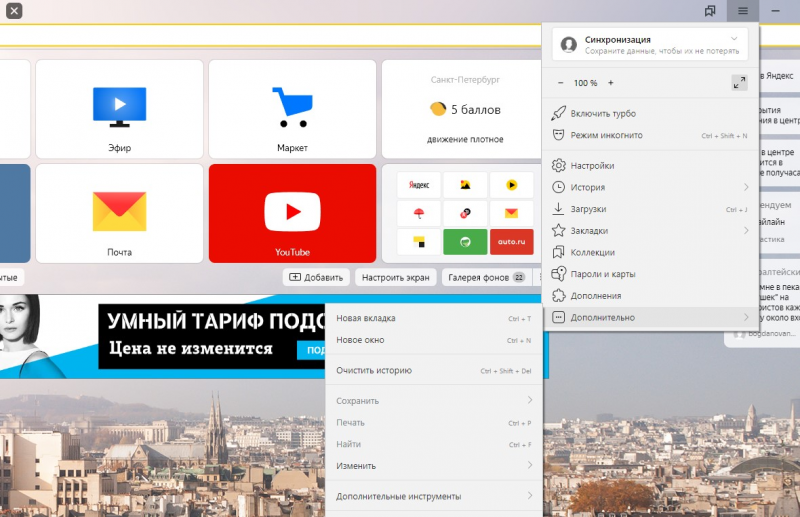
- В окне программы в правой части вверху кликните по значку «Настройки» (3 параллельные линии).
- В открывшемся меню найдите пункт «Дополнительно» и вызовите контактное меню правой кнопкой мыши.
- Нажмите «Обновить в браузере».
- В информационном окне обратите внимание на последнюю установленную версию. Если она устарела, система уведомит сообщением о неактуальной версии браузера. Щелкните по слову «Обновить» и подождите пару минут.
Осталось закрыть и вновь открыть программу. Вас можно поздравить – теперь вы не только знаете, как поставить Алису на компьютер, но также умеете это делать. Откройте поисковик, скажите «Привет, Алиса», пользуйтесь приложением с удовольствием!
Настройки веб-обозревателя
Итак, вы уже знаете, как установить «Яндекс.Браузер», поэтому теперь рекомендуется рассмотреть некоторые его настройки. Поговорим о наиболее важных из них, а в остальных вы легко разберетесь самостоятельно.
Для того чтобы открыть страницу настроек, необходимо обратиться к меню веб-обозревателя (кнопка с тремя линиями) и выбрать соответствующий пункт.
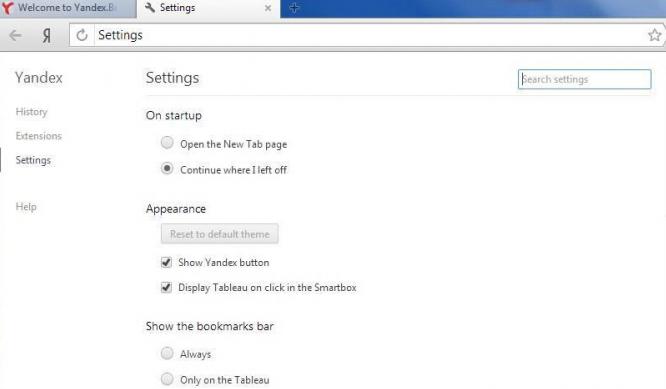
В блоке «С чего начать?» пользователь может установить стартовую страницу, которая будет открываться после запуска «Яндекс.Браузера»
«Панель закладок» – удобный и полезный элемент веб-обозревателя. У вас есть возможность добавить на нее ваши любимые сайты и получать доступ к ним максимально быстро.
Если кроме вас браузером будет пользоваться кто-то еще, то есть возможность создать для него профиль. В результате другой человек может настроить учетную запись по своему усмотрению.
Кроме того, здесь вы можете установить веб-обозреватель «Яндекс» в качестве браузера по умолчанию, а также настроить режим «Турбо».
Устранение неполадок
По ходу работы иногда возникают разные неполадки и ошибки: медленно грузятся страницы, не загружаются изображения и видео, не открываются сайты. Причины могут быть разными, зачастую нет чёткого решения конкретной ситуации, но есть общие способы решения большинства проблем. Сброс настроек уже рассмотрен выше; также может помочь очистка кэша и удаление cookie-файлов.
Вот как очистить кэш и удалить файлы cookie:
-
Нажмите Ctrl+H или откройте меню и выберите пункт «История».

В меню выберите пункт «История» (выделен красным), в следующем окне также выберите «Историю»

Нажмите кнопку «Очистить историю» вверху справа

Выберите «За всё время», затем поставьте галочки в выделенных пунктах, нажмите «Очистить историю»
Браузер работает медленно
Если долго загружаются страницы, попробуйте отключить все дополнения и режим «Турбо». Очистите кэш, как в инструкции выше.
Отключение дополнений
Вот как выключить ненужные дополнения:
-
В адресную строку сверху в окне браузера введите «browser://tune» и нажмите Enter.

В адресную строку введите «browser://tune» и нажмите Enter

Выключите расширения, нажав на переключатели справа

Все расширения выключены
Отключение режима «Турбо»
Иногда режим «Турбо» может вызывать сбои. Вот как его выключить:
-
Откройте меню, нажав на кнопку в правом верхнем углу.

Откройте меню, нажав на кнопку, на которую указывает стрелка

Нажмите на пункт «Настройки», на который указывает стрелка

Нажмите на маленький кружок слева от надписи «Выключен»
Картинки не отображаются
У некоторых пользователей на сайтах не отображаются изображения. Можно отключить расширение Adblock (см. инструкции выше). Если проблема не исчезла, проверьте, включён ли показ картинок в настройках:
- Повторите шаги 1–2 из предыдущей инструкции.
- Прокрутите страницу вниз до конца и нажмите на «Показать дополнительные настройки».

Нажмите на кнопку «Показать дополнительные настройки»

Нажмите на кнопку «Настройки содержимого»

Выберите пункт «Показывать все (рекомендуется)»
Ошибка прокси-сервера
Если вы видите такую ошибку, то подключение к интернету настроено через прокси-сервер. Если в вашей сети не используется прокси-сервер, отключите эту настройку:
- Зайдите в настройки, как было показано в инструкции выше.
- Прокрутите страницу вниз до настроек сети.
- Нажмите на кнопку «Изменить настройки прокси-сервера».

Нажмите на кнопку «Изменить настройки прокси-сервера»

Нажмите на кнопку «Настройка сети»

Уберите галочку с пункта «Использовать прокси-сервер для локальных подключений…»

Нажмите на кнопку «ОК»
Как установить новый Яндекс.Браузер?
Ну тут Яндекс постарался, и сделал эту процедуру очень приятной и простой.
Заходим на browser.yandex.ru и нажимаем на большую красную кнопку “Скачать для Windows” , ниже есть ссылка и для Mac OS X.
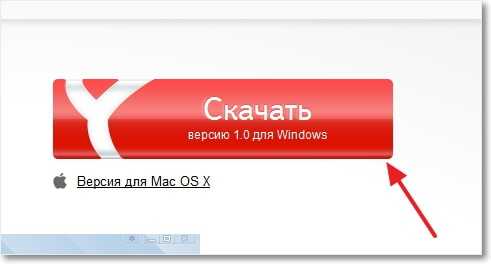
Сразу же после нажатия на кнопку “Скачать” , появится окно, в котором нажимаем “Запуск” (я качал через Опера).
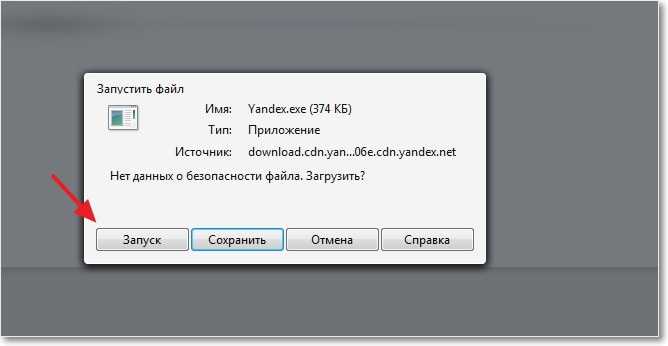
Дальше появится окно, в котором уже отмечены галочками два пункта, если хотите, то уберите их и нажмите на кнопку “Начать пользоваться” .
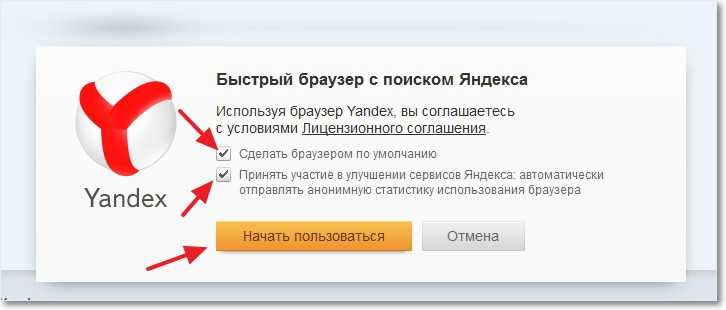
Практически все, появится окошко, в котором будет отображаться статус установки нового браузера от компании Яндекс.
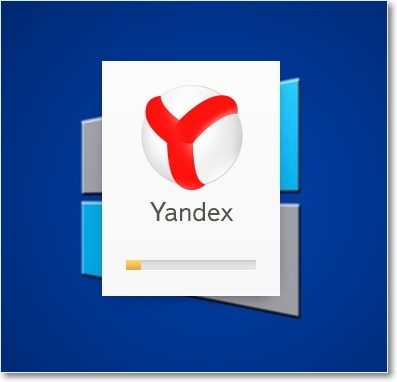
После завершения, установки Яндекс.Браузер сам автоматически запустился, и открыл все вкладки, которые были открыты у меня в Опере. И даже автоматически вошел на них под моими данными. Это меня порадовало, но об этом чуть ниже.
Ошибки при установке браузеров
Далее поговорим о том, что делать, если не удается установить браузер на компьютер. Чаще всего это происходит потому, что он был инсталлирован прежде и неверно удален. Во многих браузерах отсутствует деинсталлятор, поэтому иногда пользователи по ошибке могут удалить каталог, в который помещен браузер.
Данный подход приводит к тому, что информация об установке остается в реестре, что не позволяет провести установку повторно. В данном случае необходима очистка реестра. Для этих целей отлично подойдет бесплатное приложение CCleaner . В результате, проблема с установкой новой версии обозревателя должна исчезнуть.
Кроме того, если возникают сложности с установкой браузера, можно воспользоваться его портативной версией. Существуют и другие причины по которым обозреватель может не установиться, однако они встречаются настолько редко, что нет необходимости говорить о них подробно.
Возможные проблемы в работе Дзен и их решение
Наиболее распространенная проблема, возникающая при использовании Яндекс Дзена – он не работает.
В первую очередь проверьте настройки – зайдите в окно, как описано выше, и проверьте, стоит ли галочка в строке «Показывать в новой вкладке Дзен». Если не стоит – поставьте её и перезапустите браузер.
Если галочка стоит, а ленты нет – проверьте, используете ли вы последнюю версию браузера. А лучше всего вообще переустановить браузер, скачав последнюю версию с официального сайта. Зайдите в меню настроек, выберите пункт Дополнительно — О браузере.

Если здесь есть кнопка Обновить – смело щелкайте её. Скачиваем бесплатное обновление (пользователю нужно лишь подождать), после чего наслаждаемся лентой новостей, не забыв подключить её в настройках.

Ещё одна распространенная ошибка – лента выдает не те новости. Вы щелкаете интересующие вас рубрики, а в результате получаете винегрет из интересных и не интересных вам тем. Почти всегда это происходит в случае, когда Яндекс Дзен установлен всего несколько часов или дней. Здесь придется продемонстрировать терпение. Несколько дней у программы уйдет на то, чтобы анализировать ваши запросы – на основании десятка лайков и дизлайков сложно составить полный портрет пользователя. Но поработав с неделю, вы обнаружите, что неинтересные рекомендации исчезли, уступив место тем, которые вам интересно почитать.
Не спешите удалять или отключать Дзен с браузера, дайте ему шанс, он соберет статистику ваших интересов и будет выводить Ваши персональные рекомендации.












