Содержание
 Wine – приложение, являющееся слоем совместимости с Windows API , использующее библиотеки Windows для обеспечения работоспособности приложений, разработанных для ОС семейства Microsoft Windows в иной среде, например, в Ubuntu. Используя Wine, вы можете устанавливать и запускать различные программы так, как будто вы используете Windows.
Wine – приложение, являющееся слоем совместимости с Windows API , использующее библиотеки Windows для обеспечения работоспособности приложений, разработанных для ОС семейства Microsoft Windows в иной среде, например, в Ubuntu. Используя Wine, вы можете устанавливать и запускать различные программы так, как будто вы используете Windows.
Wine активно развивается. Ещё не все приложения достаточно стабильно работают в Wine, однако Wine уже используется несколькими миллионами пользователей по всему миру.
Название программы Wine (waɪn — между «уа́йн» и «ва́йн», рус. Вино) — рекурсивный акроним фразы «Wine Is Not an Emulator» — рус. «Wine — не эмулятор».
Установка Wine
Установка из PPA
В связи с тем, что Wine активно развивается, в репозиториях Ubuntu обычно содержится очень старая версия. Поэтому рекомендуется ставить последнюю версию из официального репозитория Wine.
Для последних версий wine и ubuntu 64 бита
И вообще не рекомендуется заполнять и настраивать wine самому. Работать с wine не совсем удобно. Чтобы установить ту или иную программу придется облазить кучу форумов и блогов, чтобы понять какие пакеты нужно установить и какие библиотеки добавить. Затем следует длинный процесс решения проблем, установки пакетов через winetricks и ручной настройки реестра и так далее. Это все очень сложно даже для опытных пользователей, не говоря уже про новичков. Поэтому рекомендуется скачать настроенный префикс wine отсюда : http://forum.ubuntu.ru/index.php?topic=199897.0
Настройка
Перед использованием Wine для запуска приложений нужно запустить программу настройки, которая создаст в вашей домашней директории каталог
/.wine с необходимыми для работы файлами. Для этого либо выберите пункт главного меню Приложения→Wine→Configure Wine, либо выполните в терминале команду:
Ассоциирование файлов с программами wine
Чтобы прозрачно запускать файлы с помощью wine-программ, напишем небольшой скрипт. Допустим, нам надо открывать CAD-файлы Компасом и zwcad’ом.
Не забудем сделать наш скрипт исполняемым
и ассоциируем в файловом менеджере чертежи со скриптом.
Запуск Windows приложений
Для того, что бы запустить приложение вам нужно открыть терминал и прописать в нем:
Если у вас не запускается приложение или работает неправильно На сайте wine есть список приложений с описанием, для начала рекомендую свериться с ним. http://appdb.winehq.org/ — На сайте есть поле поиска. Если у вас плохо с английским, то используйте переводчик http://translate.google.com/.
Также можно открыть папку с приложением, которое вам необходимо запустить при помощи файлового менеджера, затем щелкнуть правой кнопкой мыши по приложению и выбрать программу для запуска — Wine.
Gecko – это свободный движок вывода веб-страниц для браузера при работе в интернете wine. Если wine не работает с интернетом и вы не запускаете windows exe браузер, то вам Gecko не нужен .Обычно при запуске приложения для работы с веб-страницами Wine автоматически ищет Gecko сперва в /usr/share/wine/gecko. Если Wine не находит архив с Gecko там, то оно автоматически загружает его из интернета, но некоторые приложения не любят ждать, пока загрузиться Gecko и зависают или вылетают. Gecko можно установить выполнив команду:
где надо заменить на версию установленного Wine.
Запуск через дискретную видеокарту
Для запуска через дискретную видеокарту надо прописать в терминале на свободных драйверах( или написать скрипт)
Сохранить. Поместить в папку с игрой. Сделать исполняемым в свойствах. Поместить ссылку на скрипт на рабочий стол. Запускать ссылку вместо файла игры. Для ещё большей производительности необходимо поставить закрытый поприетарный драйвер.
Winetricks
Winetricks – это скрипт для установки различных компонентов от Microsoft®, и некоторых других. Для получения Winetricks в терминале введите:
. Winetricks содержит несколько десятков пакетов различных библиотек для wine. Например, чтобы установить DirectX™, введите:
Для просмотра списка всех пакетов, введите:
Также, Winetricks имеет простой GUI . Для его запуска введите:
Как установить и использовать Wine в Ubuntu 20.04

Wine — это уровень совместимости с открытым исходным кодом, который позволяет запускать приложения Windows в Unix-подобных операционных системах, таких как Linux, FreeBSD и macOS. Wine — это аббревиатура от «Wine Is Not an Emulator». Он преобразует системные вызовы Windows в эквивалентные вызовы POSIX, используемые операционными системами на основе Unix, что позволяет легко интегрировать программы Windows в среду рабочего стола.
Не все приложения Windows будут работать в Wine, и даже если они это сделают, они могут вести себя не так, как обычно. Wine AppDB представляет собой базу данных , содержащую список приложений, которые были проверены и подтверждены на работу под Wine.
Wine не всегда лучший вариант для запуска программ Windows в Linux. Вы также можете использовать инструмент виртуализации, такой как VirtualBox или VMware, но они требуют больше системных ресурсов и установочного файла Windows.
В этой статье описывается, как установить Wine на Ubuntu 20.04. Мы покажем вам, как установить дистрибутив по умолчанию версии 5.0 и последней версии 6.x из репозиториев WineHQ. Те же инструкции применимы для любого дистрибутива на основе Ubuntu, включая Zorin OS, Linux Mint и Elementary OS.
Установка Wine 5.0 на Ubuntu
Пакеты Wine включены в репозитории Ubuntu по умолчанию и могут быть легко установлены с помощью aptдиспетчера пакетов. Это самый простой способ установить Wine на Ubuntu. Однако версия дистрибутива может отставать от последней версии Wine.
Большинство приложений Windows созданы для 32-битной архитектуры. Первый шаг — включить мультиархитектуру, которая позволяет устанавливать на машину как 64-битные, так и 32-битные пакеты:
После завершения установки проверьте это, распечатав версию Wine:
Текущая версия Wine, доступная в репозиториях Ubuntu 20.04, — это 5.0.
Вот и все. Wine установлен на ваш компьютер, и вы можете начать его использовать.
Установка Wine 6.0 на Ubuntu
В этом разделе мы предоставим пошаговые инструкции о том, как установить Wine версии 6 на Ubuntu 20.04.
Если вы используете 64-битную систему Ubuntu, включите 32-битную архитектуру и обновите список пакетов:
Импортируйте GPG-ключ репозитория WineHQ:
Добавьте репозиторий WineHQ в вашу систему:
Установите Wine, набрав:
Это установит кучу пакетов. После завершения проверьте установку Wine, набрав:
На момент написания этой статьи последней основной версией Wine была версия 6.0:
Wine установлен и готов к использованию.
Настройка Wine
Чтобы начать настройку Wine, запустите команду winecfg в своем терминале. Команда устанавливает Mono и Gecko и устанавливает среду Wine:
Появится диалоговое окно с вопросом, хотите ли вы установить пакет wine-mono:
Нажмите кнопку «Установить», и установка начнется. После этого появится новый диалог, предлагающий установить Gecko. Снова нажмите кнопку «Установить».
Когда установка будет завершена, отобразится диалоговое окно конфигурации Wine. Здесь вы можете настроить различные параметры Wine. В большинстве случаев достаточно настроек по умолчанию. По завершении закройте диалоговое окно.
Установка Notepad ++ в Ubuntu
Теперь, когда Wine установлен и настроен, мы объясним, как устанавливать приложения Windows на вашу Ubuntu.
В этом руководстве мы покажем вам, как установить Notepad ++, один из самых популярных текстовых редакторов Windows. Запустите браузер и загрузите установочный файл со страницы загрузки Notepad ++.
После завершения загрузки запустите установку, щелкнув .exe файл правой кнопкой мыши и выбрав «Открыть с помощью Wine Windows Program Loader».
Мастер установки запустится, выберет язык и установит Notepad ++ так же, как и любое приложение на компьютере с Windows.
Приложения Windows устанавливаются в каталог
Чтобы запустить редактор Notepad ++, перейдите в каталог
/.wine/drive_c/Program Files (x86)/Notepad++ и дважды щелкните файл notepad++.exe .
Вы также можете запустить приложение из панели поиска действий.
Заключение
Мы показали вам, как установить Wine на рабочий стол Ubuntu 20.04 и как устанавливать приложения Windows.
Если вы столкнулись с проблемой или хотите оставить отзыв, оставьте комментарий ниже.
Как установить Wine 6.0 на Ubuntu 20.04
Одна из проблем, с которой сталкиваются пользователи при переходе на Linux. Заключается в том, что они не могут запускать любимые программы, которыми пользовались в Windows. Да и игры на Windows работают не все. К счастью Wine позволяет пользователям запускать и выполнять программы Windows в системах Linux/Unix.
Wine (Wine это не эмулятор) — это программа совместимости с открытым исходным кодом, которая позволяет выполнять приложения Windows в среде Linux/Unix. Wine функционирует как интерпретатор, который создает специальную среду выполнения программ, которые могут быть запущены в Linux. Он также предоставляет библиотеку “Winelib”, с помощью которой разработчики могут компилировать приложения для Windows.
Последняя версия Wine 6.0, она была выпущена 14 января 2021 года. Шестая версия обеспечивает множество улучшений таких как:
- Поддержка DirectShow и Media Foundation.
- Редизайн текстовой консоли.
- Основные модули в формате PE.
- Vulkan для WineD3D.
В этой пошаговой инструкции мы покажем, как установить Wine 6.0 на Ubuntu 20.04. Кстати мы уже писали инструкцию по установке Wine на Debian 10.
Шаг 1: Обновите систему
Первое что требуется сделать это обновить пакеты Ubuntu. Делается это с помощью команды:
Шаг 2: Загрузите и добавьте ключ репозитория Wine
После обновления системы следующим шагом будет загрузка ключа репозитория и добавление его в файл GPG. Используйте sudo apt-key list для перечисления ваших доверенных ключей.
Следующая команда добавит wine ключ репозитория:
$ wget -qO https://dl.winehq.org/wine-builds/winehq.key | sudo apt-key add —
Шаг 3: Добавьте репозиторий Wine
Как только ключ репозитория будет добавлен, включите репозиторий Wine в вашей системе Ubuntu. Это можно сделать следующим образом:
$ sudo apt-add-repository ‘deb https://dl.winehq.org/wine-builds/ubuntu/ focal main’
Шаг 4: Установка Wine на Ubuntu 20.04
Теперь, когда репозиторий готов, приступайте к установке Wine 6 на вашу систему Ubuntu 20.04.
$ sudo apt update
$ sudo apt install —install-recommends winehq-stable
Предупреждаю, будет загружено довольно много пакетов.
После успешного завершения установки проверьте версию wine.
На вашем компьютере установлена программа Wine версии 6.0.
Шаг 5: Установите .EXE программы использующие Wine
Wine можно запустить непосредственно из терминала следующей командой:
Чтобы получить помощь при использовании программного обеспечения wine, введите команду:
Теперь давайте установим приложение windows, в данном случае Notepad++, которое является редактором кода. Загрузите exe-файл из репозитория Github. Это можно сделать командой:
Затем запустите приложение с помощью wine, чтобы установить только что скаченную exe программу:
Wine создаст конфигурационный файл и поместит его в домашний каталог.
Чтобы .NET приложения работали в Ubuntu, необходимо установить Wine Mono installer.
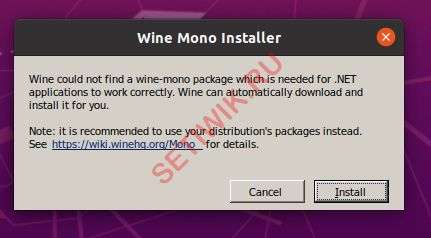
Установка wine mono package
Загрузка займет 3 — 7 минут, это зависит от скорости вашего интернета.

Установка wine mono package
Так же установите пакет Wine Gecko.
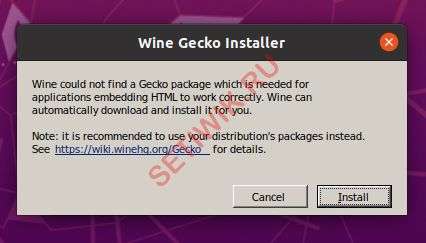
Установка пакета wine gecko
После всего проделанного установщик Notepad ++ появится на вашем экране. Теперь просто нажмите кнопку «Next» (Далее) и установите программу.
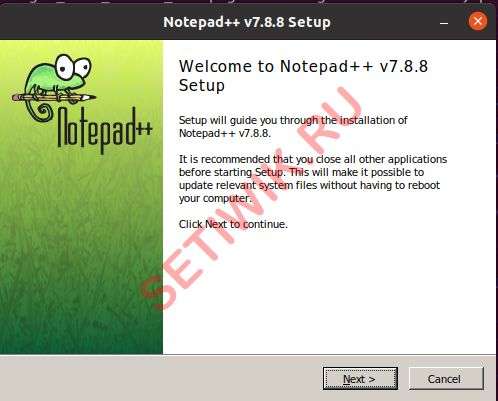
Установка программы через Wine Ubuntu
Вы можете запустить блокнот из терминала с помощью команды:
Заключение
Wine очень удобен когда вы хотите запускать Windows приложения в среде Linux. Надеюсь, у вас получилось установить Wine на Ubuntu 20.04 и запустить приложения Windows.
Как установить Wine 6.0 на Debian, Ubuntu и Linux Mint
Wine — это бесплатная и простая в использовании программа с открытым исходным кодом, которая позволяет пользователям Linux запускать приложения Windows в Unix — системах. А так же с помощью Wine можно установить и запустить почти все версии программ Windows.
Wine 6.0 наконец-то выпущен, и он поставляется с множеством многочисленных улучшений. В общей сложности в Wine внесли 40 исправлений ошибок. Вы можете узнать обо всех новых функциях и списке изменений этого нового релиза на странице проекта Wine announcement.
В этой статье описаны несколько простых шагов по установке последней стабильной версии Wine 6.0 в системах Debian 10/9, Ubuntu 20.04-18.04 и Linux Mint 20-19. А также мы увидим, как настроить wine и как установить программное обеспечение windows.
Внимание: на нашем сайте есть статьи: Установка Wine 6.0 на Debian и Установка Wine 6.0 на Ubuntu.
Установка Wine 6.0 на Debian, Ubuntu и Linux Mint
Если вы хотите иметь самую последнюю версию Wine 6.0, вам нужно использовать новый репозиторий Wine repository PPA. Кстати в этом репозитории есть версии разработки, и стабильные версии Wine для Debian, Ubuntu и Linux Mint.
Установка Wine на Ubuntu и Linux Mint
Чтобы установить Wine 6.0 на Ubuntu и Linux Mint, откройте терминал, нажав горячите клавиши ‘CTRL + ALT + T’. Выполните следующие команды для установки репозитория Wine:
—————— On Ubuntu & Linux Mint ——————
$ sudo dpkg —add-architecture i386 [Enable 32-bit Arch]
$ wget -nc https://dl.winehq.org/wine-builds/winehq.key
$ sudo apt-key add winehq.key[Ubuntu 20.04 & Linux Mint 20]
$ sudo add-apt-repository ‘deb https://dl.winehq.org/wine-builds/ubuntu/ focal main’
[Ubuntu 18.04 & Linux Mint 19.x]
$ sudo add-apt-repository ‘deb https://dl.winehq.org/wine-builds/ubuntu/ bionic main’
[Ubuntu 16.04 & Linux Mint 18.x]
$ sudo apt-add-repository ‘deb https://dl.winehq.org/wine-builds/ubuntu/ xenial main’Далее вводим команды для установки
$ sudo apt-get update
$ sudo apt-get install —install-recommends winehq-stable
Если у вас появится сообщение об ошибке «winehq-stable: Dependents: wine-stable (= 6.0.0
bionic)«. Тогда при установке wine необходимо добавить следующий репозиторий PPA для исправления ошибки.
$ sudo add-apt-repository ppa:cybermax-dexter/sdl2-backport
$ sudo apt-get update
$ sudo apt-get install —install-recommends winehq-stable
Установка Wine на Debian
Чтобы установить Wine на Debian выполните следующие команды:
$ sudo dpkg —add-architecture i386
$ wget -nc https://dl.winehq.org/wine-builds/winehq.key
$ sudo apt-key add winehq.key
Затем добавьте следующий репозиторий в /etc/apt /sources.list или создайте *.list в разделе/etc/apt/sources.list.d / со следующим содержимым.
deb https://dl.winehq.org/wine-builds/debian/ buster main [Для Debian 10 (Buster)]
deb https://dl.winehq.org/wine-builds/debian/ stretch main [Для Debian 9 (Stretch)]
Теперь обновите базу данных репозитория пакетов и установите Wine, как показано на рисунке.
$ sudo apt-get update
$ sudo apt-get install —install-recommends winehq-stable
Установка Wine с использованием исходного кода на Debian, Ubuntu и Mint
Еще один способ получить самую последнюю стабильную версию Wine 6.0 — это построить wine из исходного кода tarball, используя следующие команды.
$ wget https://dl.winehq.org/wine/source/6.0/wine-6.0.tar.xz
$ tar-xvf wine-6.0. tar. xz
$ cd wine-6.0/ $ sudo . / configure
$ sudo . / configure —enable-win64 [для 64-битной платформы]
$ sudo make && sudo make install
Как использовать Wine для запуска приложений и игр Windows
Чтобы продемонстрировать, как можно запустить программу Windows с помощью Wine. Мы загрузили .exe файл Rufus с официальной страницы.
Чтобы запустить на Linux исполняемый файл Rufus.EXE который предназначен для Windows, выполните команду:
Запуск программы Windows в Ubuntu
Как только вы запустите программу, Wine создаст конфигурационный файл в домашнем каталоге пользователя. В моем случае,
/.wine. Это показано на рисунке.
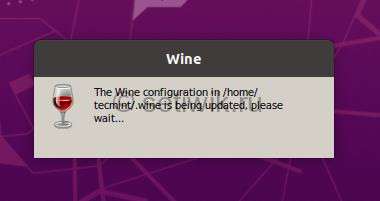
Конфигурация Wine
Во время настройки, Wine попросит установить .NET, нажмите кнопку «Установить«.
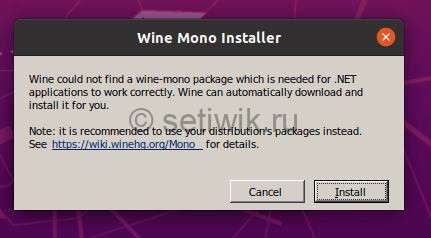
Wine Mono Installer
Ожидайте начала и завершения загрузки .NET

Загрузка Установщика Wine Mono
Кроме того, он также попросит вас установить пакет Gecko, который требуется для приложений, встраивающих HTML.

Установка Gecko для Wine
Выберите, хотите ли вы время от времени проверять наличие обновлений приложений.
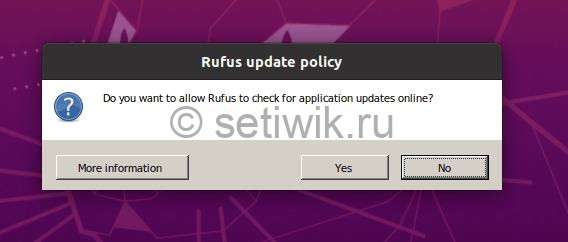
Как установить Wine 6.0 на Debian, Ubuntu и Linux Mint
И последние Rufus у вас отобразится на экране.
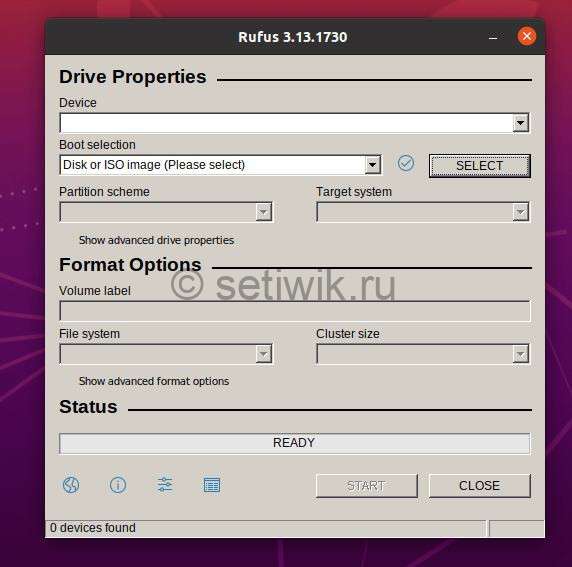
Программа Rufus работает на Ubuntu при помощи Wine
Вот и все мы успешно установили Wine на Debian, Ubuntu и Linux Mint. А так же показали вам как вы можете запускать приложения Windows в среде Linux.
Удаление Wine в Debian, Ubuntu и Linux Mint
Если вы недовольны программой Wine и вы хотите полностью удалить его. Это можно реализовать с помощью следующей команды.
Заключение
Надеюсь, что вы успешно установили Wine на Debian, Ubuntu и Linux Mint. А так же у вас получилось запустить приложение Windows через Wine.
Как правильно установить Wine в Ubuntu
Оригинал: Install wine on Ubuntu — The proper way
Автор: Arnab Satapathi
Дата публикации: 2 сентября 2017 г.
Перевод: В.Костромин
Дата перевода: 2 сентября 2017 г.
После перехода на Ubuntu многие пользователи все же испытывают потребность запускать привычные Windows-приложения. Ну что-ж, для этого есть Wine.
Для того, чтобы корректно установить Wine в Ubuntu, вы должны сделать следующее.
- Добавить поддержку архитектуры i386.
- Если это нужно, подключить дополнительные репозитории.
- Обновить репозитории программного обеспечения.
- Выяснить, какая версия Wine вам нужна.
- Установить Wine в Ubuntu с помощью apt.
- Сконфигурировать и применить обновления Wine, если необходимо.
После установки Wine вы сможете устаналивать и запускать в нем ваши Windows-приложения. Давайте начнем!
Добавление поддержки 32-битовой архитектуры
Для запуска большинства Windows-приложений необходимы 32-битовые разделяемые библиотеки Linux. Фактически вы не сможете без них запускать большинство Windows-приложений.
Откройте ваш любимый эмулятор терминала (например, gnome terminal) и наберите одна за одной команды, перечисленные ниже.
Команда запросит у вас пароль, введите его и нажмите Enter. Теперь вы можете проверить, правильно ли работает команда.
Эта команда должна возвратить строку i386 и это все, что вы должны сделать на этом этапе.
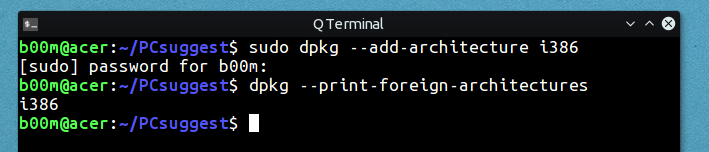
Добавление репозитория Wine
Используемый по умолчанию репозиторий Ubuntu не содержит последних версий Wine, так что если вы хотите иметь самый последний релиз Wine, вам нужно подключить другой репозиторий.
Есть три основных репозитория от WineHQ: Stable branch, Development branch и Staging branch .
Вам нужно одна за одной выполнить следующие команды для добавления репозитория WineHQ.
Обновите репозиторий программного обесречения
На следующем шаге вам нужно обновить репозиторий, чтобы сделать изменения доступными. Это достаточно легко.
По следующей ссылке вы найдете подробное руководство по apt, где даны описания различных опций этой команды.
Какую версию Wine нужно использовать?
Легковесные Windows-приложения успешно запускаются на любой версии Wine. Но для больших приложений и игр лучше установить специальную версию Wine.
Да, это немного посложнее, вы должны найти версию Wine, которая лучше подойдет для вашего программного обеспечения. Поиск в интернете вам поможет, а здесь вы найдете официальную базу приложений, запускаемых в Wine.
Вы можете установить и использовать различные версии Wine в одно и то же время. Но будьте осторожны с зависимостями и конфликтами между разными версиями.
Простейший способ одновременного использования многочисленных инсталляций Wine заключается в задании различных префиксов WINEPREFIX для разных версий. Но это отдельная тема и я собираюсь обсудить её позже.
Установка Wine в Ubuntu с помощью apt
Для установки Wine вы можете либо использовать Ubuntu software center или командную строку. Мы здесь будем работать через командную строку.
Если устанавливать Wine с помощью команды apt, будут установлены как собственно Wine, так и все необходимые зависимости.
Однако, если вы хотите получить минимальную инсталляцию, запускайте apt с опцией —no-install-recommends .
Для установки Wine серии wine 2.x из репозитория WineHQ development branch, используйте следующую команду.
Имейте в виду, что ветка Wine devel устанавливается в каталоге /opt и при этом не создается никакого меню приложения.
Конфигурирование и применение обновлений для Wine Ubuntu
Для корректной работы Wine вам может потребоваться установить некоторые необходимые для Windows-приложений библиотеки и фреймворки.
Для этого запустите команду winecfg или /opt/wine-devel/bin/winecfg (в зависимости от выбранной вами версии wine).
Вы можете увидеть запрос подтвержения на установку фреймворков .NET framework, Wine Gecko или Mono. После чего они будут автоматически установлены из интернет.
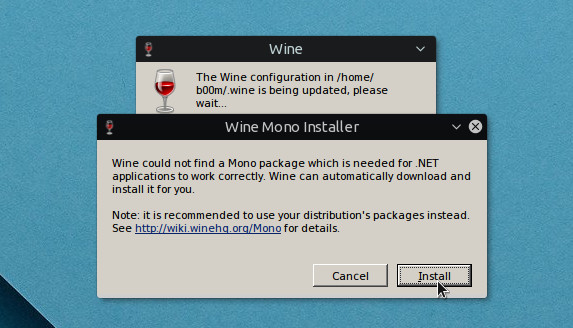
Кроме того, вам может потребоваться выбрать в окне Wine configuration одну из версий Windows, например, Windows 7.
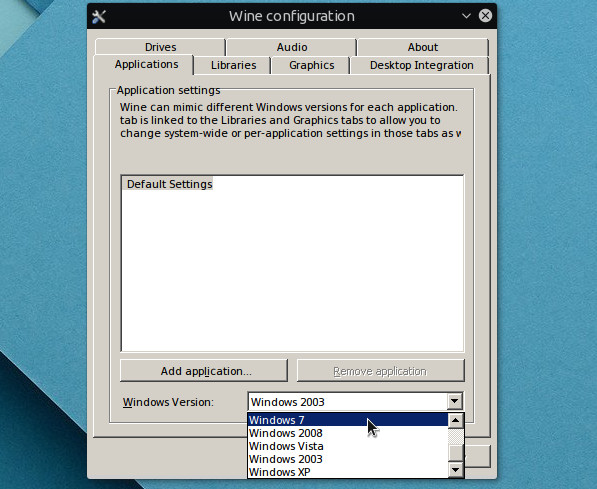
Заключение
В наше время большинство Windows-приложений имеют альтернативу в Linux, так что лучше запускать соответствующее linux-приложение, чем что-то через Wine.
Однако игры и некоторые приложения вроде LTspice, не позволяют сделать такой выбор, так что в этих случаях Wine необходим.
Это все, что вы должны сделать, чтобы установить Wine в Ubuntu, надеюсь, что это достаточно просто и все понятно. Если у вас остались вопросы или есть предложения, просто напишите это в комментариях к статье (имеется в виду оригинальная статья).
Примечание: Об установке и использовании Wine вы можете прочитать еще в следующих статьях:












