Установить Windows XP с USB флешки может потребоваться в различных ситуациях, самая очевидная из которых — необходимость установки Windows XP на слабенький нетбук, не оборудованный приводом для чтения компакт-дисков. И если для установки Windows 7 с USB носителя позаботилась сама Microsoft, выпустив соответствующую утилиту, то для предыдущей версии операционной системы придется пользоваться сторонними программами.
UPD: более простой способ создания: загрузочная флешка Windows XP
Создание установочной флешки с Windows XP
Для начала вам нужно скачать программу WinSetupFromUSB — источников, откуда можно загрузить эту программу в сети предостаточно. По какой-то причине, последняя версия WinSetupFromUSB у меня не стала работать — выдавала ошибку при подготовке флешки. С версией 1.0 Beta 6 никаких проблем ни разу не было, поэтому создание флешки для установки Windows XP продемонстрирую именно в этой программе.

Win Setup From USB
Подключаем флешку (2 гигабайт для обычной Windows XP SP3 будет достаточно) к компьютеру, не забываем сохранить с нее все необходимые файлы, т.к. в процессе они будут удалены. Запускаем WinSetupFromUSB с правами администратора и выбираем USB диск, с которым мы будем работать, после чего соответствующей кнопкой запускаем Bootice.

форматирование usb флешки

выбор режима форматирования
В окне программы Bootice нажимаем кнопку «Perform format» — нам необходимо соответствующим образом отформатировать флешку. Из появившихся вариантов форматирования выбираем USB-HDD mode (Single Partition), нажимаем «Next Step». В появившемся окне выбираем файловую систему: «NTFS», соглашаемся с тем, что предложит программа и дожидаемся завершения форматирования.

Установка загрузчика на флешку
Следующий шаг — создание необходимой загрузочной записи на флешке. Для этого во все ещё запущенном Bootice нажимаем Process MBR, в появившемся окне останавливаем свой выбор на GRUB for DOS, нажимаем Install/Config, затем, ничего не меняя в настройках — Save to Disk. Флешка готова. Закрываем Bootice и возвращаемся к главному окну WinSetupFromUSB, которое Вы видели на первом рисунке.
Копирование файлов Windows XP на флешку
Нам потребуется диск или образ установочного диска с Microsoft Windows XP. Если у нас имеется образ, то его необходимо смонтировать к системе с помощью, например, Daemon Tools или распаковать в отдельную папку с помощью любого архиватора. Т.е. для того, чтобы приступить к завершающему шагу создания загрузочной флешки с Windows XP нам нужна папка или диск со всеми файлами установки. После того, как у нас есть необходимые файлы, в главном окне программы WinSetupFromUSB ставим галочку напротив Windows2000/XP/2003 Setup, нажимаем кнопку с изображением многоточия и указываем путь к папке с установкой Windows XP. В подсказке в диалоге открытия указано, что в этой папке должны находится подпапки I386 и amd64 — подсказка может оказаться полезной для некоторых сборок Windows XP.

Запись Windows XP на флешку
После того, как папка была выбрана, осталось нажать одну кнопку: GO, после чего дождаться завершения создания нашего загрузочного USB диска.
Как установить Windows XP с флешки
Для того, чтобы установить Windows XP с USB-устройства, нужно в БИОС компьютера указать, чтобы он загружался с флешки. На разных компьютерах смена загрузочного устройства может отличаться, но в общих чертах это выглядит одинаково: заходим в БИОС, нажимая Del или F2 при включении компьютера, выбираем раздел Boot или Advanced Settings, находим где указывается порядок Boot Devices и в качестве первого загрузочного устройства выставляем загрузочную флешку. После этого сохраняем настройки БИОС и перезагружаем компьютер. После перезагрузки появится меню, в котором следует выбрать Windows XP Setup и перейти к установке Windows. Остальной процесс — тот же, что и при обычной установке системы с любого другого носителя, более подробно в статье Установка Windows XP.
А вдруг и это будет интересно:
- Windows 10
- Android
- Загрузочная флешка
- Лечение вирусов
- Восстановление данных
- Установка с флешки
- Настройка роутера
- Всё про Windows
- В контакте
- Одноклассники
Почему бы не подписаться?
Рассылка новых, иногда интересных и полезных, материалов сайта remontka.pro. Никакой рекламы и бесплатная компьютерная помощь подписчикам от автора. Другие способы подписки (ВК, Одноклассники, Телеграм, Facebook, Twitter, Youtube, Яндекс.Дзен)
09.02.2013 в 15:22
Как сделать загрузочную флешку с ХР, 7 и 8 И чтобы в меню выбора установки были еще утилиты от акроникса и можно было запустить систему готовую с набором программ с флешки.
22.12.2013 в 13:38
Всё зависит от образа если у образа уже есть то и у вас будет урал софт встроено зверь встроено что то там ещё читайте гугл в помощь))
22.12.2013 в 13:40
И да чуть не забыл для 7 хороша Windows 7 USB DVD Download Tool личный опыт
29.04.2013 в 16:32
Спасибо большое за руководство. Очень помогло, т.к. я с такой потребностью сталкиваюсь первый раз.
19.12.2014 в 17:29
ну щас проверю раньше я тысячи раз не мог нормально установить с флешки и в этом не останавлюсь ну если че после проверки этого бета шесть будет отзыв
20.12.2014 в 08:58
Уже не бета 6, а финальная версия есть. Статья просто давно писалась.
19.12.2014 в 18:07
отзыв круто спасибо вам автор огромное человеческое
26.06.2016 в 23:12
Выдает ошибку missing mbr-helper, подскажите как решить проблему.
27.06.2016 в 09:03
Попробуйте восстановление загрузчика Windows XP с помощью fixmbr (если это не при установке происходит, а уже с установленной системой)
28.06.2016 в 21:01
Как раз при установке.
26.02.2017 в 13:13
установил две винды (7 и XP) на два выделенных раздела программой WinSetupFromUSB, но загружается только 7-ка. есть ли прога которая даст раcкладку загрузки на 7 и XP и позволит загружать их из меню по выбору…
24.03.2018 в 23:00
Вин 7 и вин хп можно запустить только через боот меню. такой проги нету и не было
24.03.2018 в 22:56
Просто супер у меня все получилось и испытал и получилось установить вин хп через юсб. спасибо.
11.01.2019 в 07:54
Спасибо, все получилось. Даже не пробуйте записывать через руфус — это не работает. И хочу уточнить, когда записываете через винсетап где нужно выбрать образ xp, записывая через винду 10, нужно смонтировать образ именно так, как будто диск вставлен в дисковод и указывать путь на этот диск, в противном случае образ просто не видит программа.
23.01.2020 в 16:55
Огромное СПАСИБО! Достался древний ноут 2005-го выпуска, хотел его вместо плеера на дачу приспособить, да вот привод не рабочий, а 7, 8, 10 он не тянет от слова совсем. Благодаря вашей статье установил ХР и всё ОК!
Установка Windows XP с флешки
В этой статье мы рассмотрим вопрос, как установить Windows XP на стационарный ПК или ноутбук. Windows XP — хороший вариант для установки на нетбук, на слабый настольный компьютер, или на ноутбук, выпущенный много лет назад.
Операционная система Windows XP, несмотря на то, что вышла в 2001 году, до настоящего времени хорошо подходит для работы на маломощных, устаревших компьютерах. Более современные операционные системы Windows 10, Windows 8.1, Windows 8, Windows 7 предъявляют более серьезные требования к оборудованию компьютера.
- Создание загрузочной флешки с Windows XP
- Выбор приоритета загрузки в BIOS
- Как установить Windows XP с флешки
- Выводы статьи
Конечно, в большинстве случаев, можно установить на компьютер современную систему, но работа в ней не доставит удовольствия из-за постоянных тормозов и зависаний. Возможности ПК не справляются с требованиями системы. Оптимальный вариантом будет использование на компьютере операционной системы Windows XP. Это стабильная система, не требовательная к ресурсам компьютера.
Доля Windows XP среди всех операционных систем, установленных на компьютерах в мире, до сих пор имеет довольно значительный процент, например, она выше, чем все дистрибутивы операционной системы Linux вместе взятые. Windows XP широко используется на предприятиях, операционная система установлена на большом количестве различных аппаратов промышленного назначения: банкоматы, терминалы и т. д.
Мне поступали вопросы по поводу установки Windows XP на компьютер, поэтому я решил написать про это статью, тем более что на моем сайте нет статьи про установку данной операционной системы. Сама установка Windows XP на ноутбук или стационарный ПК ничем не отличается, как и установка Windows XP с флешки не отличается от установки Windows XP с диска CD или DVD. Разница только в выборе загрузочного устройства.
Во времена создания Windows XP для установки операционной системы использовались компакт диски, которые вставлялись в приводы CD/DVD компьютера. Эра переносных USB флешек еще не наступила, поэтому Майкрософт не предусмотрела инструмента для установки системы с загрузочной флешки.
Многие нетбуки и ноутбуки не имеют дисковода, поэтому установку или переустановку Windows, поэтому установку или переустановку Windows можно выполнить только с USB накопителя.
Установка Windows XP через флешку проходит в три этапа:
- Создание загрузочной флешки с Windows XP.
- Выбор загрузки с USB флешки в BIOS компьютера.
- Установка Windows XP на компьютер с установочной флешки.
В статье я расскажу, как проходит установка Windows XP SP3 на компьютер.
Создание загрузочной флешки с Windows XP
Для создания загрузочной флешки, мы используем бесплатную программу WinSetupFromUSB. Еще нам понадобиться чистый USB накопитель для записи на флешку системы.
На моем сайте есть подробная статья про создание загрузочной флешки Windows XP. Прочитайте статью, запишите по инструкции операционную систему на флешку.
Выбор приоритета загрузки в BIOS
Вставьте флешку с Windows XP в USB разъем, а затем включите компьютер. Сразу после запуска ПК, необходимо нажать на определенную клавишу клавиатуры для входа в настройки БИОС для выбора приоритета загрузки с USB флэш накопителя.
На разных устройствах используются различные клавиши или сочетания клавиш. Подробнее о применяемых клавишах для входа в BIOS, читайте в статье на моем сайте (первая ссылка).
- Как зайти в BIOS на стационарном ПК и ноутбуке: таблица
- Как зайти в Boot Menu на стационарном ПК или ноутбуке
После запуска компьютера, начинается тестирование оборудование, в это время необходимо быстро нажать на клавишу для входа в БИОС. Наиболее часто используются клавиши «Del», «F2» и «F8».
Работа в БИОС осуществляется с помощью клавиш клавиатуры. В окне BIOS даны пояснения на английском языке, какими клавишами нужно пользоваться для настройки.
В настройках BIOS войдите в меню Advanced BIOS Features, где необходимо выбрать в качестве первого загрузочного устройства USB диск, переместив его на первое место.
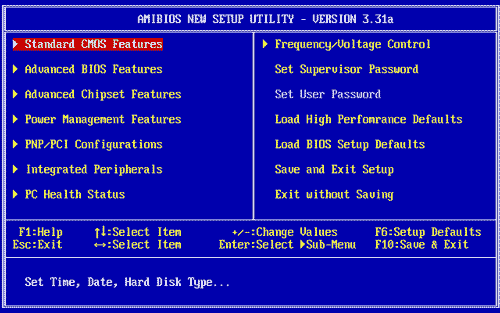
В других версиях BIOS откройте вкладку Boot, выберите USB флешку, установите ее первым загрузочным устройством.
В случае, использования диска для установки системы, в БИОС нужно выбрать CD/DVD-ROM в качестве первого загрузочного устройства.
Сохраните настройки, а затем выйдите из БИОС. Сразу после этого, на компьютере произойдет загрузка системы с установочной флешки, или с CD/DVD диска, если для установки Windows XP используется оптический диск.
Если вы не успели вовремя войти в BIOS, ничего страшного: снова перезагрузите компьютер, а затем повторите попытку.
Как установить Windows XP с флешки
В первом окне с надписью «Press any key to boot from CD» нужно нажать на любую клавишу на клавиатуре.
Для создания флешки мы использовали программу WinSetupFromUSB, поэтому на экране откроется окно загрузчика GRUB4DOS, в котором выделено «Windows 2000/XP/2003 Setup».
Нажмите на кнопку «Enter» для запуска установки.

В следующем окне «GRUB4DOS» перейдите к 3 пункту «First part of Windows XP Professional SP3 setup from partition 0» с помощью стрелок « ↑ » и « ↓ » на клавиатуре, а затем нажмите на клавишу «Enter».

Начинается установка системы Windows XP. После загрузки нужных файлов откроется окно программы установки Windows XP Professional.
Нажмите на клавишу «Enter» для запуска установки операционной системы.

В окне с лицензионным соглашением нажмите на клавишу «F8», выражая свое согласие.

Если на компьютере уже установлена система, то в окне отобразятся разделы жесткого диска. Можно удалить все разделы и установить систему в неразмеченную область, или выбрать существующий системный раздел для установки.
Мы установим Windows XP в неразмеченную область. В неразмеченной области, если нужно, можно создать дополнительный несистемный раздел диска.
На нашем компьютере выбрана неразмеченная область. Для запуска установки Windows нужно нажать на «Enter».

Далее система предлагает отформатировать раздел в файловую систему NTFS. Выберите один из вариантов:
- Форматировать раздел в системе NTFS (Быстрое).
- Форматировать раздел в системе NTFS.
В этом окне может предлагаться форматирование в файловую систему FAT, не рассматривайте этот вариант.
Можно выбрать любой из этих вариантов форматирования в NTFS. В первом случае форматирование раздела пройдет быстрее.

Происходит форматирование системного раздела.

Система копирует файлы в папки установки Windows.

По завершению, произойдет перезагрузка компьютера.
В окне загрузчика «GRUB4DOS», выберите пункт «Windows 2000/XP/2003 Setup», нажмите на клавишу «Enter».
В следующем окне выберите пункт «Second part of Windows XP Professional SP3 Setup/Boot first internal disk», а затем нажмите на клавишу «Enter».

Продолжается установка операционной системы. Установка Windows XP проходит в несколько этапов:
- Сбор сведений.
- Динамическое обновление.
- Подготовка к установке.
- Установка Windows.
- Завершение установки.
В окне программы установки появляется информация, рассказывающая о функциях операционной системы. Установка Windows XP займет некоторое время, примерное время до завершения установки отображается в окне программы установки Windows.

Поверх окна мастера установки системы, открываются окна для настройки определенных параметров.
В окне «Язык и региональные стандарты» выберите язык, нажмите на кнопку «Далее». В русифицированной версии Виндовс русский язык выбран по умолчанию.

В окне «Настройка принадлежности программ» введите имя для учетной записи. Можно ввести, все что угодно. Это имя будет отображаться в системе, как имя пользователя компьютера.
Если вы обычный пользователь название организации не вводите.

В окне «Ключ продукта» введите ключ от копии Windows. Можете пропустить этот шаг, систему можно активировать позднее, после завершения установки на компьютер.

Если вы не ввели ключ в предыдущем окне, в окне «Ошибка» нажмите на кнопку «Нет».
В следующем окне введите пароль администратора. Если не будете пользоваться паролем, оставьте соответствующие поля пустыми, а затем нажмите на кнопку «Далее». При необходимости, задать пароль администратора можно позднее.

В окне «Настройка времени и даты» выберите время, дату и часовой пояс.

Снова откроется окно программы установки Windows XP.

В следующем окне «Сетевые параметры» выберите «Обычные параметры».

В окне «Рабочая группа или домен» нажмите на кнопку «Далее», ничего не меняя.

Опять откроется окно установки Windows XP.

Еще некоторое время продолжается установка операционной системы. После завершения установки, произойдет перезагрузка компьютера.
Далее откроется окно приветствия Microsoft Windows. Для продолжения настройки системы нажмите на кнопку «Далее».

В следующем окне выберите параметры обновления системы: включить автоматическое обновление или отложить это действие.

Затем проходит проверка подключения к интернету. Нажмите на кнопку «Пропустить».

В окне «Активация Windows» необходимо выбрать один из вариантов:
- Да, активировать Windows через Интернет.
- Нет, но периодически напоминать об активации.
Операционная система Windows XP работает без активации в течение 30 дней, после чего пользователь не сможет работать в системе, пока ее не активирует лицензионным ключом.

В окне «Пользователи компьютера» предлагают создать учетные записи для нескольких пользователей. Здесь нужно вести имя своей учетной записи, которое вы вводили ранее. Другие учетные записи создадите позднее, если они понадобятся.

Настройка операционной системы Windows XP завершена, нажмите на кнопку «Готово».

Откроется окно приветствия, а затем запустится Windows XP.

Установка ОС Windows XP завершена.
Войдите в BIOS, снова выберите в качестве первого загрузочного устройства жесткий диск (HDD) компьютера. Далее установите на ПК необходимые драйвера.
Выводы статьи
В статье показан процесс установки операционной системы Windows XP на компьютер при помощи загрузочной флешки. Загрузочная USB флешка позволит установить Windows XP на компьютеры, не имеющие дисковода для CD/DVD дисков.
Установка Windows XP с флешки
Несмотря на древность ОС Виндовс XP достаточно много пользователей её до сих пор используют. Устанавливать мы будем версию SP3.
Из этой темы вы узнаете, как установить Виндовс XP с флешки.

Минимальные требования для установки Microsoft Windows XP SP3
- Процессор: Intel Pentium (233 МГц+).
- ОЗУ: 64 мб+.
- HDD: 1.5 ГБ+ свободного места.
- Девайсы: клавиатура, мышка.
- Видеоадаптер: поддерживающий Super VGA и разрешение 800×600.
- Звук: динамики/наушники.
Как и где скачать ISO образ для создания загрузочной флешки
Во времена актуальности Виндовс XP она записывалась с дисков. Теперь у пользователей возникает вопрос «Можно ли установить Виндовс ХП с флешки?”. Да, можно (Рисунок 2)!
Для этого нам понадобится ISO образ Windows XP. Найти его можно в поисковой системе, введя запрос «windows xp iso». Перейдите на первый появившийся сайт и скачайте iso-файл. Именно в этом файле записаны все необходимые компоненты для установки ОС. Далее мы рассмотрим, как правильно установить Windows XP с загрузочной флешки.

Создание загрузочной флешки с Windows XP
Для начала вам нужен флеш-накопитель, с которой можно стереть всю информацию. Также хотелось бы упомянуть, что установить Виндовс ХР с флешки на ноутбук можно таким же способом, как и на компьютер. Еще таким способом можно установить Windows XP Zver или другие сборки данной ОС.
Для создания загрузочной флэхи существует несколько способов, которые могут быть реализованы как с помощью уже встроенных функций, так и с использованием дополнительного ПО.
С помощью командной строки:
- Для начала вам потребуется сам образ, который вы должны были скачать после прочтения предыдущего пункта.
- Также там понадобится официальная утилита от компании Microsoft, с помощью которой мы сможем создавать загрузочные накопители. Скачать — https://www.microsoft.com/en-us/download/details.aspx?id=5753(Рисунок 4);
- Запустите командную строку от имени администратора ( . ) и введите в нее команду: oscdimg -n -m -b»Путь к папке с файлом boot etfsboot.com» Путь к папке с файлом Путь к файлу.
Например, у нас есть образ windows.iso в папке Windows на Рабочем столе. Тогда вводим: oscdimg -n -m -b»c:desktopwindowsboot com» c:desktopwindows c:desktopwindowswindows.iso
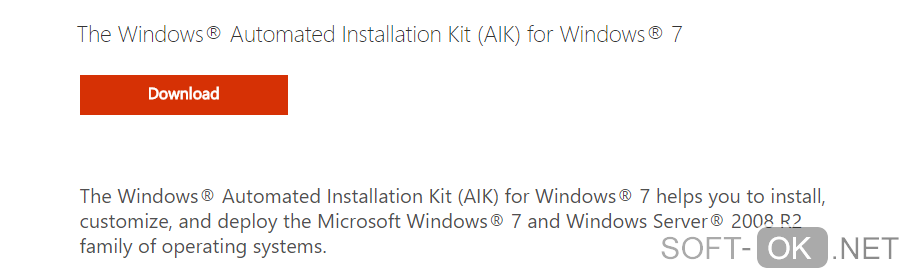
Примечание: Этот способ подойдет только для продвинутых юзеров. Если не являетесь таким, то перейдите к другому способу.
- Ultra ISO:
- Этот способ намного легче, чем предыдущий и с помощью его ми сможет установить Виндовс ХР с флешки Ultra ISO. Для этого нам понадобится программа Ultra ISO. Скачать Ultra ISO.
- Запускаем программу и нажимаем на кнопочку «Открыть» в левом верхнем, выбираем путь к ISO-образу.
- Нажимаем на кнопочку «Записать» и ждем окончания загрузки (Рисунок 5).
- WinToFlash:
- Скачиваем приложение
- В папке с программой запускаем файл “WinRoFlash.exe”.
- В открывшемся окне нажимаем большую зеленую галочку.
- Далее выбираем путь к образу, который будем записывать и путь к накопителю, на который будем записывать.
- Нажимаем на кнопку «Продолжить» и ждем загрузку.
- Скачиваем утилиту.
- Запускаем её и выбираем накопитель, куда будем записывать образ и нажимаем на кнопку «Do it!”.
- Далее в меню настроек выбираем ISO-образ и нажимаем на кнопку «Выбрать файл» (справа).
- Нажимаем на кнопку «Старт» и ждем окончания загрузки.
- Скачиваете утилиту — UNetbootin
- Запускаем.
- В окне выбираем дистрибутив (в этом случае Windows XP).
- Ниже выбираем путь к загрузочному файлу.
- Жмем на кнопку «Старт» и ожидаем.
- Скачиваем программу — Rufus
- Запускаем.
- В графе устройство указывается флеш-накопитель.
- Во второй графе выбираем пункт «MBR для компьютера с BIOS или UEFI».
- Внизу указываем путь к ISO файлу и нажимаем «Начать».
- Скачиваем — WinSetupFromUSB
- Открываем и в первой графе выбираем нашу флешку.
- В графе «Windows 2000/XP/2003 Setup» выбираем путь к файлу.
- Ждем.
- WinToBootic:
- UNetBootin:
- Rufus:
- WinSetupFromUSB:
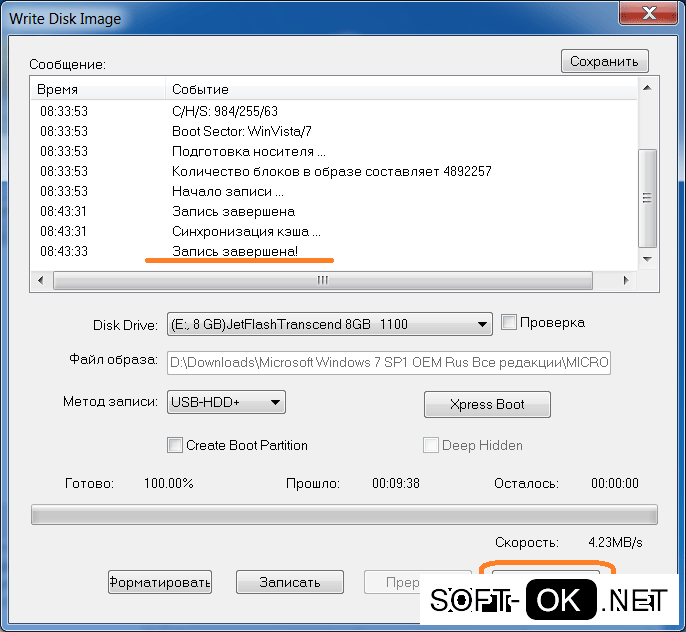
Как запустить установку через BIOS
Вот мы и подошли к финальной части решения вопроса «Как установить Windows XP SP3 с флешки?». Впереди осталось еще немного легких шагов и Виндовс XP на нашем устройстве!
Важно! Следующие способы индивидуальны и не все могут подходить до одного ПК.
Итак, есть несколько способов как установить Виндовс ХР с флешки:
- Award Bios: что же это такое? Это одна из версий BIOS.
- Стрелочками выбираете вкладку «Advanced BIOS Features».
- Меняем значение параметра «First Boot Device» на «USB».
- Во время загрузочного экрана нажимаем на DEL.
- Чтобы установить ISO образ Виндовс XP с флешки нужно в меню загрузки (бут – меню) выбрать ваш накопитель. Как же это сделать?
- Перезагружаем ПК.
Эта версия BIOS вшита не во все материнские платы. На вашей ее может не быть! В таком случае воспользуйтесь одним из следующих способов.
- Ноутбук: этот способ подходить для установки ОС на ноутбук. С помощью него мы сможем установить полноценный Windows XP с флешки на ноутбук. Суть способа та же, что и у Award Bios, но делать мы это будем все с «ноутбучным» биосом.
- Во время экрана загрузки ноутбука нажимаем клавишу «F».
- С помощью стрелочек выбираем вкладку «Boot».
- Заходим в настройки параметра «Boot Devices». Там у нас будут 2 и более устройств.
- С помощью тех же стрелочек выбираем флешку и двигаем её наверх, тем самым устанавливая ей самый высокий приоритет загрузки, соответственно при загрузке ноутбука будут загружаться файлы с флешки.
- Перезагружаем ноутбук.
- Boot Menu: это самый классический вариант установки ОС. Он подойдет для персональных компьютеров и некоторых ноутбуков. Суть не изменяется, меняются только названия пунктов меню.
- На загрузочном экране нажимаем копки F2, DEL или TAB.
- Выбираем вкладку «Boot» (стрелочками).
- Меняем значение параметра «First Boot Device» на «USB» (Рисунок 6).
- Перезагружаем ПК .
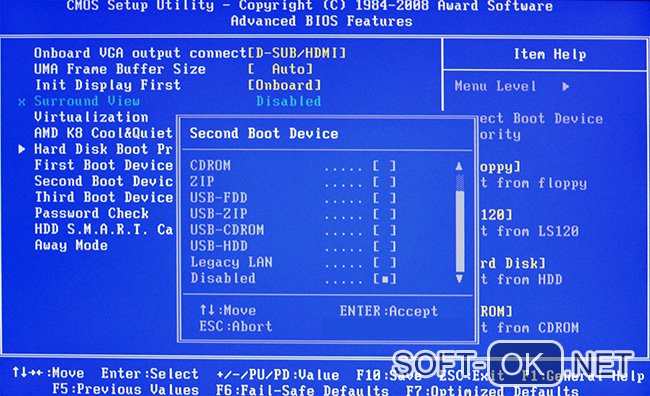
Как установить Windows XP с флешки
Вот и финишная прямая нашей задачи – установки Виндовс XP. Сейчас нас отделяет от финиша всего лишь 2 шага и немного ожидания.
После загрузки файлов с флешки перед нами предстало окно установки Windows XP. Сперва мы должны распределить место на физическом жестком диске между виртуальными, т. е. разбить диск на секции (C, D, E…).
Это делается с помощью простого и понятного меню. Вам нужно пометить 1 диск, как системный, на него и будут загружены компоненты ОС. Объяснять тут особо нечего, т. к. в меню распределения понятный интерфейс и есть подсказки от установщика.
Примечание: Диск, который вы пометили как системный, после установки ОС отформатируется.
Следующим шагом будет создание учетной записи. Тут так же все просто и понятно. Похоже на обычную регистрацию, в процессе которой вы создаете нового пользователя (первый созданный пользователь по умолчанию будет владеть правами администратора).
В настройку учетной записи входит настройка даты, времени, страны и языка. На этом этапе желательно указать настоящие данные, т. к. в дальнейшем это скажется на функциях системы.
Вот и все! Перед нами появилась ОС Виндовс XP и на этом вопрос «Как установить Виндовс ХР через флешку» можно закрыть, но мы еще не полностью настроили ОС для стабильной работы.
Активация Windows
До активации некоторые функции системы должны быть ограничены, но из-за неактуальности Windows XP компания Microsoft перестала официально продавать её. Тут нам на помощь приходит утилита «WPA Kill». Найти её можно на сайтах IT-тематики.
- Запускаем WPA Kill.
- Нажимаем на «Apply/Browse».
- Нажимаем на кнопку «OK» в появившемся окне.
- Ждем оповещения программы об окончании активации (Рисунок 7).
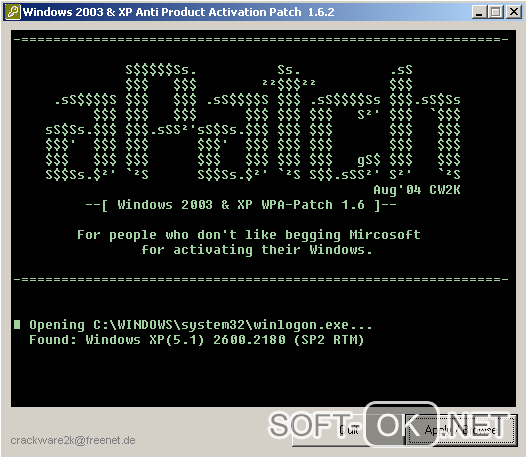
Установка драйверов
Последний шаг перед пользованием ОС — установка драйверов. Они конфигурируют систему так, чтобы все её функции нормально работали на нашем устройстве.
Лучшая утилита для установки драйверов — Driver Pack Solution.
В чем её плюс? Она сама подбирает необходимые драйвера и устанавливает их, при этом удаляя предыдущие, чтобы избежать конфликтов. Установка длиться 20 минут — 1 час (в зависимости от мощности ПК и качества интернет-соединения).
- Заходим на официальный сайт Driver Pack Solution (смотреть выше).
- Нажимаем на зеленую кнопку «Установить все необходимые драйвера».
- Открываем приложение, которое скачалось.
- Ждем подбора и установки драйверов.
Поздравляю! Теперь вы полноценно можете пользоваться Виндовс XP! Надеюсь, что это статья помогла вам решить вопрос «Как установить Windows XP с флешки»!
Инструкция по установке Windows XP с флешки

Если компьютер тормозит во время своей работы, значит, на нем осталось мало места и появилось много ненужных файлов. Бывает также, что в системе возникают ошибки, которые никак невозможно исправить. Все это указывает на то, что пора переустанавливать операционную систему.
Стоит сразу сказать, что не на каждый компьютер станут новые операционные системы, а вот установка Windows XP с флешки актуальна и для нетбуков. По сравнению с ноутбуками они имеют более слабые параметры и не имеют CD привода. Эта версия операционной системы популярна тем, что для ее инсталляции нужны минимальные требования, и она хорошо работает на старой компьютерной технике.
Как установить Windows XP с флешки
Для установки операционной системы потребуется выполнить 2 шага. Имея загрузочную флешку и правильные настройки в BIOS, выполнить новую инсталляцию Windows XP не сложно.
Шаг 1: Подготовка компьютера
Перед тем, как начать установку Windows XP, убедитесь, что на устанавливаемом диске не осталось важной информации. Если жесткий диск не новый и до этого на нем уже была ОС, то нужно перенести все важные данные в другое место. Обычно операционная система устанавливается в раздел диска «C», данные, хранящиеся в другом разделе, останутся целыми. Поэтому свои личные данные рекомендуется скопировать в другой раздел.
Дальше выставьте в БИОС загрузку со съемного носителя. В этом Вам поможет наша инструкция.
Возможно, Вы не знаете, как создать загрузочный накопитель для установки. Тогда воспользуйтесь нашей инструкцией.
Шаг 2: Установка
Дальше выполните ряд простых действий:
- Вставьте загрузочную флешку в компьютер.
- Включите или перегрузите компьютер. Если настройки в BIOS сделаны правильно, и первым устройством для загрузки указана флешка, то появится окно с предложением установки.


Появляется окно с синим фоном, которое указывает на установку Windows XP. Начинается загрузка нужных файлов.

После автоматической загрузки необходимых модулей, появляется окно с предложением дальнейших действий. Нажмите клавишу «Enter» для установки системы.

При появлении окна с лицензионным соглашением, нажмите «F8» для продолжения работы.

Выберете раздел, куда будет устанавливаться операционная система. Подтвердите свой выбор нажатием клавиши «Enter».


Нажмите «Enter» и дождитесь, когда закончится процесс форматирования и копирования необходимых файлов.


Шаг 3: Настройка установленной системы
- Продолжается установка Windows. Через некоторое время появится окно «Язык и региональные стандарты». Нажмите «Далее», если согласны, что находитесь в России и по умолчанию будет русская раскладка клавиатуры. В противном случае, нужно вначале выбрать кнопку «Настроить».

Введите имя компьютера в поле «Имя». Затем нажмите «Далее».

При запросе лицензионного ключа введите ключ или пропустите этот шаг, нажав «Далее».

В новом окне задайте имя своему компьютеру и по необходимости пароль для входа. Нажмите «Далее».

В новом окне настройте дату и часовой пояс. После чего нажмите кнопку «Далее».

Ждите завершения инсталляции. В результате появится окно с приветствием Windows XP.

Также важно правильно выбрать образ Windows, ведь от этого будет зависеть стабильность работы компьютера и возможность обновления ПО. Как видим, весь процесс достаточно простой и ничего сложного в установке нет. Выполнить все вышеописанные действия сможет даже начинающий пользователь. Если у Вас остались вопросы, пишите о них в комментариях.
 Мы рады, что смогли помочь Вам в решении проблемы.
Мы рады, что смогли помочь Вам в решении проблемы.
Добавьте сайт Lumpics.ru в закладки и мы еще пригодимся вам.
Отблагодарите автора, поделитесь статьей в социальных сетях.
 Опишите, что у вас не получилось. Наши специалисты постараются ответить максимально быстро.
Опишите, что у вас не получилось. Наши специалисты постараются ответить максимально быстро.
Как установить windows xp с флешки
Windows XP уже потихоньку доживает свой век и, казалось бы, для чего мне сейчас писать о ней статью, если это скоро никому не нужно будет. Дело в том, что сейчас довольно много людей приобретают не ноутбуки, а нетбуки, то есть привода для чтения и записи дисков у них нет. Кроме всего прочего нетбуки имеют достаточно слабенькие параметры и могут не потянуть Windows 7.
Какой из всего этого можно сделать вывод: на нетбуки лучше ставить Windows XP и делать это нужно с флешки. Как это грамотно всё сделать я попытался написать в данной статье. Способов установить операционную систему с флешки несколько, я их перепробовал, перед тем как сел писать данный пост, не все они под силу новичку и не все они и у меня сработали с первого раза. Я попытаюсь описать более-менее простой способ.
И так, вам понадобится флешка объемом более 1 ГБ, чтобы туда влезла операционная система. Плюс еще вам понадобится какой-нибудь компьютер, на котором вы будете делать из обычной флешки загрузочную. В этом-то и вся фишка – сделать так, чтобы ваш нетбук загружался с флеш-накопителя, а не с винчестера или оптического привода, как мы это привыкли делать.
Также вам понадобится чистая сборка Windows XP. Это может быть как диск, так и образ, только образ придется распаковать куда-нибудь себе на винчестер. У меня был диск.
Итак приступаем. Для начала необходимо будет скачать программу: WinSetupFromUSB.
Далее вставьте флешку и запустите скачанную программу. В разделе USB disc selection and format выберите необходимую флешку и нажмите на кнопку Bootice .

В следующем окне также выбираем необходимую флешку и жмем на кнопку Perform Format.

Поставьте радиопереключатель в положение USB-HDD mode и нажмите на кнопку Next Step .

Форматировать флешку необходимо в файловой системе NTFS, её и выбираем в следующем окошке и жмем ОК:

Далее будет выскакивать очень много непонятных окон на английском языке. Вам нужно будет везде нажать «Да» либо «ОК» до тех пор, пока флешка не будет отформатирована.

Закройте окошко Bootice и снова вернитесь к главному окну программы.
В разделе Add to USB disk ставим птичку напротив Windows 2000/XP/2003 Setup и выбираем папку с файлами Windows XP. У меня был записан диск с операционной системой, поэтому я вставил его в привод и указал именно его. Он у меня под буквой F, это видно на скриншоте. Далее нажмите кнопку GO и ждите, пока все файлы Windows XP не перепишутся на флешку.

Загрузочная флешка у вас готова.
Осталось только с неё загрузиться. Для этого в настройках BIOS нужно поменять приоритетность загрузки. Работать теперь нужно за нетбуком, на который необходимо поставить Windows.
Как попасть в настройки BIOS? Для этого необходимо сразу после включения нажать либо F2, либо Del, а еще лучше почитайте в паспорте, какая кнопка отвечает за вход в BIOS Setup .
При помощи стрелочек на клавиатуре переходим в раздел Boot и при помощи клавиш F5 либо F6 делаем так, чтобы у нас на первом месте стоял пункт USB HDD.

При помощи клавиши F10 сохраняем сделанные изменения и выходим из BIOS Setup.
Если всё сделали правильно, то при следующем запуске у вас начнётся загрузка с флеш-накопителя. Заходим в раздел Windows XP/2000/2003 Setup .

Далее нажимаем на First part of….. и у вас начнётся установка операционной системы.

Windows начнет устанавливаться, через некоторое время должна произойти перезагрузка после которой вы должны будете выбрать уже Second part of…..

Если всё сделали правильно, то вскоре увидите перед собой рабочий стол Windows.
Если вы до этого вообще ни разу не устанавливали Windows, то советую прочитать не только эту, но и все статьи раздела «Установка Windows XP».











