Как установить ЭЦП на компьютер. Подробное руководство!
ЭЦП обычно устанавливают с разных устройств – с токена, флешки или с реестра компьютера. С электронной подписью просто работать в независимости от типа носителя. Удобство и лёгкость использования делают ЭЦП открытой даже для тех, кто не имеет технических знаний и опыта работы с данными программами. Как установить ЭЦП, что нужно сделать для этого.
Как правило установить новую ЭЦП можно тремя разными способами:
- на специальные устройства -Токены: «Рутокен», «Джакарта», «еТокен»;
- на обычную флешку , которой вы пользуетесь в повседневной жизни. В данном случае ЭЦП будет записана как папка с файлами и будет иметь вид «34324234.000» или «11121323.001» второй вариант, ото как правило копия ;
- в реестр , в данном варианте при выпуске сертификата вы выбираете «Записать в реестр». Данный вариант не всегда удобен, если сертификатом пользуются несколько человек. Так же при выходе из строя жесткого диска или переустановке Windows сертификат удалится и придется выпускать его повторно.

Перед тем, как установить сертификат ЭЦП на свой компьютер, узнайте общие сведения о процессе установке, а также определите, подойдёт ли он к вашему компьютеру.
Как правильно установить ЭЦП пошагово :
- Установите программную платформу «Крипто Про» или «VipNet». Как по мне, так «КриптоПро» более понятная в использовании.
- Выпустите сертификат в удостоверяющем центре сертификации (рекомендую Контур ). Заявка и выпуск сертификата делается через личный кабинет либо при посещении офиса.
- Запишите выпущенный ключ на носитель.
- Запишите сертификат в реестр в раздел «Личные».

IT специалист. Администратор сайта. Проконсультирую вас по многим вопросам из сферы информационных технологий!
Перед тем, как установить ключ ЭЦП на свой компьютер, рекомендуется проверить, соответствует ли он минимальным техническим требованиям: ОС Windows – не ниже 7, браузер «Интернет Эксплорер» 8 версии, 32 разрядный процесс или 64, с частотой 1 Ггц, ОЗУ 512 Мб, USB версии 1.1.
С чего начать
Помните: во время переустановки или установки Windows с нуля будут удалены накопленные на системном HDD/SSD пользовательские и программные данные, а также настройки встроенных и сторонних приложений. Чтобы исключить утрату важной информации, скопируйте представляющие ценность файлы на другой жёсткий диск или флэшку. Кроме того, можете перекопировать данные на облачный сервер: это бесплатно. Пропустите этот шаг, если ставите ОС на новый компьютер или ноутбук.
Для начала работы вам понадобится USB-накопитель (флешка, съёмный HDD) или диск с образом Windows. Образ чаще всего представлен в формате ISO. Скачайте для инсталляции ОС нужной разрядности и запишите её на устройство. Для компьютеров с оперативной памятью менее 4 Гб подойдёт ОС x86, более 4 Гб — x64. Копируйте образ с помощью специального приложения: Rufus, UltraISO или другой программы. Когда носитель будет записан, приступайте к следующему шагу — настройке BIOS.
Выбор на замену
Как правильно установить ремень на стиральную машину? Сначала нужно приобрести аналогичное изделие, которое подойдет именно вашей СМА.
Клиновый тип
В моделях с асинхронным двигателем используется клиновый тип. Его сечение сравнивают с треугольником или трапецией. Благодаря жесткости материала они редко рвутся. Определить их номер и марку можно по обозначению на внешней стороне.
Особенностью установки клиноподобного изделия считается сильное натяжение и небольшой прогиб в средней части.

Поликлиновый тип
Для коллекторного мотора СМ используются поликлиновые изделия. Состоит из нескольких зубчатых клиньев.
Как натянуть приводной ремень в этом случае? Установка отличается от клинового – натягивается он не так сильно. Однако в некоторых моделях узких машин такой поликлиновый тип может надеваться очень туго. Поэтому понадобится применить большую силу для установки.

Для покупки ремня в специализированном магазине, достаточно назвать марку и модель машины, после чего продавец предложит подходящий вариант.
Пример. Установочный процесс на примере программы 7-Zip
Эта программа называется архиватором и предназначена для распаковки специальных файлов-архивов, с которыми вы можете часто сталкиваться при работе на компьютере. Архив – это файл, который может содержать в себе множество других файлов и папок, подобно коробке, в которую можно сложить разные предметы. Подробнее об архиваторах и о том, как с ними работать, я рассказывал в отдельной статье:
Рассмотрим процесс установки этой программы на компьютер с Windows для примера:
Подтверждаю, что доверяю разработчику программы и что установку запустил именно я:
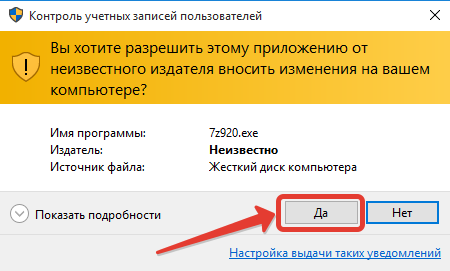
Программа предлагает выбрать папку для установки. Оставляю всё так как есть и нажимаю «Install»:
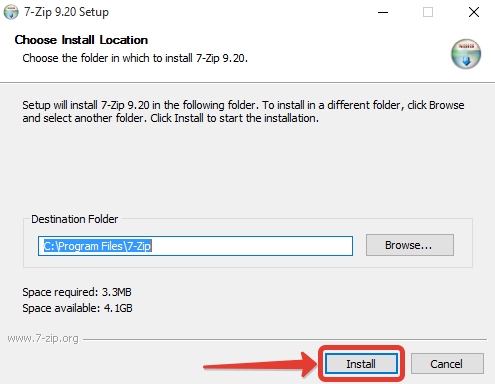
Программа начала устанавливаться на компьютер и процесс этот происходит без нашего участия:
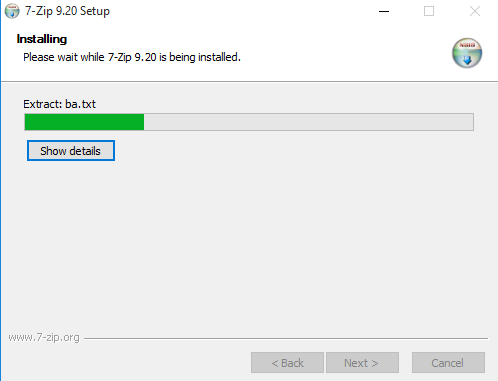
Последнее окно установки где остаётся только нажать кнопку завершения «Finish»:
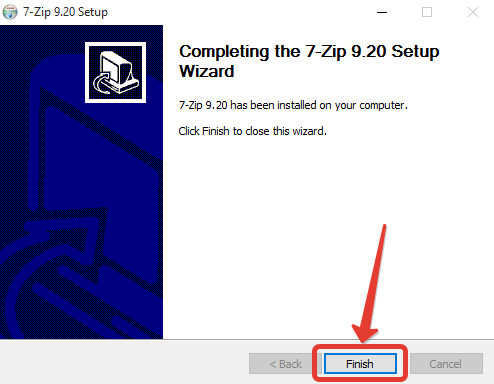
Некоторые программы Windows вот так легко и быстро могут устанавливаться на компьютер, а некоторые немного подольше и имеют больше настроек.
Я не могу показать как устанавливать вообще все существующие на сегодняшний день программы, поскольку мне не хватит на это, наверное, нескольких лет или всей жизни 🙂 Поэтому показал лишь основные этапы и пример установки одной из часто используемых программ, а установка других программ мало чем отличается.
Этой информации вам должно хватить, чтобы понять, как устанавливать совершенно любые программы Windows на компьютер и при этом не ставить по пути всяких хлам!
Если вам потребуется удалить программу с компьютера, на котором установлена система Windows и вы не знаете, как это делать, то обратитесь к статье — вот здесь.
До встречи в следующих статьях!
Сделай репост – выиграй ноутбук!
Каждый месяц 1 числа iBook.pro разыгрывает подарки.
- Нажми на одну из кнопок соц. сетей
- Получи персональный купон
- Выиграй ноутбук LENOVO или HP

—> LENOVO или HP от 40-50 т.р., 8-16ГБ DDR4, SSD, экран 15.6″, Windows 10
Как устанавливать драйвера
Новые видеокарты обычно укомплектованы диском с драйверами, которые необходимо устанавливать в любом случае, если вы впервые подключили эту деталь к компьютеру. В случае если отсутствует или не работает дисковод, а также если вы купили бывшую в употреблении видеокарту и диск утерян, скачать и установить драйвера можно с сайта разработчика.
На данный момент производством графических чипов занимается всего две компании: Nvidia и AMD . Если вы не меняете производителя и используете такую же видеокарту, устанавливать драйвера необязательно: Nvidia GeForce Experience или AMD Catalyst Control Center , отвечающие за работу видеокарты, скачают необходимые драйвера автоматически. В противном случае, удалите программу конкурента и установить соответствующую вашей модели.
Особенности инсталляции на Линуксе
У операционной системы Линукс, по сравнению с рассмотренными выше ОС, есть свои особенности, которые надо учитывать. Скачка и установка Вайбер на ПК с операционной системой Linux выглядит так:
- Открываем официальный сайт Вайбер. Потом кликаем по кнопке «Скачать Viber». Можно воспользоваться прямой ссылкой, чтобы ускорить процесс https://www.viber.com/ru/download/.
- Пролистываем главную страницу вниз и находим раздел «Пользуетесь другой версией ОС?». Выбираем дистрибутив, который соответствует нашей версии ОС Линукс. Открываем папку со скачанным файлом и щелкаем по нему два раза.
- Во всплывающем окошке вводим password, затем кликаем по «Аутентификация».
- В папке «Applications» дважды щелкаем по иконке Вайбер.
- Затем откроется окошко приложения, в котором отобразится вопрос — инсталлирован или нет Viber на смартфон. Подтверждаем наличие кликом по кнопке «Да».
Порядок дальнейших действий будет точно такой же, как и для ОС Windows. Надо будет привязывать программу на компьютере или ноутбуке к мобильнику с помощью сканирования QR-кода.
Способ 2: Официальный сайт
Это один из самых продвинутых способов установить драйвер на принтер. Мы будем его скачивать с официального сайта производителя устройства. А это значит, что у вас будет установлено последнее и самое свежее программное обеспечение. Производителей принтеров очень много, но сам принцип скачивания и установки драйверов один и тот же. Могут отличаться только некоторые пункты и названия – ориентируйтесь на логику действия. В любом случае вы можете задать свои вопросы в комментариях, если что-то пойдет не так.
- В первую очередь нам нужно попасть на официальный сайт производителя – для этого вписываем название бренда в поисковую строку любого поисковика (Google или Яндекс). Например, в том же самом Яндексе видно, что это именно официальный сайт – ориентируйтесь по галочке в синем кружочке.

- Заходим на сайт и ищем раздел, который отвечает за программное обеспечение и драйвера. Обычно этот раздел находится отдельно в меню в «Поддержке».
СОВЕТ! Если вы не можете его найти – вернитесь обратно в поисковик и введите такой запрос: *Название бренда* скачать драйвер.

- Если бренд выпускает и другое оборудование помимо принтеров и сканеров, то нужно будет выбрать соответствующий пункт «Принтеры».

- Теперь вводим точное название модели. Если вы не знаете точное наименование, тогда вы можете посмотреть его на верхней части аппарата. Или заглянуть и посмотреть на дно – там обычно клеится наклейка с точными данными.

- Вам нужно посмотреть, какая именно операционная система установлена на вашем ПК. Не только версия, но и битность (32 или 64 бита). Если вы не знаете эту информацию, тогда нажмите правой кнопкой по компьютеру.

- Далее тут же ищем строчку «Тип системы».

- Отлично! Теперь смотрите на страницу принтера. Некоторые официальные сайты умеют сами определять разрядность системы – смотрите, чтобы все было выбрано правильно. У некоторых есть отдельные драйвера для всех видов ОС. Ниже вы можете увидеть несколько вариантов. Просто драйвер для печати. Полнофункциональное ПО (Plug And Play типа) – это полный комплекс не только драйверов, но также дополнительного программного обеспечения для более детальной настройки печати. Лучше выбираем это программное обеспечение. Обычно оно весит больше всех, поэтому вы не перепутаете. Жмем «Загрузить».

- Далее выбираем место для скачивания. Обычно скачивается exe-файл. В более редких случаях ZIP или RAR-архив. Если вы скачали архив, открываем его любым архиватором и в нем запускаем exe‑файлик. Далее действуем согласно инструкциям установщика – программа сделает все самостоятельно.
А что делать, если скачался не EXE исполняемый файл (и в архиве его тоже нет). В таком случае установка будет немного другая.
- В диспетчере устройств жмем ПКМ по принтеру и выбираем обновление драйверов.

- Кликаем по нижнему пункту – «Найти драйверы на этом компьютере».

- Если вы скачали архив, то разархивируйте его. Если же скачался просто отдельный файл, то ничего делать не нужно. Далее жмем «Обзор» и выбираем папку, в которой находится этот драйвер. Кликаем «Далее».

- Драйвер должен установиться автоматически.
Стикеры, эмодзи и gif-анимации для Телеграм
Переписка в Telegram стала супер-насыщенной и удобной, так как в приложении есть огромная библиотека всяческих стикеров, смайлов и gif-анимаций. Тут буквально можно создать собственный стиль общения, только благодаря используемой графике. Комьюнити регулярно добавляет любительские и трендовые стикерпаки, которые вы можете использовать совершенно бесплатно (в отличие от большинства соцсетей, где приходится платить за каждый красиво-нарисованный пиксель).
- Нажмите на иконку смайлика справа от поля ввода сообщения.
- Выберите вкладку, соответствующую тому, что хотите добавить.
- Нажмите по понравившемуся стикеру, эмодзи или анимации (доступен поиск по ключевым словам).
Для быстрого поиска эмодзи внизу экрана есть иконки разделов.
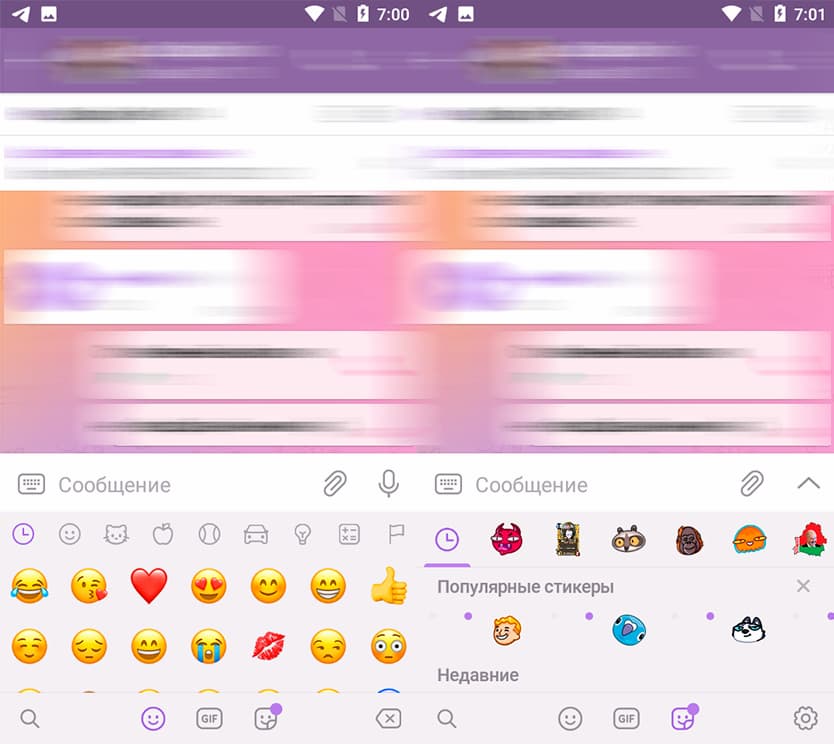
Смысл установки WP на локальный компьютер
Предположим, вы решили сделать полный редизайн сайта, а также серьёзные изменения контента. Понадобится много работы, а запасного домена нет, затраты на хостинг тоже кажутся лишними.
В таком случае можно развернуть WordPress на вашем ПК. Сделать это нетрудно, но есть некоторые подводные камни. Хостинг и ПК будут иметь разные возможности. Вообще, на локальном компьютере сайт, скорее всего, будет работать медленнее, чем на хостинге. Потому один и тот же сайт будет себя вести по-разному в зависимости от места установки .
А теперь к делу. Кстати, если будет что-то непонятно, вот не менее подробная инструкция, из которой узнаете, как установить вордпресс на компьютер. Можете пользоваться, там всё подробно объяснили.
Устанавливаем WordPress на ПК или ноутбук
В данной статье буду рассказывать именно об установке на Windows 10. Если у вас Linux- подобная система, можете воспользоваться Xampp, очень удобный локальный сервер. Для винды будет применяться Open Server.
Сначала нужно скачать программу с официального сайта: https://ospanel.io/ . Реализуется она в режиме Donatware. То бишь, пользоваться можно бесплатно, но если желаете, можете задонатить любую сумму на в а ше усмотрение автору. Учтите, если не сделаете донат, то скачивать приложение придётся долго, максимальная скорость загрузки доступна только донатерам.
После того как скачали, запустите установку, ожидайте, пока установка локального веб-сервера будет завершена и перезагрузите компьютер. Потом можете запускать. Версию x64 запускайте только в том случае, если у вас система 64-битная.
Кстати, запуск лучше выполнять от имени администратора. Для этого нужно по иконке приложения кликнуть правой кнопкой мыши → выбрать «запуск от имени администратора» → запустить. Никакого окна не увидите, приложение будет в трее. Отметил на скриншоте.

Иконка Open Server в трее
Нажмите на флажок правой кнопкой мыши и перейдите в настройки, а потом найдите меню модули.

Меню «Модули» в Open Server
Здесь выберите актуальные версии веб-сервера, а также PHP и базы данных MySQL. У меня более старая версия приложения, потому PHP версии 7.3 нет. Вам лучше выбрать то, что будет использоваться на хостинге.
После того как укажете необходимые модули, нажмите сохранить.
Теперь скачайте с официального сайта архив с WordPress: https://ru.wordpress.org/download/ . Снова правой кнопкой мыши на флажок Open Server, там откройте «Папка с сайтами».
Можете распаковать скачанный архив сразу туда. Но в этом архиве есть папка WordPress, в которой и содержатся исполняемые файлы. Потому нужно сделать так, чтобы ничего лишнего не было.
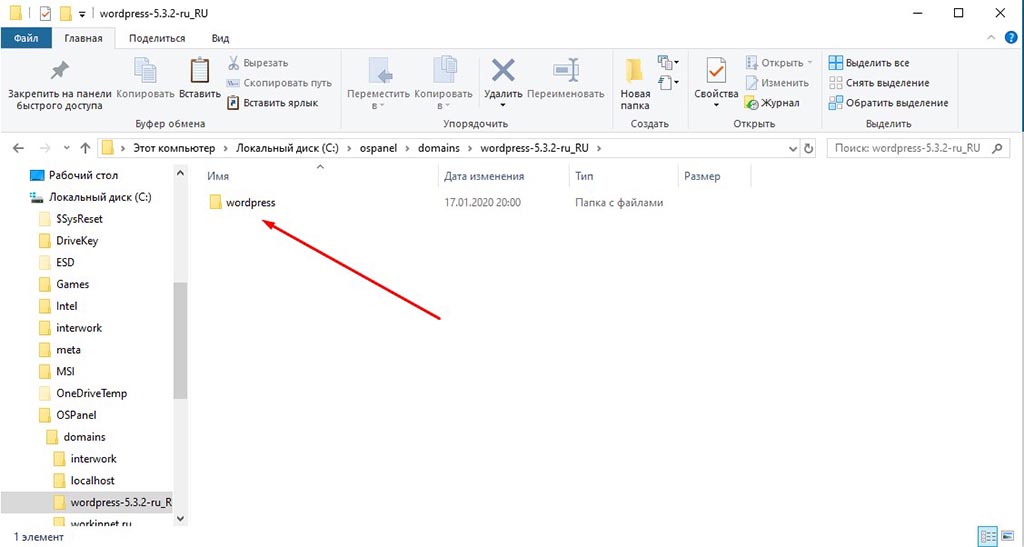
Корневая папка WordPress
Просто вырежьте указанную папку и вставьте в тот раздел, куда перешли изначально. Можете переименовать ее в название вашего будущего сайта. Как хотите. Пустую папку уберите, чтобы не мешалась.
Снова ткните на флажок Опен Сервер правой кнопкой мыши и нажмите кнопку запустить. Перед вами появится окно брандмауэра, нажмите кнопку «Разрешить доступ».
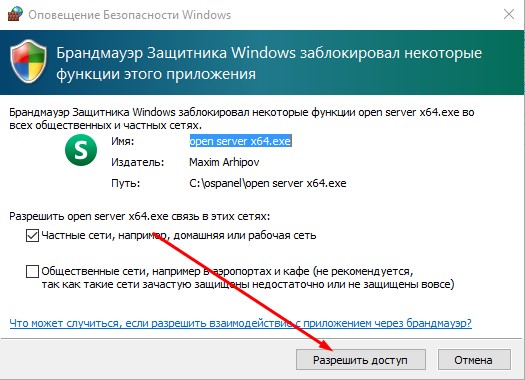
Разрешение доступа для Open Server
Ткните снова по флажку приложения. В списке сайтов вы увидите ту папку с исполняемыми файлами WordPress. Теперь нужно WP установить. Но сначала создадим базу данных. Для этого находим в меню Open Server вкладку «Дополнительно», наводим курсор на неё, открываем в выпавшем меню PhpMyAdmin. Указываем логин и пароль:
Готово. В открывшемся окне нажимаем «Создать БД». Отметил на скриншоте. Также можно зайти с правами доступа повыше. В качестве логина введите root. Пароля по умолчанию нет.

Создать БД в PhpMyAdmin на OpenServer
В появившемся окне вводим название базы данных, а также выбираем метод сравнения utf8_general_ci.
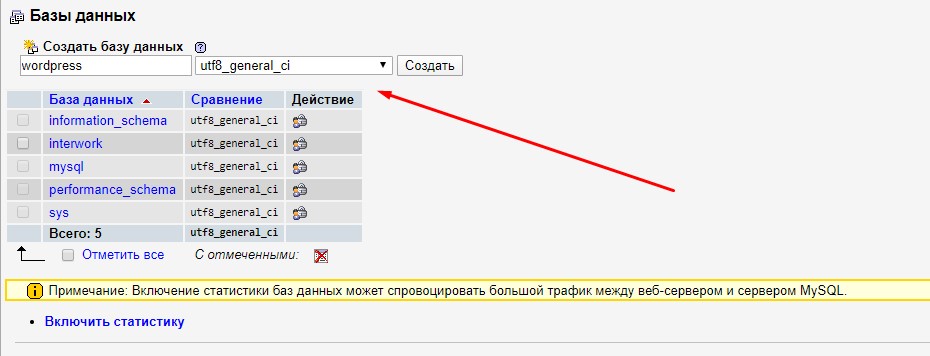
Логин и пароль MySQL в PhpMyAdmin
Нажимайте кнопку «Создать».
Всё, база данных готова, теперь переходим к установке сайта. К ней вы можете перейти из меню Open Server, либо просто ввести название папки вашего сайта в браузере, поставив в конце «/» (без кавычек). Для названия wordpress будет выглядеть так « wordpress/ ». После чего должен запуститься процесс установки.
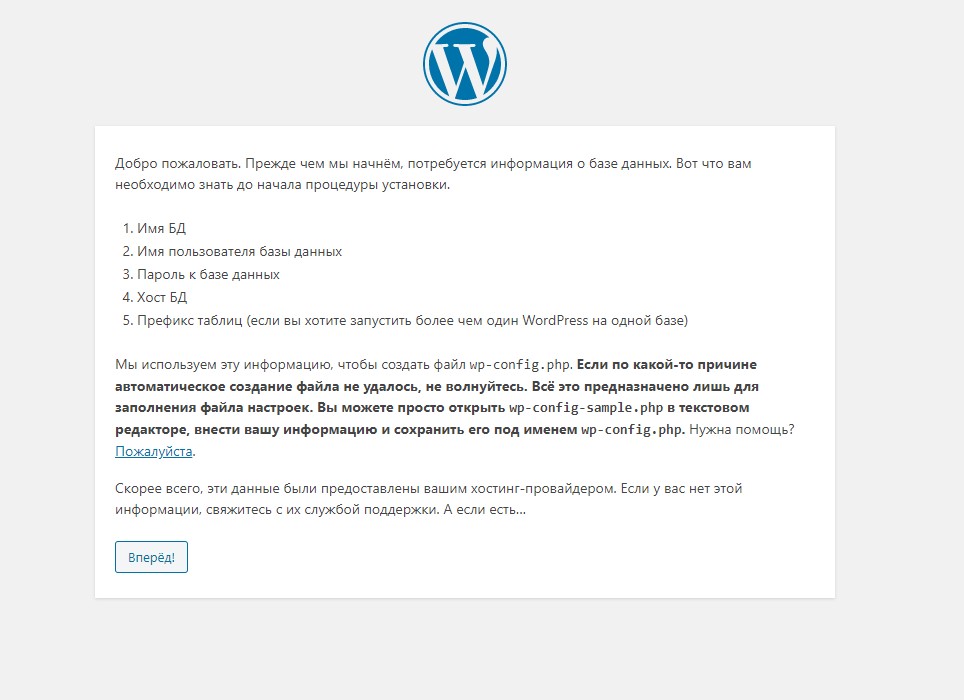
Начало установки WP на Open Server
Нажмите кнопку «Вперёд». Перед нами появится окно с данными для базы данных. Укажите то название, которое использовали при создании БД, логин и пароль тот же, что и для PhpMyAdmin.
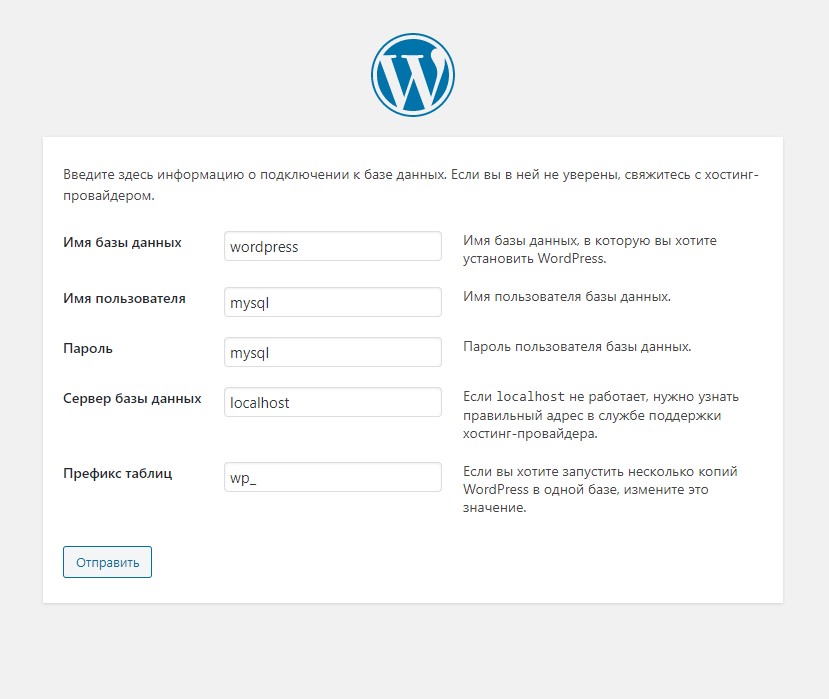
Установка базы данных WordPress
Нажмите кнопку «Отправить», а в следующем окне «Запустить установку».
В следующем окне нужно указать:
название будущего сайта;
имя пользователя и пароль (потребуются для входа в админку);
Email (может понадобиться для восстановления пароля).
Также можно ограничить видимость для поисковых систем, но смысла в этом нет.
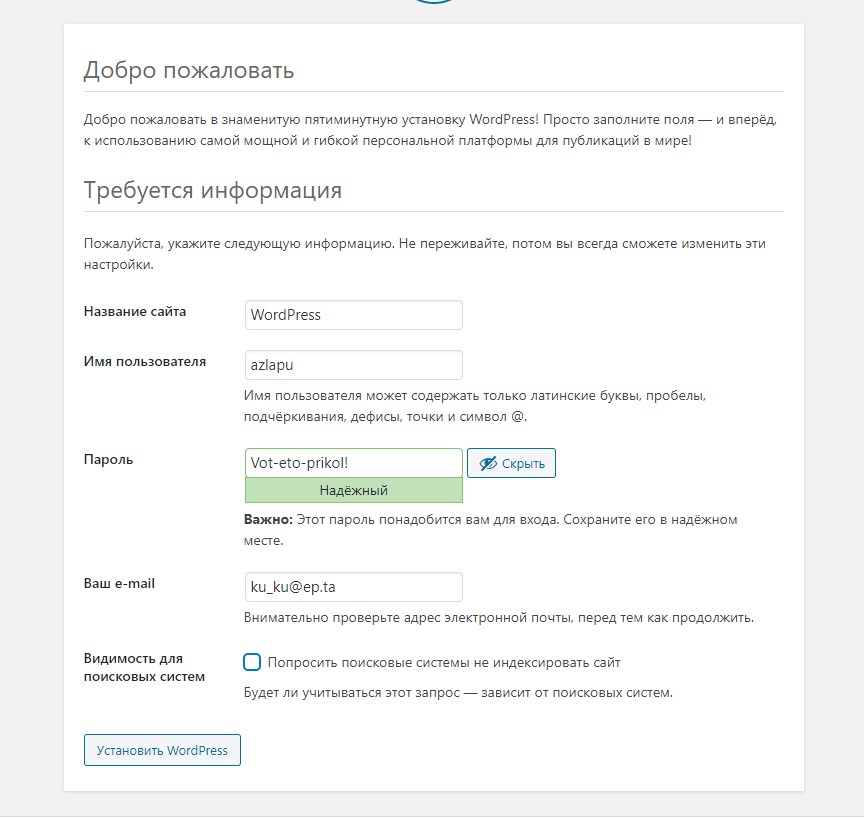
Завершение установки WordPress на OpenServer
Нажмите «Установить WordPress ». Установка завершится моментально, после кликните по кнопочке «Войти». Вводите ваш логин и пароль, которое указали чуть раньше, после чего попадёте в админку.

Панель администратора
Всё, поздравляю, вы завершили установку WordPress на локальный компьютер!












