Как войти в WhatsApp с помощью компьютера — лучшие варианты
В мессенджер Ватсап войти с компьютера можно разными способами. Для активации требуется мобильник с установленным сервисом, сканирование QR-кода выполняется с помощью камеры. Разберемся, как войти в WhatsApp через компьютер, обязательно ли устанавливать официальное приложение.
Ватсап вход с компьютера можно выполнить следующими способами:
- Через официальный клиент для Windows и Mac.
- С помощью браузерной версии.
- Путем установки эмулятора ОС Андроид.
Для входа потребуется подключение к интернету и мобильник с установленным WhatsApp. Компьютерная версия синхронизируется со смартфоном, на экране автоматически появляется квадратик с кодом активации.
Внимание. Скачивайте только официальную версию клиента через сайт разработчиков. При использовании нелицензионной версии возможно появление ошибок.
Вариант 1: официальный клиент
Разберемся, как войти через официальное приложение WhatsApp. Его можно скачать и установить на компьютеры, ноутбуки, нетбуки. Поддерживаются новые и старые операционные системы, начиная с Windows 7 и выше. Mac OS также поддерживается.
Инструкция, как войти в Ватсап с компьютера через приложение:
Дополнительных подтверждений не требуется. Контакты и сообщения появятся в мессенджере через несколько секунд.
Таким же способом можно войти в Ватсап на ноутбуке. В последней версии клиента доступны голосовые вызовы и звонки с видео. Дозвониться можно любому другу, который уже использует WhatsApp.
Вариант 2: веб-версия WhatsApp
На сайте web.whatsapp.com есть веб-версия мессенджера. Она работает через окно браузера, поэтому скачивать файлы и устанавливать их не придется. Для работы можно использовать любой браузер, в качестве примера рассмотрим, как зайти в WhatsApp на компьютере через Google Chrome:

- Откройте веб-браузер и перейдите на сайт мессенджера по ссылке.
- Возьмите смартфон и включите сканер.
- Наведите камеру на экран ПК.
- После сканирования осуществится вход в систему.
Вход в Ватсап через компьютер получится выполнить только через мобильное устройство. Для активации требуется сканирование QR-кода, который является защитой от доступа к аккаунту. Просканировать код можно только своим мобильником.
В отличие от приложения, WhatsApp Web не поддерживает звонки. Чтобы звонить друзьям через ПК, придется установить последнюю версию клиента.
Важно. Не пытайтесь просканировать код с помощью сторонних сервисов. Для выполнения операции нужно включить WhatsApp и запустить встроенный сканер.
Вариант 3: эмулятор BlueStacks
Если нет мобильника, на который можно установить Ватсап, запустить мессенджер на ПК официальным способом не получится. Чтобы выполнить Ватсап вход на мою страницу через компьютер без телефона, придется установить мобильную версию мессенджера через эмулятор.
Инструкция, как войти в Ватсап на ПК через эмулятор:
Можно ли войти в Ватсап с компьютера без использования телефона? Для этого подойдет эмулятор ОС Андроид. Номер телефона вводить все равно придется. На указанный контакт поступит сообщение с кодом, который придется указать в эмуляторе.
Пользоваться мобильной версией WhatsApp на компьютере можно так же, как и в телефоне. Единственный недостаток – BlueStacks требователен к процессору и оперативной памяти. Старые ПК могут зависать или работать медленнее.
Можно ли установить Ватсап на компьютер без телефона?
Если не применять официальные версии предлоденные разработчиками, то смартфон вам вообще не потребуется. Существуют специальные программы-эмуляторы, которые имитируют на ПК устройства Android. Вы сможете использовать их бесплатно, отыскав через поиск в интернете.
В этом случае вам не потребуется сканировать QR-код, и синхронизировать с приложением на смартфоне. Установка через эмулятор на ПК осуществляется следующим образом:
- Найдите и установите программу эмулятор на компьютер.
- Зайдите в нее, предварительно зарегистрировав Google аккаунт.
- Через поиск отыщите здесь WhatsApp.
- Следуя инструкция мастера установки, вы без проблем установите софт на ПК.

Вам не потребуется смартфон, нужен будет только номер в системе. Для подтверждения первого входа достаточно подтвердить его по звонку, или коду из сообщения. При этом таким способом вы можете воспользоваться, даже если у вас нет установленной версии на мобильном устройстве.
Ватсап на компьютере Windows 7 и 10 — через веб интерфейс или программу?
Самое простое — скачать бесплатное приложение WhatsApp и установить на свой компьютер. Версия для Windows 7, 8 или 10 появилась относительно недавно, так как год назад, помнится, когда случилась описанная выше ситуация, ее еще не было. Скачать ее можно с официального сайта, чтобы потом установить на компьютер, причем есть вариант как для Windows, так и для MAC.

Однако, если вы не знали, то у сервиса WhatsApp имеется бесплатный веб-интерфейс, через который можно легко отправлять и получать сообщения с компьютера без установки программы на Windows. При этом никаких отличий или преимуществ web-версии от приложения нет — и то и другое будут работать при соблюдении одного условия:
ПК и телефон, с установленным приложением Ватсап должны быть подключены к одному роутеру
Спрашивается, зачем его скачивать на компьютер и засорять Виндовс, если можно пользоваться без установки — причем, все на русском языке?? Правильно, не за чем.
Установка WhatsApp на Windows 8 и выше или на MacOS
Разработчики сделали возможность установить WhatsApp для компьютера с операционной системой MacOS или Windows 8 версии (или выше), при этом не нужно использовать сторонние эмуляторы. Но приложение должно быть установлено, запущено и авторизовано (нужно сделать вход от имени пользователя) также и в мобильном устройстве.
Заходим на сайт https://www.whatsapp.com/download. Справа видим 3 ссылки на скачивание, нажимаем на «Windows 8 и выше» (выберите 64-разрядную или 32-разрядную версию).
Узнать разрядность вашей системы можно в панели управления. Для этого открываем «Панель управленияВсе элементы панели управленияСистема».

Процессы скачивания и установки не требуют особых описаний, так как все шаги установки и запуска сопровождаются инструкциями на экране компьютера.
Веб-версия WhatsApp
Я считаю этот способ зайти в Ватсап с компьютера наиболее комфортным, так не нужно ничего скачивать и устанавливать, а для работы нужен только браузер. То есть, подходит и для домашнего и для рабочего и, даже, для общественного компьютера.
При этом все данные синхронизируются с мобильником, сохраняется история переписки, медиафайлы и т.д.
При использовании веб версии WhatsApp с общедоступного компьютера не забывайте выходить из аккаунта по завершении или снимите галочку сохраняющую авторизацию.
Минуса только два:
- Веб версия не позволяет звонить;
- Работает только при подключении телефона с основным приложением к Интернету.
Как зайти в веб версию Ватсап:
Открываем страницу сервиса — web.whatsapp.com .
На ней отобразится квадрат QR кода.
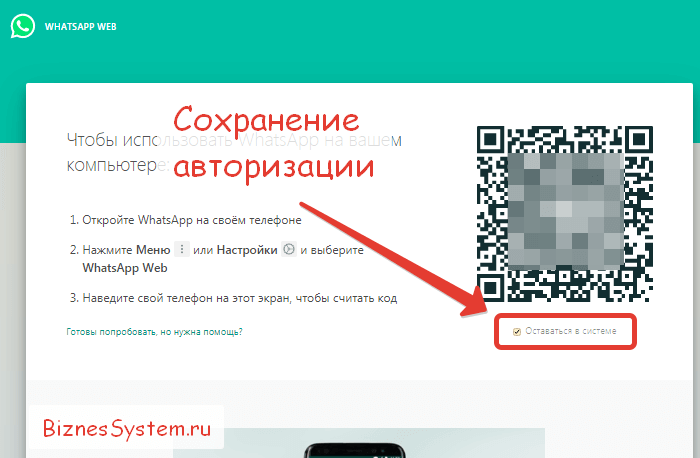
Теперь откройте WhatsApp приложение на телефоне, в правом верхнем углу ткните в 3 точки (настройки) и в меню перейдите на WhatsApp Web.

В этом разделе приложения указаны устройства, которые на данный момент имеют доступ к аккаунту. Чтобы загрузился Ватсап на текущем компьютере, нажмите кнопку «Привязка устройства».
После этого включиться камера для считывания QR кода. Считайте код со страницы web.whatsapp.com, которую мы открыли ранее.
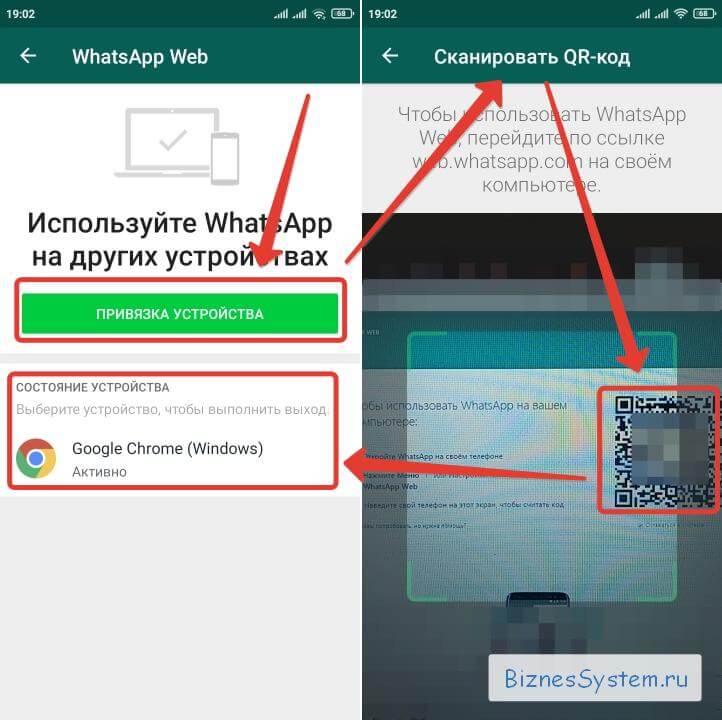
Как только телефон распознает QR код, новое устройство добавиться на страницу приложения в телефоне, а на компьютере в браузере страница с кодом изменится на привычное окно Ватсапа со списком контактов, чатов, звонков.
Отключать телефон при работе нельзя, иначе связь пропадет.
Активация desktop версии WatsApp без камеры
там в примечании сказано следующее: Примечание: Если вам не удается просканировать QR код, убедитесь, что основная камера на вашем телефоне работает исправно. Если изображение размыто, камера не автофокусируется или сломана, вы не сможете произвести сканирование штрих-кода. В настоящее время не существует другого способа входа в WhatsApp Web.
Добавлено (18.03.2018, 12:09)
———————————————
Вот еще такая инфа по вашему вопросу, сам лично не ставил так что проверять придется вам!
BlueStacks: используем WhatsApp без смартфона
Если вы хотите обойтись совсем без смартфона, это тоже возможно. Тем не менее, для этого вам понадобится телефонный номер, который может принадлежать к стационарной телефонной сети.
WhatsAppВ первую очередь скачайте BlueStacks App Player для Windows или Mac OS и установите это программное обеспечение.
Наверху слева кликните на «Поиск» и введите там «WhatsApp». Затем выберите соответствующий результат поиска.
Теперь вы должны залогиниться с помощью своего аккаунта Google. Если у вас его нет, вы можете очень просто завести себе учетную запись Google.
Скачайте WhatsApp и подождите, пока не завершится процесс инсталляции. Теперь вы можете запустить приложение.
Для регистрации вам понадобится номер мобильной или стационарной связи, который еще не был использован для WhatsApp. После этого вы получите СМС.
Если вы не можете принять СМС, следует воспользоваться телефонным звонком. В этом случае код вам надиктует компьютерный голос.
После всего этого вы можете пользоваться WhatsApp как обычно, но на компьютере.
Использование web-версии:
Первый вариант удобен тем, что ничего не нужно скачивать на компьютер. Сразу переходим по ссылке с помощью браузера компьютера, и начинаем пользоваться: web.whatsapp.com

После перехода на сайт, на своем мониторе вы увидите QR-код:
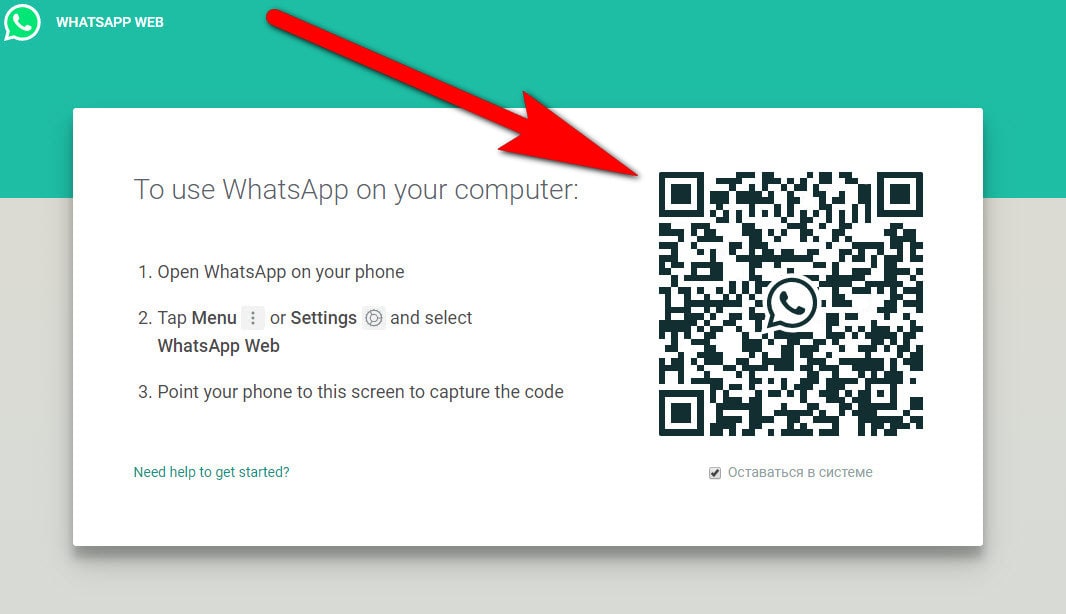
Его необходимо отсканировать с помощью приложения WhatsApp, установленного на вашем смартфоне. Чтобы это сделать, откройте WhatsApp на смартфоне, перейдите в чаты, и откройте меню:
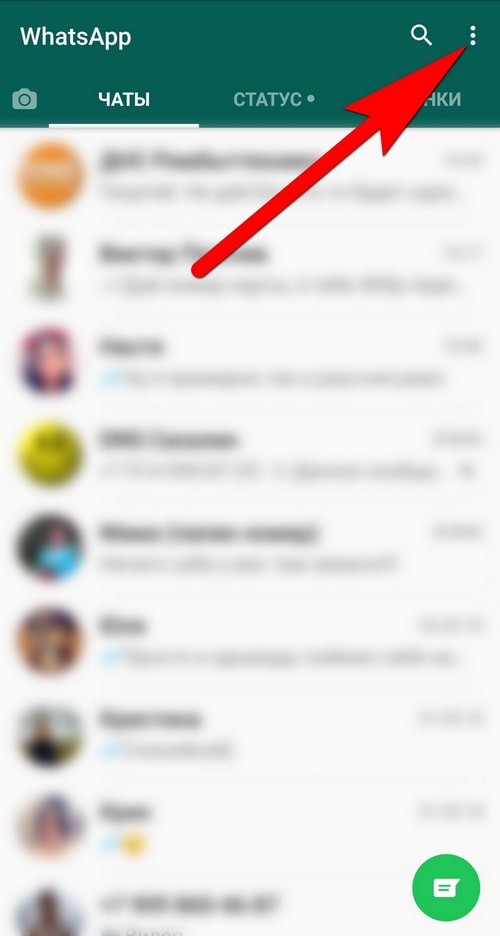
В меню выбираем WhatsApp Web:

Если появится запрос на доступ к камере, разрешите его. После всех эти манипуляций откроется сканер QR-кода:
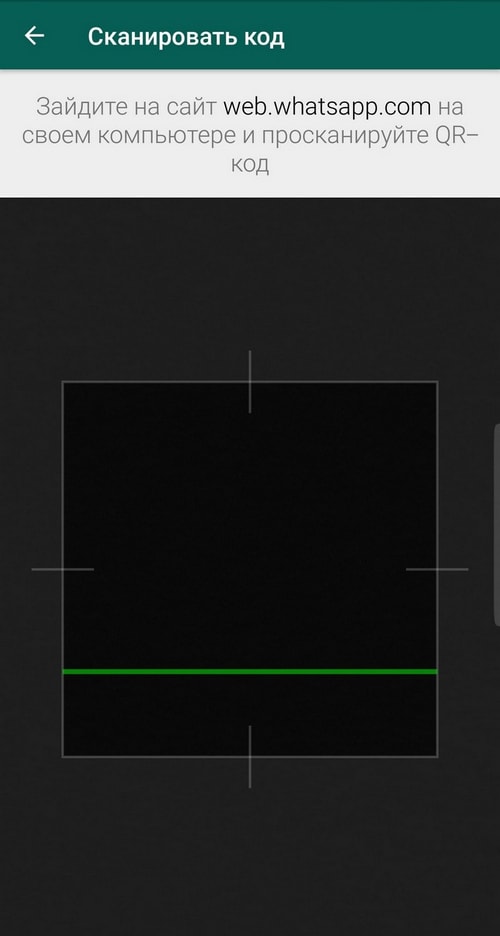
Далее просто наведите камеру смартфона на QR-код на экране компьютера, и приложение автоматически авторизуется.
Интерфейс web-версии точно такой же, как и у мобильной версии приложения, так что думаю, вы там без труда разберетесь.
Установка мобильной версии через эмулятор
Для работы WhatsApp на ПК требуется мобильный телефон. Он нужен для сканирования кода при входе и для синхронизации данных во время общения.
Если в смартфоне нет камеры, подключиться к мессенджеру не получится. В этом случае можно установить мобильный WhatsApp на ПК и зарегистрироваться по номеру телефона.
Инструкция, как зайти в WhatsApp через ПК, если нет смартфона:
Через эмулятор запускается мобильный Ватсап. Все опции доступны сразу после регистрации. Мобильник потребуется только один раз, для приема сообщения с кодом активации.
Внимание. Старые компьютеры могут зависать. BlueStacks требователен к оперативной памяти и процессору.
Whatsapp, вацап, ватсап для компьютера без телефона
Вацап как я писал выше предназначен для смартфонов. И установить ватсап на компьютер не возможно, если не прибегнуть к хитрости. Хитрость заключается в эмулировании на компьютере среды android. Есть специальные программы эмуляторы, которые на компьютере создают среду андроид, то есть у вас в компьютере появляется устройство с операционной системой андроид. В одной из прошлых статей я описывал 4 лучших эмулятора андроид. Для установки whatsapp на компьютер я воспользуюсь эмулятором Bluestacks, так как он наиболее удобен простому пользователю. Про установку писать не буду, так как вы об этом можете прочитать в статье, о которой я уже говорил. Там кстати есть и видео обзор.
Скачивание и установка вацапа на компьютер в эмуляторе
Для скачивания ватсапа кликаем в эмуляторе на значок поиска в виде лупы.
Далее, в строке поиска набираем название приложения WhatsApp и слева снизу появится значок приложения, на который и нажимаем дважды для скачивания и установки.
Если у вас нет аккаунта Google, то нужно его создать, либо скачать ватсап из другого места. После входа в аккаунт вы окажетесь в Play маркете на странице приложения. Здесь нажимаем на кнопку «Установить» и потом в открывшемся окне на кнопку «Принять«. Далее дожидаемся скачивания и установки вацапа на компьютер. После установки запускаем приложение. Откроется окно, где нам надо согласиться с Условиями предоставления услуг и Политикой конфиденциальности. Для это жмем кнопку «Принять и продолжить«. Далее вводим свой номер телефона в формате +7 и 10 цифр. Важно, чтоб номер был рабочим. На этот номер придет пин-код, который нужно будет ввести в слудующем окне. Если пин-код верен, то остается только ввести свой ник и радоваться тому, что у вас теперь есть вацап на компьютере.
Добавление контактов в WhatsApp на компьютере
Минусом данного способа пользования WhatsApp является отсутствие синхронизации контактов с телефоном. Другими словами, контакты в ватсап на компьютере нужно вводить вручную. Для этого переходим во вкладку «Контакты» и нажимаем вот на такую иконку.
Откроется карточка редактирования контакта, где необходимо ввести номер телефона и имя контакта. Далее жмем в кнопку «Готово«. Можно также синхронизировать эмулятор с аккаунтом Google, если у вас там есть бекап контактов. О том как сохранять контакты с телефонов и потом их восстанавливать я писал в статье «Способы переноса контактов с телефона».
Передача файлов с вацапа на компьютер и обратно
Эмулятор Bluestacks на мой взгляд самый удобный из всех, для передачи картинок, видео и иных файлов как с компьютера на whatsapp так и обратно. Для отправки файла с компьютера нам нужно просто перетащить нужный файл с компьютера в окно эмулятора, нажать в открывшемся окне приложение WhatsApp, выбрать адресата, которому мы собираемся отправить «посылку» и нажать кнопку «Отправить«. И все. Для скачивания же файла, отправленного вам каким либо контактом, нужно просто нажать на него правой кнопкой мыши и удерживать. Файл выделится и сверху появится вот такое меню:
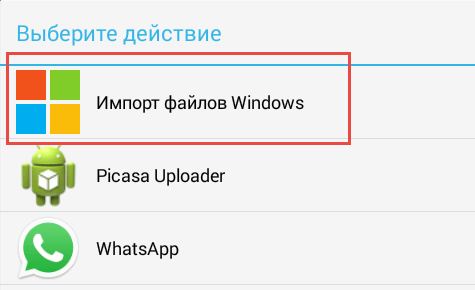
В этом меню нажимаем на значок в виде трех соединенных точек. Откроется окно, в котором выбираем пункт «Импорт файлов Windows«.
Далее откроется проводник, где нам останется только выбрать имя, а также место сохранения файла и нажать «ОК«. Все, ваш файл выгружен на компьютер.
Думаю на этом все на сегодня. Дааной информации достаточно простому пользователю, для успешного освоения ватсапа на компьютере.
Если вам понравилась эта статья, то пожалуйста, оцените её и поделитесь ею со своими друзьями на своей странице в социальной сети.












