Как установить время и дату на компьютере?
Чтобы не засидеться и во время покинуть кресло компьютера, на нем обязательно должно быть установлено точное время. В наше время, когда столько всего интересного за компьютером и в Интернете, что просто не возомжно оторваться от монитора. В этом небольшом уроке мы рассмотрим этот простой вопрос.
Установить время на компьютере очень просто. В правом нижнем углу нашего монитора находятся часы, чтобы выставить точное время мы кликаем по часам два раза левой клавишей мыши.

В открывшемся окне на первой вкладке «Дата и время» мы можем выставить время и дату.

Перейдя на вкладку «Часовой пояс» можно настроить тот часовой пояс, в котором мы находимся.

На вкладке время Интернета мы можем поставить галочку напротив «Выполнять синхронизацию с сервером времени в Интернете» и в таком случае у нас всегда будет точное время на компьютере.
Нажимаем кнопку «Обновить сейчас», чтобы время обновилось на самое точно, после всех операций нажимаем «ОК».

Вот такими простыми действиями мы выставили самое точное время на компьютере.
Как настроить время и дату на компьютере с Windows 7 или Vista
Вроде бы тема настройки даты и времени на компьютере проста, но у начинающих пользователей вызывает серьёзные затруднения.
Кликните правой кнопкой по часам справа внизу и выберите «Настройка даты и времени» (или перейдите в меню «Пуск» — «Панель управления» — «Часы, язык и регион» — «Дата и время» ). Откроется вот такое окно:
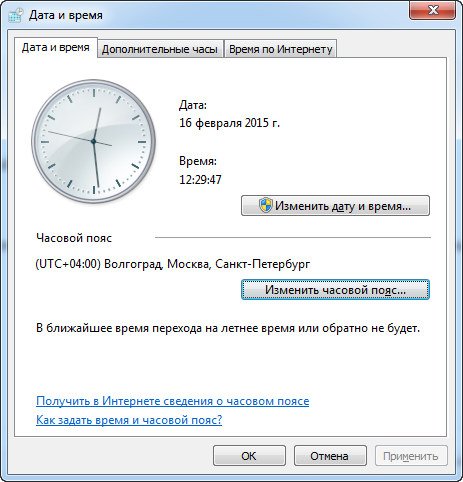
Настройка времени в Windows 7
Первое что нужно проверить — правильно ли установлен часовой пояс? (узнать свой можно, к примеру, поискав в гугле по запросу «название_ближайшего_крупного_города — часовой пояс» ).
Установка правильного часового пояса важна для того чтобы время в Win 7 постоянно «не съезжало» на несколько часов туда-сюда.
Если неправильно, то клик по «Изменить часовой пояс» и выбрать из списка нужный (если не знаете какой — просто выбирайте название ближайшего к вам города) и после выбора — клик по «Ок»:

Настройка часового пояса в Windows 7
Ну и последним шагом — клик по «Изменить дату и время» и в календаре слева — выбираете сегодняшнюю дату, а в часах справа — текущее время и примените изменения кликом по кнопкам «Ок«:
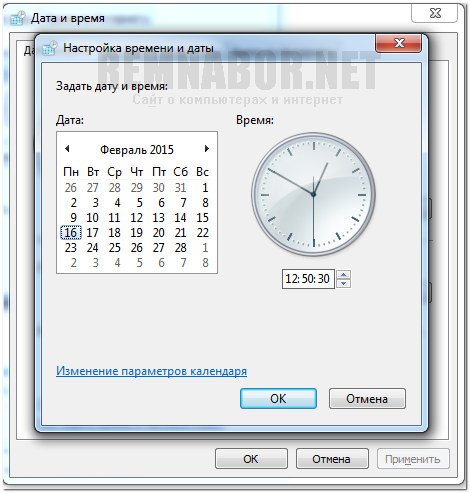
Настройка даты и времени в Windows 7
Всё, время и дата — настроены!
Если же время «слетает» после каждого выключения компьютера — посмотрите, возможно пора заменить батарейку?
Редактируем групповые политики в домене
Открываем «Управление групповой политикой» (Панель управления — Администрирование — Управление групповой политикой). Если нужно, то создаем новый объект групповой политики, в противном случае редактируем уже существующий.
Выбираем «Конфигурация компьютера — Политики — Конфигурация Windows — Параметры безопасности — Локальные политики — Предоставление прав пользователям«. Там в списке ищем «Изменение системного времени«, нажимаем правой кнопкой и открываем Свойства. Там ставим галочку на «Определить следующие параметры политики» и выбираем нужных пользователей.
Вирусы
Четвертой причиной можно назвать компьютерные вирусы. При этом они внедряются в системные файлы и из-за этого могут сбиваться настройки даты и времени.
Проверьте компьютер антивирусником. Причем это лучше сделать не только тем, который установлен на компьютере, а еще и парочкой других. Если что-то будет не в порядке, удалите найденные вирусы. Если Вы все еще сомневаетесь, проверьте несистемные диски на наличие вирусов, отформатируйте системный диск и переустановите операционную систему на компьютере. Подробнее о том, как удалить вирусы с компьютера можно прочесть в отдельной статье.
Надеюсь, что один из рассмотренных способов Вам поможет. И при загрузке операционной системы Вас больше не будут беспокоить неправильные настройки даты и времени на компьютере.
Как изменить формат даты и времени
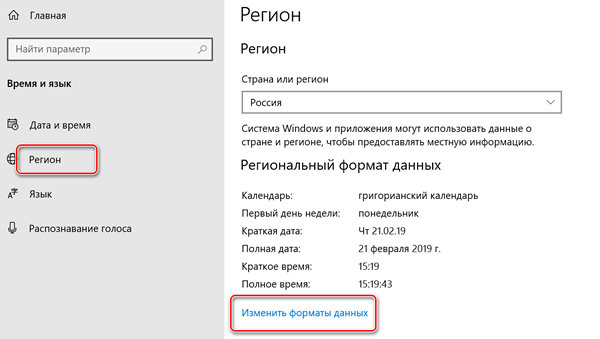
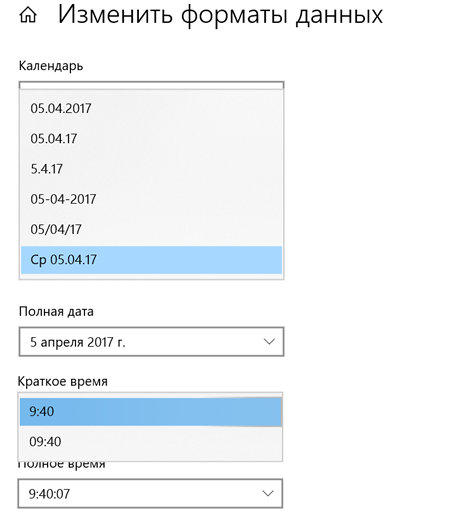
Хотя вы можете использовать различные форматы даты и времени с помощью приложения «Параметры», вы заметите, что не можете добавлять пользовательские форматы. Если вы хотите отформатировать дату и время на более уникальные, вам нужно использовать панель управления.
- Откройте Панель управления.
- Нажмите на ссылку Часы, Язык и Регион.
- Нажмите на ссылку Изменить дату, время или форматы чисел.
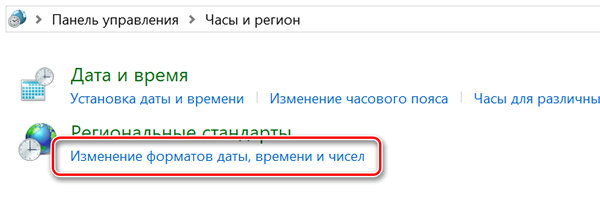
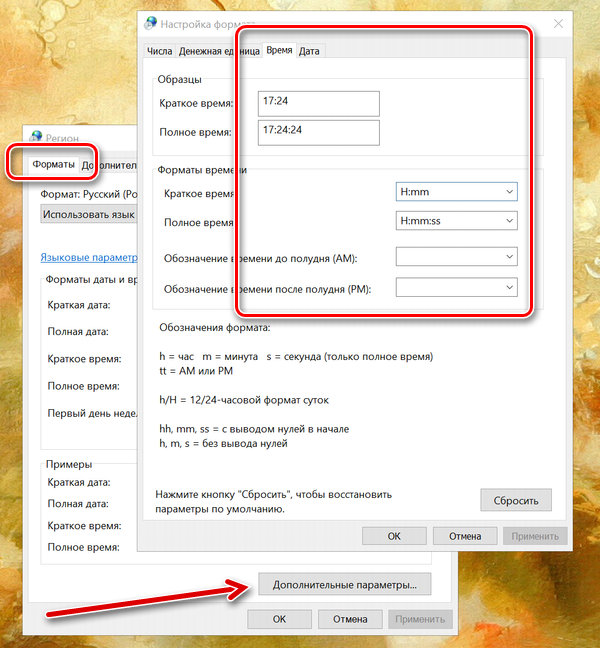
После того, как вы выполнили все шаги, вы должны увидеть новые форматы сразу на панели задач.
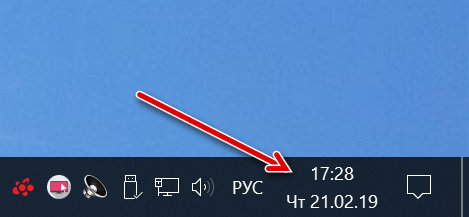
Если вы хотите отменить изменения, вы всегда можете использовать те же шаги, но на этот раз на вкладках Время и Дата нажмите кнопку Сброс .
Важно отметить, что внесенные вами изменения будут влиять не только на форматы на панели задач, но и на приложения, которые запрашивают время и дату из Windows, такие как приложения Office. Это означает, что вам может потребоваться изменить форматы времени и даты в самих приложениях, если вы не хотите, чтобы они использовали один и тот же формат, отображаемый на панели задач.
Как добавить день недели в часы на панели задач Windows 10
В Windows 10 добавляется все аналогичным образом. Единственное окно управления “Настройка формата даты” нужно открыть по другому.
- Нажимаем комбинацию клавиш «Win + R«. Появляется окно «Выполнить«.
- Вводим команду «intl.cpl» (можно скопировать, только без кавычек) и нажимаем «Ок»:

Далее все тоже самое.
Таким образом мы рассмотрели вопрос как добавить день недели в часы на панели задач.











