
Если вы разработчик, которому требуется использование Linux, такого как Ubuntu , для работы из дома, теперь вы можете установить Microsoft Visual Studio Code (VS Code) в качестве облегченного редактора кода.
Редактор VS Code включает в себя поддержку Node.js, JavaScript, TypeScript и поддержку, которая может быть расширена на многие другие языки, включая PHP, Python, Go, Java, C # и C ++. Кроме того, вы также можете установить расширения для сред выполнения, таких как Unity и .NET.
В этом руководстве вы узнаете, как установить VS Code в Linux с помощью графического интерфейса пользователя и терминала.
Как установить код Visual Studio с помощью графического интерфейса в Ubuntu
Чтобы загрузить и установить код Visual Studio, выполните следующие действия.
- Откройте кодовую страницу Visual Studio.
- Нажмите кнопку .deb , чтобы загрузить установщик Ubuntu.

- Сохраните файл на свое устройство.
- Дважды щелкните файл *.deb, чтобы запустить программу установки.

- Нажмите кнопку Установить.

После того как вы выполните эти шаги, Visual Studio Code будет установлен, и он будет доступен в меню «Приложения».
Как установить код Visual Studio с помощью Snap в Ubuntu
Snap — это магазин, который официально поддерживает распространение кода Visual Studio.
Чтобы установить VS Code с Snap, выполните следующие действия:
- Откройте Терминал.
- Введите следующую команду для установки кода Visual Studio в Linux и нажмите Enter :

После выполнения этих шагов вы можете запустить редактор из меню «Приложения». Кроме того, когда доступно новое обновление, демон Snap автоматически обновит приложение.
Как установить код Visual Studio с помощью apt-get в Ubuntu
Чтобы установить VS Code с помощью команды терминала, выполните следующие действия:
- Откройте Терминал.
- Введите следующую команду и нажмите Enter:
- Введите следующую команду и нажмите Enter :
- Введите следующую команду для импорта ключа Microsoft GPC и нажмите Enter:
- Введите следующую команду, чтобы включить репозиторий VS Code, и нажмите Enter :
- Введите следующую команду для установки кода Visual Studio и нажмите Enter :

После выполнения этих действий код Visual Studio будет установлен на вашем устройстве. Если доступно новое обновление, вы сможете обновить его с помощью диспетчера обновлений программного обеспечения Ubuntu или можете воспользоваться sudo apt update следующей sudo apt upgrade .
Как настроить Visual Studio Code на работу с С++?
как настроить Visual Studio Code на работу с С++ после установки нужных плагинов? Visual Studio не подходит, ест много ресурсов, да и функционал немного другой.
1 ответ 1
примерно год назад я точно так же не мог с первого раза настроить VS Code.
Как справедливо указали в комментариях — есть прекрасная официальная документация по настройке. Тем не менее, я оставлю свой ответ, так как он более детальный в некоторых моментах. А в других моментах — менее детальный 🙂
Чтобы настроить VSC, хорошо бы научиться компилировать и запускать Вашу программу из командной строки. А потом настройки, котрые для этого понадобились, добавить в правильные места в файлах конфигурации VS code.
Труднность этого процесса именно в «зоопарке» разных возможностей. На этого не стоит пугаться.
Кроме того, настройка немного отличатся для разных систем (Linux, windows, macos), а Вы не указали, какая система у вас.
Я приведу пример настройки для компилятора gcc под Win64. Можно повторить мои шаги, а когда получится — сделать самостотельную настройку, например, на другой компилятор.
Устанавливаем msys2. Я установил его в C:Programsmsys64 . При этом сам msys2 позаботился о том, чтобы путь к его директории C:Programsmsys64mingw64bin оказался в path. Проверить это можно, выполнив в консоли команду path
Устанавливаем компилятор и дебаггер. Я делаю это с помощью пакета msys2, выполнив в окне, котрое открывает msys2, следующие команды:
Эта команда обновляет msys2. Она может закрыть консоль — это нормально, нужно перезапустить ее и ввести ту же команду, чтобы завершить обновление. Хорошей идеей будет время от времени обновляться, чтобы всегда иметь последнюю версию компилятора.
Теперь в Вашей системе есть компилятор и дебаггер. Проверить это просто: открываем новое окно консоли, пишем g++ —version
Если ответом не является версия — надо поискать, что пошло не так. Проверить path, возможно, отредактировать его вручную.
Такую же проверку хорошо бы сделат для дебаггера: gdb —version
Пишем hello world. Это позволит нам окончательно убедиться, что компилятор работает. в любой директории созадем файл hello.cpp с текстом
потом в этой папке в командной строке компилируем командой g++ hello.cpp -o hello.exe Если появился файл hello.exe, и он запускается и вывоит строчку — ок, этот шаг завершен.
А вот теперь можно поставить VSC. Обратите внимание, что редакций есть несколько, во первых для 32 и 64 битных систем, а во вторых — то, что назывется «User Installer» и «System Installer». Выбираем 64 битный System Installer на странице загрузки
В VSC ставим расширение для работы с C++, оно называется C/C++ for Visual Studio Code и написано Microsoft
Теперь запустим VSC в папке Вашего проекта. Пусть это будет папка C:Projects . Делается это так: запускам консоль. Переходим в консоли в папку ( cd C:Projects ). Запускаем VSC командой code . .
Важно то, что при этом создаётся папка настроек VSC, котрые находятся по пути C:Projects.vscode . В этой папке нужно создать 4 файла, я приведу их в минимальном варианте. Пути — для моей системы, где msys2 установлен в C:Programsmsys64 .
Файл tasks.json — отвечает за то, чтобы работала комбинация клавиш Ctrl+shift+B для сборки программы:
Файл launch.json — отвечает за работу дебаггера:
Файл settings.json — как то отвечает за файловые ассоциации, возможно даже, что он не особо нужен. Но лишним не будет:
Файл c_cpp_properties.json — отвечает за расположение include — файлов:
Если Вы создадите эти файлы, а потом заново запустите в этой директории VSC — то всё уже должно работать. То есть, программы на C++ будут компилироваться, запускаться в отладке (по F5) и показывать значения переменных в окне отладчика.
Теперь — самое важное. Как только заработает — Вам нужно эту папку .vscode копировать к корень каждой папки с проектом на C++. Это позволит VSC запускаться с Вашими настройками.
Даже если мой способ Вам не подходит напрямую — у Вас теперь есть все необходимые ключевые слова, чтобы использовать их для гуглежа.
Как в visual studio установить компоненты, которые забыл выбрать перед установкой самого visual studio?
- Вконтакте


- Вконтакте
- Вконтакте
Войдите, чтобы написать ответ

- Visual Studio
Как открыть дизайнер в Visual studio 2019?
- 1 подписчик
- 27 апр.
- 43 просмотра

- C#
- +1 ещё
Как я могу создать базу данных в визуальном конструкторе и работать с ней?
- 1 подписчик
- 27 апр.
- 63 просмотра

- Visual Studio
Не могу скомпилировать проект, только Attach?
- 1 подписчик
- 24 апр.
- 73 просмотра

- Visual Studio
Возможно ли так что проект в visual studio «сломался»?
- 1 подписчик
- 23 апр.
- 49 просмотров

- C#
- +1 ещё
Как сделать чтобы программа запускалась на x32 разрядных системах?
- 1 подписчик
- 23 апр.
- 75 просмотров

- Visual Studio
Почему в VisualStudio 2019 отсутствует Entity?
- 1 подписчик
- 21 апр.
- 89 просмотров

- Visual Studio
Как убрать окно «Вывод» при сборке Visual Studio 2019?
- 1 подписчик
- 21 апр.
- 51 просмотр

- Visual Studio
Почему при первом запуске visual studio показывает такое количество ошибок?
- 1 подписчик
- 16 апр.
- 63 просмотра

- Visual Studio
Как в Visual studio отключить автоматический перенос влево при начале выражения #if .
- 1 подписчик
- 13 апр.
- 30 просмотров

- C#
- +1 ещё
Типичные проблемы при установке Visual Studio 2015
Симптомы
Не удается установить Microsoft Visual Studio 2015. Кроме того появляется сообщение, которое содержит одну из следующих ошибок:
Если проблема установки Visual Studio не указана в списке, щелкните здесь для получения дополнительной информации.
Временное решение
Чтобы решить эту проблему, попробуйте один из следующих способов.
0x80200010, 0x80072efe или 0x80072ee7 — проблемы с подключением во время загрузки
Эта ошибка обычно происходит, когда возникают проблемы, вызванные сбоями подключения к Интернету во время загрузки необходимых компонентов установщика Visual Studio. При появлении этой ошибки попробуйте снова установить Visual Studio после восстановления подключения к Интернету. При повторении этой ошибки, попробуйте один или несколько из следующих методов:
Установка Visual Studio из другого источника. Например, если вы устанавливали Visual Studio из VisualStudio.com или из Центра загрузки Microsoft, попробуйте загрузить Visual Studio из MSDN .
Установка Visual Studio с помощью параметра «макет» или файла ISO. Дополнительные сведения содержатся в разделе Установка Visual Studio на веб-узле Microsoft Developer Network (MSDN).
0x80070005 — доступ запрещен
Эта ошибка возникает, когда Visual Studio не удается получить доступ к одому или нескольким необходимым файлам установки. Эта ошибка может возникнуть по одной из следующих причин:
Внешний процесс, например антивирусная программа или защиты от вредоносных программ приложения, заблокирован файл установки Visual Studio, пока Visual Studio пытался установить файл. Чтобы обойти эту проблему, работайте с системным администратором или другим ИТ-специалистом, чтобы убедиться, что файлы Visual Studio не заблокированы этими процессами.
Пользователь, который пытается установить Visual Studio не имеет права администратора на компьютере. Для успешной установки Visual Studio, вы должны войти в качестве администратора.
Разрешения на некоторые кусты реестра могут помешать успешной установке Visual Studio. Для решения этой проблемы см. на веб-сайте MSDN Устранение ошибки установки, используя средство SubInACL .
0x80070643 — повреждение кэша установки или ISO
Эта ошибка обычно возникает при повреждении файла, связанного с установкой. Эта ошибку может возникнуть при установке Visual Studio с помощью ISO или DVD-диска, который был записан с ISO. Также может возникнуть эта ошибка во время восстановления из Visual Studio.
При использовании файла ISO для установки Visual Studio, или при использовании было записать DVD-ДИСК из ISO-файла ISO-файл могут быть повреждены во время процесса загрузки. Можно проверить целостность файла ISO с помощью средства Microsoft инструмент проверки целостности контрольной суммы файла . Чтобы сделать это, выполните следующие действия.
Загрузите и установите средство Microsoft инструмент проверки целостности контрольной суммы файла.
Примечание. Чтобы воспользоваться этим средством, необходимо знать путь файла ISO.
Во время установки программы будет предложено указать папку, куда будут извлечены файлы. Обратите внимание, каталог для последующего использования. Например можно извлечь файлы в следующую папку:
В командной строке введите следующую команду и нажмите клавишу ВВОД:
Примечание. В этой команде заполнитель имя_каталога> представляет папку, в которую были извлечены файлы и ISO_NAME> — путь файла ISO Visual Studio. Дополнительные сведения содержатся в файле ReadMe.htm в каталоге извлечения.
Убедитесь, что значение SHA-1, возвращаемый средством контрольной суммы файла соответствует ожидаемому значению. Чтобы определить ожидаемое значение, проверьте папку, в которую загруженный ISO-файл. Обратите внимание, что ожидаемое значение SHA-1 отличается для каждого источника загрузки.
Если ISO-файл скачан с сайта MSDN, значение SHA-1 предоставляется в разделе «Подробности» для каждого ISO-файла.
Если вы загрузили файл ISO из Центра загрузки Майкрософт, можно найти значение SHA-1, разверните раздел «Инструкции по установке» на странице продукта.
Если значение, возвращаемое с помощью средства контрольной суммы файла не соответствует ожидаемое значение SHA-1, ISO-файл поврежден. В этом случае удалите файл и загрузить его еще раз.
Если получен файл ISO DVD-диска, попробуйте загрузить веб-установщик Visual Studio или файл образа ISO из Центра загрузки корпорации Майкрософти MSDN , а затем повторите попытку установки.
Если вы приобрели DVD в магазине розничной торговли, Visual Studio также можно загрузить с веб-сайта магазина и затем использовать лицензионный ключ, предоставленный вместе с DVD-диска для активации Visual Studio. Дополнительные сведения об этом процессе обратитесь в розничном магазине.
Если ошибка возникает при попытке восстановления Visual Studio, кэш установки может быть поврежден. Чтобы восстановить кэш, выполните следующие действия.
Закрыть Visual Studio.
Откройте командную строку с правами администратора. Для этого нажмите кнопку Пуск, введите cmd в поле Начать поиск , щелкните правой кнопкой мыши cmd.exe в списке результатов поиска и выберите команду Запуск от имени администратора.
В командной строке введите следующую команду и нажмите клавишу ВВОД.
Чтобы очистить MSI- и CAB-файлы из кэша, введите следующие команды в командной строке и нажмите клавишу ВВОД после каждой команды:
Повторите попытку восстановления Visual Studio.
0x800713ec — установка платформы .NET Framework уже выполняетсяЭта ошибка обычно возникает, если .NET Framework, который отделён от Visual Studio, уже устанавливается. Поскольку многие компоненты установщика Visual Studio зависит от платформа.NET Framework, попытка установить платформа.NET Framework во время установки Visual Studio может вызвать непредвиденное поведение.
Чтобы обойти эту проблему, подождите установщика платформа.NET Framework для завершения перед установкой Visual Studio.
Несколько ошибок установки функции в Windows 7При установке Visual Studio на компьютере под управлением Windows 7, может потребоваться отсутствующие ресурсы, такие как пакет установки. Эта ошибка часто возникает в Windows 7, но это может произойти в других операционных системах.
Кроме того, может появиться следующее предупреждение:
Ошибки установки могут возникнуть из-за того, что обновления сертификата безопасности, необходимые для установки некоторых компонентов Visual Studio, не могут применяться к этому компьютеру.
Если нажать кнопку Продолжить, чтобы продолжить установку Visual Studio, можно столкнуться с сообщением об ошибках «Не удается найти пакет источника ошибки», которые не разрешаются с помощью параметра Загружать пакеты из Интернета . После завершения установки Visual Studio, появится следующее сообщение:
Установка завершена. Однако не все компоненты установлены правильно.
Отображается список из нескольких компонентов, которые не удалось установить, так как система может найти указанные файлы. Чтобы устранить эту проблему, попробуйте следующие способы:
Способ 1: Убедитесь, что компьютер подключен к Интернету. В некоторых случаях Visual Studio может программным образом получить и применить требуемые обновления сертификатов, чтобы соответствующие компоненты были успешно установлены.
Способ 2: Проверьте параметр групповой политики на компьютере, который управляет автоматическим обновлением сертификатов. Чтобы проверить параметр, откройте редактор групповой политики (gpedit.msc). В редакторе локальной групповой политики, в разделе Конфигурация компьютера, Административныешаблоны, разверните узел Управление связью через Интернети нажмите кнопку Параметры связи с Интернетом. Параметры, управляющие сертификат автоматического обновления — Отключить автоматическое обновление корневых сертификатов. Visual Studio для автоматического извлечения и применить необходимые сертификаты для этого параметра должно быть присвоено отключено.
Примечание. Мы рекомендуем обратиться к системному администратору, прежде чем изменять любые параметры групповой политики.
Способ 3: Если методы 1 и 2 не устранить проблему, попробуйте вручную установить обновления требуется сертификат. Дополнительные сведения о получении обновления корневых сертификатов Windows, см. в статье Как получить обновление корневых сертификатов для Windows.
Если уже установлена Visual Studio можно попробовать восстановить Visual Studio после одного или нескольких из этих методов. Этот процесс пытается установить средства, которые не были установлены в предыдущей попытки. Чтобы восстановить Visual Studio, откройте программы и компоненты (appwiz.cpl). В окне «программы и компоненты» щелкните правой кнопкой мыши Visual Studio, выберите Изменитьи нажмите кнопку восстановить , чтобы начать процесс восстановления.
Примечание. Эта ошибка применима только к Windows 7 Пакет обновления 1 (SP1). По умолчанию Windows 8 и более поздних версиях Windows установлены эти обновления сертификата.
Ошибка 1606 с сообщением, которое ссылается на папку, \psfПри установке Visual Studio на Mac под управлением Parallels, это ошибка 1606 триггера и создать сообщение, которое ссылается на папку \psf. Чтобы устранить эту проблему, перейдите к http://kb.parallels.com/en/115026 (или старые http://kb.parallels.com/en/114310) и переустановите фрагмент «Инструменты Parallels» интеграции, характерные для Макинтошей под управлением Parallels.
Пакеты SQL может произойти сбой, если учетной записи локального администратора не имеет определенные праваПри установке Visual Studio на столе заблокированная это могут вызвать ошибки для пакетов SQL. Эти ошибки могут возникнуть, если администратор домена удалил права учетной записи локальных администраторов для усиления безопасности настольных систем. Дополнительные сведения о способах выявления и устранения этих ошибок установки SQL Server завершается неудачей, если учетная запись для установки имеет определенные права пользователейсм.
Недопустимые записи переданы на /FilterFeatureSelectionTree и /InstallSelectableItems switchПосле установки обновления Visual Studio 2015 г., сбое или отменяет настройки и попытайтесь снова запустить установщик же 2015 обновления Visual Studio, появиться следующие сообщения об ошибках:
Недействительные записи передаются в параметр /FilterFeatureSelectionTree. Дополнительные сведения содержатся в журнале установки.
Недействительные записи передаются в параметр /InstallSelectableItems. Для получения дополнительных сведений обратитесь к журналу
Эта проблема возникает, когда первоначального сбой или отмены установки не сохранить последние feed.xml. Следующем запуске установщика Visual Studio обновления пытается использовать устаревшие feed.xml, обнаруживающий из предыдущих сеансов установки Visual Studio.
Чтобы обойти эту проблему, выполните команду, подобную следующей:
Python + Visual Studio Code = успешная разработка
Суперсет Python и Visual Studio Code в действии! Полное руководство по настройке и началу работы на лучшем языке в лучшем редакторе.
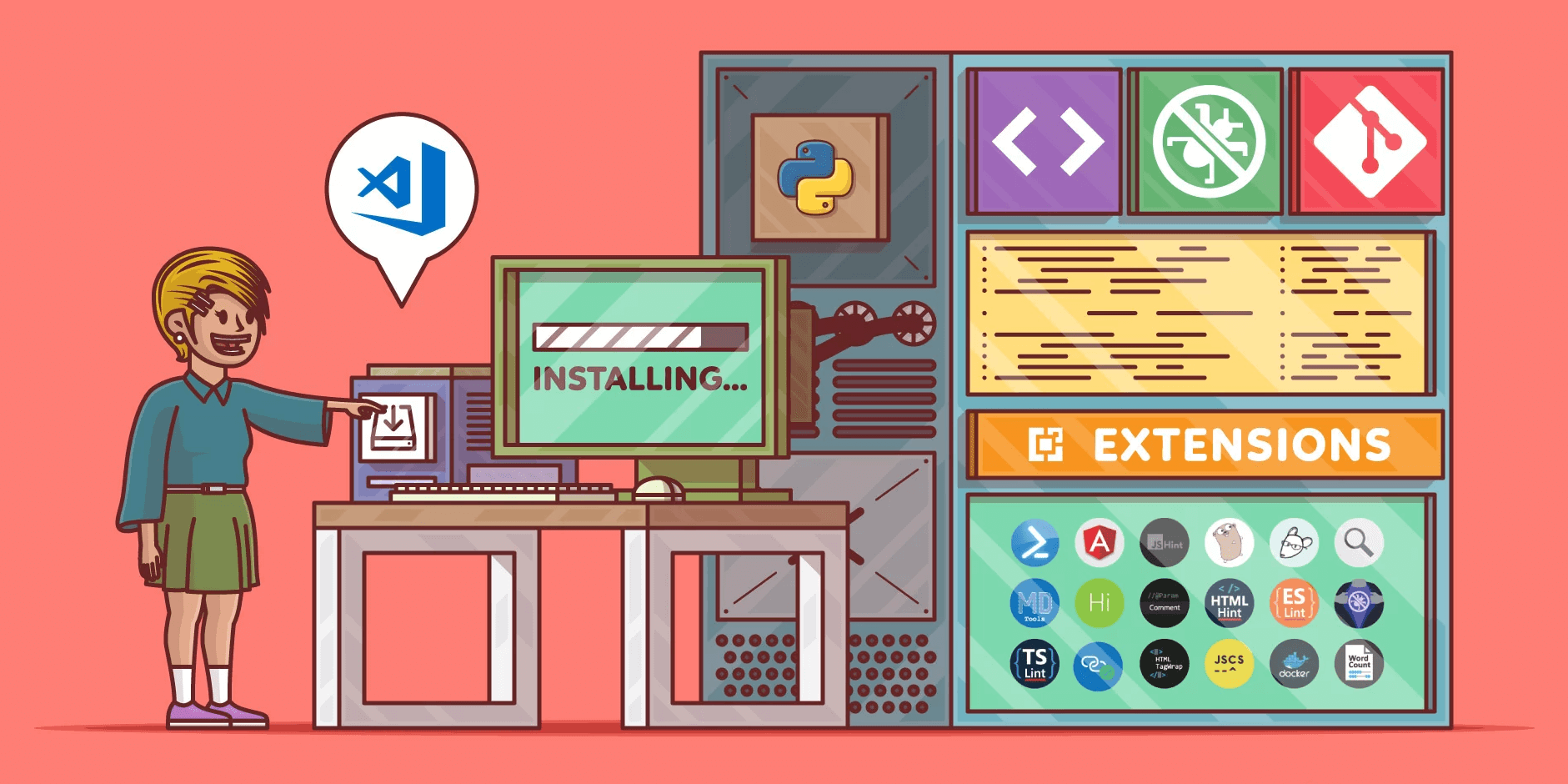
VS Code от Microsoft – легкий и удобный редактор кода, доступный на всех платформах и невероятно гибкий. Это отличный выбор для программирования на Python.
В этой статье мы рассмотрим способы установки и настройки максимально эффективной рабочей среды для разработки.
Статья предназначена для программистов, уже имеющих опыт работы с Python и установивших на свою рабочую машину интерпретатор этого языка программирования (Python 2.7, Python 3.6/3.7, Anaconda или другой дистрибутив).
Установка Python – дело несложное: здесь вы найдете подробное пошаговое руководство для всех популярных ОС. Помните, что в разных операционных системах интерфейс VS Code может немного различаться.
Установка и настройка Visual Studio Code для разработки на Python
Сразу же отметим, что VS Code не имеет практически ничего общего с его знаменитым тезкой Visual Studio.
Редактор очень легко установить на любую платформу: на официальном сайте есть подробные инструкции для Windows, Mac и Linux.
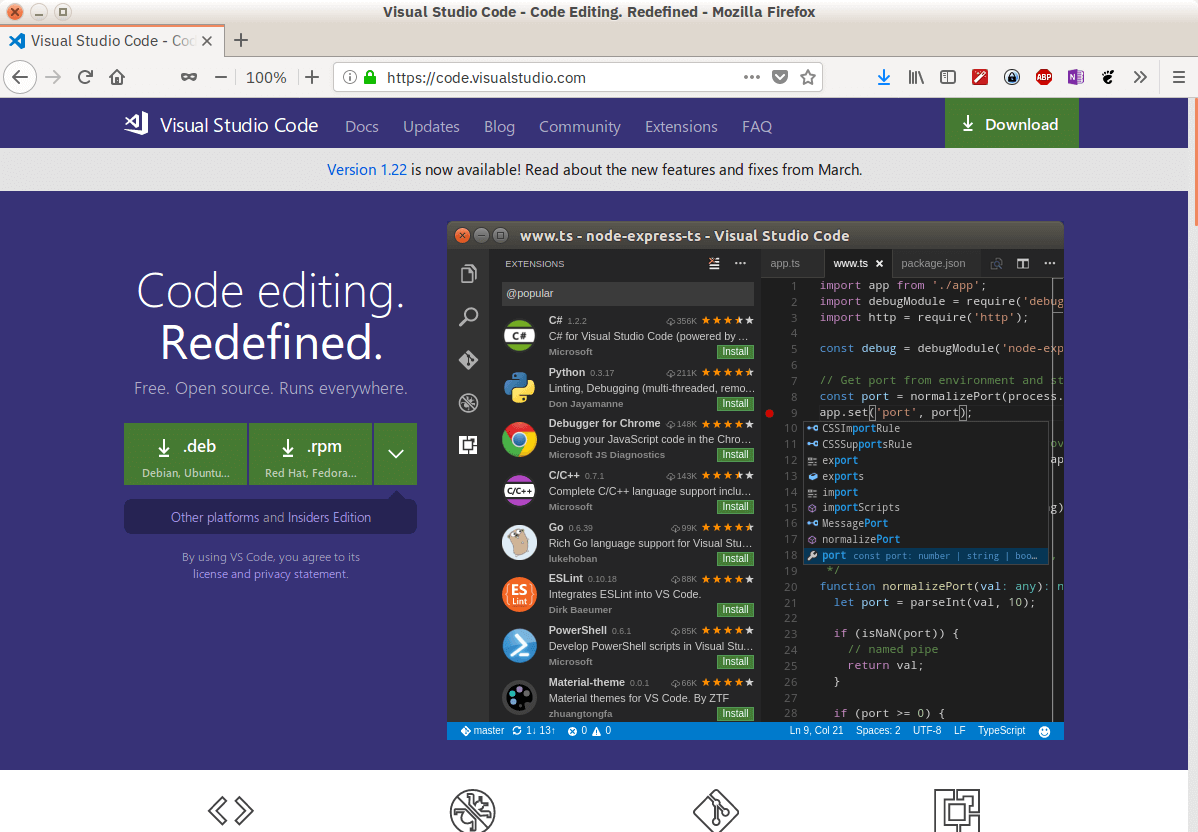
Продукт ежемесячно обновляется и улучшается. В него из коробки встроена поддержка нескольких языков и удобная модель расширения. Пользовательский интерфейс предельно прост и понятен.
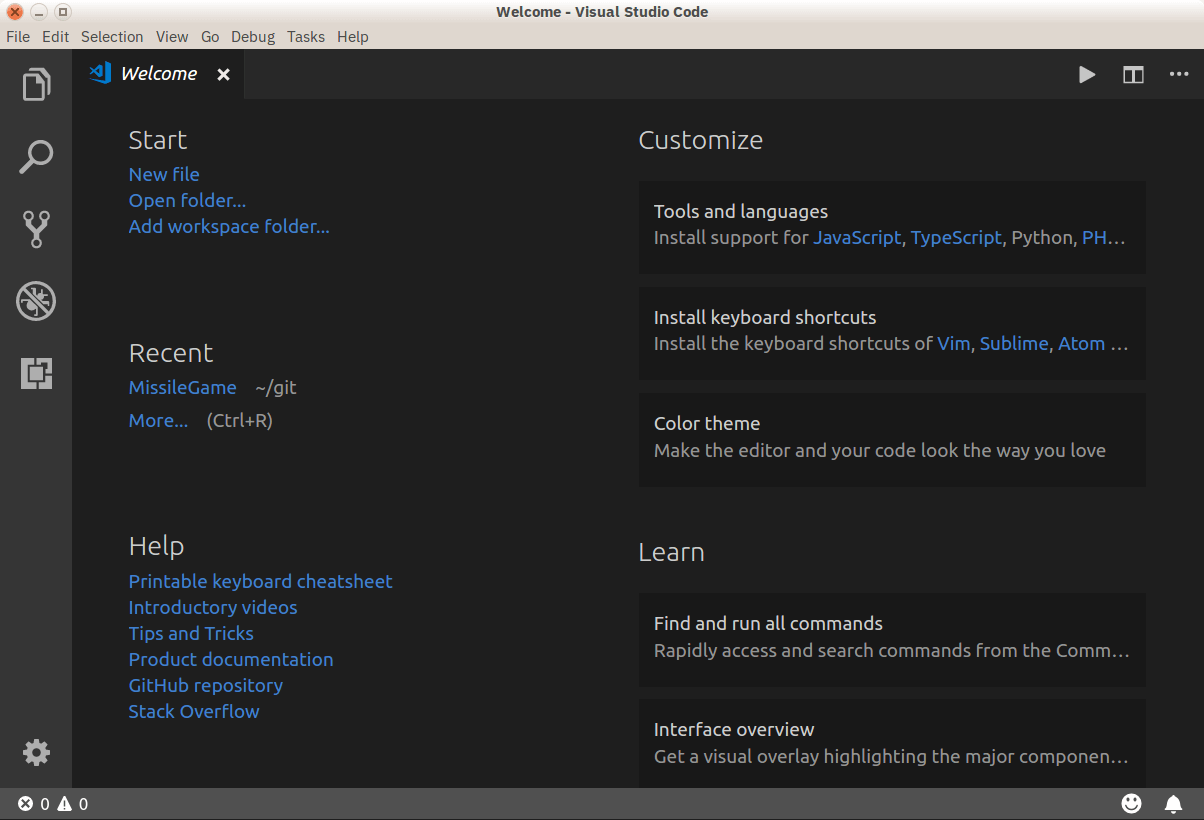
VS Code + Python
С 2018 года есть расширение для Python. Наблюдать за развитием отношений этой пары можно в блоге Microsoft.
Основные возможности редактора:
- Поддержка Python 3.4 и выше, а также Python 2.7
- Автоматическое дополнение кода с помощью IntelliSense
- Линтинг
- Отладка
- Сниппеты
- Модульное тестирование
- Автоматическое использование conda и виртуальных сред
- Редактирование кода в средах Jupyter и Jupyter Notebooks
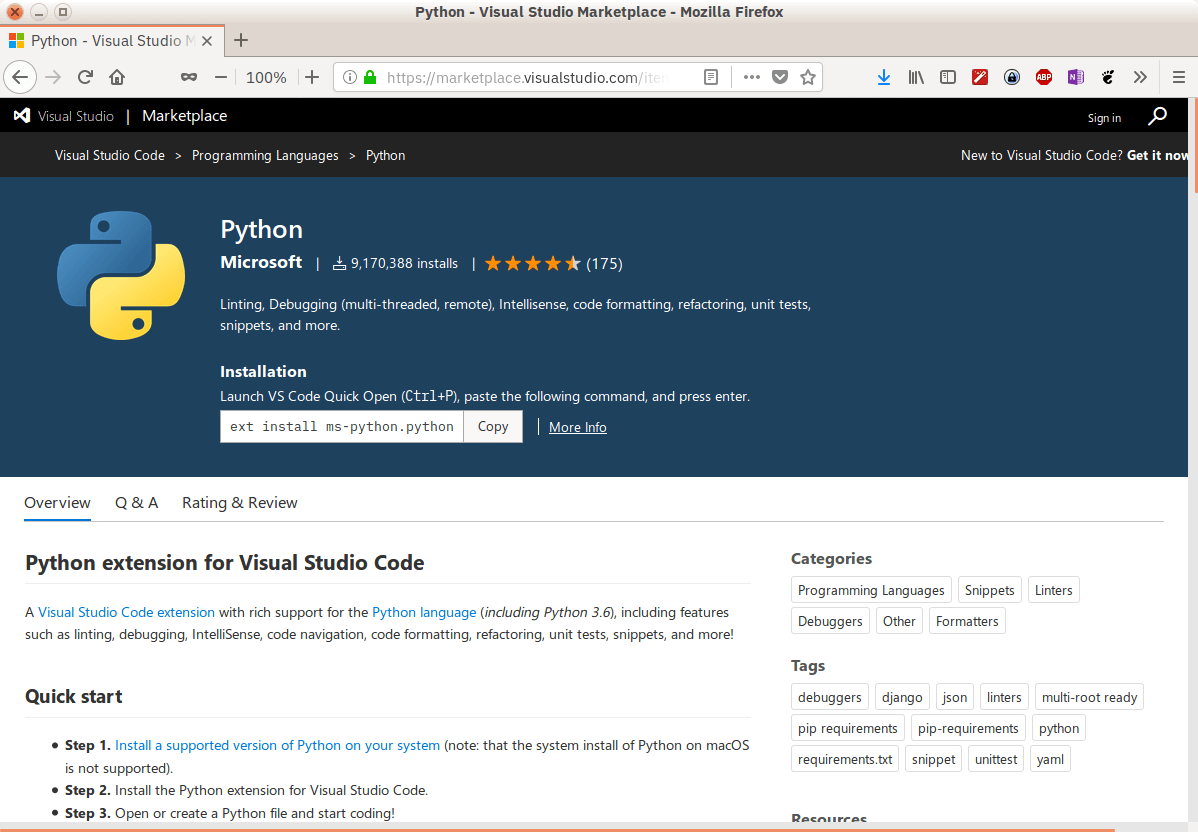
А вот пара полезных подборок для прокачки Python-скиллов:
В редакторе есть и полезные фичи, не связанные напрямую с языком:
- Наборы горячих клавиш для Atom, Sublime Text, Emacs, Vim, PyCharm и множества других редакторов
- Настраиваемые темы оформления
- Языковые пакеты для множества языков, включая русский
И еще несколько крутых возможностей для полного счастья:
- GitLens – множество полезных функций Git прямо в редакторе, включая аннотации blame и просмотр репозитория.
- Автосохранение (File — Auto Save) и удобная настройка его задержки.
- Синхронизация параметров редактора между различными устройствами с помощью GitHub.
- Удобная работа с Docker.
Чтобы найти и установить необходимые расширения и темы, нажмите на иконку Расширения на левой панели. Можно искать по ключевым словам и сортировать результаты поиска.
Найдите расширение Python и установите его, чтобы продолжить настройку редактора.
Файлы конфигурации
В Visual Studio Code вы легко можете настроить все под себя. Здесь есть параметры пользователя, которые являются глобальными, и параметры рабочей области – локальные для конкретных папок или проектов. Локальные настройки сохраняются в виде .json-файлов в папке .vscode.
Новый проект на Python
Чтобы открыть новый файл, нужно зайти в меню Файл и выбрать пункт Создать или нажать горячую комбинацию клавиш Ctrl+N .
Еще в редакторе есть полезная палитра команд, которую можно вызвать сочетанием Ctrl+Shift+P . Для создания нового файла введите в появившемся поле File: New File и нажмите Enter .
Какой бы способ вы ни выбрали, перед вами должно открыться вот такое окно:
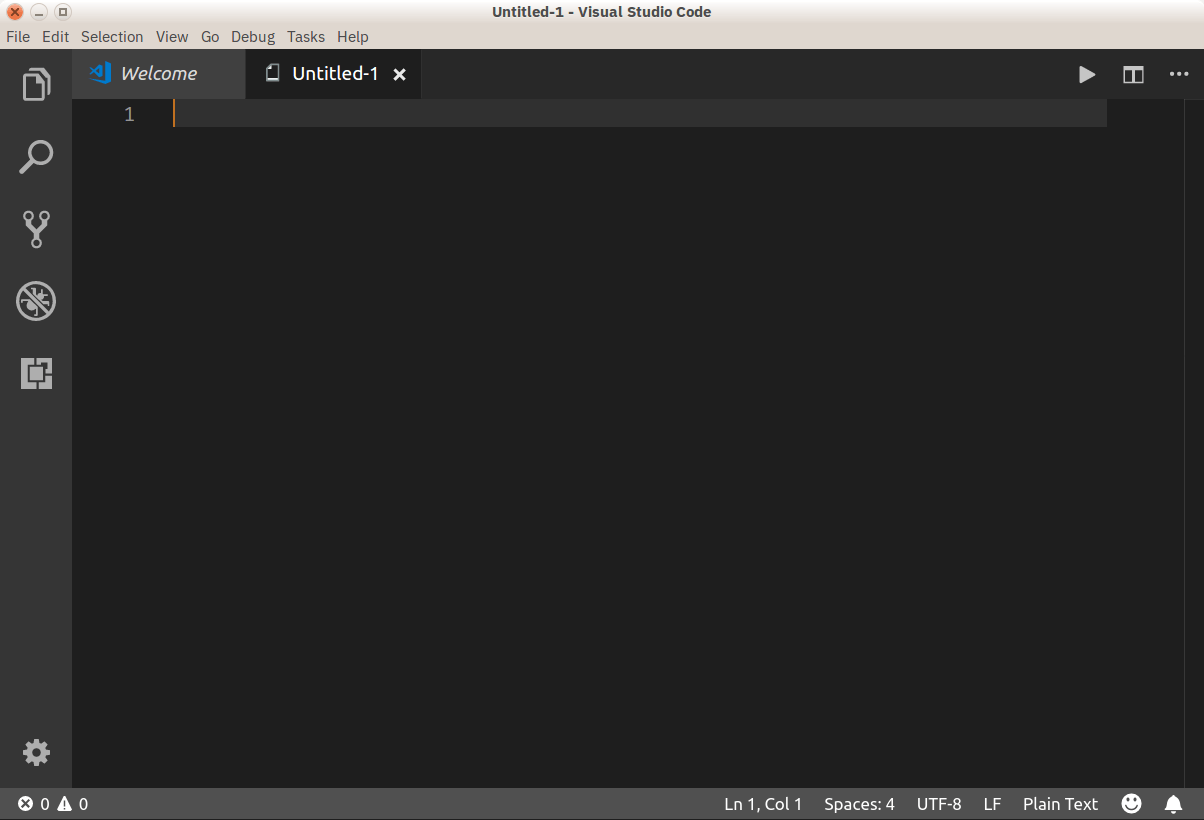
Здесь уже можно вводить код вашей программы.
Начинаем кодить
Для демонстрации возможностей редактора напишем «Решето Эратосфена» – известный алгоритм для нахождения простых чисел до некоторого предела. Начнем кодить:
На экране это будет выглядеть примерно так:
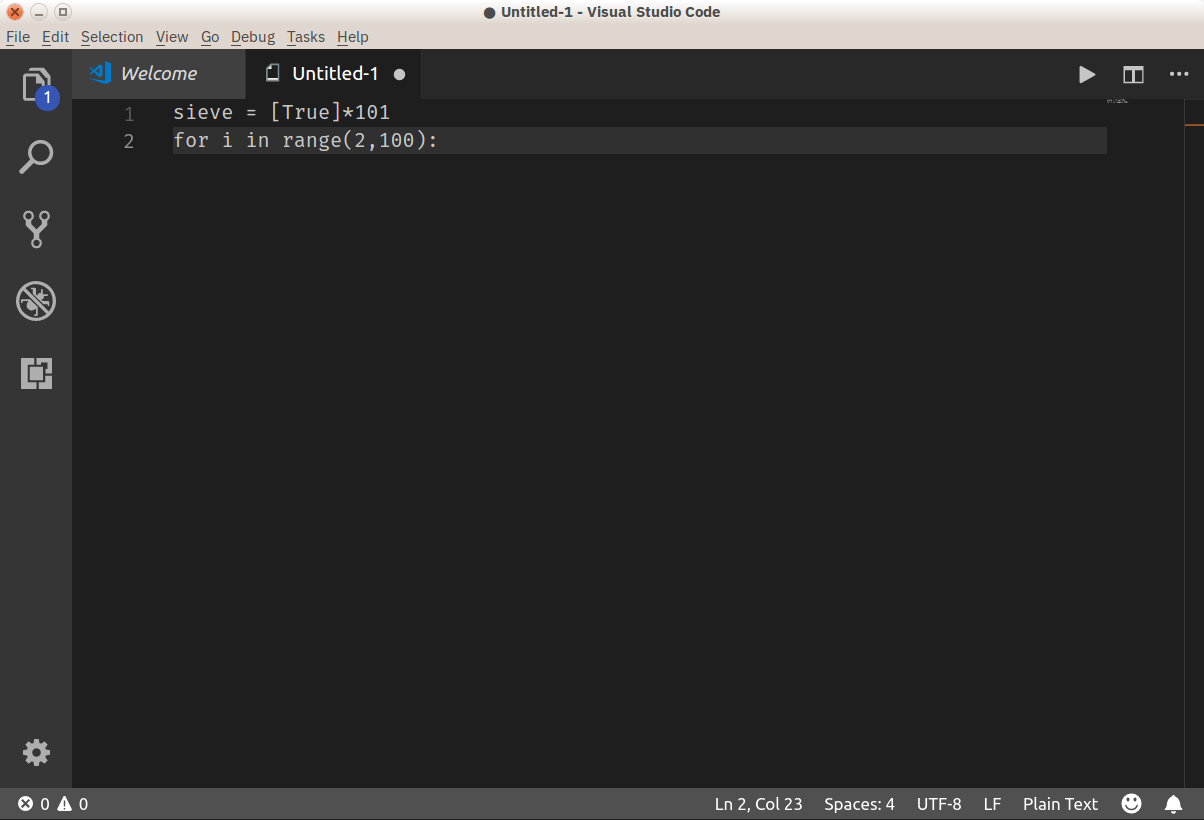
Подождите, что-то не так. Почему-то VS Code не выделяет ключевые слова языка, не дополняет, не форматирует и вообще ничего полезного не делает. Зачем он вообще такой нужен?
Без паники! Просто сейчас редактор не знает, с каким файлом он имеет дело. Смотрите, у него еще нет названия и расширения – только какое-то неопределенное Untitled-1. А в правом нижнем углу написано Plain Text (простой текст).
Установка Python плагина уже произведена, теперь его нужно активировать. Для этого достаточно просто сохранить файл с нужным расширением. Для этого у нас опять же три способа:
- меню: Файл — Сохранить
- горячая комбинация: Ctrl+S
- палитра команд: File: Save File
Дайте файлу имя sieve.py.
Теперь редактор понял, что имеет дело с кодом на Python, и исправился:
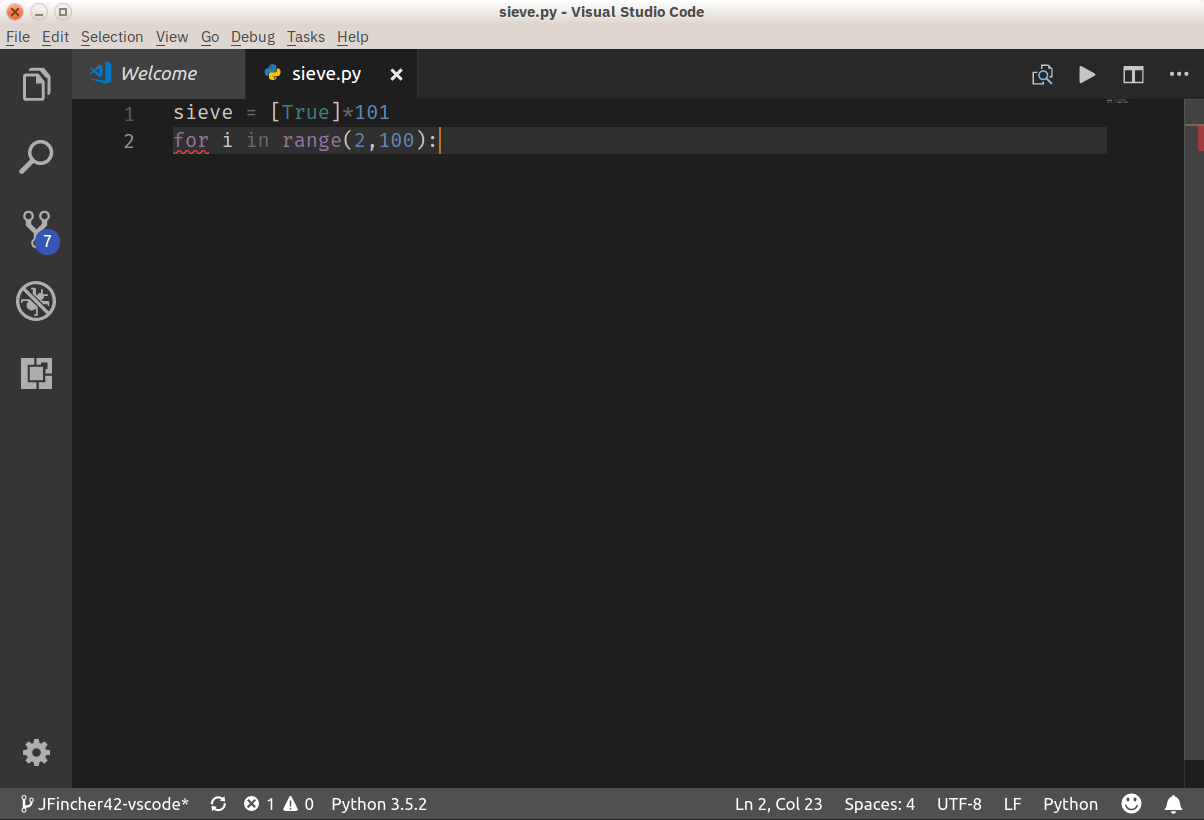
Так гораздо лучше! В правом нижнем углу появилась надпись Python, значит все работает правильно.
Если на вашем компьютере установлено несколько интерпретаторов языка (Python 2.7, Python 3.x или Anaconda), вы можете выбирать нужный. Для этого кликните на индикаторе языка (внизу в левой части экрана) или наберите в палитре команд Python: Select Interpreter .
По умолчанию VS Code поддерживает форматирование с использованием pep8, но вы можете выбрать black или yapf, если хотите.
Допишем код алгоритма:
Если вы будете вводить его вручную (без copy-paste), то сможете увидеть IntelliSense редактора в действии.
VS Code автоматически делает отступы перед операторами for и if , добавляет закрывающие скобки и предлагает варианты завершения слов.
Запуск программы
Чтобы запустить готовую программу, нам даже не нужно выходить из редактора! Просто сохраните файл, вызовите правой кнопкой мыши контекстное меню и выберите в нем пункт Выполнить файл в консоли.
Теперь, когда код завершен, его можно запустить. Для этого не нужно выходить из редактора: Visual Studio Code может запускать эту программу непосредственно в Редакторе. Сохраните файл (с помощью Ctrl+S ), затем щелкните правой кнопкой мыши в окне редактора и выберите пункт Запустить файл Python в терминале.
В нижней части окна должна появиться панель терминала с результатом работы программы.
Линтинг кода
Возможно, вы уже успели увидеть всплывающее окно с сообщением, что проверка кода недоступна и предложением установить линтер. По умолчанию расширение предлагает PyLint. Также поддерживаются и другие инструменты:
- flake8
- mypy
- pydocstyle
- pep8
- prospector
- pyllama
- bandit
Подробные сведения о настройке каждого из них вы можете найти здесь.
Обратите внимание, что линтер настраивается для конкретной рабочей области, а не глобально.
Редактирование существующего проекта
Итак, мы научились создавать новые файлы. Это здорово, но все же большую часть времени вам придется работать с уже существующими проектами, которые состоят из множества отдельных файлов и папок.
С редактором можно работать прямо из консоли, открывая и создавая файлы простой командой code filename.py .
Посмотрим, на что способен VS Code на примере уже готового проекта. Это библиотека для анализа уравнений, основанная на «алгоритме маневровой станции» (shunting-yard algorithm) Дийкстры. Вы можете клонировать этот репозиторий, чтобы начать работу.
Открыть созданную локально папку в редакторе можно из терминала:
VS Code умеет работать с различными средами: virtualenv, pipenv или conda.
Также вы можете открыть папку прямо из интерфейса редактора:
- меню: Файл — Открыть папку
- горячие клавиши: Ctrl+K , Ctrl+O
- из палитры команд: File: Open Folder
Вот так выглядит открытый проект:
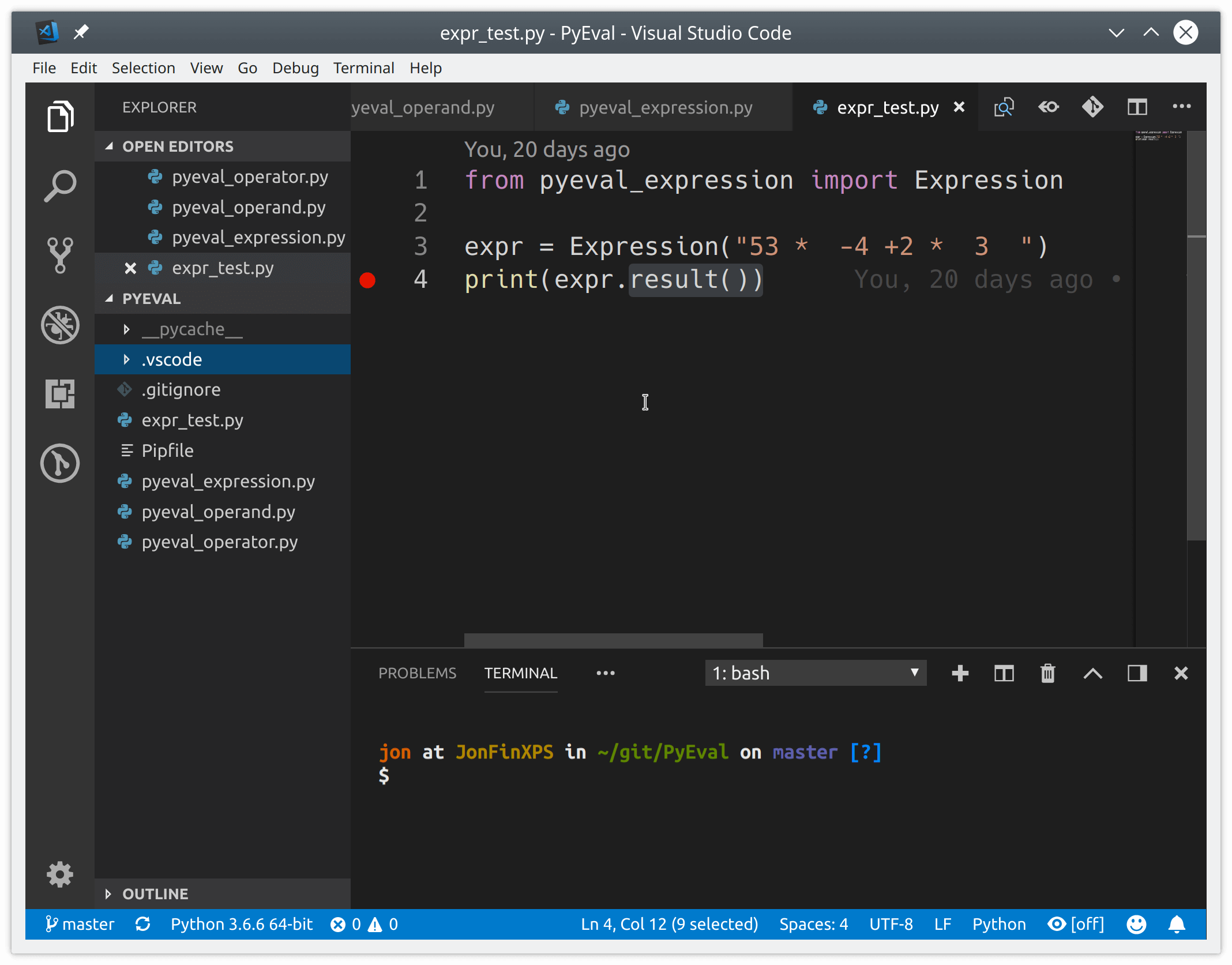
По умолчанию при открытии папки VS Code также открывает файлы, с которыми вы работали в последний раз. Это поведение можно изменить.
Теперь вы можете открывать, редактировать, запускать и отлаживать все файлы проекта, перечисленные в левой панели. Над проводником отображаются все файлы, с которыми вы в данный момент работаете.
Тестирование
Грамотное программирование на Python помимо собственно написания кода включает также его тестирование.
Visual Studio Code умеет автоматически распознавать тесты в unittest, pytest или Nose. В нашем проекте есть модульный тест, который можно использовать для примера.
Чтобы запустить существующие тесты, из любого файла Python вызовите правой кнопкой мыши контекстное меню и выберите пункт Запустить текущий тестовый файл.
Нужно будет указать используемый для тестирования фреймворк, путь поиска и шаблон для имени файлов тестов. Эти настройки сохраняются как параметры рабочей области в локальном файле .vscode/settings.json. Для нашего проекта нужно выбрать unittest, текущую папку и шаблон *_test.py.
Теперь можно запустить все тесты, кликнув на Run Tests в строке состояния или из палитры команд.
Также тесты можно выполнять по отдельности, что позволяет экономить много времени, работая только с неудачными методами.
Результаты тестов отображаются во вкладке Output (раздел Python Test Log выпадающего меню).
Посмотрите также:
- Погружаемся в основы и нюансы тестирования Python-кода
Отладка кода
Несмотря на то, что VS Code – это просто редактор кода, а не полноценная IDE, он позволяет отлаживать код Python прямо в рабочей области. У него есть много функций, которые должны быть у хорошего отладчика:
- Автоматическое отслеживание переменных
- Отслеживание выражений
- Точки прерывания
- Инспекция стека вызовов
Все эти данные можно найти во вкладке Debug левой панели.
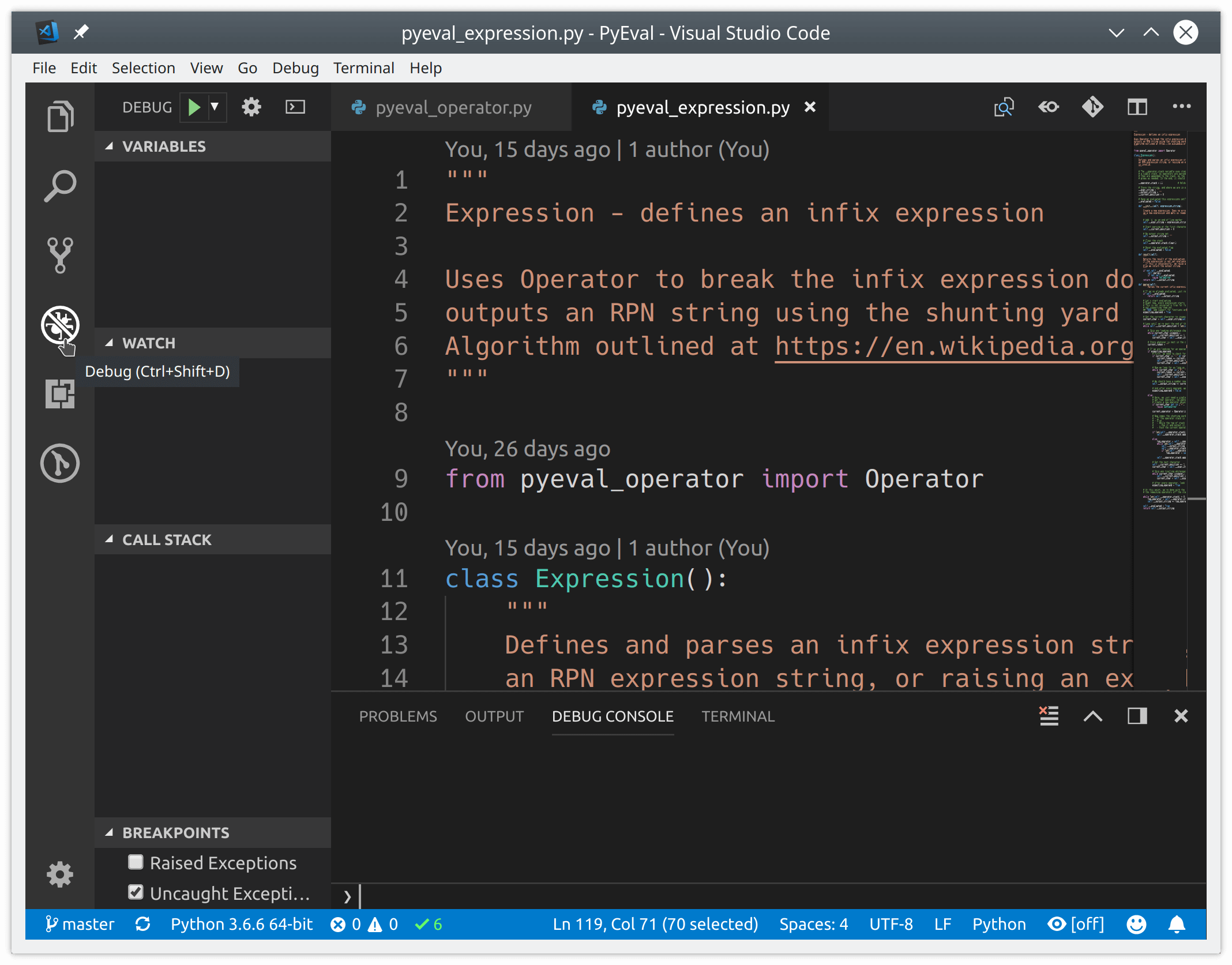
Отладчик может управлять приложениями Python, запущенными во встроенной консоли или внешнем терминале. Он может подключаться к уже запущенным экземплярам Python и даже отлаживать приложения Django и Flask.
Отладить программу на Python так же просто, как запустить отладчик с помощью F5 . Используйте F10 и F11 для перехода к следующей функции и для захода в текущую функцию. Shift+F5 – выход из отладчика. Точки останова задаются с помощью клавиши F9 или щелчком мыши в левом поле окна редактора.
Перед началом отладки более сложных проектов, включая приложения Django или Flask, необходимо настроить и выбрать конфигурацию отладки. Сделать это очень просто. Во вкладке Debug найдите раскрывающееся меню Configuration и нажмите Add Configuration:
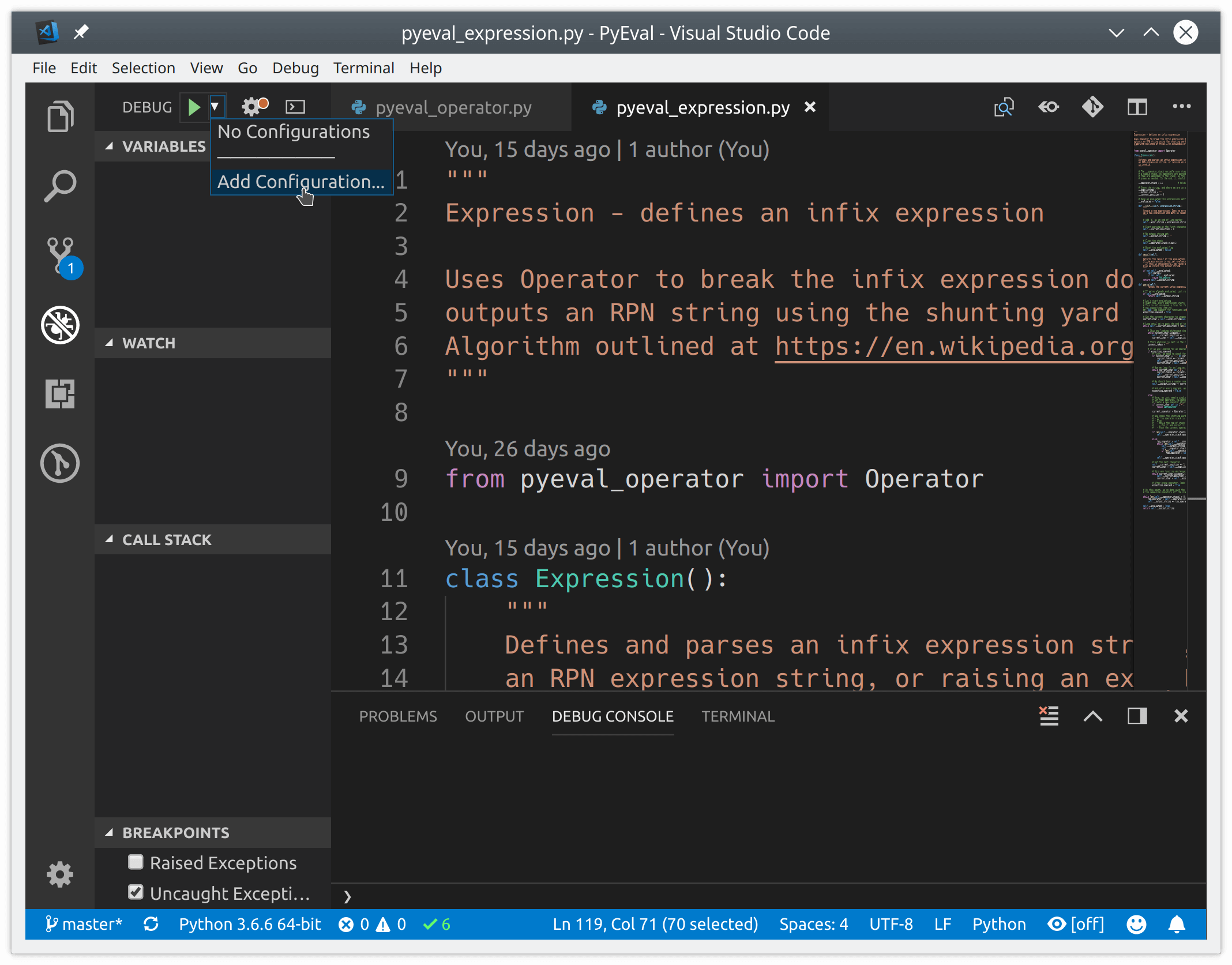
VS Code создаст и откроет файл .vscode/launch.json, в котором можно настроить конфигурации Python, а также отладку приложений.
Вы даже можете выполнять удаленную отладку и дебажить шаблоны Jinja и Django. Закройте launch.json и выберите нужную конфигурацию приложения из раскрывающегося списка.
Посмотрите также:
- Инструменты для анализа кода Python. Часть 1 и Часть 2
Интеграция с Git
В VS Code прямо из коробки есть встроенная поддержка управления версиями. По умолчанию подключен Git и GitHub, но вы можете установить поддержку других систем. Все работа происходит во вкладке Source Control левого меню:
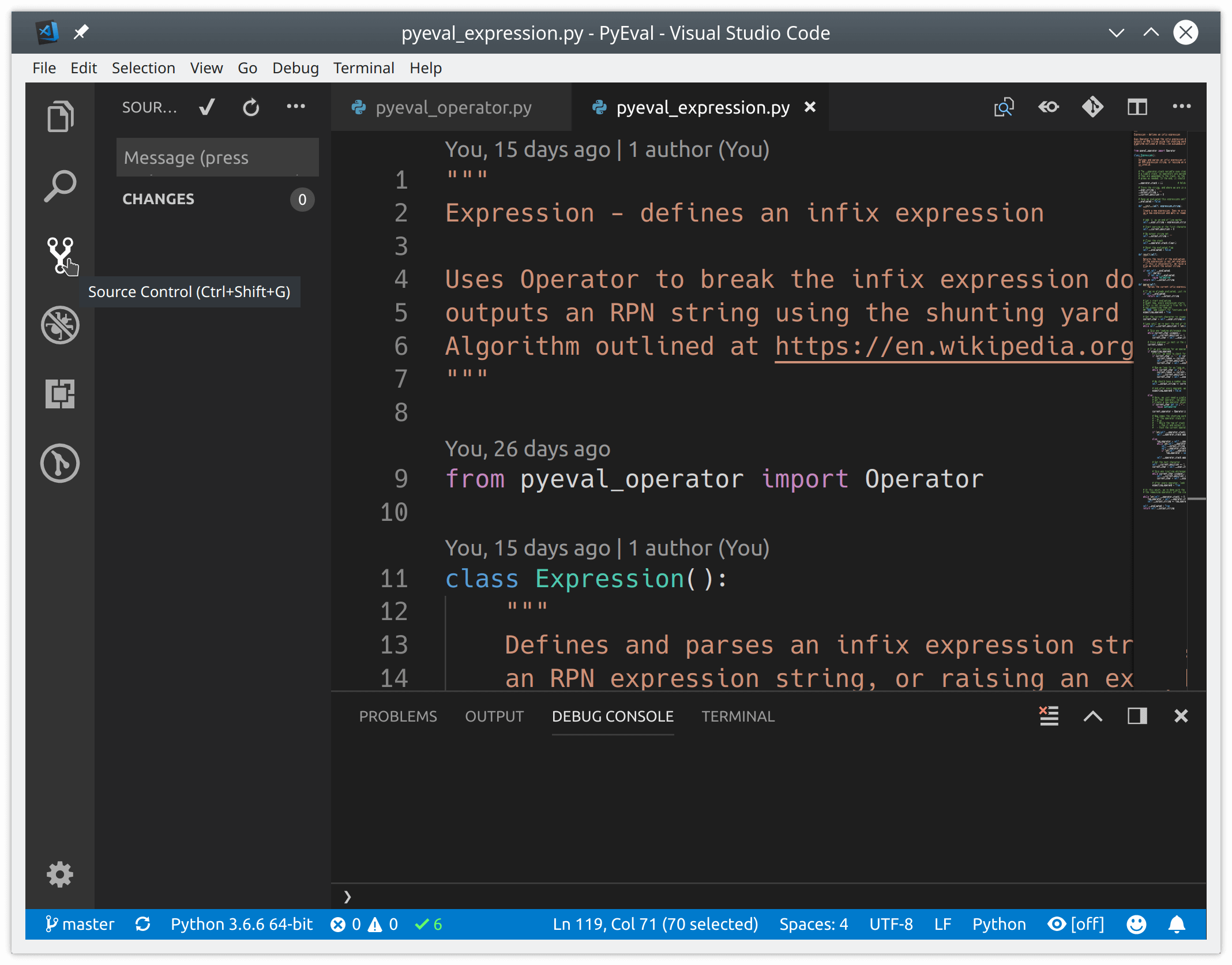
Если в проекте есть папка .git, весь спектр функций Git/GitHub включается автоматически. Вы можете:
- Коммитить файлы
- Обновлять проект из удаленного репозитория, и отправлять туда свои изменения
- Работать с существующими ветками и тегами и создавать новые
- Просматривать и разрешать конфликты слияния
- Просматривать диффы
Все эти функции доступны прямо из пользовательского интерфейса:
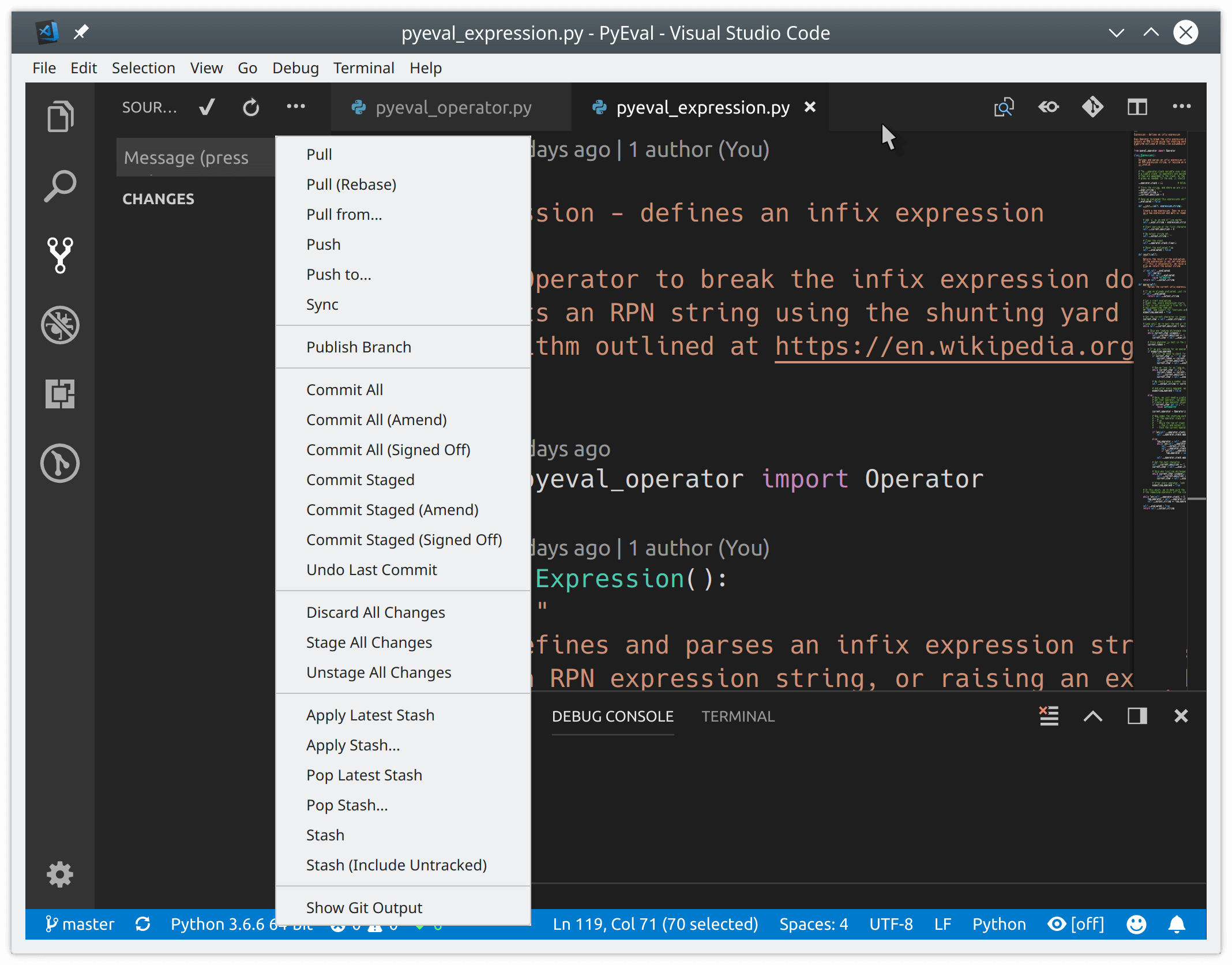
VS Code также распознает изменения, внесенные вне редактора.
Все измененные файлы помечены маркером M, а неотслеживаемые – U. Символ + подготавливает файлы к коммиту. Чтобы сохранить изменения, введите сообщение и нажмите галочку.
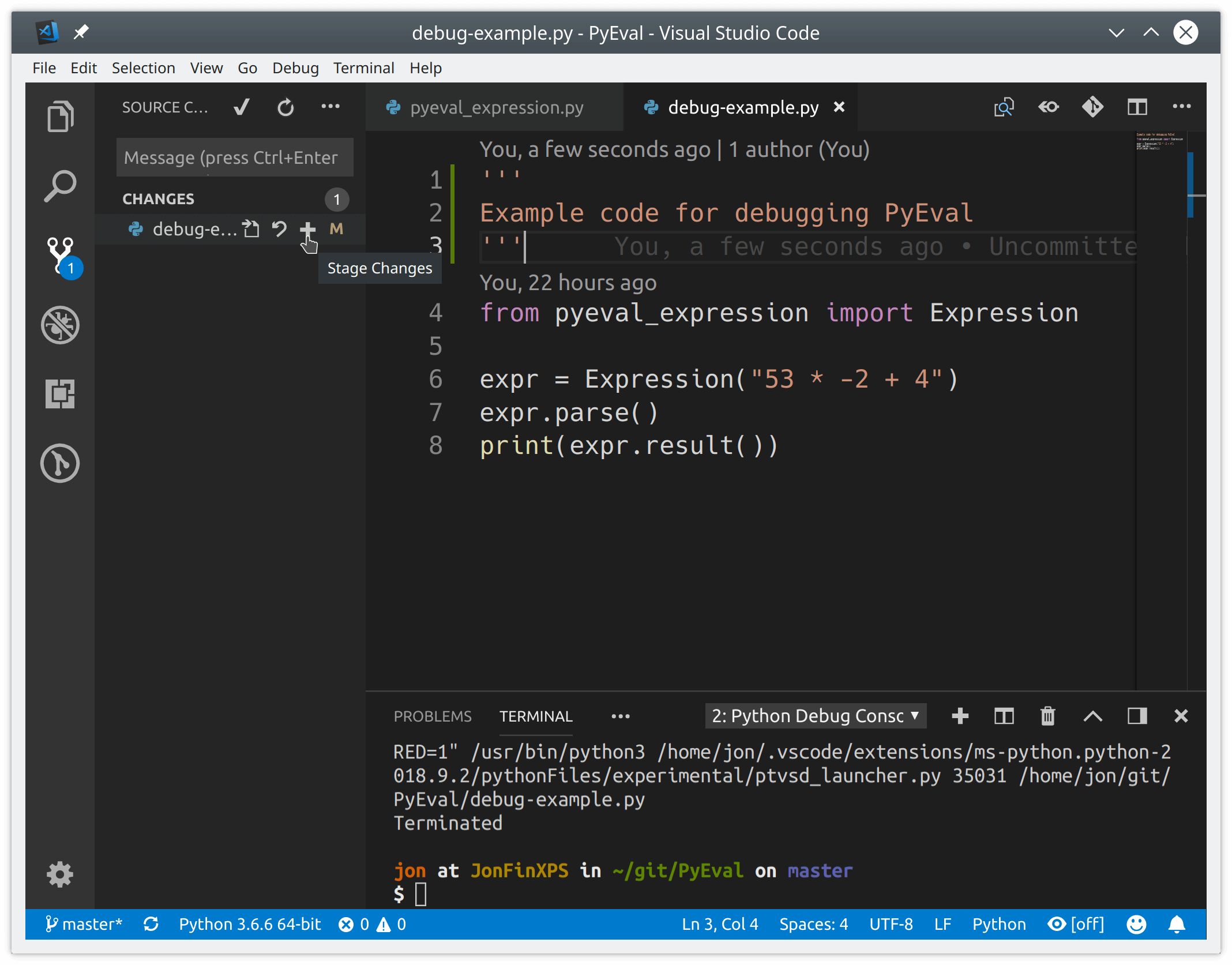
Локальные коммиты можно отправить на GitHub прямо из редактора. Выберите в меню пункт Sync или кликните по значку Synchronize Changes в статус-баре в самом низу редактора (рядом с индикатором текущей ветки).
Visual Studio Code + Python = довольный разработчик
Visual Studio Code – один из самых крутых редакторов кода и замечательный инструмент для разработки. Редактор из коробки предлагает множество полезных возможностей и гибко подстраивается под все ваши потребности. Программирование на Python становится проще и эффективнее.
А какой редактор (или полноценную IDE) для разработки на Python используете вы?












