Как заменить видеокарту на персональном компьютере?
Такая важная часть компьютера, как видеокарта, подлежит замене в двух основных случаях. Во-первых, если она сломалась и перестала выполнять свои непосредственные функции. И, во-вторых, если она по каким-то причинам перестала устраивать вас в плане технических характеристик. Так может быть при установке новых игр или программного обеспечения. Поломка видеокарты может произойти в результате неправильной эксплуатации, заводского брака, а также просто по истечении срока службы. Так или иначе, в обоих случаях вам придется купить новую видеокарту. О покупке и замене видеокарты и пойдет речь ниже.
Купить видеокарту можно в любом специализированном магазине компьютерной техники. При выборе в первую очередь следует отдавать предпочтение известным и давно существующим на рынке компаниям-производителям. Требования технических характеристик карты зависят от конфигурации компьютера, а также поставленной вами цели её использования.
По цене видеокарты делятся на 3 категории: бюджетные (используются в обычных домашних компьютерах), средней стоимости (обеспечивают более высокое качество видео и игр) и профессиональные. Какую выбрать решайте сами. Но прежде чем идти в магазин за новой картой, проверьте, совместима ли данная модель с остальным оборудованием компьютера. При установке мощной видеокарты вам также может понадобиться замена блока питания. Также проверьте совместимость порта графического адаптера. Модель порта указана в паспорте материнской платы.
После того, как видеокарта приобретена, вам нужно будет осуществить процедуру её замены. Это не сложно, поэтому нет необходимости обращаться в сервис, можно сделать все и самому. Всё, что вам понадобится, это 15 минут свободного времени, новая видеокарта, отвертка и данное руководство. Итак, начнем.
Первый вариант.
Прежде всего, надо удалить драйвера и программное обеспечение старой видеокарты. Для этого есть специальные программы чистильщики, но мы будем все делать средствами самой Windows, и это тоже будет правильно.
По ярлыку «Мой компьютер», на рабочем столе, щелкаем правой кнопкой мыши, откроется контекстное меню, где мы спускаемся вниз и выбираем «Свойства».

Перед нами открылось основное окно «Свойства системы». Здесь, кому интересно, можно посмотреть в нижней части, какая установлена версия Windows, основные параметры процессора и объем оперативной памяти (ОЗУ) компьютера. Но в данный момент нам это не надо, поэтому жмем на кнопку «Оборудование».
В этом окне для нас ничего интересного нет, поэтому останавливаться не будем, и сразу жмем на кнопку «Диспетчер устройств».
Перед нами открылось окно «Диспетчера устройств», где дана полная информация обо всех установленных, или в данный момент подключенных устройствах и драйверах нашего компьютера.
Чтобы увидеть название или модель железки достаточно мышкой щелкнуть по плюсику напротив интересующего Вас устройства. Но старайтесь без надобности здесь не щелкать, да и вообще, если компьютер работает нормально, то и делать тут нечего. Можете случайно удалить какое-нибудь устройство из системы, а потом будете репу чесать.
Конечно, все восстанавливается, и довольно безболезненно, но при условии, что у Вас есть драйвера для всех устройств компьютера. А если нет, придется лезть в интернет, искать, скачивать. Вам нужны эти проблемы?
В этом окне нас интересует пункт «Видеоадаптеры».
Щелкаем по плюсику, и видим, что на данном компьютере установлена видеокарта семейства Radeon HD пятой серии. Теперь наводим курсор на название видеокарты и щелкаем по ней правой кнопкой мышки.
Появится контекстное меню, где опускаемся до пункта «Удалить», и без сожаления удаляем драйвер старой видеокарты из системы. Левой кнопкой мышки жмем на «Удалить».
Вас тут же своевременно предупредят, что сейчас устройство будет удалено из системы, но мы знаем, что делаем и поэтому жмем на кнопку «Ок».
Как только устройство будет удалено из системы, Вам предложат произвести перезагрузку, но мы не соглашаемся, потому, что надо сделать еще один шаг, а именно, удалить программное обеспечение видеокарты. Закрываем все окна, спускаемся вниз, нажимаем кнопку «Пуск», поднимаемся до пункта «Настройка», заходим в подпункт «Панель управления» и щелкаем по нему мышкой.
Мы оказались в главном меню панели управления. Здесь находим значок «Установка или удаление программ и компонентов Windows» и открываем его. У Вас вид панели может отличаться от моего, поэтому можете попробовать переключиться на классический вид, или, не переключаясь, ищите значок с таким названием.
В следующем окне «Установка и удаление программ» появится список всех программ установленных на Вашем компьютере. В левой части будет название программы, а в правой, ее приблизительный размер на жестком диске.
Находим название программного обеспечения для видеокарты Radeon HD 5000, и жмем на кнопку «Изменить». Если у Вас карточка от NVIDIA, значит ищите название программы, где есть такое слово.
После этого запустится утилита установки или удаления программы. Нажимаем кнопку «Далее». У Nvidia внешний вид утилиты будет другой, но сам процесс удаления остается тот же.
Перед Вами откроется главное меню диспетчера установки Catalyst, где будет предложено несколько вариантов, что делать с этим программным обеспечением. Мы выбираем то, что установлено по умолчанию, а именно «Диспетчер удаления» и жмем кнопку «Далее».
В следующем окне выбираем «Быстрое удаление» и жмем кнопку «Далее».

У Вас выйдет окно предупреждения, жмем «Ок».
Пошел процесс удаления компонентов программы. Далее во всех окнах жмете «Удалить», а по завершении процесса удаления жмете «Готово».

После полного удаления программы Вам предложат произвести перезагрузку, но мы опять не соглашаемся, а закрываем все окна, идем вниз и через кнопку «Пуск» выключаем компьютер полностью.
Все. Из системы старая видеокарта удалена, но пока только программно. Теперь нам надо будет извлечь ее из системного блока, вставить новую, и уже для новой видеокарты установить драйвера.
Как это сделать, читаем во второй части статьи как установить видеокарту.
Удачи!
Замена видеокарты
Помимо установки видеокарты возникает необходимость её замены или просто извлечения, для того чтобы почистить от накопившейся в кулере и радиаторе пыли. Чтобы извлечь видеокарту — нужно обесточить системный бок и отключить все провода, подключённые к нему. Затем переводим корпус в горизонтальное положение (для удобства) и открываем боковую крышку. Чтобы извлечь видеокарту нужно сначала открепить её от корпуса, а затем вытащить из разъёма на материнской плате.
Как открепить видеокарту от задней стенки корпуса зависит от самого корпуса. Если видеокарта была зафиксирована винтами, то их нужно открутить, если же видеокарту фиксировала планка, то её нужно снять. Затем нужно будет отодвинуть защёлку возле PCI слота материнской платы, которая входит в паз видеокарты. Отметим, что отодвигать защёлку нужно легонько, чтобы не сломать её, при этом нужно вытаскивать видеокарту.

Почистить видеокарту достаточно легко, это можно сделать с помощью обычной кисточки. Если пыли будет слишком много — используйте пылесос. Иногда бывает так, что после того, как вы извлекли видеокарту и заново её поставили, она может не запуститься. Одно из решений данной проблемы мы описали выше – переставить видеокарту, но, кроме того, причиной, по которой она не работает, может быть некачественный контакт. Для этого возьмите обычную зубную щётку с сухой щетиной и почистите контакты, также можно взять ватный диск и, пропитав его в спирте, протереть контакты видеокарты.
Установка новой видеокарты

- Если у вас еще не установлен графический процессор, перейдите к шагу 7.


Теперь всё, что вам нужно сделать, это подключить разъемы дисплея на задней части корпуса, будь то DisplayPort, HDMI, DVI или VGA. После этого нажмите выключатель питания блока питания и загрузите Windows. Если компьютер не включается или на монитор не поступают сигналы, нужно ещё раз проверить, правильно ли подключены все кабели (как внутри, так и на задней панели ПК) и правильно ли установлен графический процессор в PCI-е слот.
Установка видеокарты — как установить видеокарту на компьютер
Установить видеокарту на компьютер оказывается намного проще чем вы думаете. Вот вам пошаговая инструкция по установке видеокарты.
Когда большинство современных процессоров Intel и AMD имеют встроенную графику, установка видеокарты (также известной как дискретная видеокарта, выделенная видеокарта или графический процессор) является дополнительным обновлением, а не важным шагом.
Тем не менее, интегрированной графике предстоит пройти долгий путь, прежде чем она сможет сравниться с чистой мощностью видеокарты среднего и высокого класса, и это делает ее важной для требовательных пользователей, таких как геймеры и профессиональные дизайнеры.
Установка новой видеокарты: найдите на материнской плате слот PCI Express x16 (показан на картинке ниже). В большинстве случаев это самый длинный слот расширения и на одном конце есть небольшой зажим:
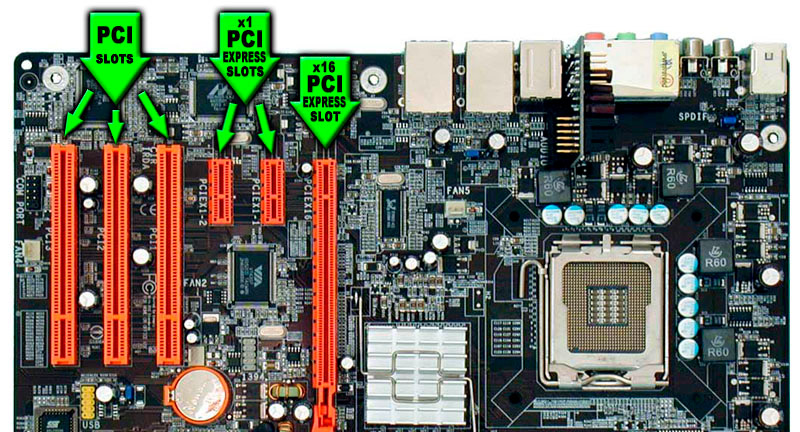
Прежде чем вы сможете установить видеокарту, вам сначала нужно снять металлическую скобу, которая находится рядом со слотом PCI Express x16. В зависимости от конструкции корпуса компьютера вы снимаете этот кронштейн, открутив его, отпустив фиксатор без инструментов или просто открутив его.
Как установить видеокарту: совместите золотые контакты в нижней части видеокарты со слотом PCI Express x16 на материнской плате. Убедитесь, что металлический кронштейн графической карты обращен к задней части корпуса компьютера.
Слегка надавите на видеокарту, чтобы она полностью вошла в слот. Для тех из вас, кто вырос в 1980-х, этот этап установки видеокарты очень похож на загрузку картриджа для видеоигр в консоль Sega Genesis Drive или Dendy.
Прикрутите металлический кронштейн видеокарты к задней части корпуса компьютера (см. Изображение ниже):

В то время как слот PCI Express x16 может самостоятельно питать низкую видеокарту, видеокартам среднего и высшего класса часто требуется дополнительное питание от блока питания.
В этом случае вам нужно будет подключить кабель питания PCI Express от блока питания к разъему питания видеокарты. Для высокопроизводительных видеокарт, подобных изображенной ниже, вам понадобятся два кабеля питания PCI Express для питания видеокарты.
Про драйвера видеокарты
Драйвера для видеокарты рекомендуется сразу устанавливать с сайта официального производителя графического чипа: NVidia для GeForce или AMD для Radeon. Если по какой-то причине вы этого сделать не можете, можно для начала установить драйвера видеокарты с диска, который поставляется в комплекте с ней, а уже потом обновить с официального сайта. Важно: не оставляйте те драйвера, которые устанавливает сама операционная система, они предназначены только для того, чтобы вы увидели рабочий стол и могли пользоваться компьютером и не задействуют всех функций вашего графического адаптера.
Установка последних версий драйверов на видеокарту — одна из самых полезных вещей (если сравнивать с обновлением любых других драйверов), позволяющая повысить производительность и избавиться от проблем в играх.












