Вход в WhatsApp — как войти в свой аккаунт
Совершить в мессенджер Ватсап вход пользователи могут на разных устройствах благодаря кроссплатформенности. Однако разработчики оставили главным устройством для эксплуатации мобильный телефон. Вместе с тем регулярное использование позволяет довольствоваться максимально упрощенной процедурой авторизации.
Первый раз совершить в WhatsApp вход можно только после установки приложения и создания персональной учтенной записи. Процедура совершается после установки и первого запуска приложения. Для этого необходимо:
Внимание! При условии, что пользователь ранее использовал мессенджер, система может предложить восстановить данные. Тут нужно предоставить разрешение или пропустить опцию
Таким образом, пользователь первый раз совершает вход в Ватсап с телефона. В дальнейшем открывается страница с наименованием – Чаты. В дальнейшем можно приступить к эксплуатации функционала и ознакомиться с возможностями.
Важно! Зарегистрировать учетную запись нельзя на компьютере, исключением служит только применение эмулятора
Эмулятор Андроида является отличным решением для отдельных случаев. Если пользователь не имеет возможности использовать мобильное приложение, можно создать аккаунт без телефона. Однако использование номера телефона является необходимым условием для регистрации.
Все способы
Вы можете воспользоваться двумя методами, которые позволят вам общаться через мессенджер на компьютере:
- Установить «Ватсап» на компьютер через эмулятор операционной системы Андроид.
- Инсталлировать официальное приложение.
Разберем оба варианта в виде пошагового руководства.
Устанавливаем Ватцап на компьютер
Как я упоминал, особо важно, чтобы Вотс Апп был установлен на вашем мобильнике. Для этого просто заходите в менеджер приложений на вашем мобильнике и вбиваете в поисковую строку « WhatsApp».
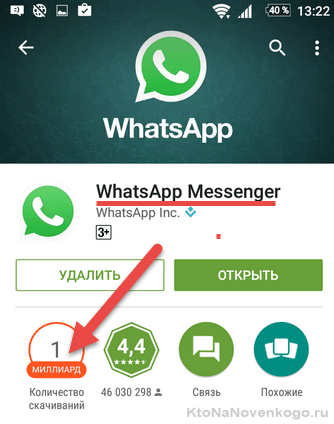
Устанавливаете найденное приложение (обратите внимание, что его уже как минимум миллиард пользователей до вас установило) и следуете шагам мастера (привязка приложения осуществляется к номеру вашего мобильника, который и потребуется подтвердить). Все просто.
Если все приведенные выше условия выполнены, то приступаем уже непосредственно к установке Вацапа на ваш компьютер или ноутбук. Для этого заходим на упомянутый выше официальный сайт https://www.whatsapp.com (обращаю ваше внимание на обострившуюся последнее время проблему фишинга и советую следовать приведенным по ссылке советам безопасного использования сети) и переходим в раздел скачки файлов на одноименной вкладке «Скачать«.
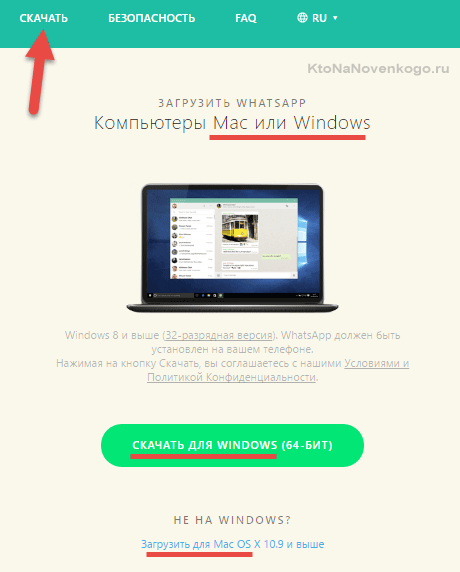
Там выбираем операционную систему – Виндовс или Мак. Дальше все как всегда – выбираем место загрузки на своем ПК, по окончании процесса скачивания открываем файл WhatsAppSetup.exe и следуем шагам мастера установки.
P.S. Лично у меня установка Вотс Аппа на ПК зависала в самом начале (на Windows 10). Однако, все заработало, когда я кликнул по файлику WhatsAppSetup.exe правой кнопкой мыши и выбрал вариант «Запуск от имени администратора»:
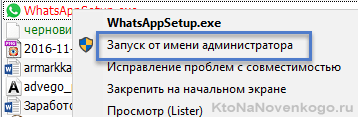
Возможно, что кому-то это тоже может пригодиться.
После того, как процесс установки достигнет показанного на расположенном ниже скриншоте этапа, вам нужно будет открыть Вацап на смартфоне и следовать приведенным на этой странице инструкциям (в зависимости от типа вашего мобильного устройства — Андроид, Айфон или что-то еще другое):
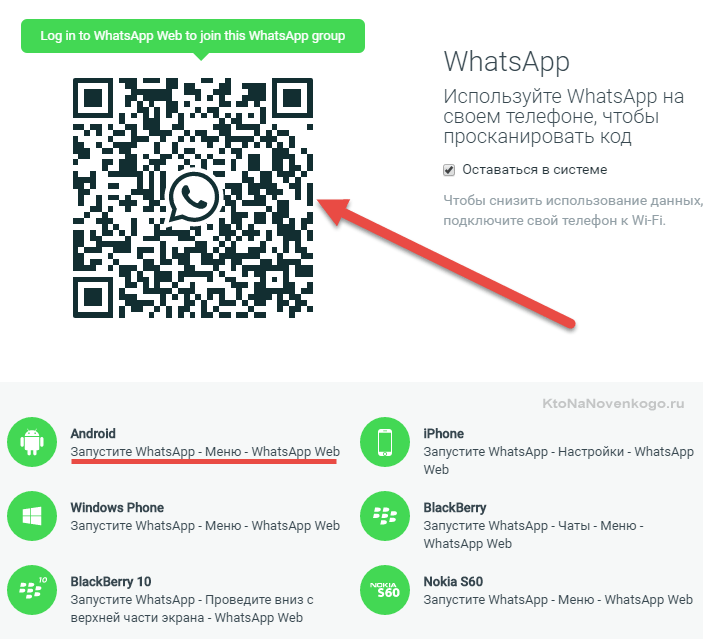
Самое важное тут — это расположенный в левом верхнем углу QR-код (что это такое?), ибо именно он позволит синхронизировать данные между версией Вацапа на компьютере и на мобильном телефоне. Соответственно, теперь нужно будет взять смартфон и открыть приложение WhatsApp, после чего открыть меню в правом верхнем углу (кликнуть по троеточию) и выбрать пункт «WhatsApp Web»:
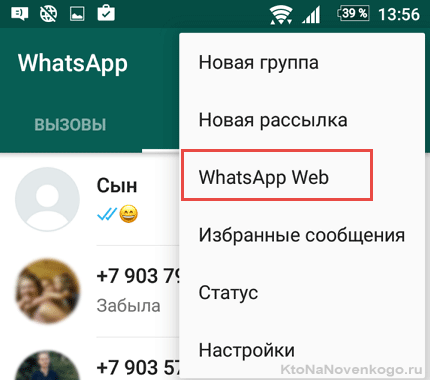
Далее вас проинструктируют, что надо будет навести камеру смартфона на картинку QR кода на вашем компьютере, чтобы передать данные (синхронизировать две программы).
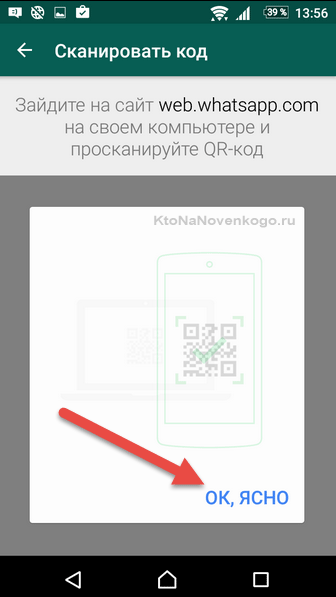
Вы скажете (кликните), что «ок, ясно» и получите-таки возможность распознать QR-код, после чего вы сразу увидите свой контактный лист Ватсапа на компьютере в отдельном окне только что установленной программы:
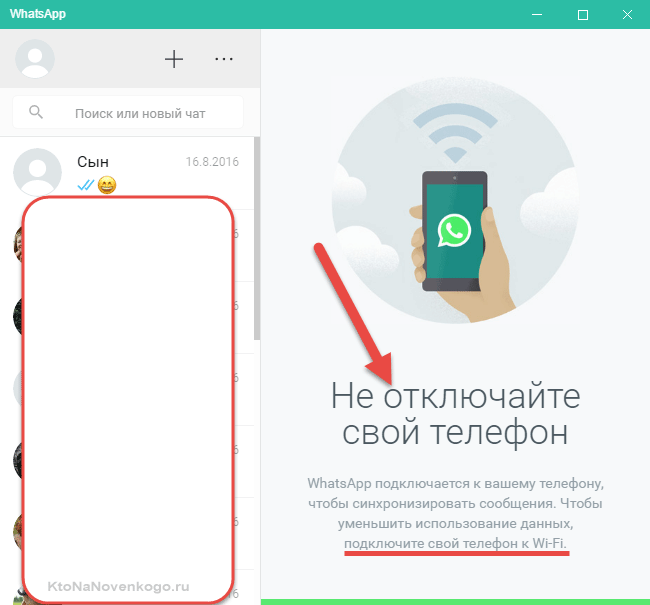
Пользоваться ею чрезвычайно просто – всего несколько пунктов меню и удобные инструменты в окнах общения.
Напомним, что Ватсап должен быть инсталлирован на смартфон и запущен все время, пока вы работаете с этой программой на ПК! Если телефон будет выключен, интернета на нем не будет или приложение окажется неактивным, вацап на компьютере тоже работать не будет.
Регистрация на 2 SIM-карту
Мессенджер WhatsApp можно установить на телефон один раз. Но если в смартфоне есть 2 рабочие сим-карты и Вотсап нужен на обеих, есть возможность скачать его повторно, используя стороннее приложение.
Как сделать это поэтапно:
- Установить на смартфон программу «Parallel Space».
- В ней разрешить доступ к приложению Вотсап в появившемся списке.
- Установить мессенджер на вторую сим-карту (некоторые символы, оформление и название может отличаться от оригинала).
Чтобы воспользоваться этим способом, необходимо, чтобы в смартфон была установлена вторая работающая сим-карта. Нельзя установить Вотсап второй раз, привязав его к тому же номеру телефона.
Пошаговые инструкции
Переходим к самому главному – подключению веб-сервиса Ватсап Веб. Включите компьютер или ноутбук, приготовьте смартфон. Подключение займет не более минуты, оно проводится всего один раз – при следующем запуске Ватсап подключится самостоятельно.
Ничто не мешает подключить сервис сразу на нескольких компьютерах. Но переписка при этом может вестись только на одном ПК – с переключением, которое запрашивается при открытии сервиса в окне браузера.

Подключить WhatsApp через браузер
Инструкция по подключению включает четыре простых шага.
- Перейдите на официальный сайт Вацап по прямой ссылке.
- Дождитесь загрузки главной страницы – в правой части экрана появится QR-код.
- Запустите на смартфоне приложение WhatsApp, коснитесь трех точек на странице с чатами.
- Выберите пункт WhatsApp Web – на экране появится зеленое окошко камеры, которое необходимо навести на QR-код.
Синхронизация завершена, через 1-2 секунды на экране компьютера появятся диалоги. Чтобы обеспечить удобное общение, разрешите получение всплывающих уведомлений – как только поступит очередное входящее сообщение, в браузере появится уведомление. Рекомендуем закрепить вкладку, чтобы случайно не закрыть ее и не прервать общение.
Не отключайте смартфон от сети – во время сеанса общения он должен быть подключенным к интернету. Обратите внимание, если вы не прочитаете сообщение в течение минуты, смартфон издаст сигнал входящего сообщения в соответствии с настройками уведомлений.
При подключении Ватсап Веб на публичном компьютере (рабочем, в интернет-кафе, антикафе или у друзей), снимите галочку Оставаться в системе перед сканированием QR-кода. Как только вы закроете вкладку, синхронизация оборвется, ваши диалоги никто не увидит.
Как подключить WhatsApp через приложение на компьютере?
Процесс входа в программу на ПК и ноутбуке выполняется аналогичным образом, как и в браузере. Вам нужно скачать Ватсап и установить его. Авторизация происходит по такому же принципу — сканирование QR кода через смартфон.
- Скачать для компьютера
- Скачать для телефона
Whatsapp, вацап, ватсап для компьютера без телефона
Вацап как я писал выше предназначен для смартфонов. И установить ватсап на компьютер не возможно, если не прибегнуть к хитрости. Хитрость заключается в эмулировании на компьютере среды android. Есть специальные программы эмуляторы, которые на компьютере создают среду андроид, то есть у вас в компьютере появляется устройство с операционной системой андроид. В одной из прошлых статей я описывал 4 лучших эмулятора андроид. Для установки whatsapp на компьютер я воспользуюсь эмулятором Bluestacks, так как он наиболее удобен простому пользователю. Про установку писать не буду, так как вы об этом можете прочитать в статье, о которой я уже говорил. Там кстати есть и видео обзор.
Скачивание и установка вацапа на компьютер в эмуляторе
Для скачивания ватсапа кликаем в эмуляторе на значок поиска в виде лупы.
Далее, в строке поиска набираем название приложения WhatsApp и слева снизу появится значок приложения, на который и нажимаем дважды для скачивания и установки.
Если у вас нет аккаунта Google, то нужно его создать, либо скачать ватсап из другого места. После входа в аккаунт вы окажетесь в Play маркете на странице приложения. Здесь нажимаем на кнопку «Установить» и потом в открывшемся окне на кнопку «Принять«. Далее дожидаемся скачивания и установки вацапа на компьютер. После установки запускаем приложение. Откроется окно, где нам надо согласиться с Условиями предоставления услуг и Политикой конфиденциальности. Для это жмем кнопку «Принять и продолжить«. Далее вводим свой номер телефона в формате +7 и 10 цифр. Важно, чтоб номер был рабочим. На этот номер придет пин-код, который нужно будет ввести в слудующем окне. Если пин-код верен, то остается только ввести свой ник и радоваться тому, что у вас теперь есть вацап на компьютере.
Добавление контактов в WhatsApp на компьютере
Минусом данного способа пользования WhatsApp является отсутствие синхронизации контактов с телефоном. Другими словами, контакты в ватсап на компьютере нужно вводить вручную. Для этого переходим во вкладку «Контакты» и нажимаем вот на такую иконку.
Откроется карточка редактирования контакта, где необходимо ввести номер телефона и имя контакта. Далее жмем в кнопку «Готово«. Можно также синхронизировать эмулятор с аккаунтом Google, если у вас там есть бекап контактов. О том как сохранять контакты с телефонов и потом их восстанавливать я писал в статье «Способы переноса контактов с телефона».
Передача файлов с вацапа на компьютер и обратно
Эмулятор Bluestacks на мой взгляд самый удобный из всех, для передачи картинок, видео и иных файлов как с компьютера на whatsapp так и обратно. Для отправки файла с компьютера нам нужно просто перетащить нужный файл с компьютера в окно эмулятора, нажать в открывшемся окне приложение WhatsApp, выбрать адресата, которому мы собираемся отправить «посылку» и нажать кнопку «Отправить«. И все. Для скачивания же файла, отправленного вам каким либо контактом, нужно просто нажать на него правой кнопкой мыши и удерживать. Файл выделится и сверху появится вот такое меню:
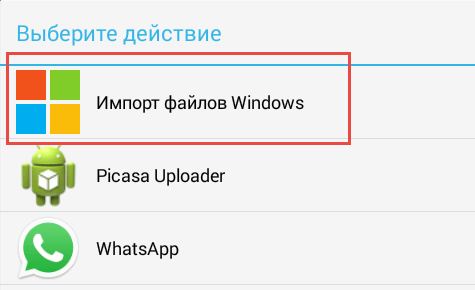
В этом меню нажимаем на значок в виде трех соединенных точек. Откроется окно, в котором выбираем пункт «Импорт файлов Windows«.
Далее откроется проводник, где нам останется только выбрать имя, а также место сохранения файла и нажать «ОК«. Все, ваш файл выгружен на компьютер.
Думаю на этом все на сегодня. Дааной информации достаточно простому пользователю, для успешного освоения ватсапа на компьютере.
Если вам понравилась эта статья, то пожалуйста, оцените её и поделитесь ею со своими друзьями на своей странице в социальной сети.
Регистрация профиля Google
Несколько слов о том, как зарегистрироваться в почтовом сервисе Google. Именно он используется при работе с Android и Play Market.
Лучше всего проводить операцию через компьютер. При подобных обстоятельствах рекомендуется следовать указаниям такого типа:
Что потребуется для регистрации?
Чтобы зарегистрироваться в ватсапе, обязательно нужен телефон. В идеале нужен смартфон с установленным приложением и камерой, но можно обойтись и старым устройством, которое может принимать СМС-сообщения. Порядок регистрации и установки приложения будет различным в зависимости от телефона. Кроме этого, потребуется компьютер с доступом в интернет и немного свободного времени.
Создание учетной записи в WhatsApp через официальный сайт или программу не предусмотрено, поскольку мессенджер изначально создавался только для телефонов. Обойти это ограничение возможно, но только с использованием специальной программы.
Для начала необходимо установить себе на компьютер эмулятор OS Android. Называется эта программа BlueStacks. Для ее запуска потребуется компьютер с аппаратной поддержкой и минимум два гигабайта оперативной памяти. В принципе, даже старенькие ноутбуки отвечают этим требованиям. Скачать BlueStacks бесплатно можно с официального сайта bluestacks.com. Процесс установки программы несложный.
Далее необходимо установить непосредственно WhatsApp. Есть два способа установки:
- Скачав .apk файл;
- Через поиск эмулятора.
Оба способа довольно простые и не займут много времени. Для первого потребуется скачать установочный .apk файл. Найти его в интернете не составит труда. После его скачивания, его следует запустить с помощью BlueStack. После окончания установки можно будет запускать программу через эмулятор.

Второй способ – установка Ватсапа через BlueStaks. Для этого в окно поиска, расположенное в верхнем левом углу, необходимо ввести «WhatsApp». Далее выбрать ярлык мессенджера и устанавить программу. Для установки первого приложения из BlueStaks может потребоваться привязать или создать новый аккаунт Google.
После того, как Ватсап будет установлен, потребуется создать учетную запись в нем. Запускаем программу. В первом окне, где будет написано «добро пожаловать в WhatsApp», внизу нажимаем на кнопку «Принять и продолжить».

В следующем окне необходимо выбрать страну, ввести реальный номер сотового телефона, к которому в дальнейшем будет привязан аккаунт, и нажать на зеленую стрелочку.

После того как пройдет соединение, потребуется подтвердить номер телефона. На него придет сообщение с шестизначным кодом. Ввести его надо в соответствующее окно.
СОВЕТ. Если сообщение не придет, то необходимо нажать на «Позвонить мне». На телефон будет совершен звонок, в котором будет продиктован шестизначный код на русском языке.

В следующем окне вводится имя пользователя и устанавливается аватарка при желании.

На этом регистрация считается завершенной. Чтобы начать общение, придется добавить номера через меню контакты. Там необходимо нажать на кнопку добавления контактов.

Потребуется заполнить специальную форму, представленную ниже.

Частые вопросы
Как выйти из Ватсапа?
Чтобы на время выйти из Whatsapp, можно просто отключить интернет (мобильный, Wi-Fi). Тогда пользователь временно не будет отображаться «онлайн» и получать/отправлять сообщения. Также можно выгрузить программу из памяти смартфона. Перейдите в диспетчер приложений и остановите все действия, связанные с мессенджером. Когда Ватсап понадобится, просто откройте его.
Как создать второй аккаунт в Ватсапе?
Напрямую в самом мессенджере это сделать невозможно. Но выход существует. Нужно скачать специальное приложение, которое делает клоны других программ на телефоне. Например, GBWA, Parallel Space.












